Introdução #
O sistema de gestão de projetos é uma ferramenta para a organização de atividades que constituem um projeto.
Sua utilização está amparada na metodologia de gestão de projetos desenvolvida no Núcleo de Tecnologia da Informação da Universidade Federal do ABC, com seus respectivos fluxos e políticas.
Objetivo Principal #
Ambientar os servidores à utilização, em nível de usuário, do ambiente de gestão de projetos.
Benefícios esperados #
- Uniformizar as informações para utilização do sistema;
- Minimizar descontroles e falta de documentação dos projetos;
- Permitir o acompanhamento da realização das atividades relativas aos projetos.
Quando utilizar este sistema #
Este sistema é indicado para ser utilizado nas seguintes ocasiões:
- Planejamento e execução de um projeto estruturado, que demande um cronograma específico, uma rede de atores com funções determinadas;
- Projetos que envolvam equipes de áreas/setores distintos, que necessite de um cronograma ajustado e que precise ser publicizado.
Estrutura do manual #
Este manual está estruturado em 3 partes:
- Acesso ao sistema – Acesso inicial, cadastro e login.
- Menu do sistema – Menu principal de acesso ao sistema e aos projetos.
- Menu do projeto – Navegação pela estrutura, configuração e ferramentas de gestão do projeto.
Acesso ao sistema #
Cadastro e login #
- Acessar o sistema projetos (https://projetos.ufabc.edu.br/)
-
Realizar o login, inserindo seu nome de usuário e senha do LDAP
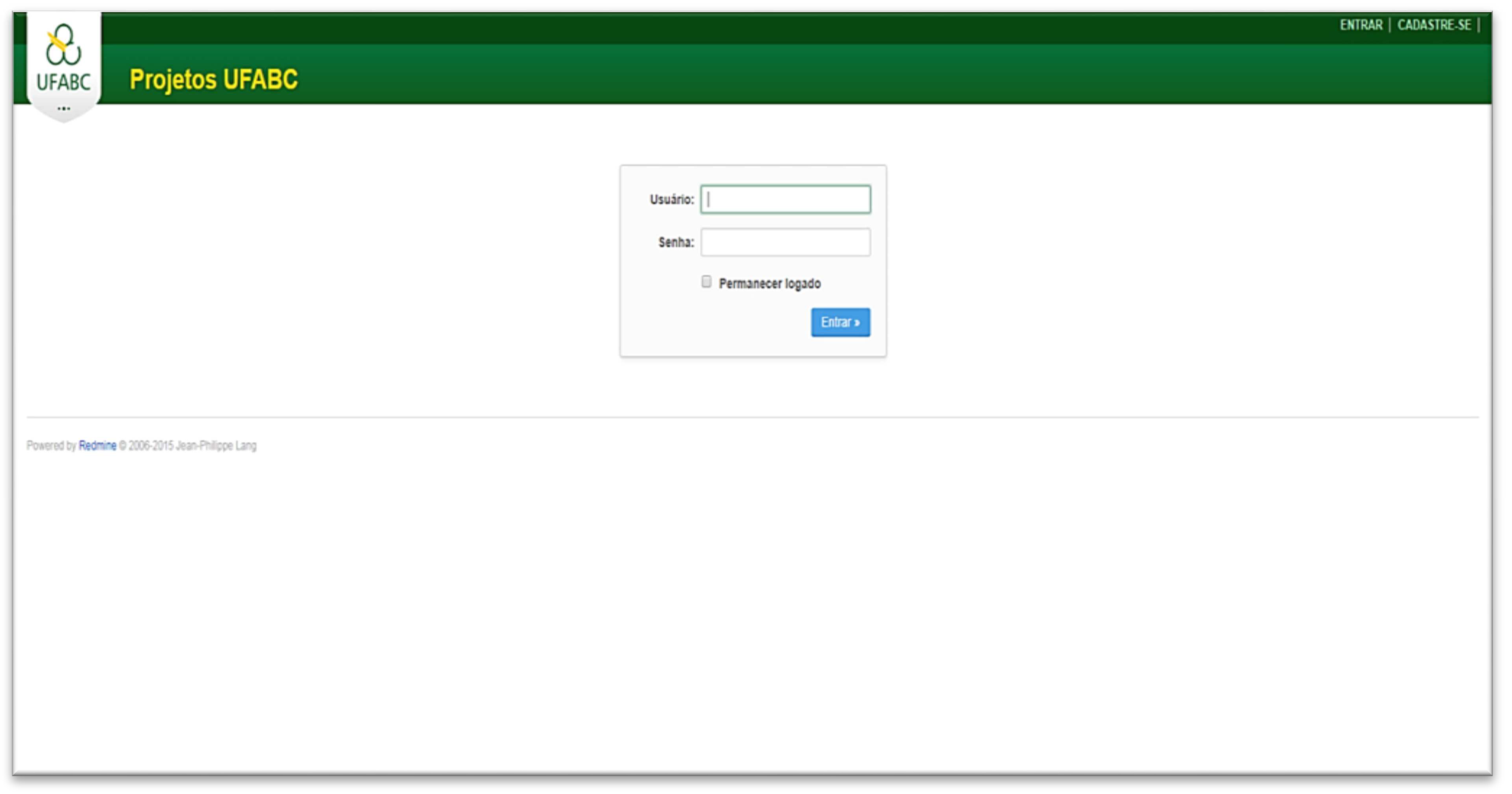
Figura 1. Acesso ao sistema. -
Na primeira utilização, realizar a confirmação do cadastro, se pretende ou não receber e-mails de notificação
de atividades, dentre outras informações.
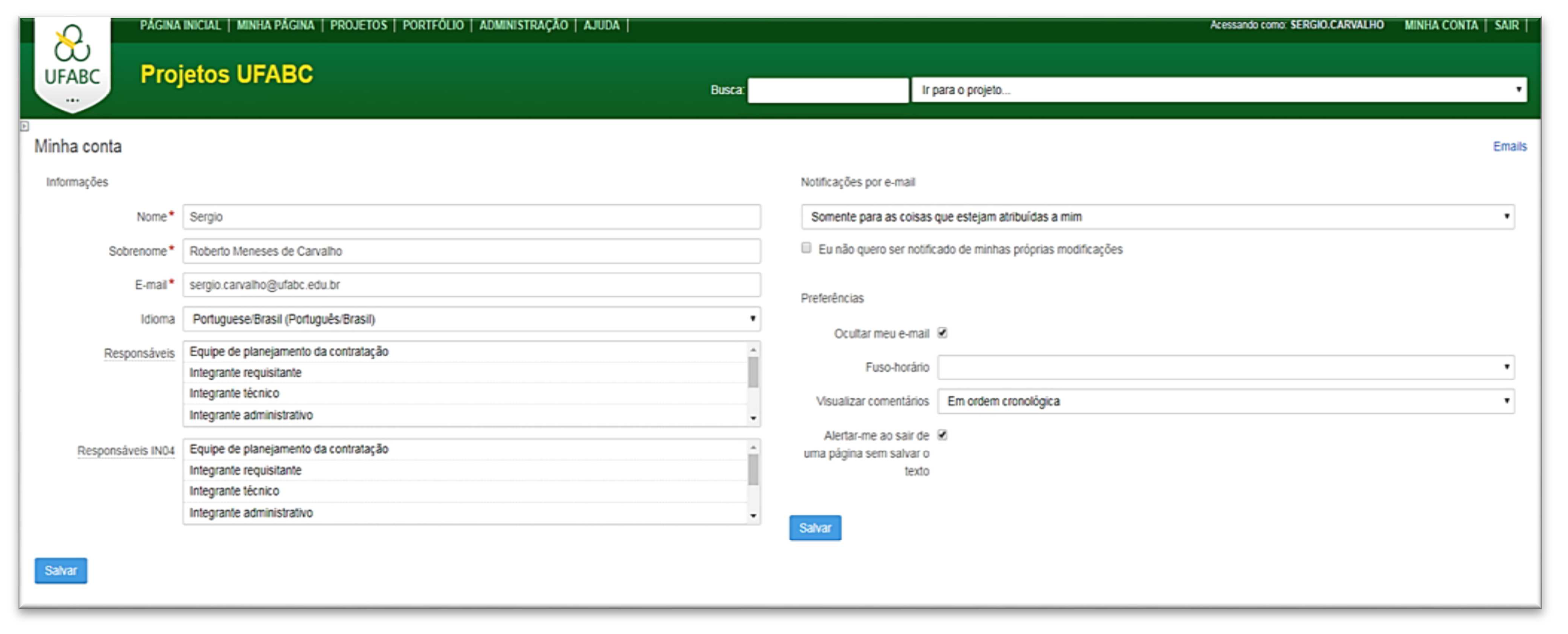
Figura 2. Confirmação de cadastro.
Menu do sistema #
Página inicial #
-
O item página inicial descreve o que é o sistema de projetos.
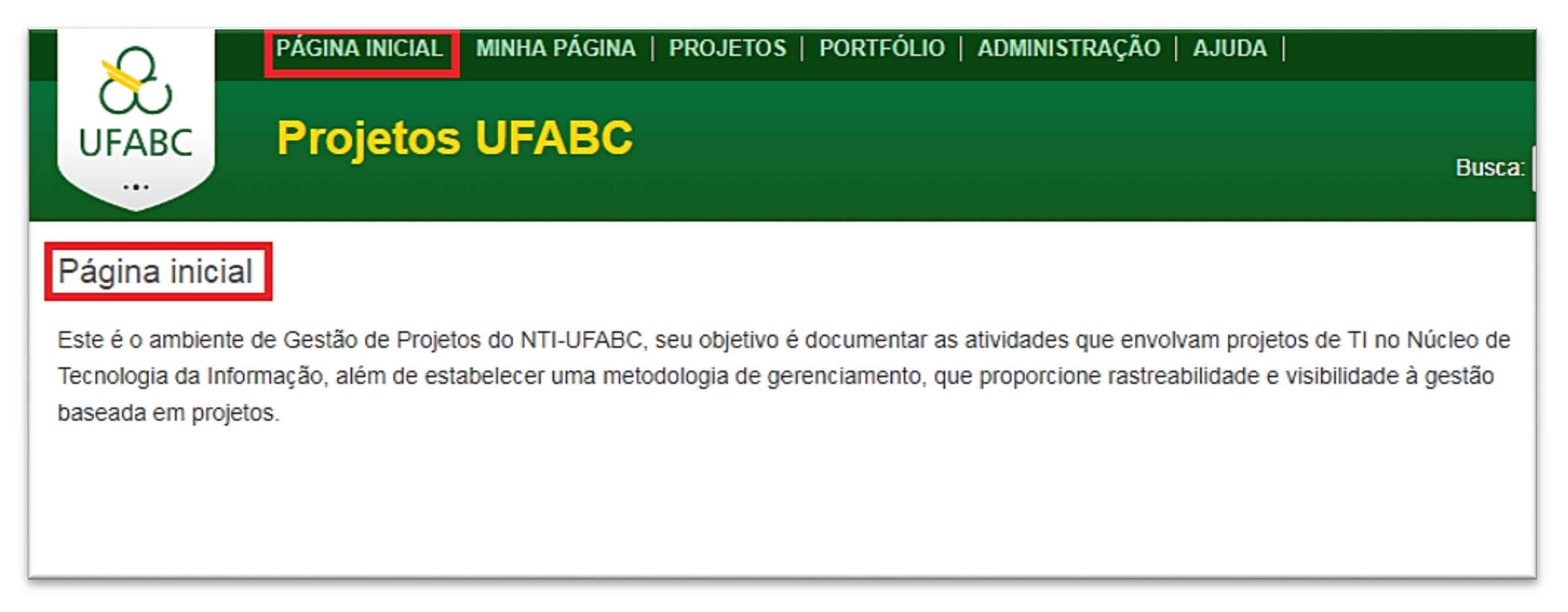
Figura 3. Página inicial.
Minha página #
-
Na página inicial é possível verificar o calendário de suas atividades, selecionar suas tarefas e personalizar sua
página.
Dica: você pode utilizar o calendário para visualizar suas atividades de projetos.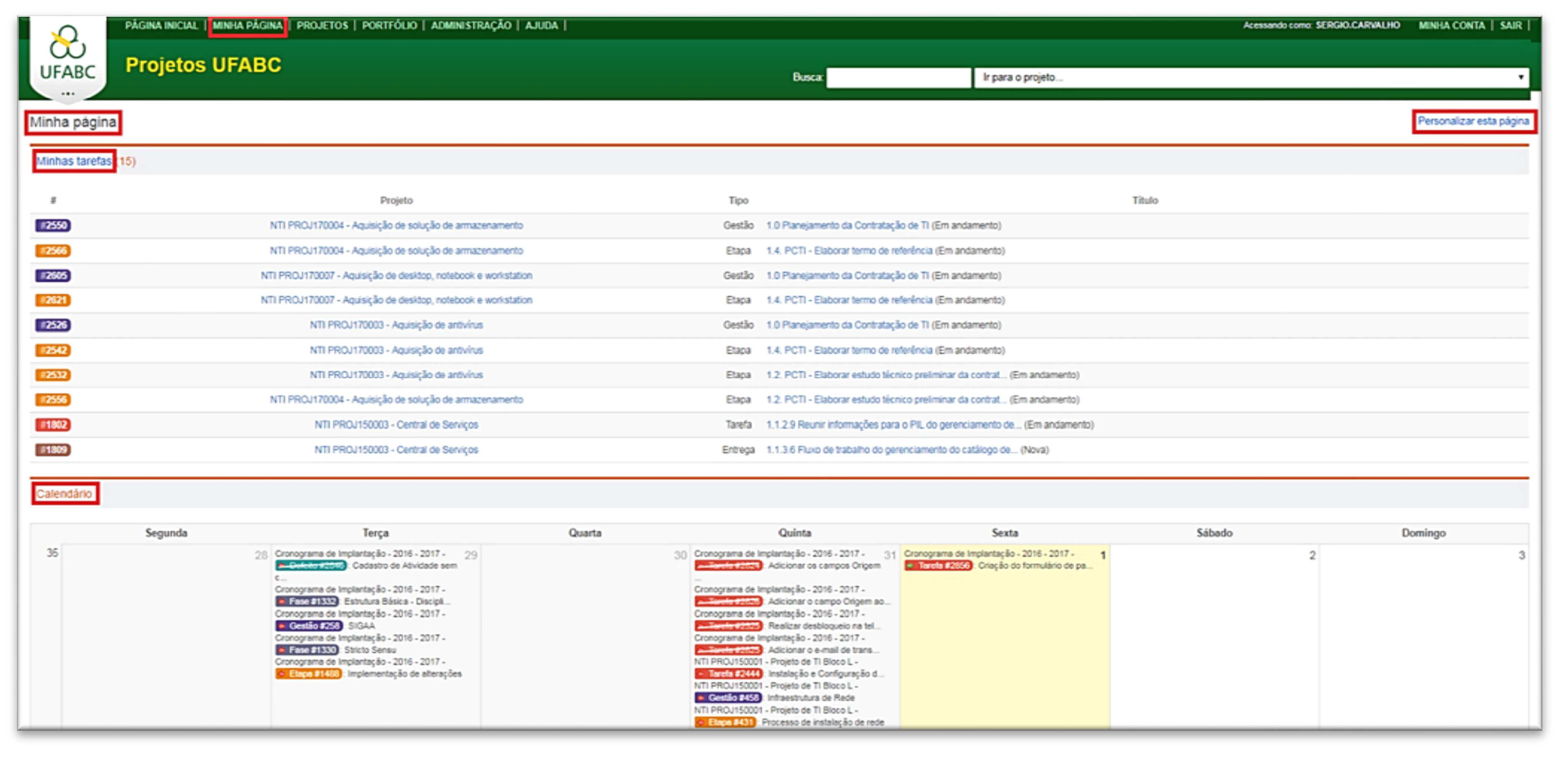
Figura 4. Minha página. 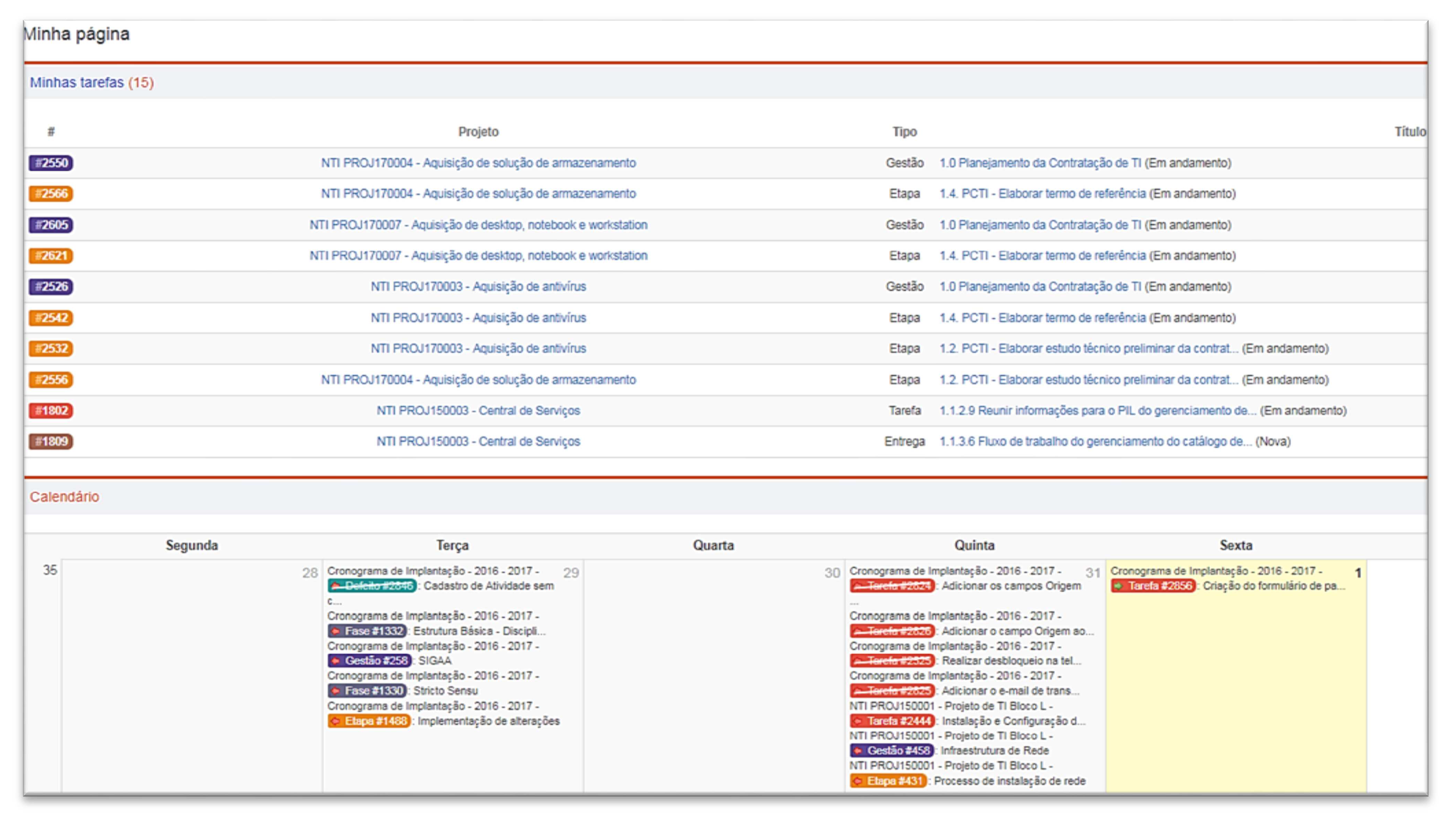
Figura 5. Minha página (detalhe). 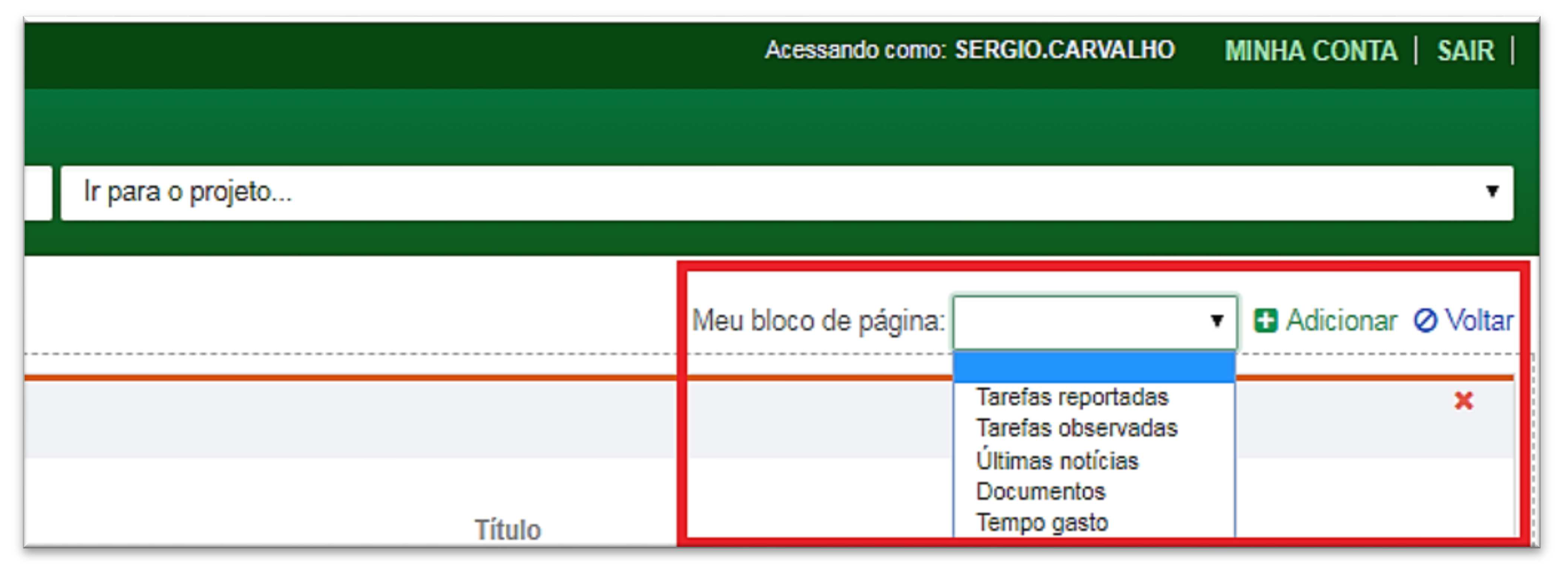
Figura 6. Minha página (configuração).
Projetos #
-
Na barra de menu superior, clicar em Projetos, em seguida, selecionar o projeto que participa (com a
marcação de uma estrela), ou outro que queira observar.
O sistema direcionará você à tela inicial do projeto, momento em que será possível obter uma visão geral do projeto, com as tarefas, a descrição, os membros participantes e um relatório de horas das atividades do projeto.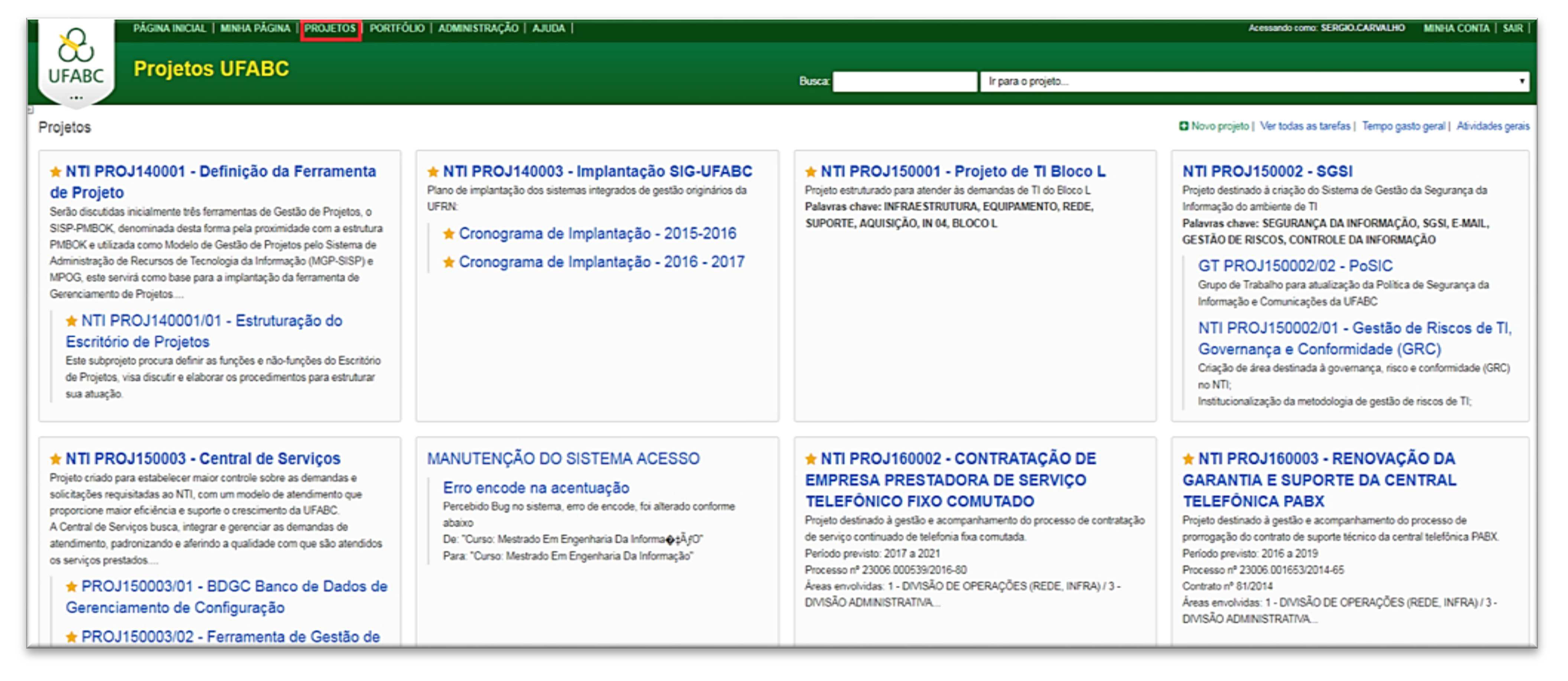
Figura 7. Projetos.
Portfólio #
-
O portfólio é um espaço que apresenta o andamento atualizado dos projetos cadastrados e definidos como
parte de um determinado grupo.
As informações constantes no portfólio correspondem aos dados cadastrados no projeto durante sua criação, os dados
informados são: o nome do projeto, seu responsável, a data de criação, o início e o fim previsto e o percentual de
conclusão.
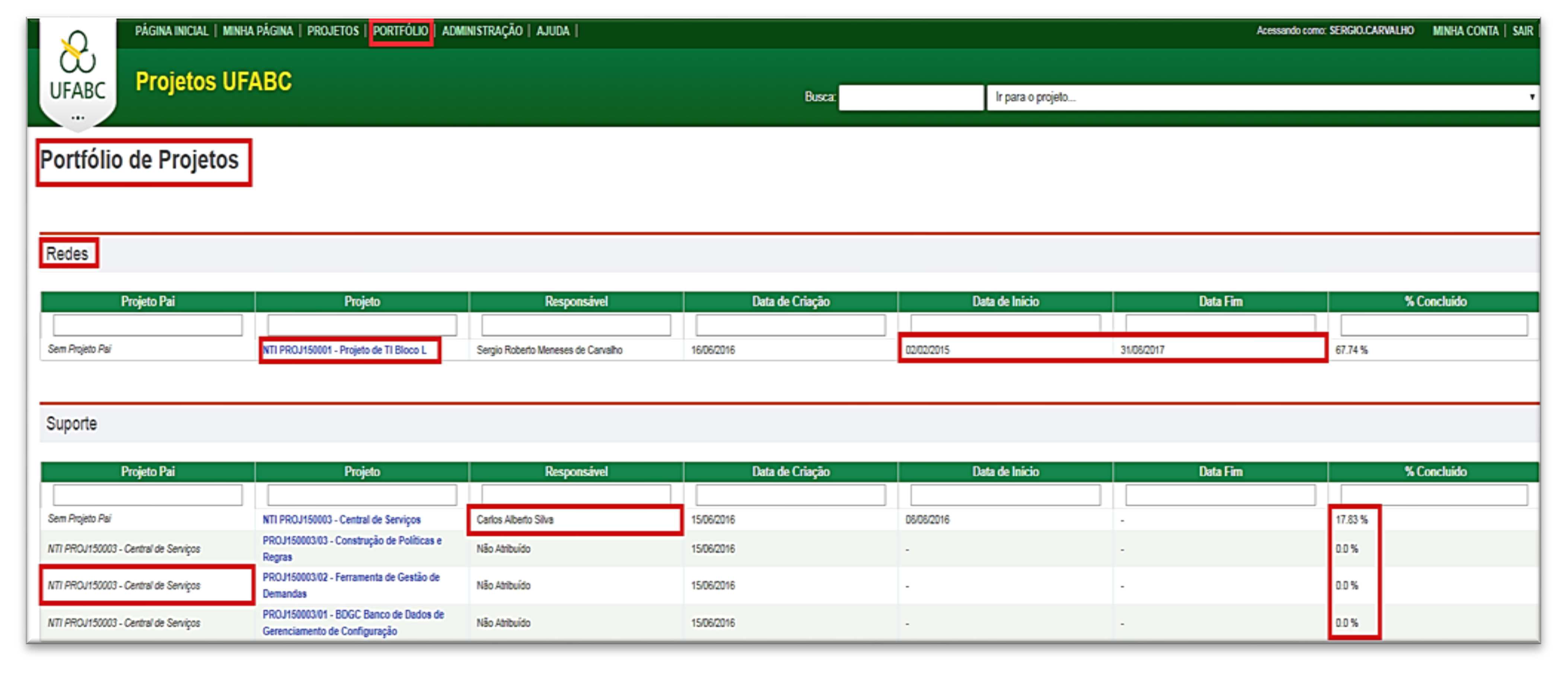
Figura 8. Portfólio.
Busca #
-
O campo busca é utilizado para ir diretamente a uma atividade, seja por seu número, parte de seu nome,
responsável, etc.
Exemplo de busca pelo número da atividade:
Exemplo de busca por uma palavra, “verificar”. Visão geral
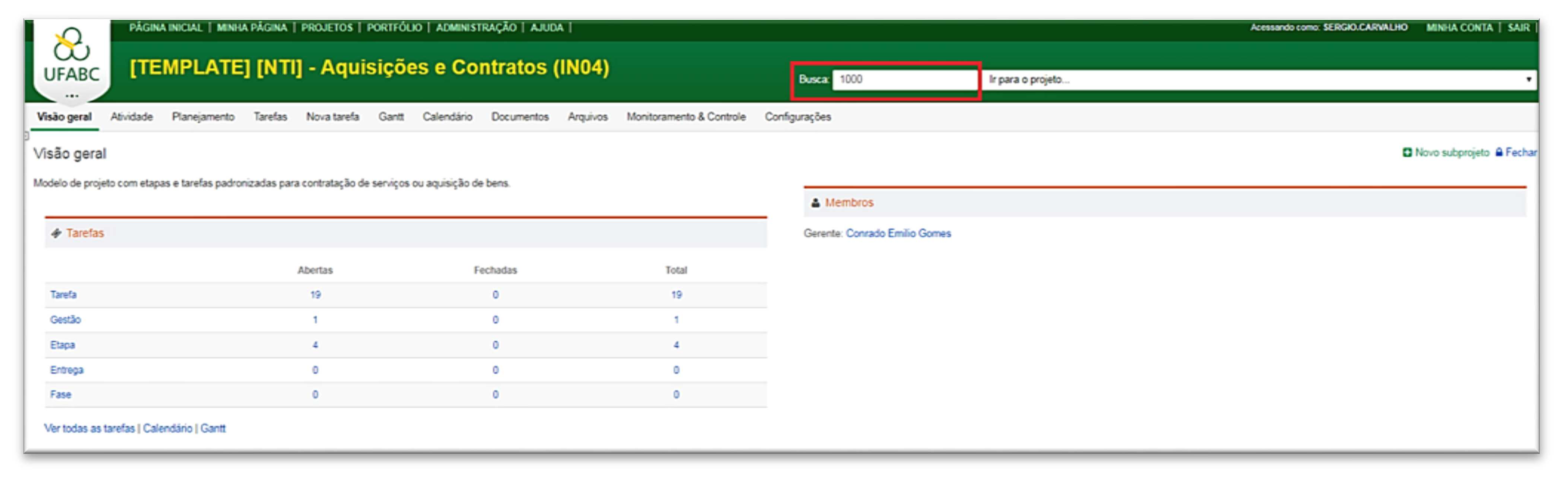
Figura 9. Busca por número da atividade. 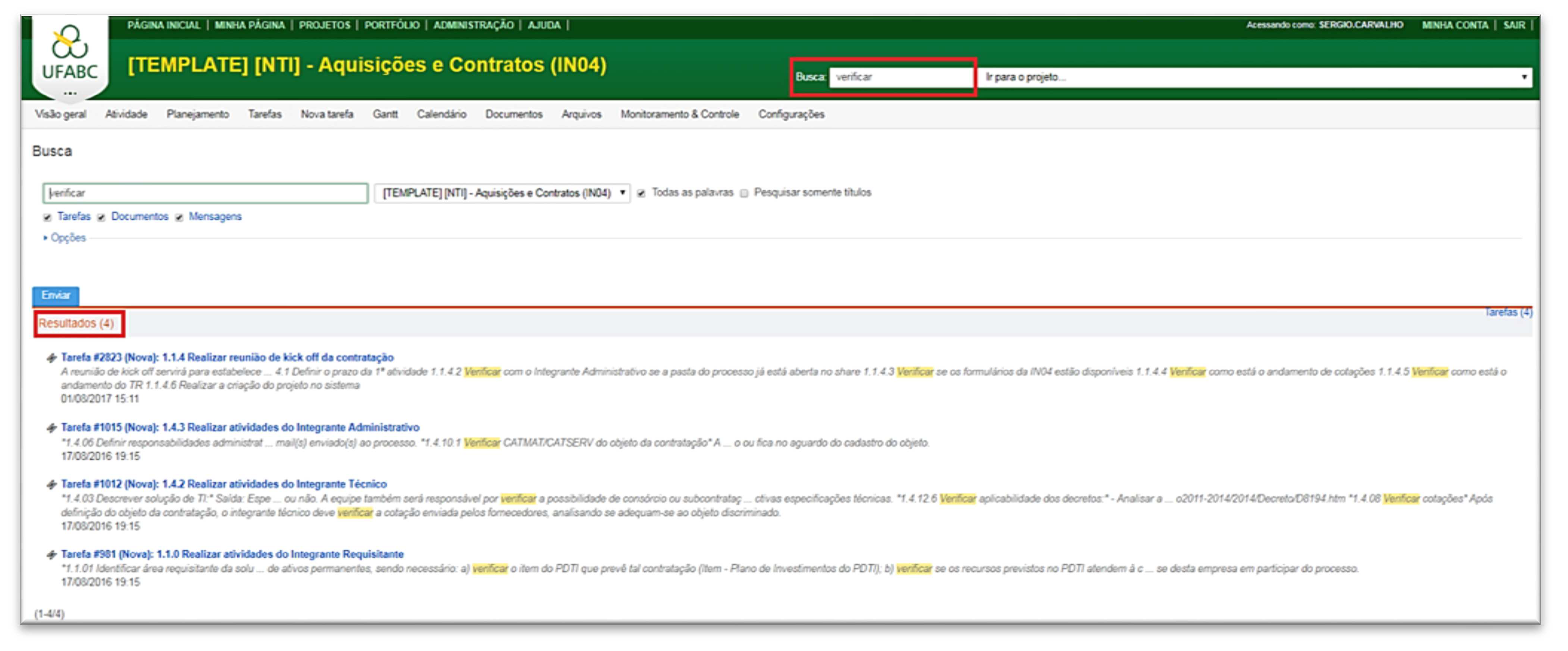
Figura 10. Busca por palavra ou sentença. Para acessar a atividade, clicar sobre o link correspondente.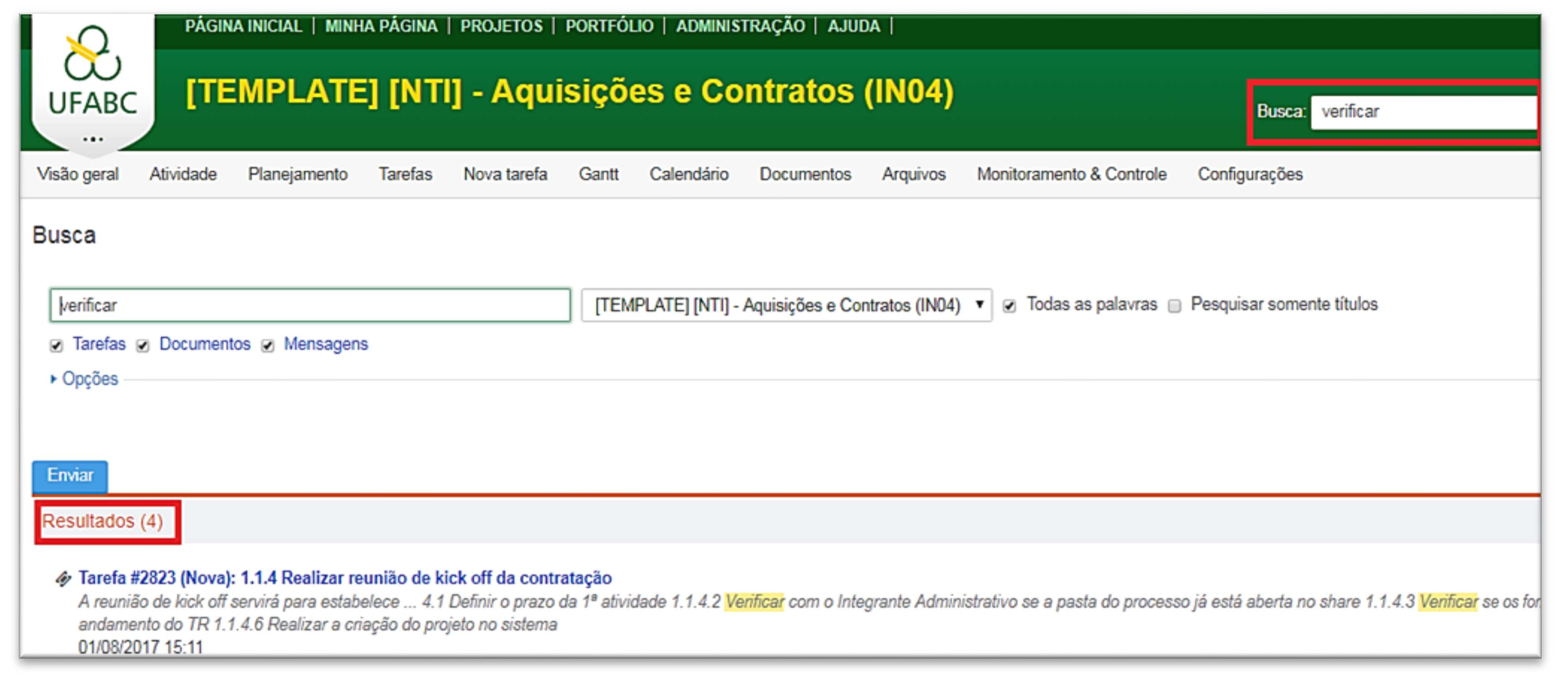
Figura 11. Busca por palavra ou sentença (detalhe).
Acesso rápido #
-
No acesso rápido é possível, ao clicar na seta de seleção, ir direto ao projeto de sua escolha. Serão listados os
projetos que você participa ou observa.
Visão geral
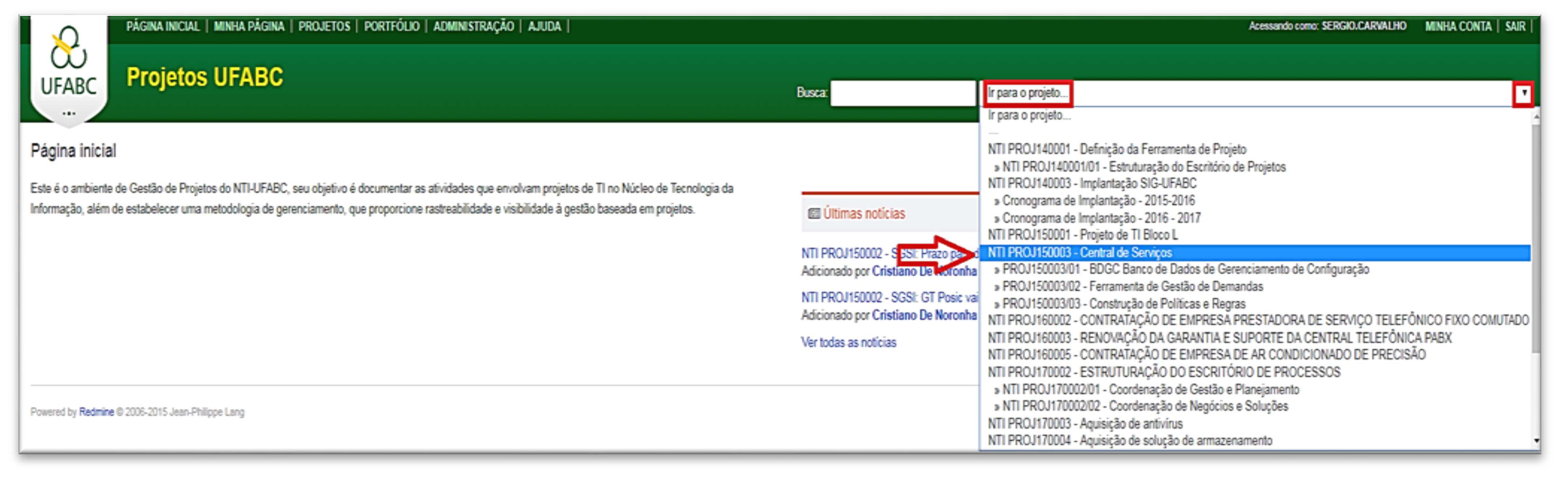
Figura 12. Acesso rápido. Ao clicar, o sistema direcionará você diretamente ao projeto selecionado, em sua tela de Visão Geral.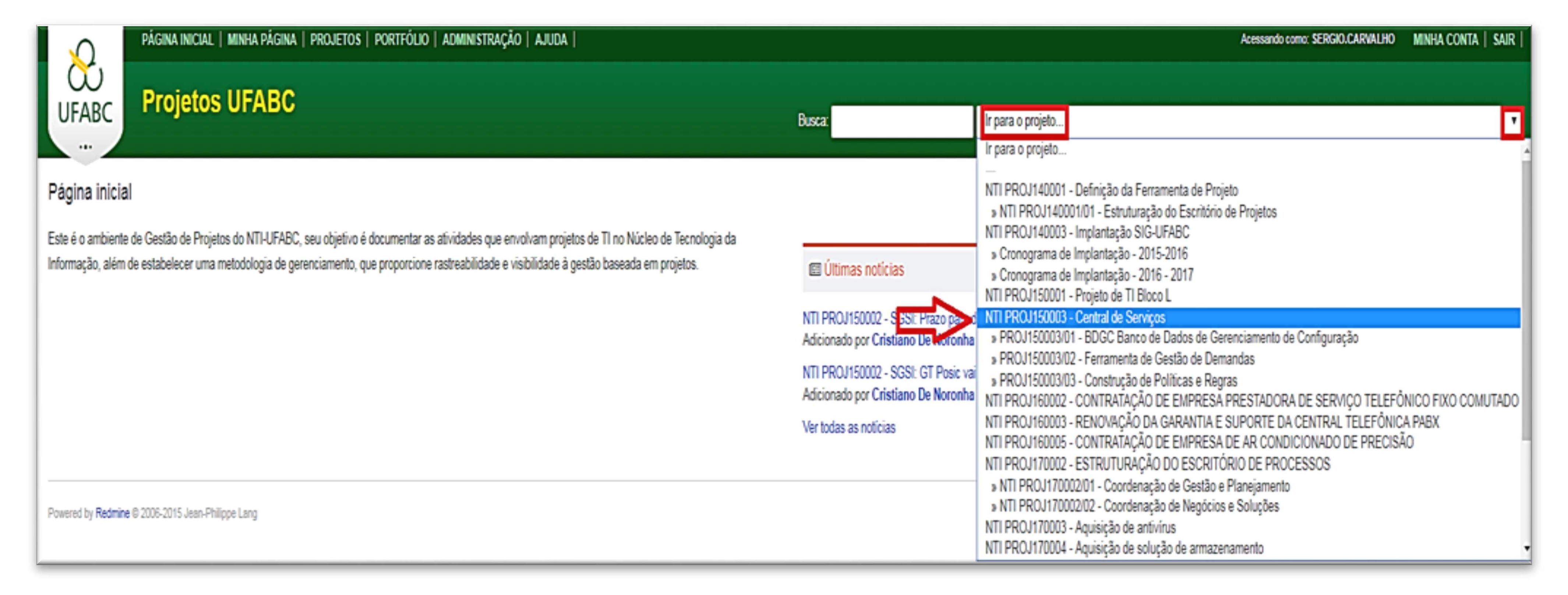
Figura 13. Acesso rápido (detalhe).
Menu do projeto #
Cadastro de projeto #
O cadastro de projeto é realizado pela Coordenação de Gestão e Planejamento do NTI, os projetos devem seguir uma nomenclatura definida pelo Escritório de Projetos, assim como constar na relação de portfólio de projetos. Para que haja tal cadastro, é preciso solicitar o serviço “Solicitação de Projeto”, dentro dos serviços do Núcleo de Tecnologia da Informação, categoria Outros, na Central de Serviços (central.ufabc.edu.br).
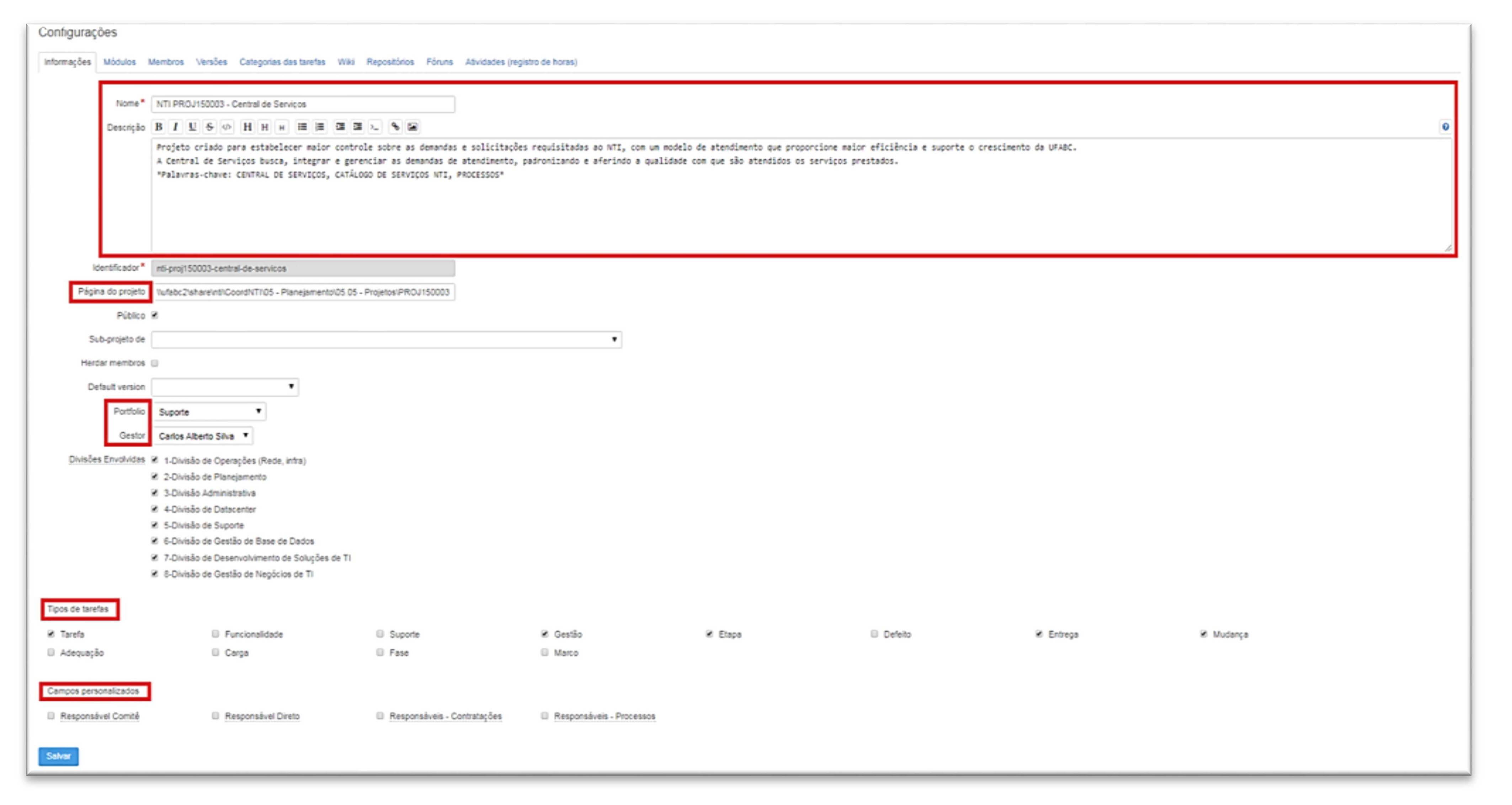
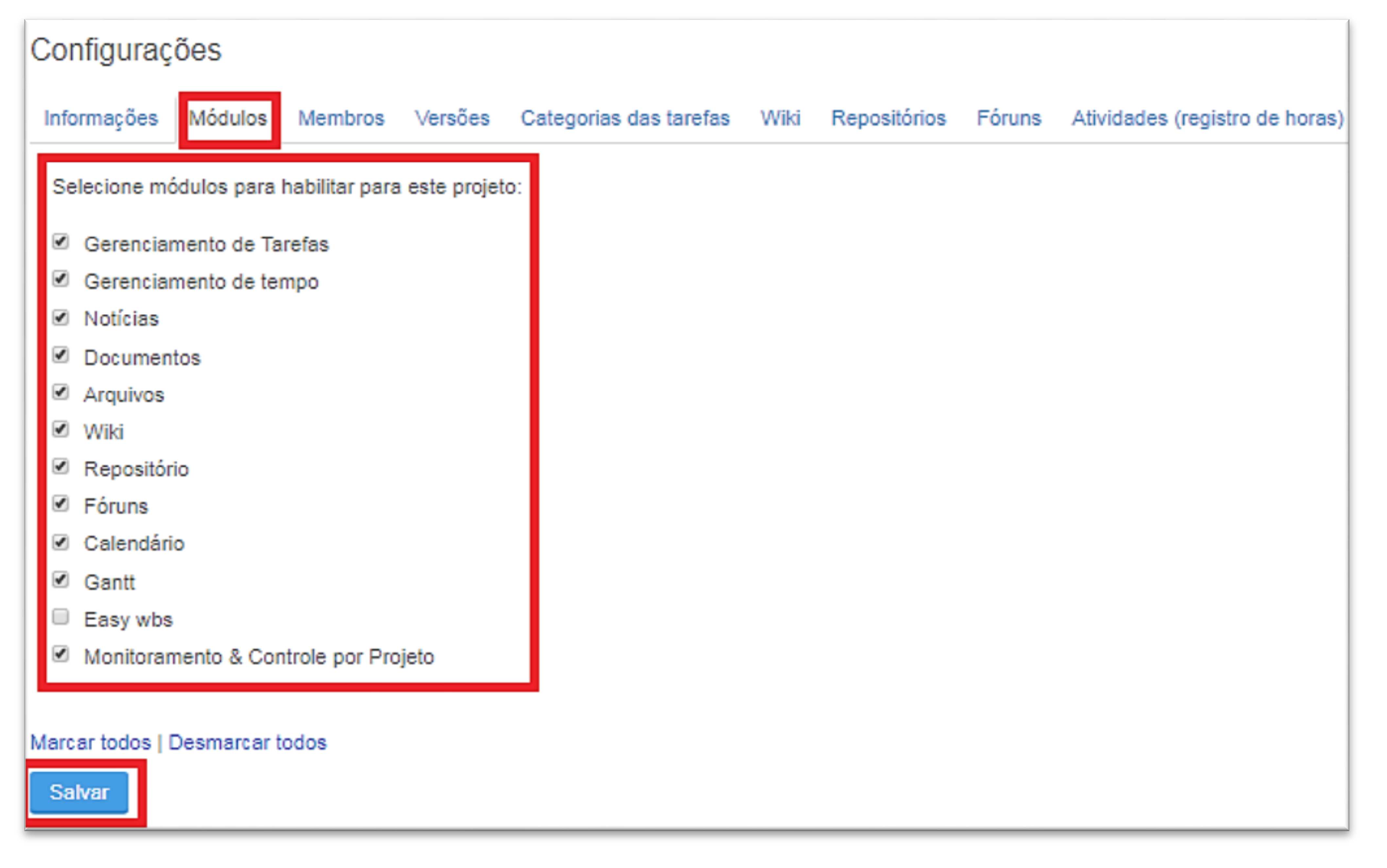
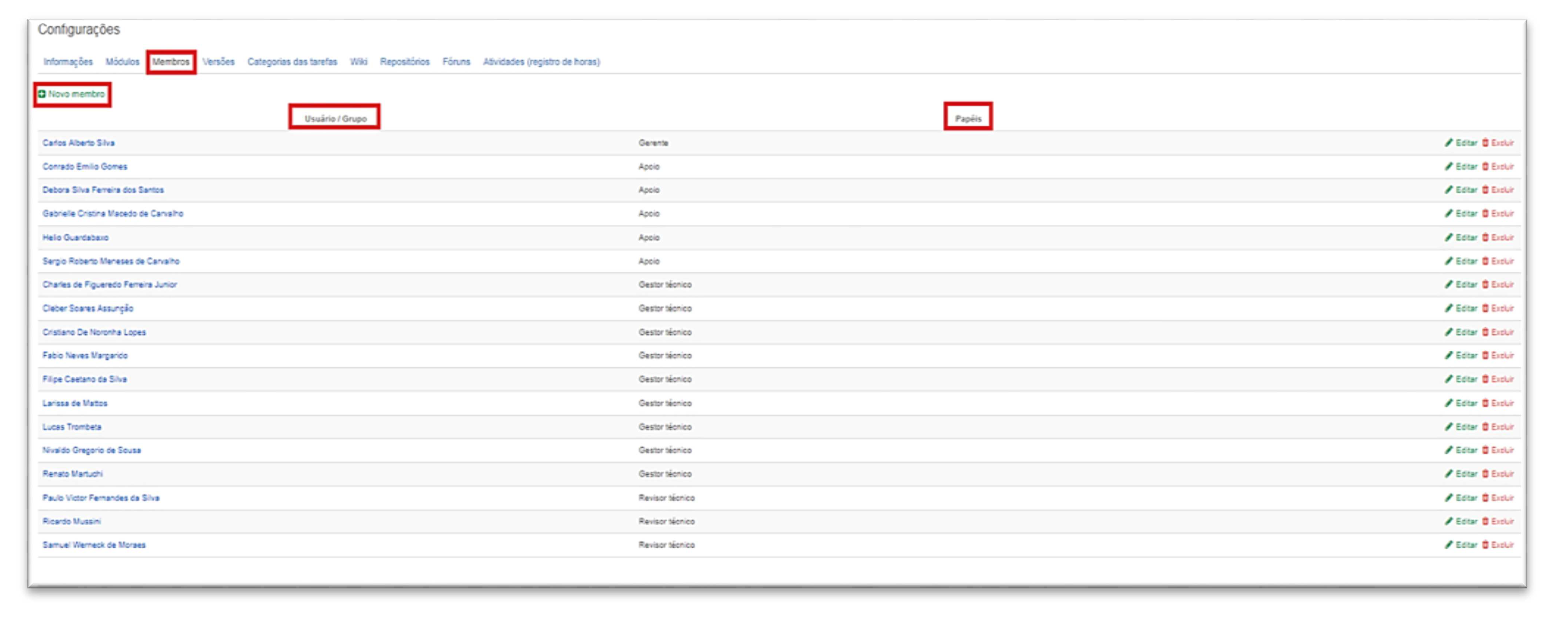

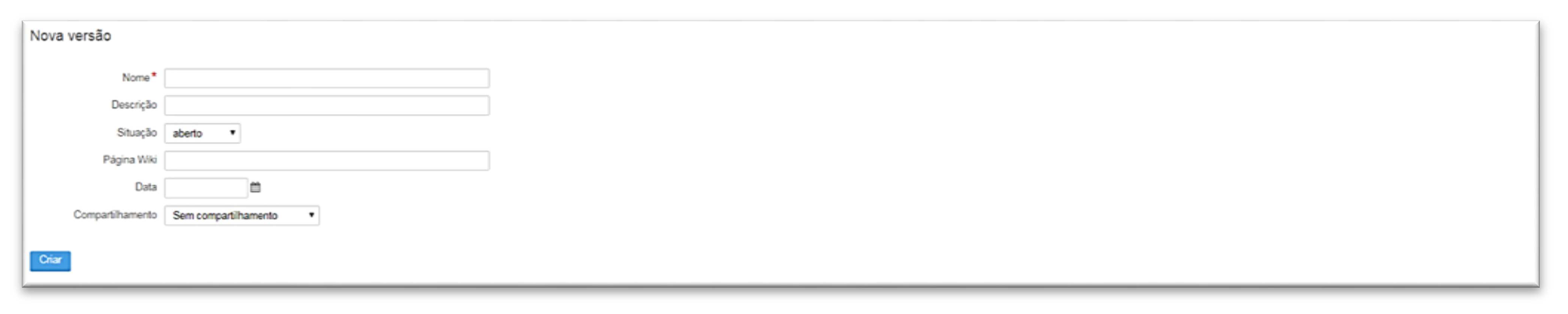
Após o cadastro do projeto, as abas disponíveis serão: visão geral, atividade, planejamento, tarefas, nova tarefa, gantt, calendário, monitoramento & controle e configurações (somente para o gerente-gestor do projeto).
Visão geral #
-
A visão geral do projeto apresenta as informações gerais do projeto, essas informações estão divididas em:
- A descrição do projeto, com suas características, objetivos, previsões, palavra-chave, etc.
- Um quadro geral de tarefas, com a quantidade de tarefas e seus respectivos status.
- A relação dos membros da equipe que compõem o projeto.
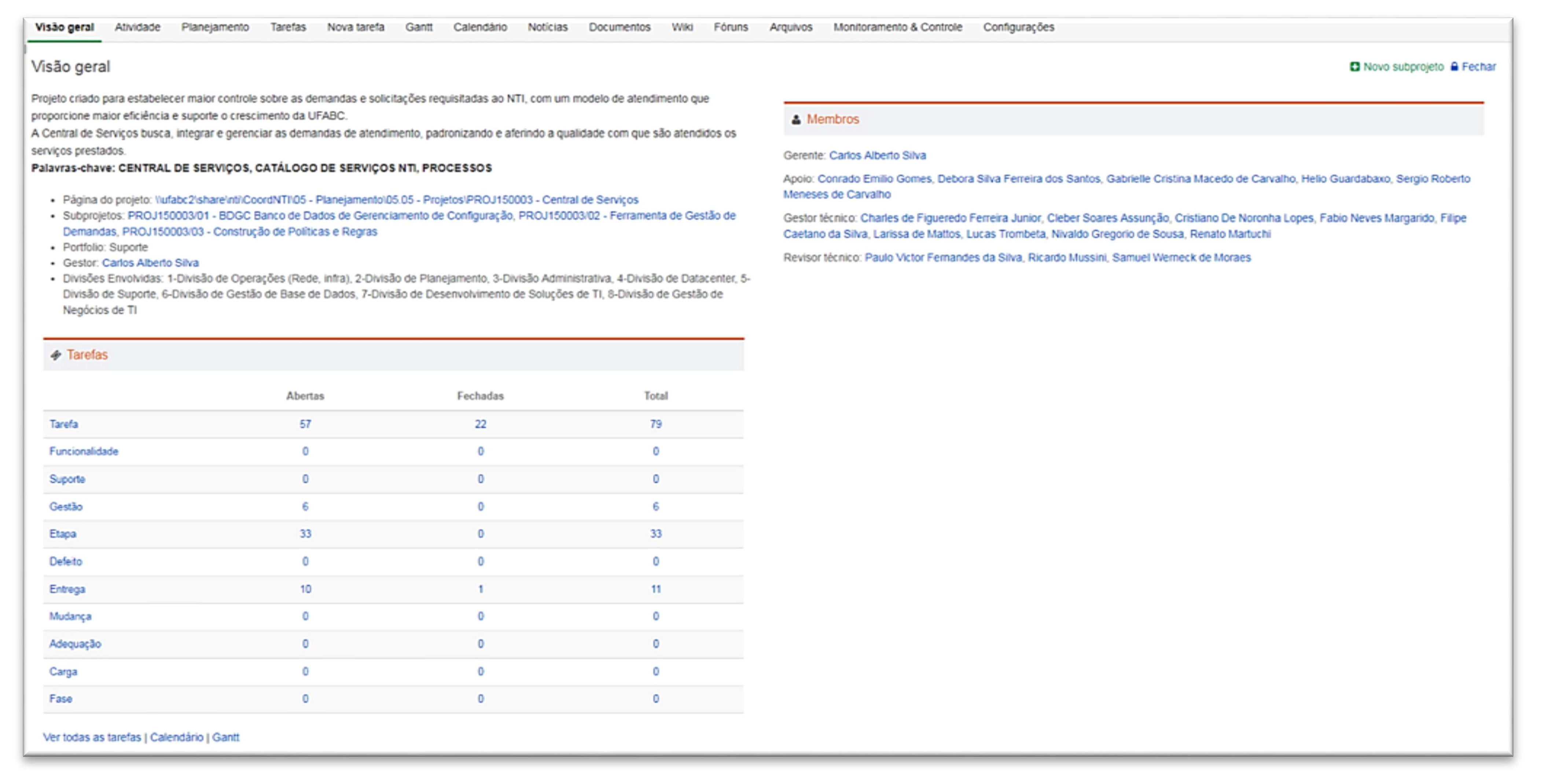
Figura 19. Visão geral do projeto. - O projeto é estruturado através de uma Estrutura Analítica do Projeto (EAP) gerada a partir da definição do cronograma. Tal estrutura é composta por 5 camadas de atividades, organizadas através de uma hierarquia estrutural. Sua descrição será detalhada no item que trata da criação de tarefas.
Atividade #
-
A aba atividade descreve as últimas atualizações do projeto.
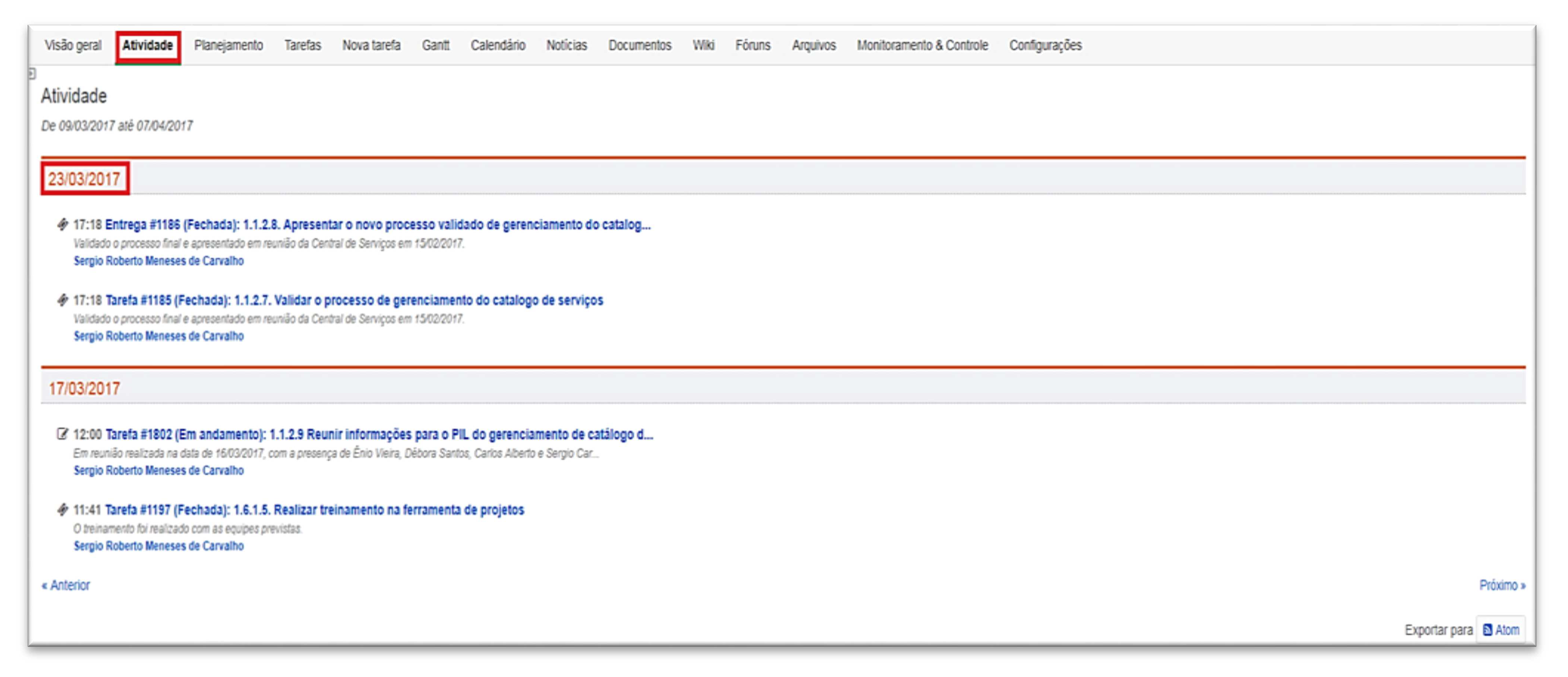
Figura 20. Atividade.
Planejamento #
-
A aba planejamento corresponde ao acompanhamento das atividades do projeto, do que foi projetado e o que
foi realizado, informando quais as tarefas que estão relacionadas àquela versão de planejamento.
Esse planejamento pode ser realizado por etapa(s), por gestão(ões) ou por tarefa(s), correspondendo a determinada
parte do projeto. Somente é possível atribuir a atividade a uma determinada versão.
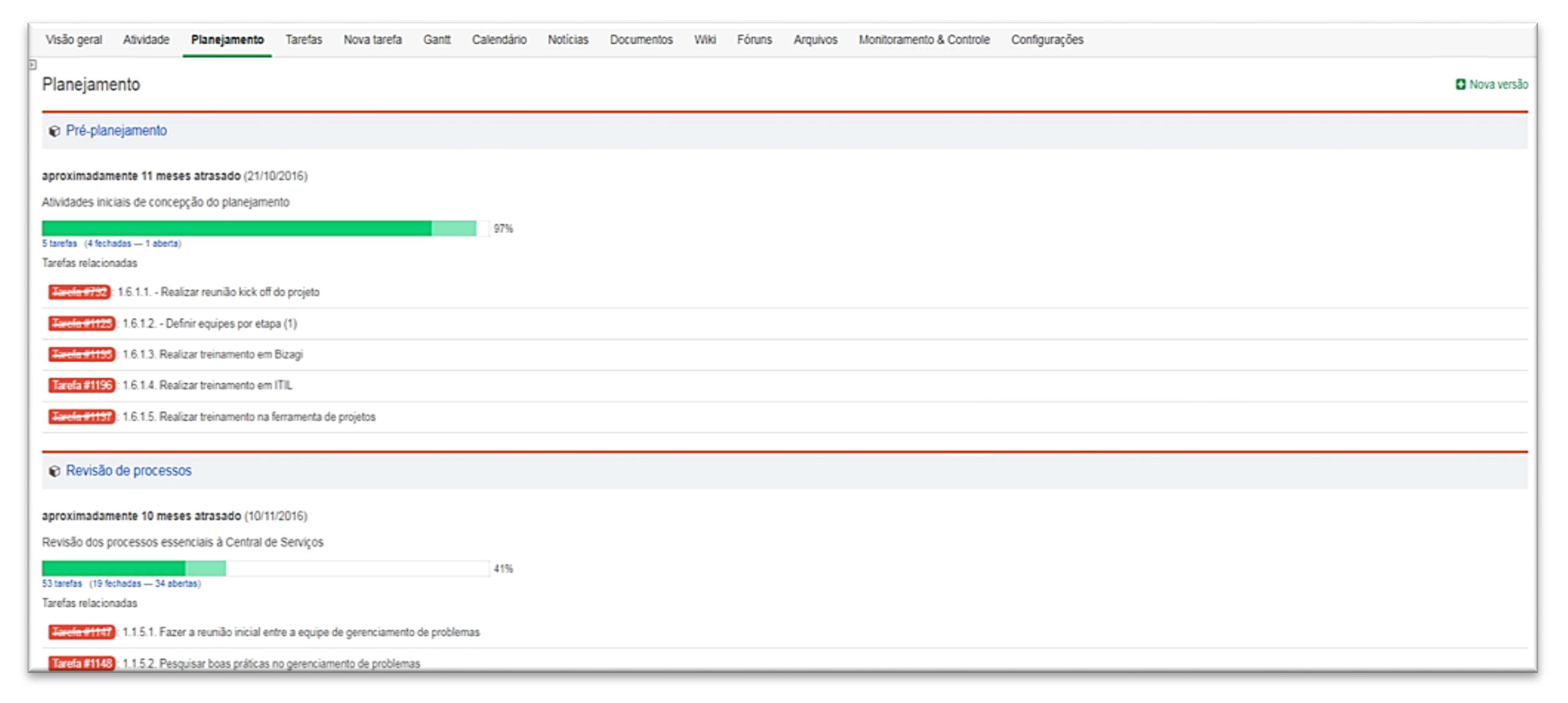
Figura 21. Planejamento.
Tarefas #
-
A aba de tarefas demonstra, através de um relatório, quais são as tarefas do projeto.
O usuário pode alterar o padrão de consulta das tarefas. Ao selecionar o item Filtros, abrirá uma tela com a possibilidade de inserção e/ou exclusão de filtros. Possibilitando que as tarefas sejam consultadas por sua situação (aberta, fechada, em andamento…), pelo título, tipo, número, responsável, etc. Sempre, ao selecionar um filtro ou mudar o padrão de consulta, é necessário clicar em aplicar para que as configurações de busca sejam aceitas. Há também a possibilidade de salvar sua consulta personalizada, selecionando a opção salvar.
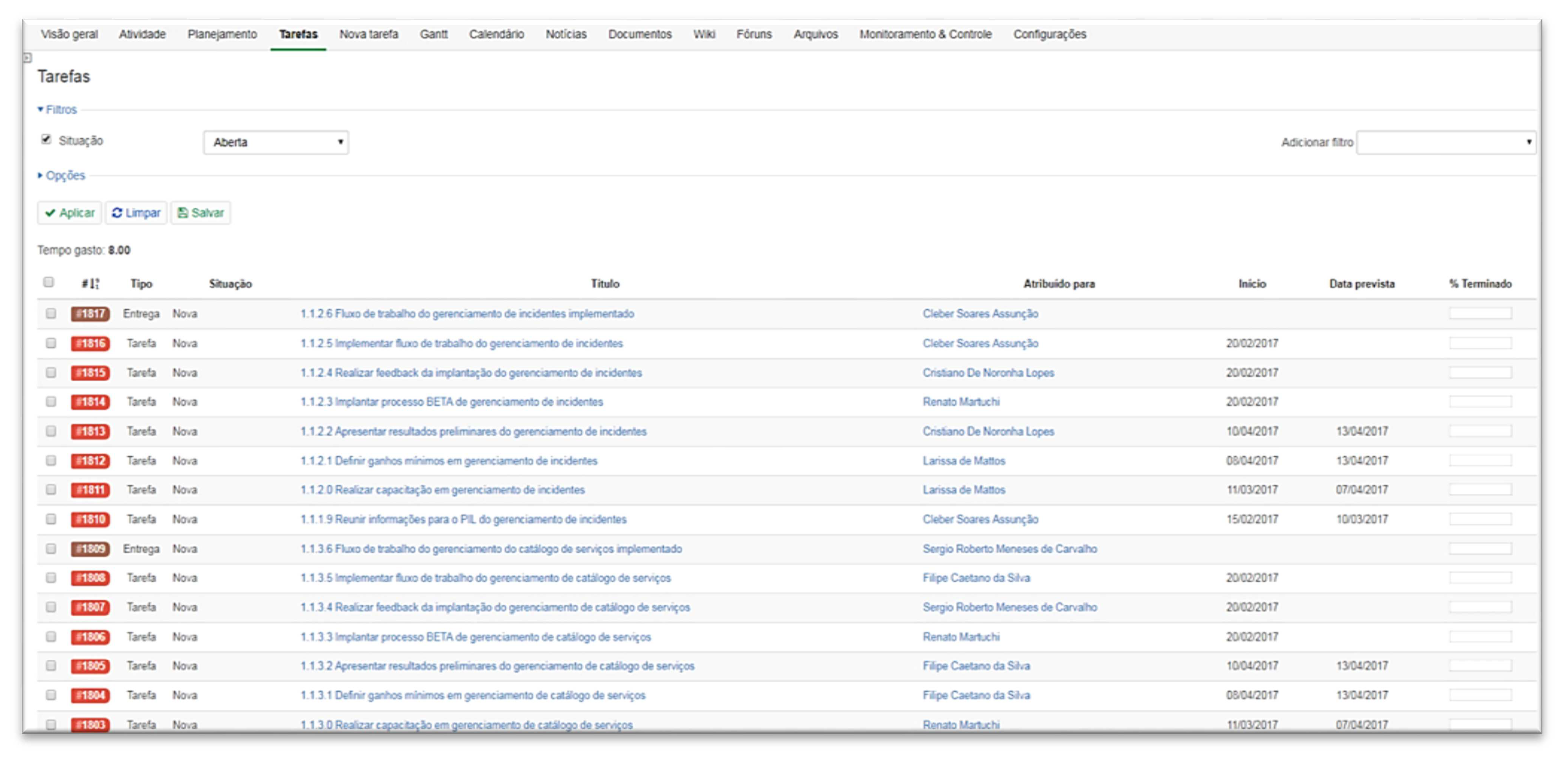
Figura 22. Painel de tarefas.
Ex: digamos que você queira fazer uma consulta personalizada das suas atividades naquele projeto. Para isso você deve seguir os passos: Adicionar filtro/Atribuído para/igual a/mim ou seu nome/aplicar/salvar. Ao salvar você seleciona quem poderá ver aquela consulta personalizada.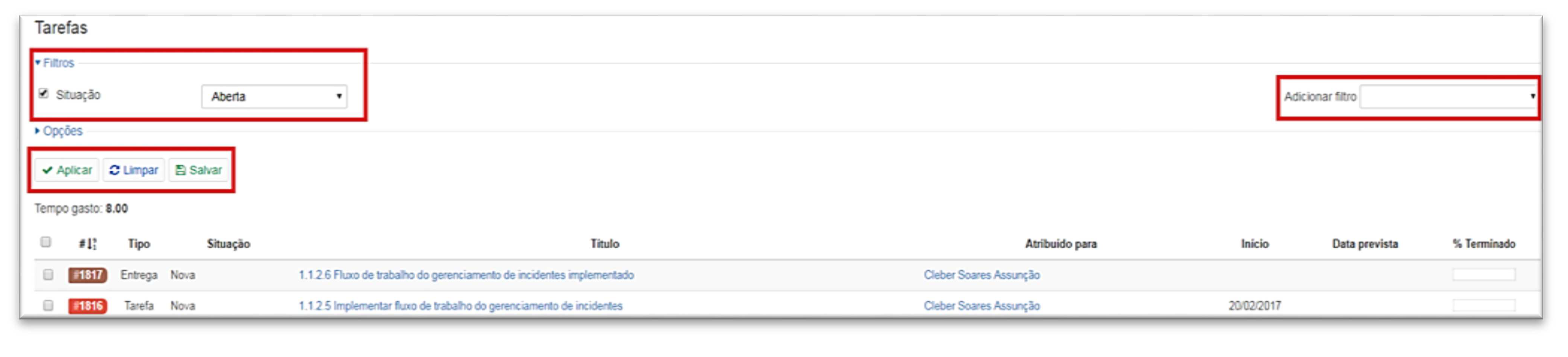
Figura 23. Filtro de tarefas.
Nova tarefa #
-
Ao selecionar a criação de uma nova tarefa, o primeiro passo é definir o tipo, de acordo com o nível
hierárquico da atividade1:
1 Esse nível de atividade está previsto no Cronograma do Projeto, que demonstra de forma gráfica como serão as
relações das atividades.
Gestão – compreende a macro atividade do projeto, que abrange toda a complexidade e aborda as etapas necessárias para o início e o término deste;
Etapa – determinam as entregas pontuais que serão executadas e determinam pontos específicos do projeto, funcionam como um segundo patamar do projeto. A realização das etapas atualiza automaticamente o percentual da gestão à qual está subordinada.
Tarefa – as tarefas correspondem ao menor nível de atividades da EAP, estão sempre em um tempo verbal infinitivo, indicando uma ação a ser realizada. A realização das tarefas atualiza automaticamente o percentual das etapas e gestão à qual está subordinada. Ex.: Realizar a vistoria do equipamento. Acompanhar a implantação do sistema.
Checklist (CL) – corresponde a atividades de menor complexidade dentro de uma tarefa. O preenchimento do checklist atualiza automaticamente o percentual de realização da tarefa correspondente.
Entrega – as entregas correspondem à finalização de determinada parte do projeto. As entregas compreendem a realização de um conjunto de atividades e tarefas que precisam ser cumpridas para o atingimento de etapas.
Ex.: entrega das compras necessárias ao projeto, entrega dos pontos de rede instalados.
A estruturação das atividades nesse modelo de hierarquia é realizada ao determinar, no cadastro da atividade (etapa, tarefa ou entrega), qual é a Tarefa Pai de cada atividade. Dica: Criar primeiro o nível mais abrangente da estrutura. Em seguida, para inserir os níveis abaixo, selecionar o campo adicionar no item subtarefas. As atividades podem se relacionar, precedendo, duplicando, bloqueando, seguindo ou copiando umas às outras.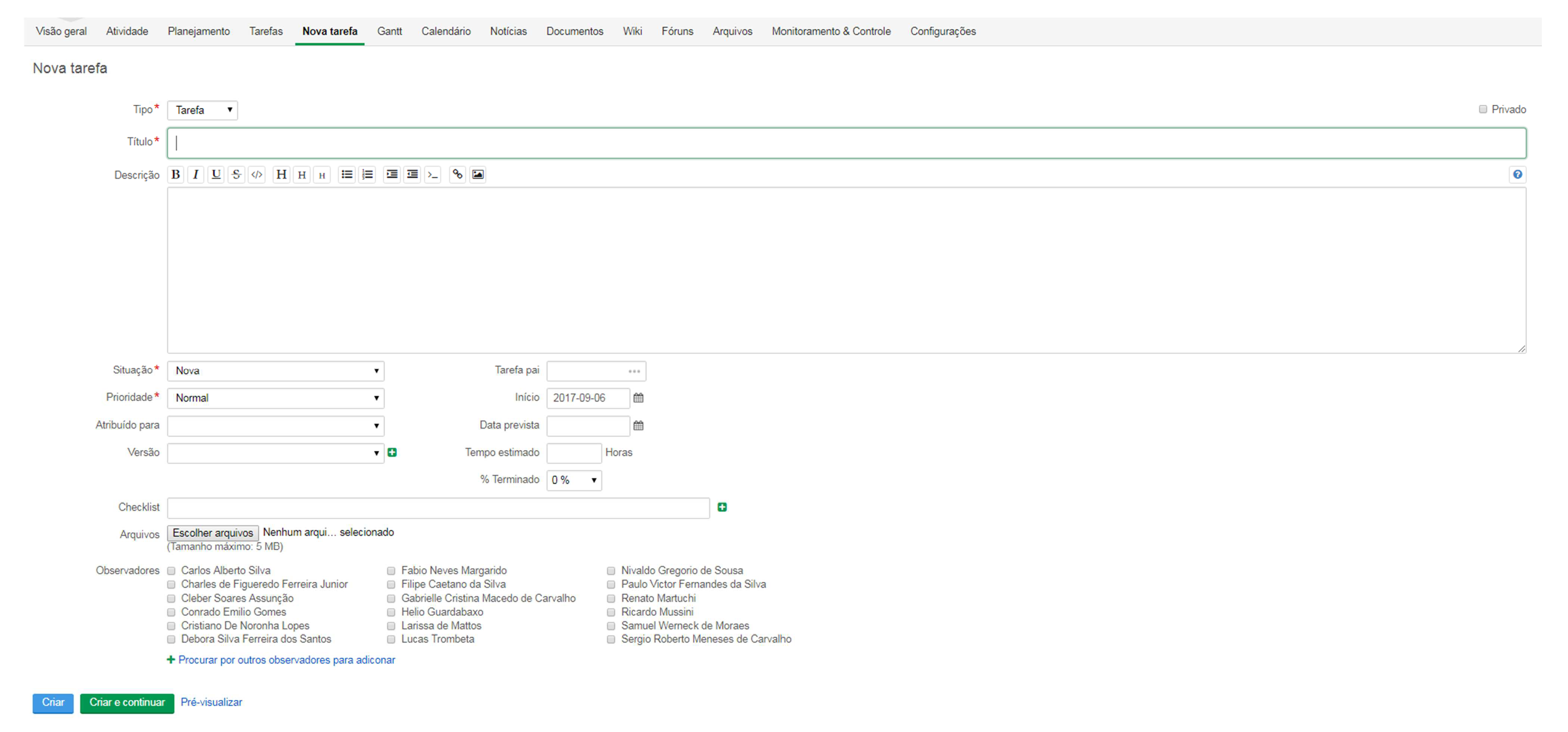
Figura 24. Nova tarefa. A adição de subtarefas irá gerar a estrutura do projeto, conforme demonstrado na figura da WBS (Work breakdown structure), que trata-se da decomposição do projeto em partes.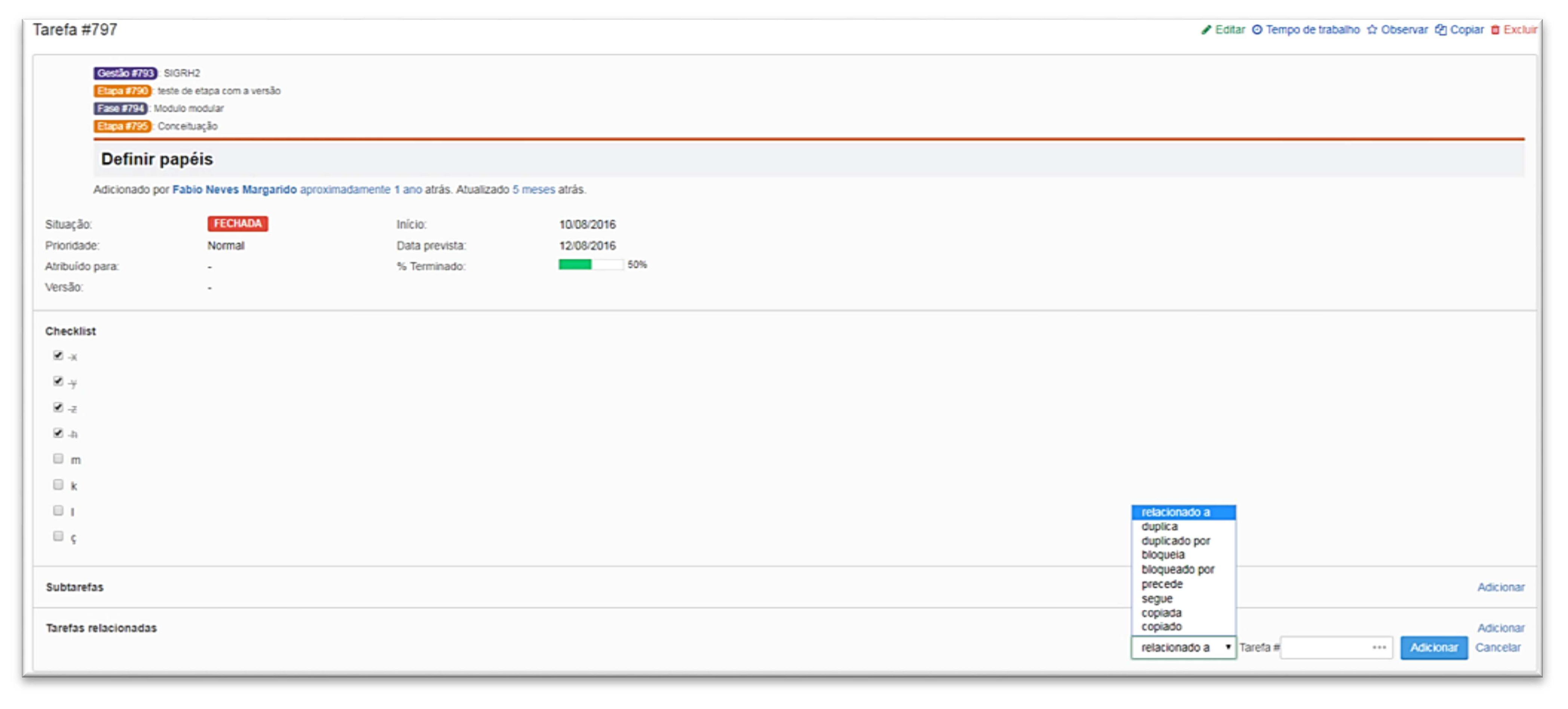
Figura 25. Adição de subtarefas e tarefas relacionadas. 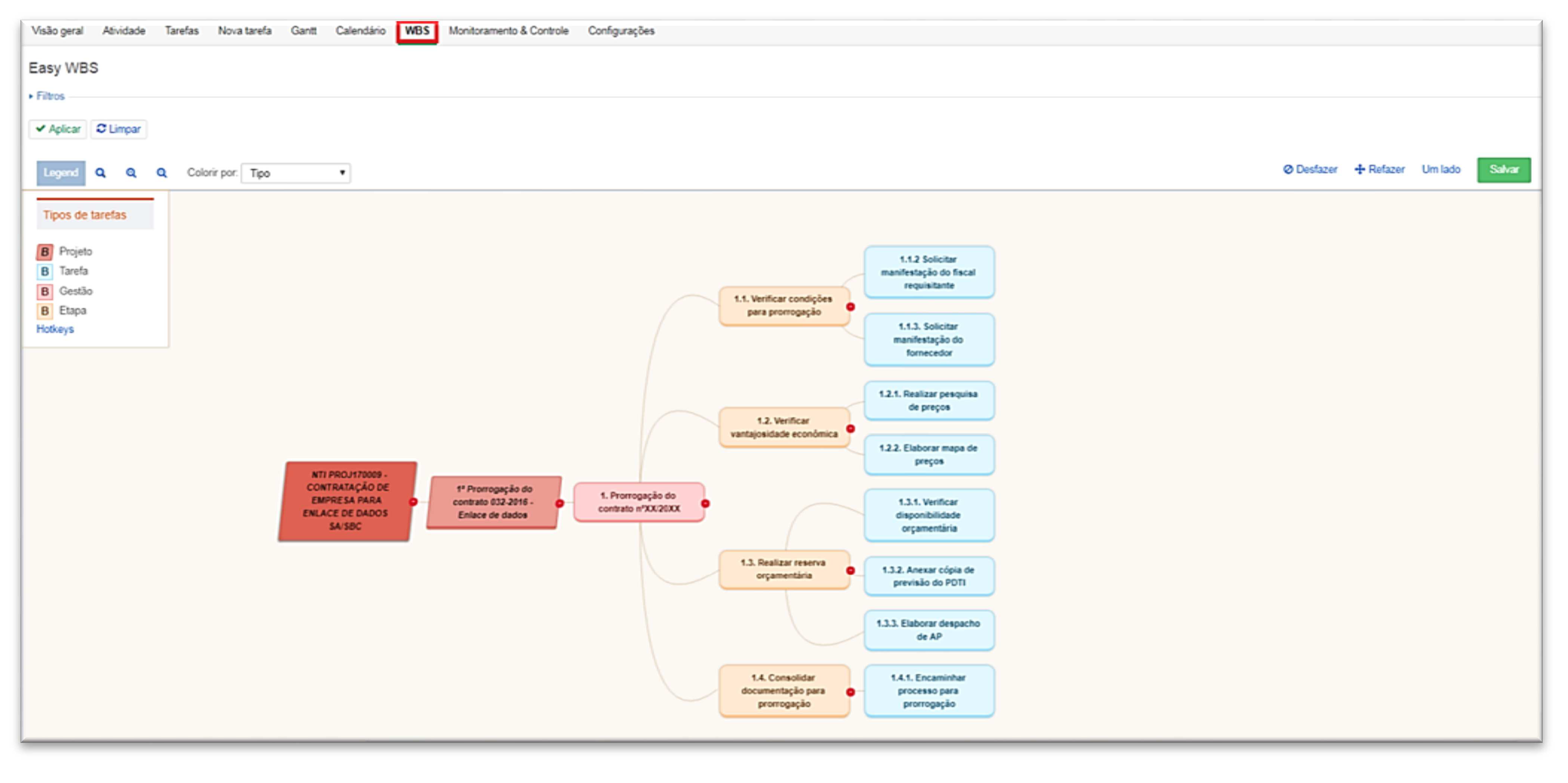
Figura 26. Modelo de wbs. - Inserir o título da atividade conforme as orientações descritas acima.
- Inserir a descrição da Gestão, Etapa, Tarefa, Entrega. Com o máximo possível de informações que possam direcionar a realização futura dessa atividade.
- Inserir a descrição de cada item do Checklist da tarefa, para posteriormente facilitar o entendimento.
- A situação inicial da atividade é sempre nova, sendo possível alterá-la para alguns perfis de gerenciamento. Os outros campos a serem preenchidos são: Atribuído para: nome do responsável pela atividade; Versão: é atribuída pelo gerente ou líder do projeto, de acordo com a versão do planejamento vigente; Tarefa pai: a atividade superior de acordo com a WBS; Início e data prevista: data de início e término previstos para a atividade; Checklist: atividades de menor complexidade que precisam ser confirmadas para a conclusão ou continuidade; Observadores: podem ser adicionados observadores que acompanharão a atividade.
- Clicar em criar, caso seja só uma atividade, ou em criar e continuar para inserir mais atividades.
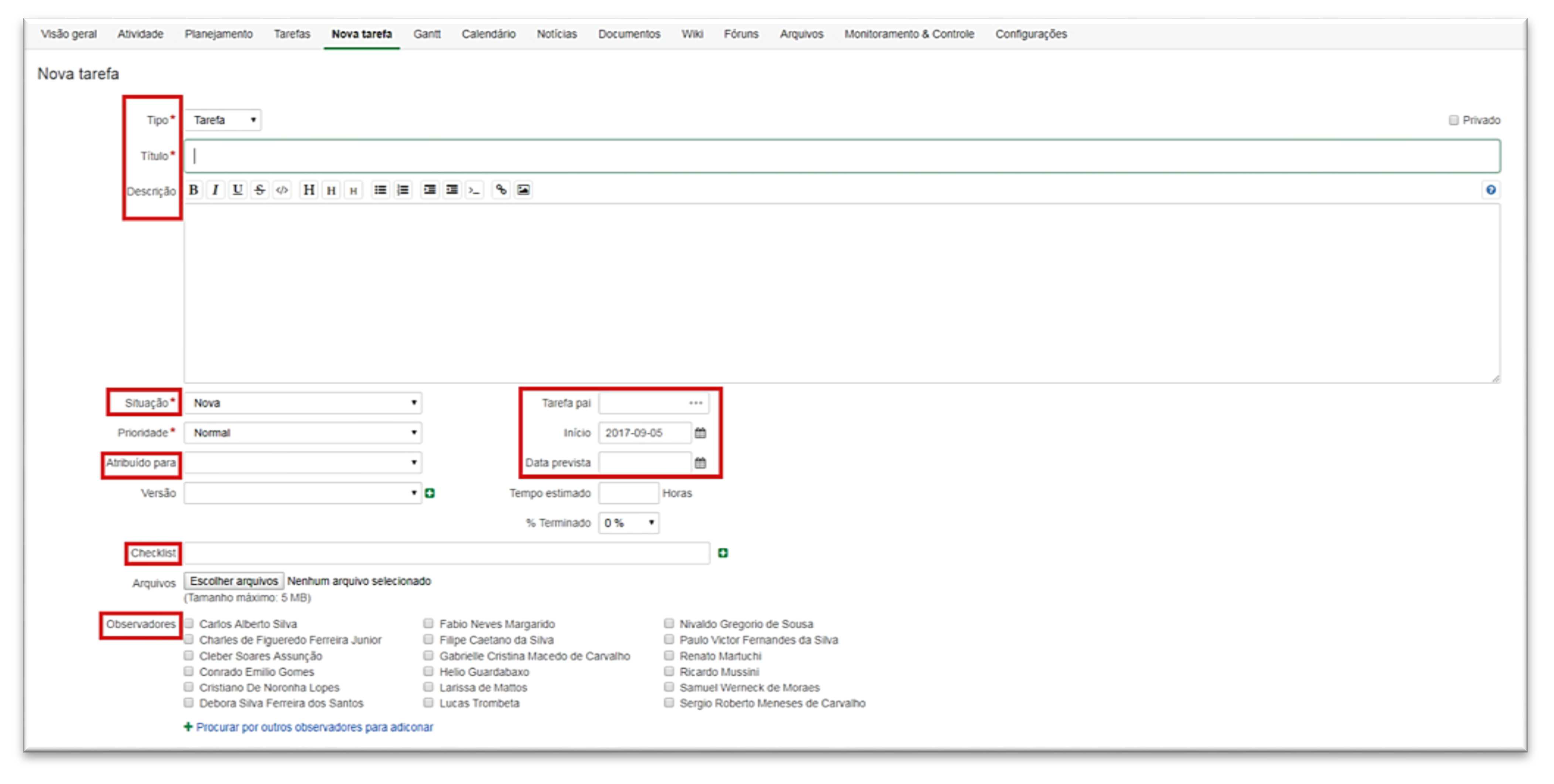
Figura 27. Cadastro de tarefa.
Atualização de tarefa #
Existem duas formas de se atualizar uma tarefa.
-
Através do botão editar:
Ao selecionar uma tarefa específica, na aba Tarefas ou digitando na busca,
o usuário terá acesso ao conteúdo
da atividade, atualizando-a após selecionar a opção editar.
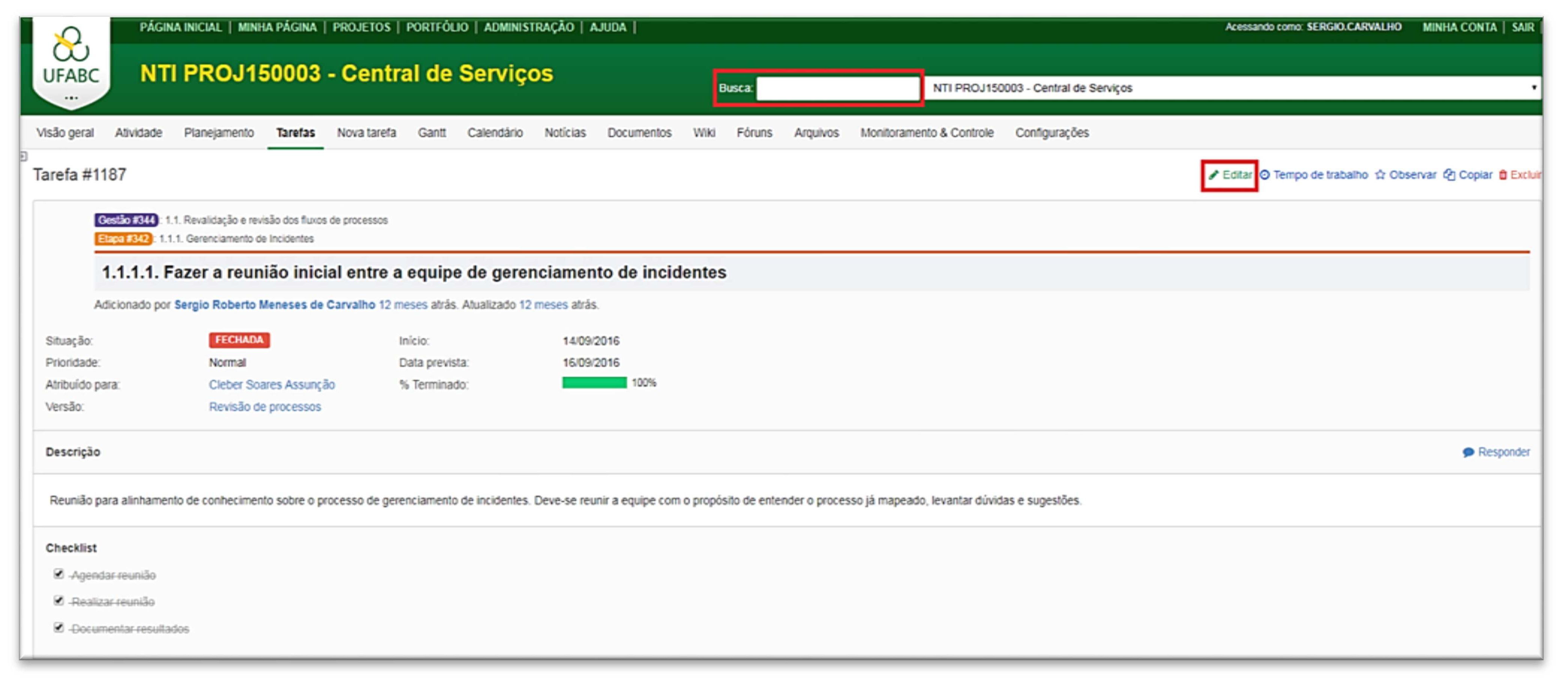
Figura 28. Alteração de tarefa. - Editando a atividade.
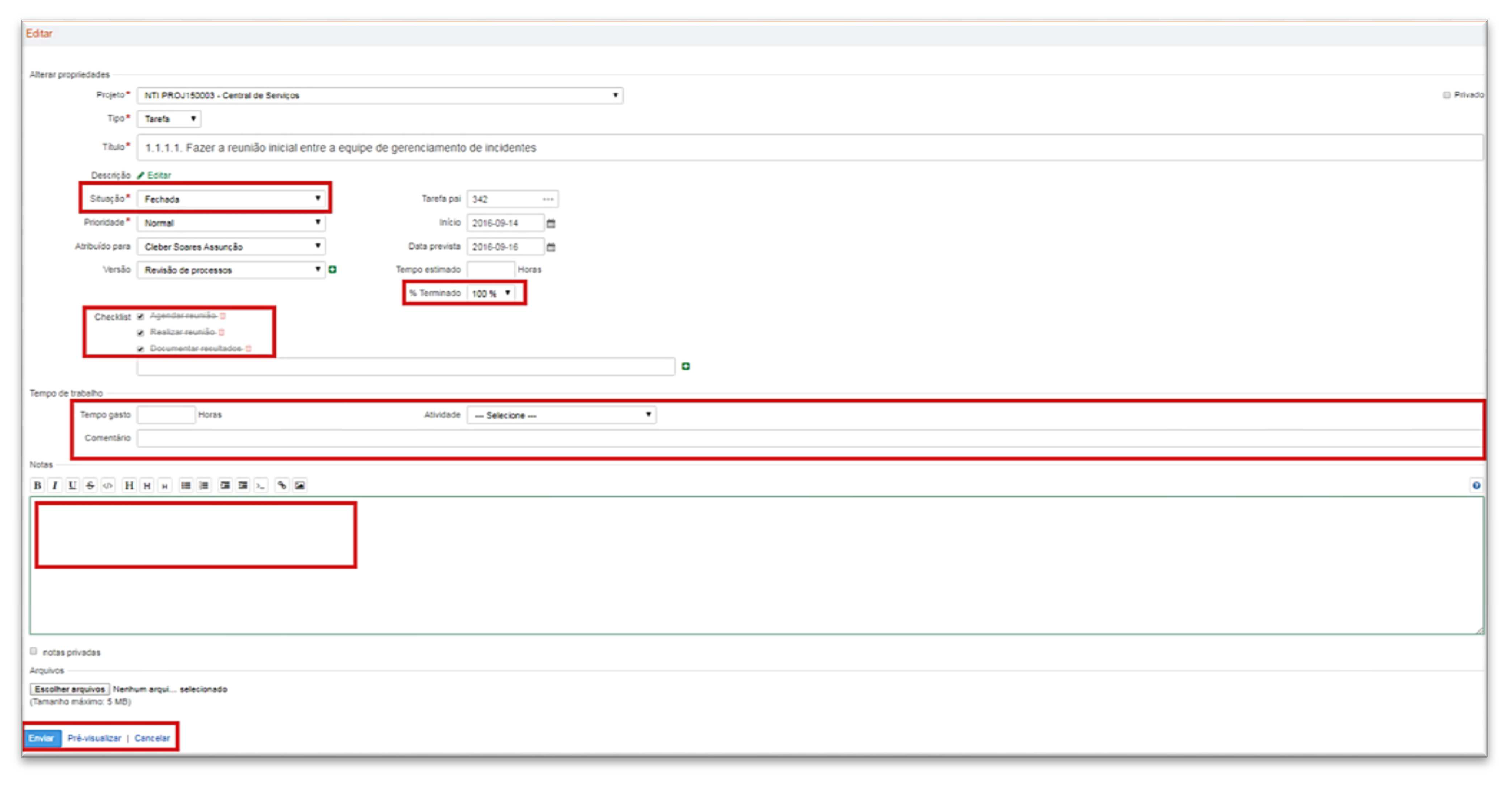
Figura 29. Edição de tarefa. -
Situação – alteração do status da atividade.
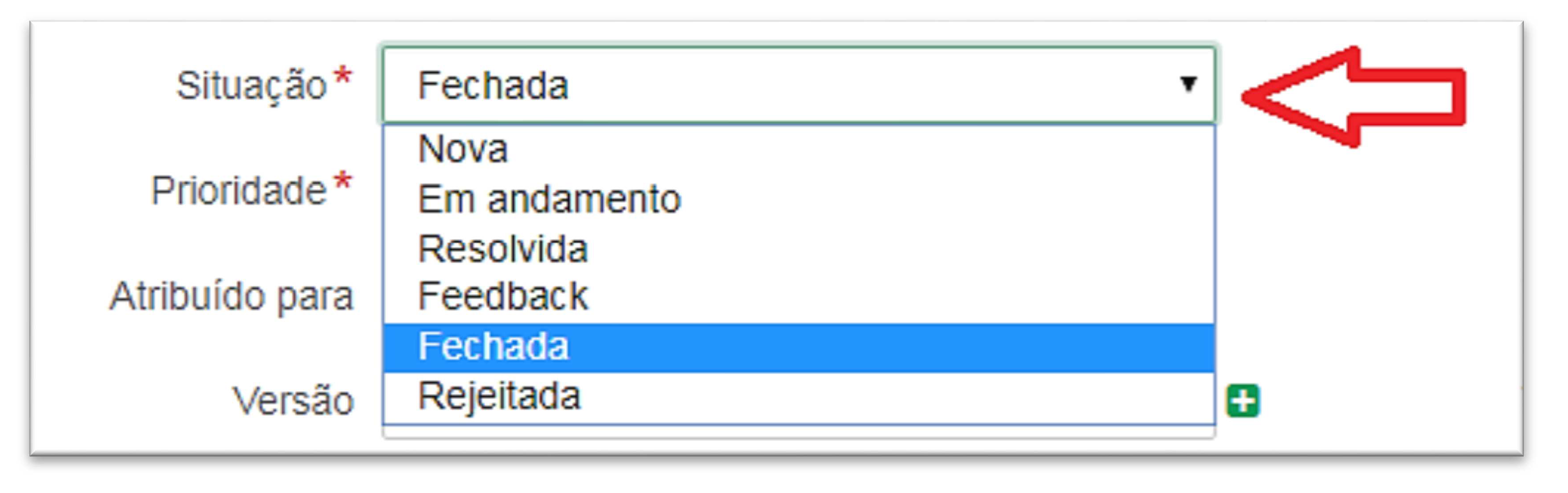
Figura 30. caixa de status da atividade. - Nova – corresponde a uma atividade que ainda não foi iniciada.
- Em andamento – corresponde a uma atividade corrente, que já foi iniciada, mas ainda não foi concluída.
- Resolvida – a atividade foi resolvida pelo responsável direto, ainda depende do fechamento do coordenador, líder ou gerente da atividade.
- Feedback – utilizado pelo coordenador, líder ou gerente da atividade, que retorna a atividade ao responsável para eventuais correções ou conclusões.
- Fechada – utilizado pelo coordenador, líder ou gerente da atividade, finalizando a atividade resolvida pelo responsável.
- Rejeitada – a atividade criada não corresponde, não se aplica ou está em desacordo com o projeto.
-
% Terminado
O responsável pela atividade altera o percentual de conclusão conforme a executa, tal alteração pode ser
realizada em múltiplos de 10.
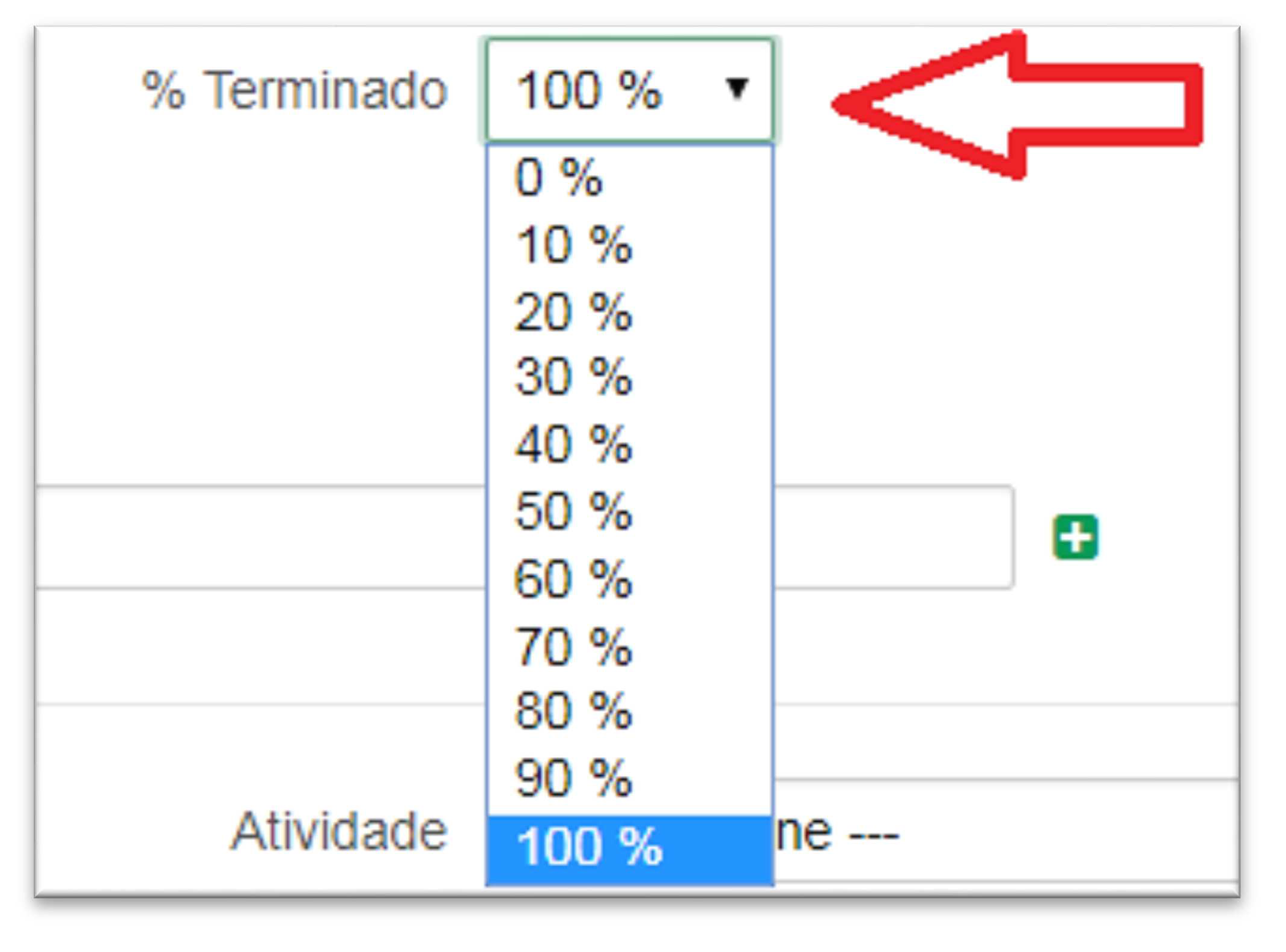
Figura 31. % de conclusão da atividade.
- Editando a atividade.
-
Através do Checklist:
A atualização do checklist é realizada diretamente na tarefa, marcando a atividade realizada. O percentual
de realização e o status da atividade são automaticamente atualizados conforme o checklist é marcado.

Figura 32. Checklist.
Gantt #
-
O gráfico de Gantt apresenta a estrutura do projeto em forma de calendário, estruturas e sequenciais das
atividades. É configurável, assim como a consulta às tarefas, com a possibilidade de aplicação dos filtros
conforme a necessidade de consulta.
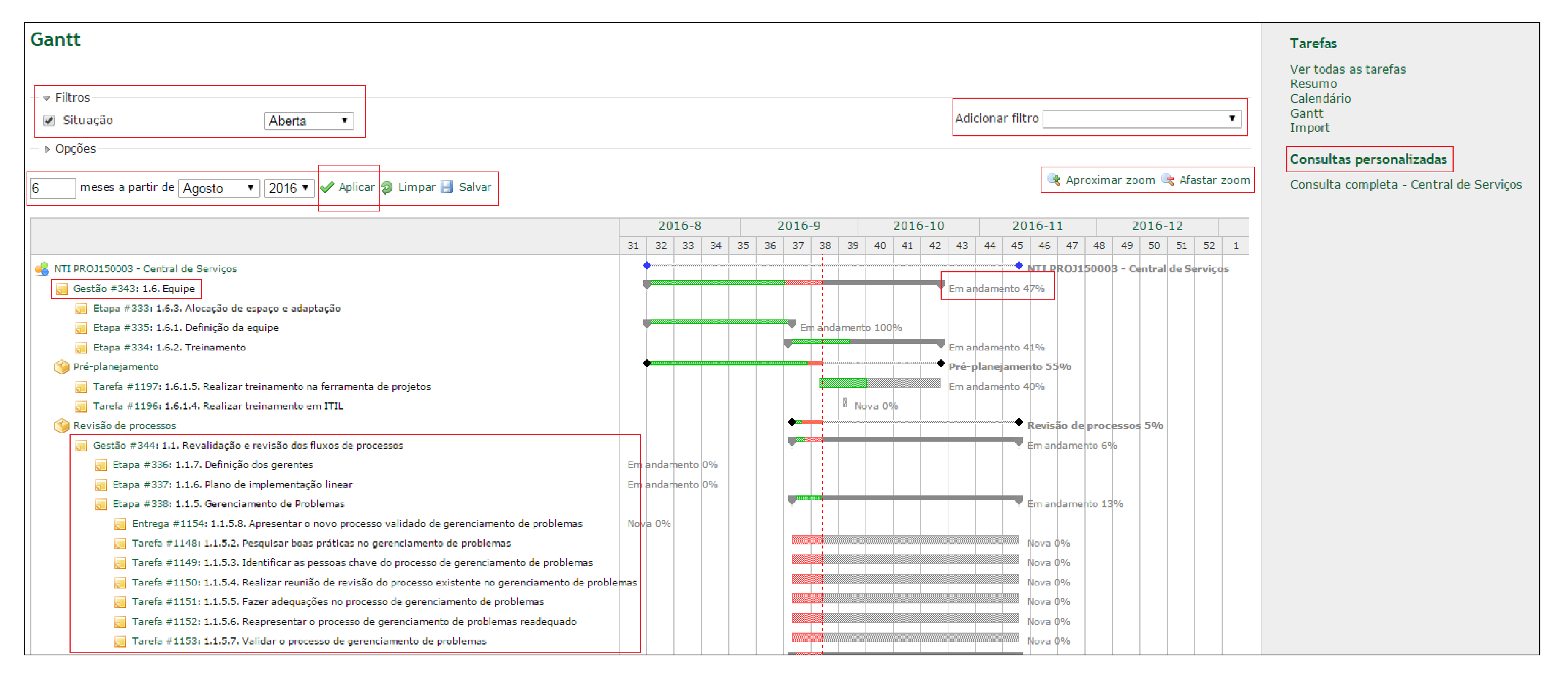
Figura 33. Gráfico de gantt.
Calendário #
-
O calendário apresenta a relação de atividades conforme o filtro aplicado, os símbolos contidos em cada
atividade demonstram se é o início ou o fim da atividade prevista.
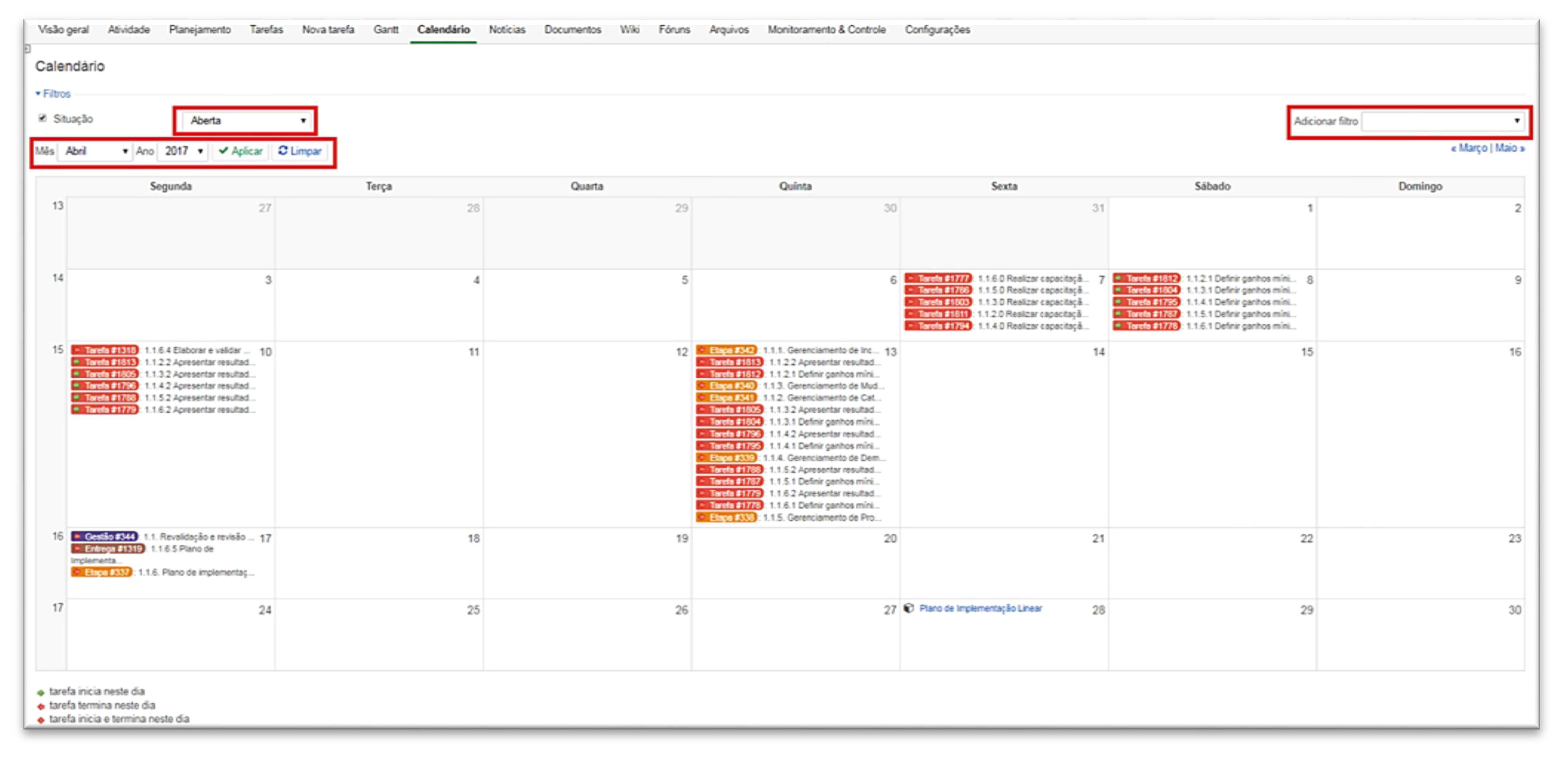
Figura 34. Calendário.
Monitoramento & controle #
-
O monitoramento & Controle demonstra o status das atividades do projeto, apresenta a relação das atividades
com vistas ao gerenciamento de tarefas, de tempo e de recursos humanos.
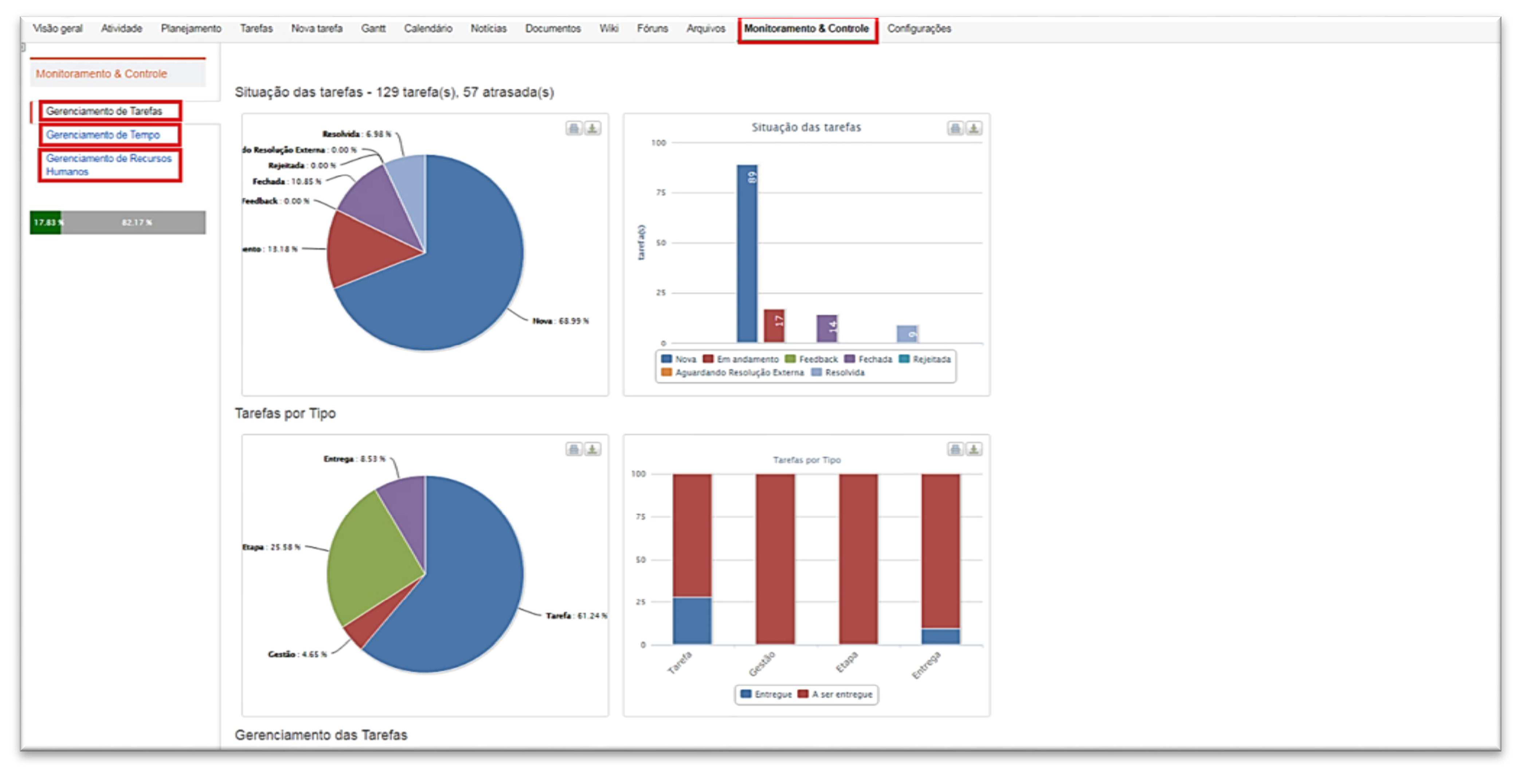
Figura 35. monitoramento & controle.
Outras funcionalidades #
O sistema possui outras funcionalidades com menor índice de uso:
- Fóruns
- Arquivos
- Documentos
- Wiki
- Notícias
Nota
Versão atualVersão de 30/04/2020.
Histórico de versões
| Versão | Data | Atualizado por | Descrição da Atualização |
|---|---|---|---|
| 1.0 | 28/07/2016 | Sergio Carvalho | Criação do documento |
| 1.1 | 26/09/2016 | Sergio Carvalho | Geração da 1ª versão do manual |
| 1.2 | 12/09/2017 | Gabrielle Carvalho | Atualização das imagens do manual; Mudança de modelo EAP para WBS |
| 1.3 | 30/04/2020 | Sergio Carvalho | Atualização do documento para o serviço de Solicitação de Projeto na Central de Serviços |







Redes Sociais