Acesso em navegadores #
Para acesso ao e-mail institucional de aluno, entre em:
Clique em Acesso ao e-mail da Graduação / Alunos Especiais / Microsoft.
Você será redirecionado para a tela de login.
Digite seu login e senha (não é necessário colocar “@aluno.ufabc.edu.br”).
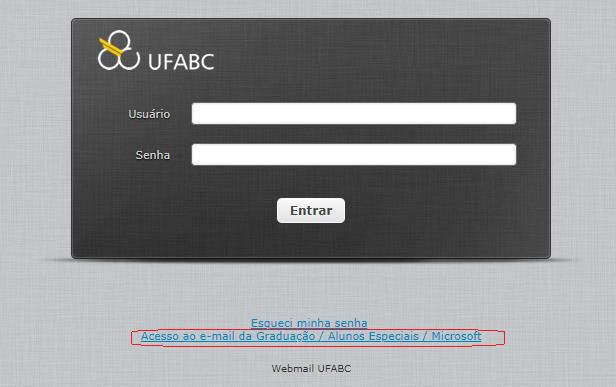
Caso deseje, você pode efetuar o encaminhamento de mensagens para contas de e-mail externas.
Clique no ícone  , no canto superior direito.
, no canto superior direito.
Clique em “Email”.
Clique em “Encaminhamento”.
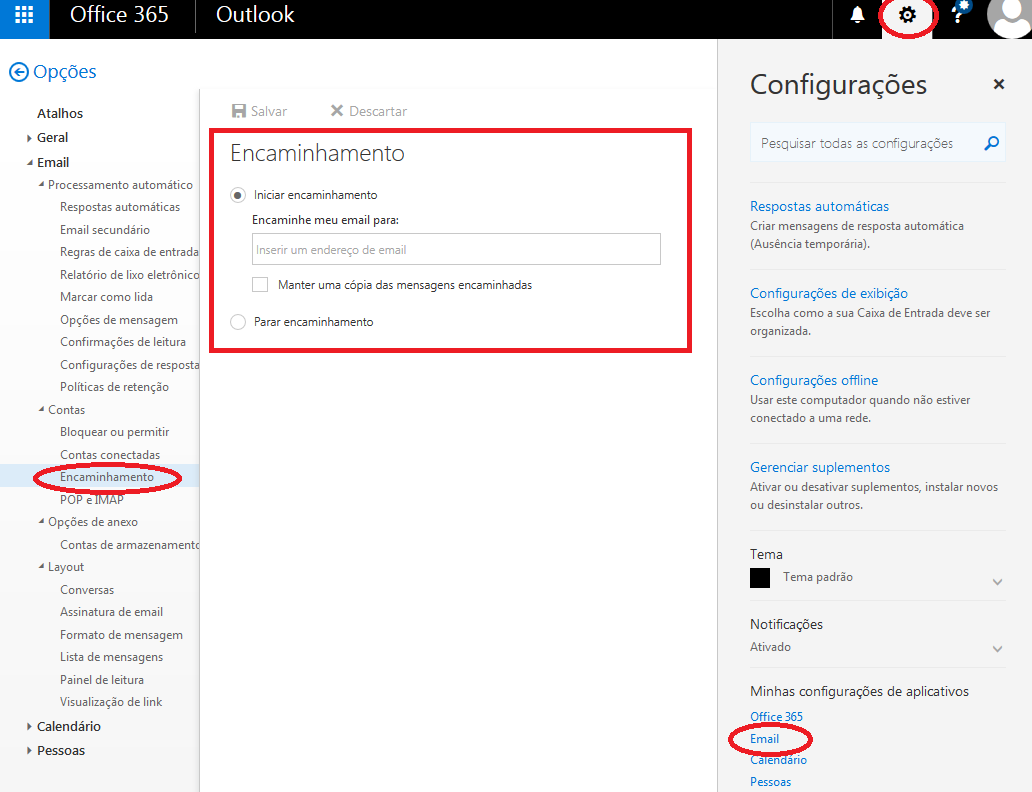
Acesso em Smartphones #
Baixe o aplicativo “Microsoft Outlook”.
Ignore contas encontradas automaticamente.
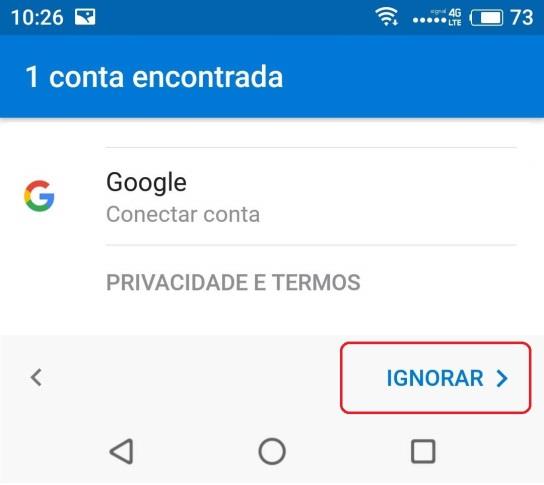
Adicione sua conta @aluno.ufabc.edu.br.
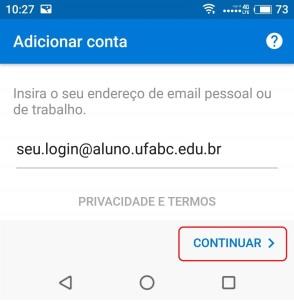
Você será redirecionado para a tela de login.
Digite seu login e senha (não é necessário colocar “@aluno.ufabc.edu.br”)
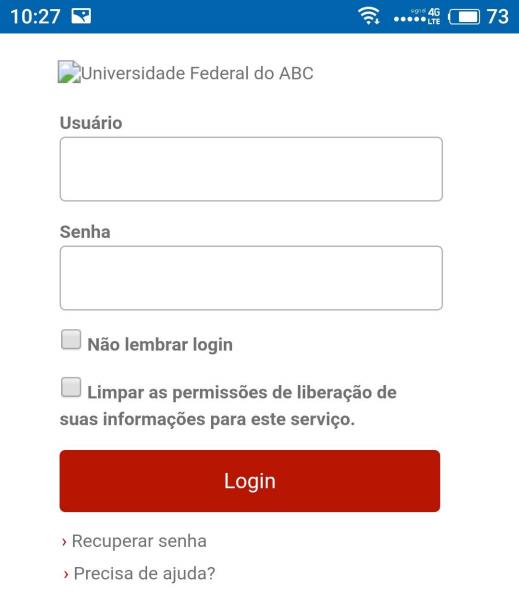
Observação #
O NTI não se responsabiliza pela configuração e utilização de clientes de e-mail.
Estas informações podem ser alteradas sem prévio aviso, pois são de responsabilidade da Microsoft.
Nota
Versão 1, de 07/03/2019.







Redes Sociais