Instalando a impressora de rede #
Clique no botão “Iniciar”:
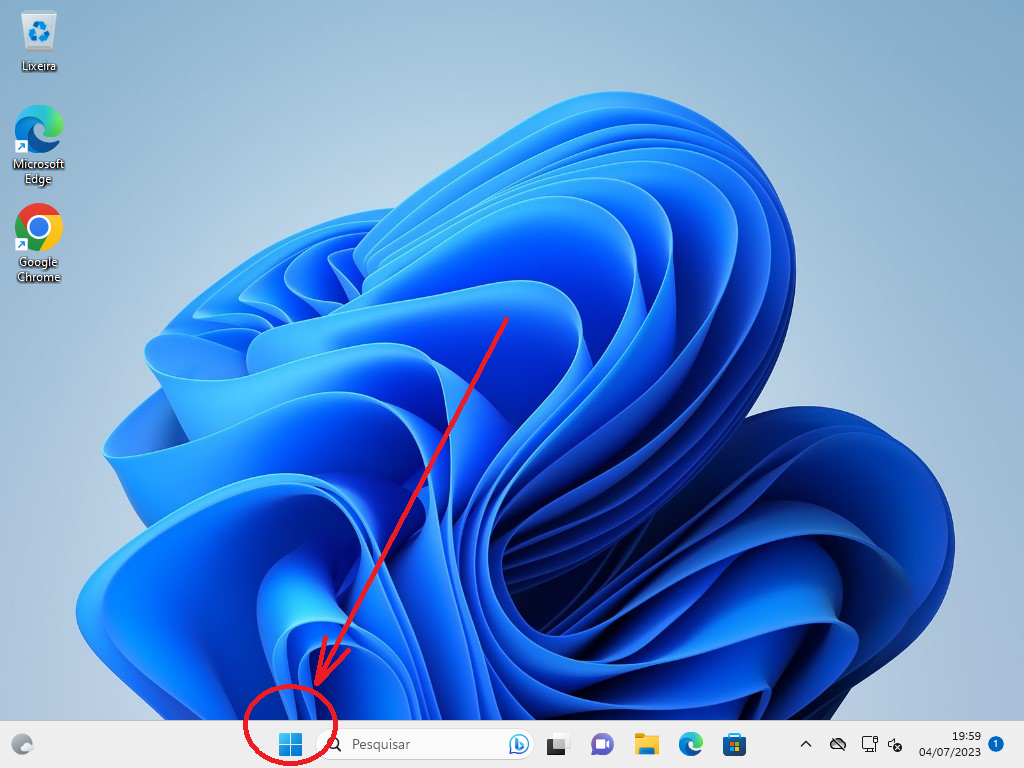
Digite o hostname do servidor de impressão precedido de “\\” (duas barras invertidas) no menu iniciar:
Pressione “Enter” em seguida:
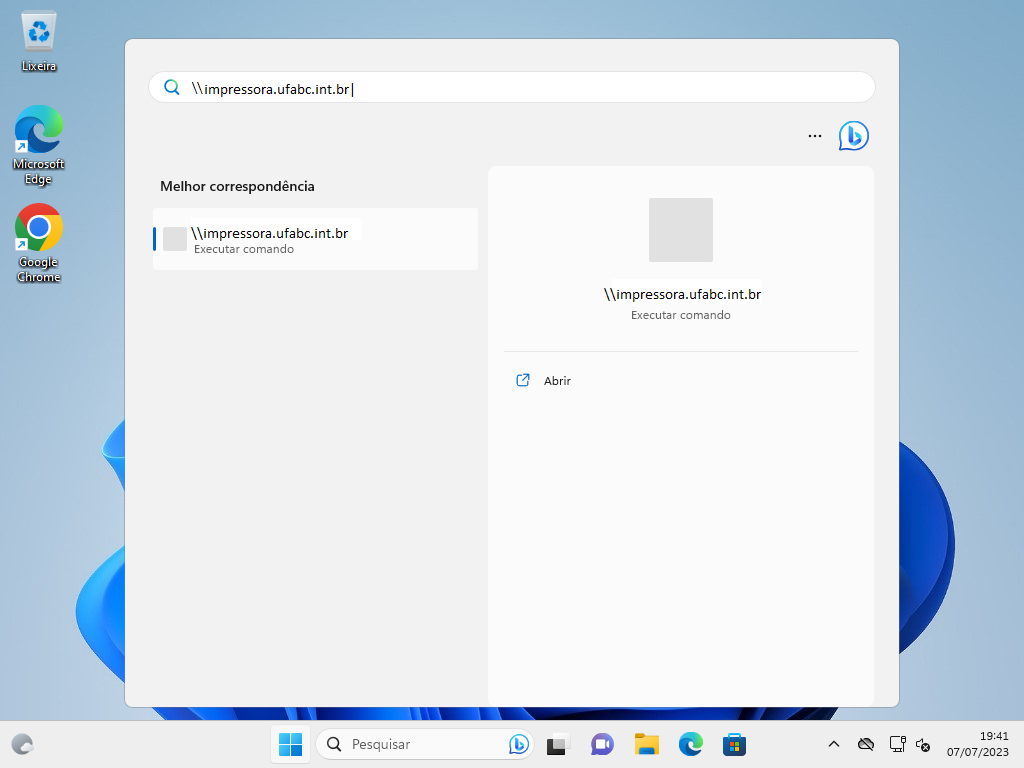
Se a tela na figura abaixo aparecer, significa que seu computador não está no domínio.
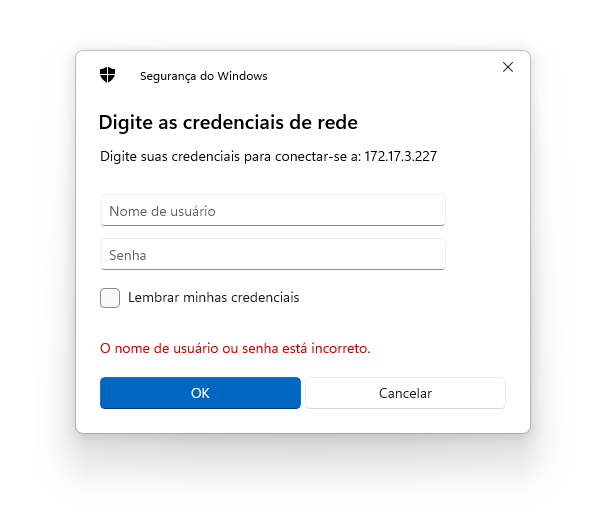
Portanto você deverá logar seguindo o passo seguinte.
Digite:
- ad.ufabc.int.br\usuario, substituindo “usuario” pelo seu login UFABC (sem o @ufabc…)
- Sua senha
Não se esqueça de aplicar um visto na opção “Lembrar minhas credenciais”.
Pressione “OK” em seguida.
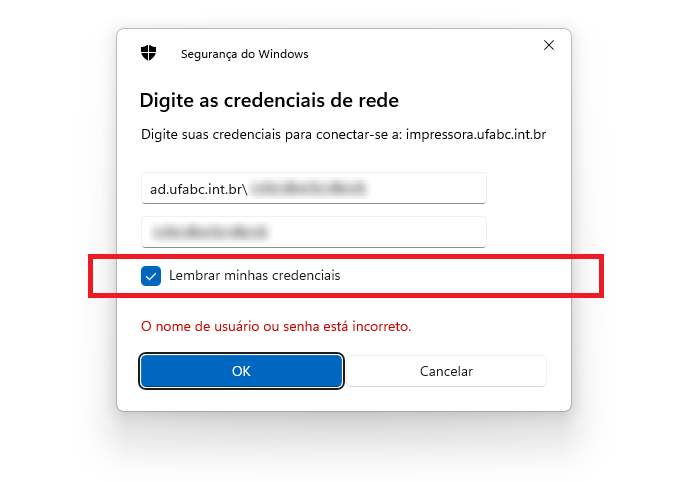
*Esse é o procedimento para acessar as pastas “ufabc2” (\\ufabc2.ufabc.int.br) e “ufabc” (\\ufabc.ufabc.int.br) para PCs fora do domínio.
Para imprimir via servidor, você deve logar na rede ao menos uma vez após iniciar seu PC.
A seguinte tela irá aparecer:
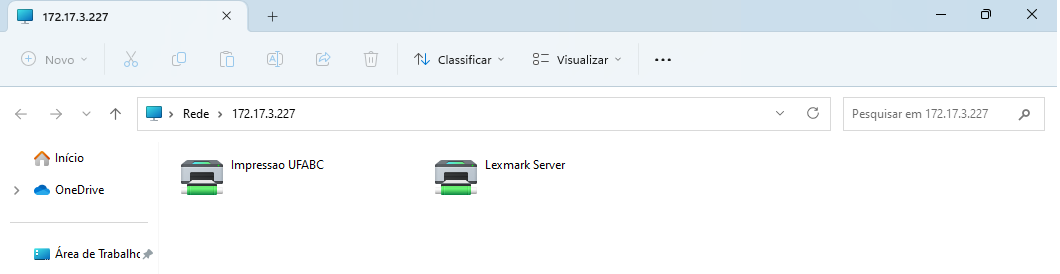
Dê um clique no botão direito sobre o ícone da impressora “Lexmark Server” e escolha a opção “Conectar…”:
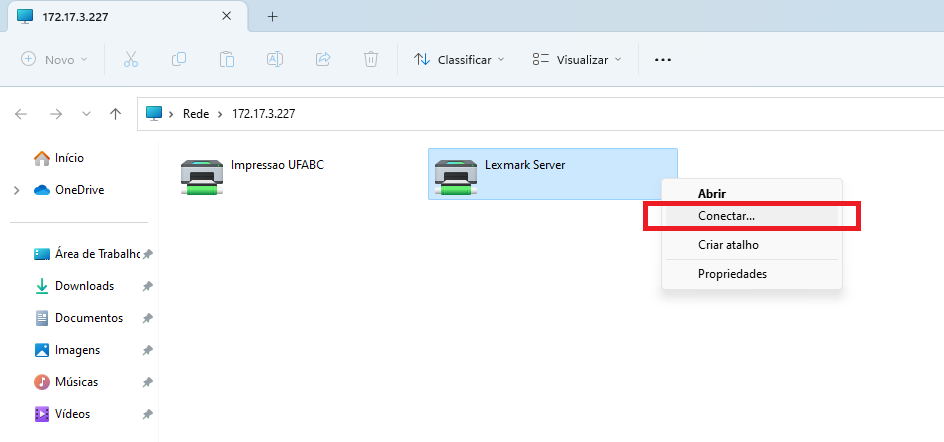
A impressora será então instalada.
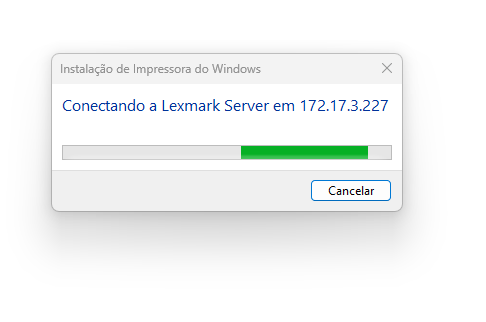
Imprimindo #
Para imprimir através do servidor, deve-se selecionar a impressora “Lexmark Server em 172.17.3.227”:
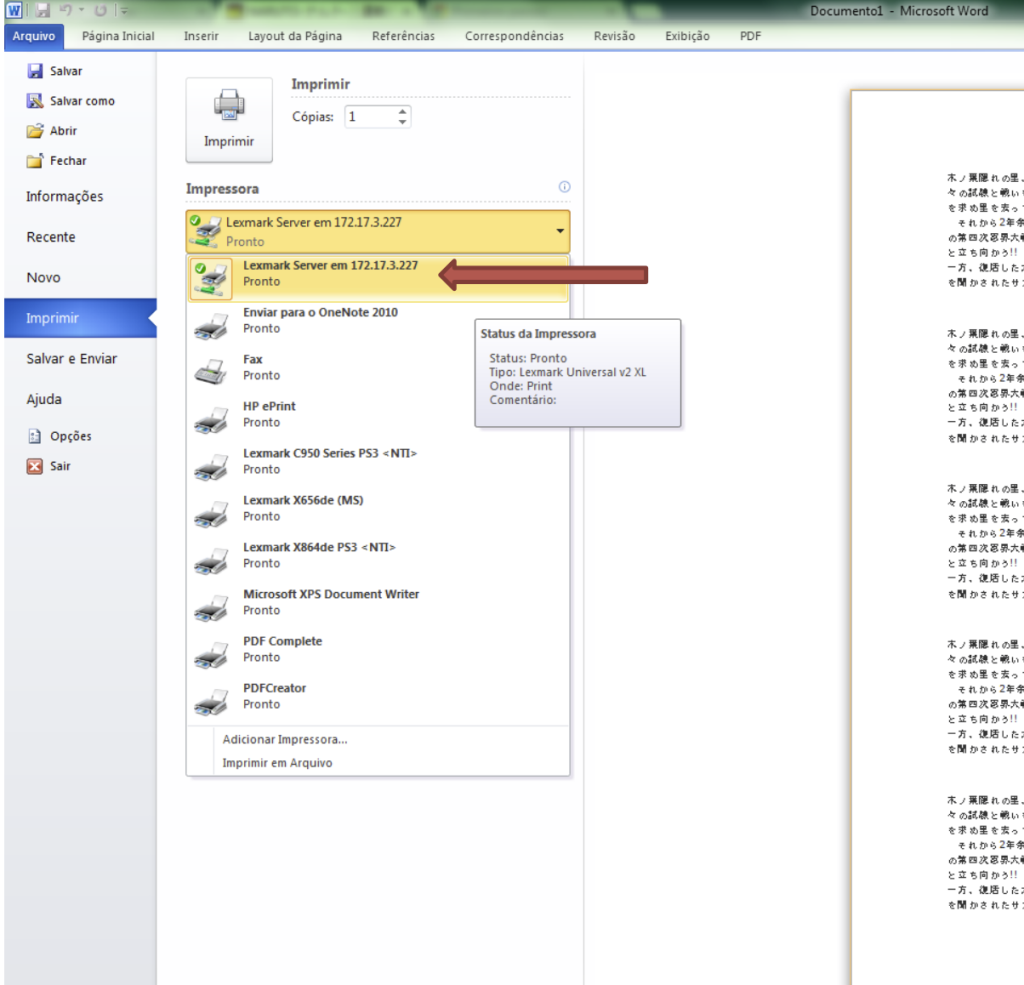
Sua impressão ficará retida no servidor.
Para liberar a impressão, dirija-se à impressora de rede com o seu crachá.
Para imprimir, escolha a opção “Liberar Impressão” no display de uma impressora Lexmark:
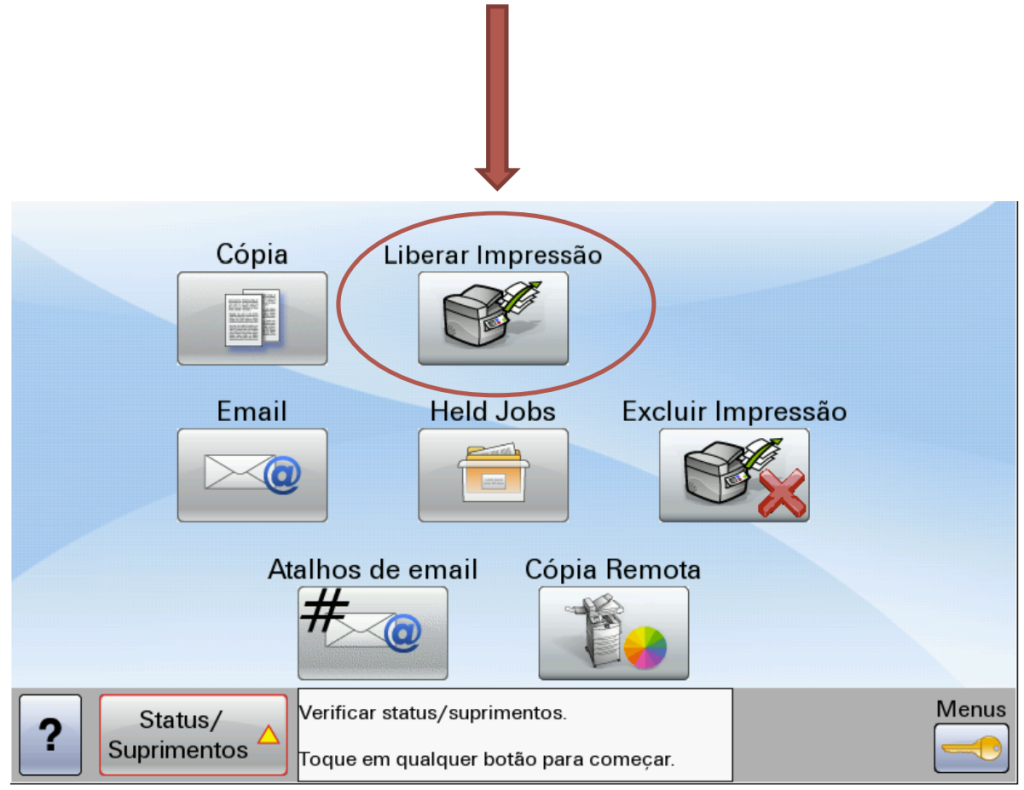
Passe seu crachá na leitora ou faça o login manual
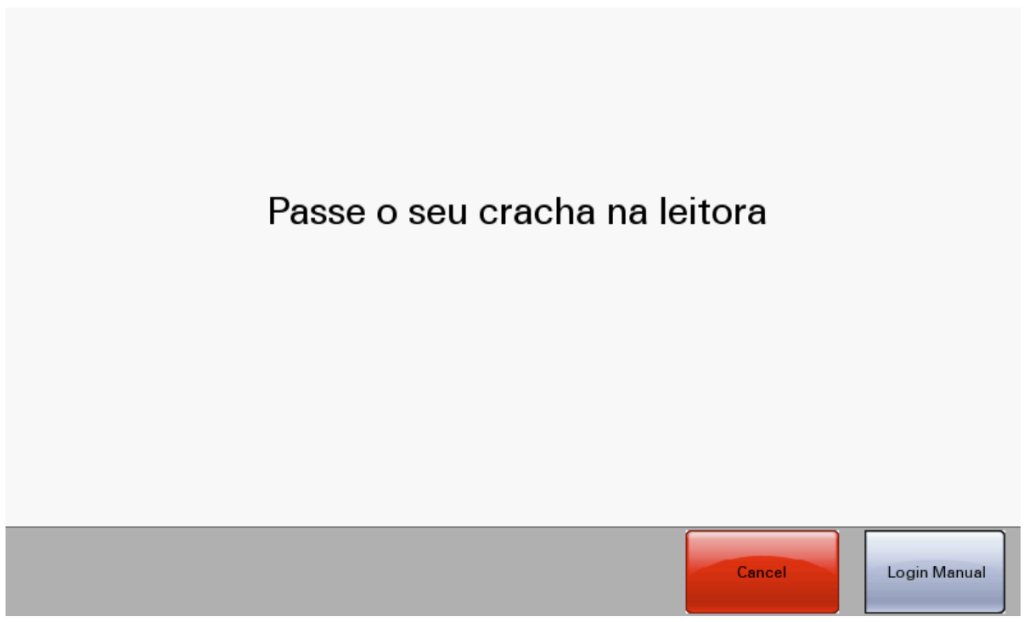
Escolha uma das opções:
- “Seleção Manual” para imprimir algum documento específico ou
- “Imprimir Todos” para imprimir todos os arquivos retidos de uma vez
Posteriormente clique em “Avançar”
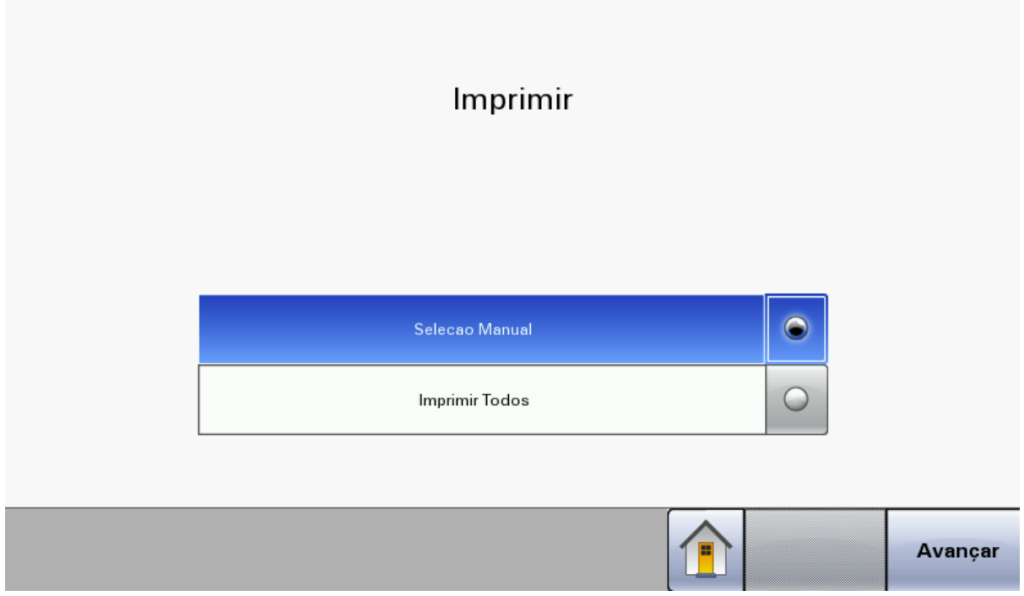
- Se você escolheu “Imprimir todos”, então após clicar no botão “Avançar” os seus trabalhos serão impressos.
-
Se você escolheu “Seleção Manual”, então seus documentos aparecerão nomeados e com a data de envio.
Selecione-os e clique em “Avançar”.
Seus documentos serão impressos.
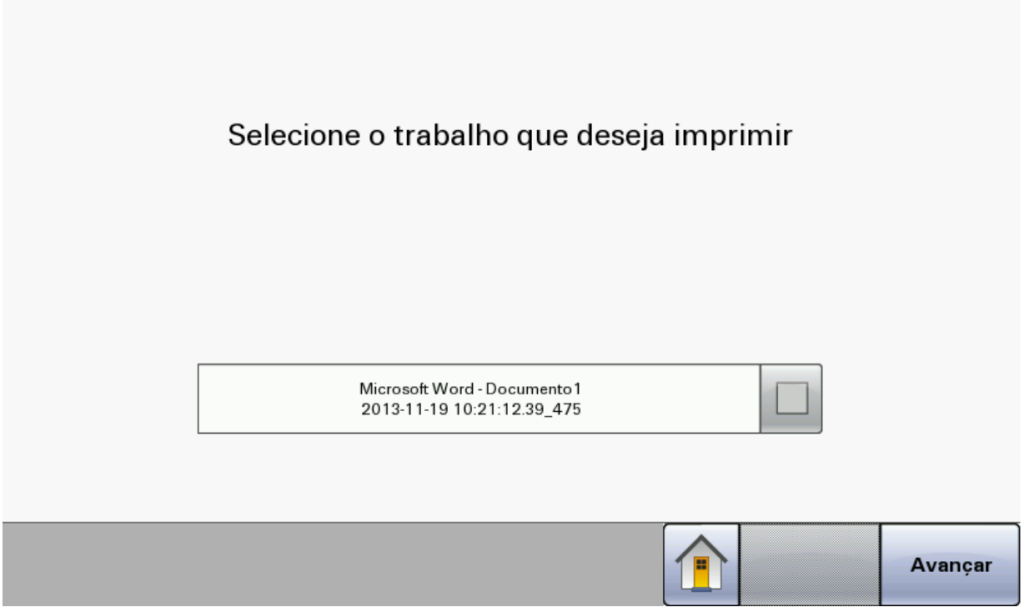







Redes Sociais