Descrição #
Este tutorial se dedica a ensinar passo a passo como utilizar a urna eletrônica do sistema online de votação SIGEleição.
Equipamentos/softwares necessários #
Para acesso e utilização da urna eletrônica online, o usuário deve:
- Possuir um dispositivo com acesso à rede lógica da UFABC seja ela com ou sem fio;
- Possuir um navegador de internet instalado no dispositivo em questão (Google Chrome, Internet Explorer, Mozilla Firefox, Opera, Safari etc.);
- Possuir credenciais de acesso à rede lógica da UFABC;
- Ser um eleitor registrado em alguma eleição que esteja dentro do período de votação.
Passo 1 : Acesso e autenticação #
O acesso ao sistema de votação online se dá através do endereço https://votacao.ufabc.edu.br/sigeleicao/. Ao acessar o endereço, a seguinte tela será apresentada:
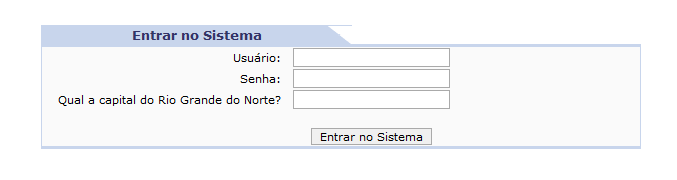
Informe seu usuário e senha da rede da UFABC, responda corretamente a pergunta aleatória de segurança, e clique em Entrar no sistema. Se tudo ocorrer corretamente, a tela seguinte será exibida:
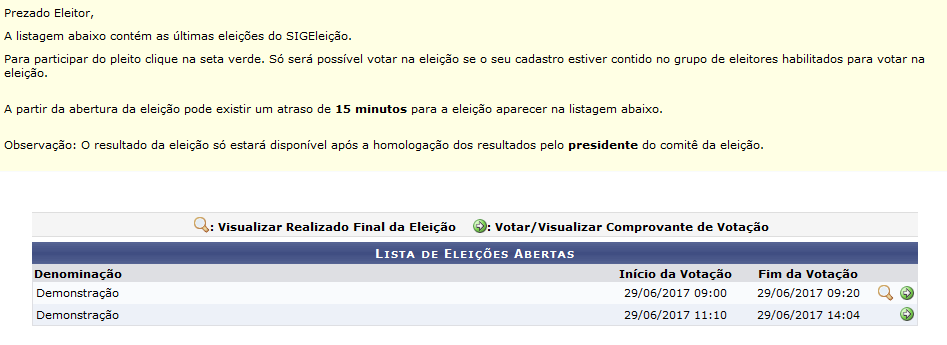
Esta é uma lista das eleições das quais você faz parte como eleitor.
Possíveis problemas #
Aqui são listados alguns problemas que podem ocorrer neste passo:
| Problema | Solução |
| Não consegui ver a primeira tela. | Verifique se seu dispositivo está conectado à rede da UFABC corretamente. Em caso de dúvidas, entre em contato com o suporte do NTI. |
| Quanto tento autenticar, é exibida a mensagem “Usuário ou senha inválidos”. | Tenha certeza de ter informado suas credenciais corretamente e que sua conta de rede esteja válida. O sistema diferencia maiúsculas de minúsculas. |
| Quanto tento autenticar, é exibida a mensagem “Impossível autenticar no servidor LDAP”. | Significa que o sistema não conseguiu verificar se seu usuário e senha de rede são válidos. Entre em contato com o NTI. |
| Não consigo visualizar nenhuma eleição. | No momento não há nenhuma eleição disponível que contenha uma categoria de eleitores da qual você faz parte, ou o horário de início da eleição ainda não foi atingido. |
Passo 2: entrando em uma eleição #
Após selecionar uma eleição para votar, lhe será apresentada a seguinte tela:
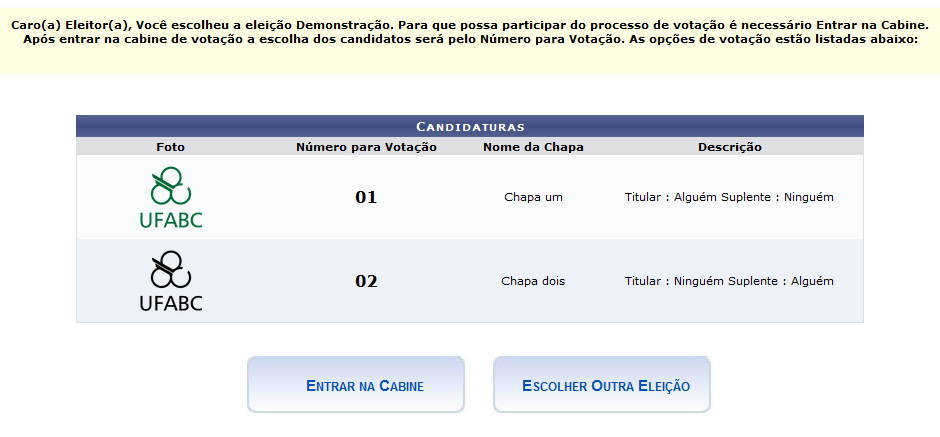
Esta tela contém todas as chapas participantes desta eleição, cada uma contendo:
- Uma foto de identificação da chapa
- Número para Votação: Este número deverá ser digitado na urna para votar na chapa correspondente. Sugere-se que o eleitor memorize este número, pois na cabine de votação não será possível consultar os números das chapas participantes.
- Nome da Chapa: o nome da chapa em questão, que será exibido na urna ao digitar o número correto.
- Descrição: uma descrição da chapa, normalmente contendo os nomes completos dos integrantes das chapas.
Agora basta clicar em Entrar na Cabine para continuar o processo de votação.
Em seguida é apresentada a cabine de votação:
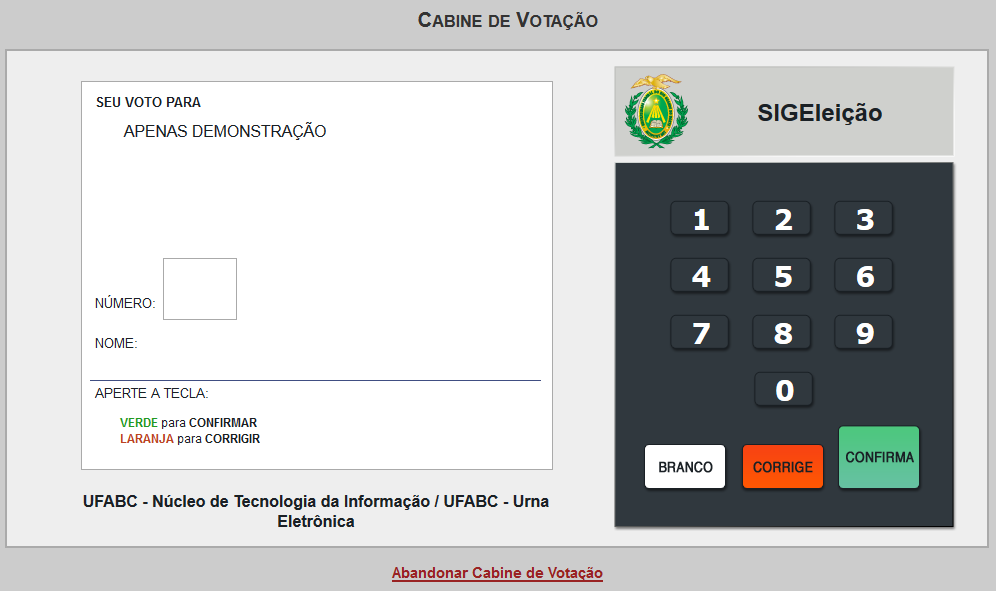
Caso a votação permita que o eleitor vote mais de uma vez, a tela exibirá a seguinte mensagem (no exemplo abaixo, o eleitor deverá votar duas vezes):

Agora, basta colocar o número da chapa na qual deseja votar (se houver um zero à esquerda do número, ignore este zero), e a urna mostrará a chapa em questão, como no exemplo abaixo, onde foi digitado o número 1:
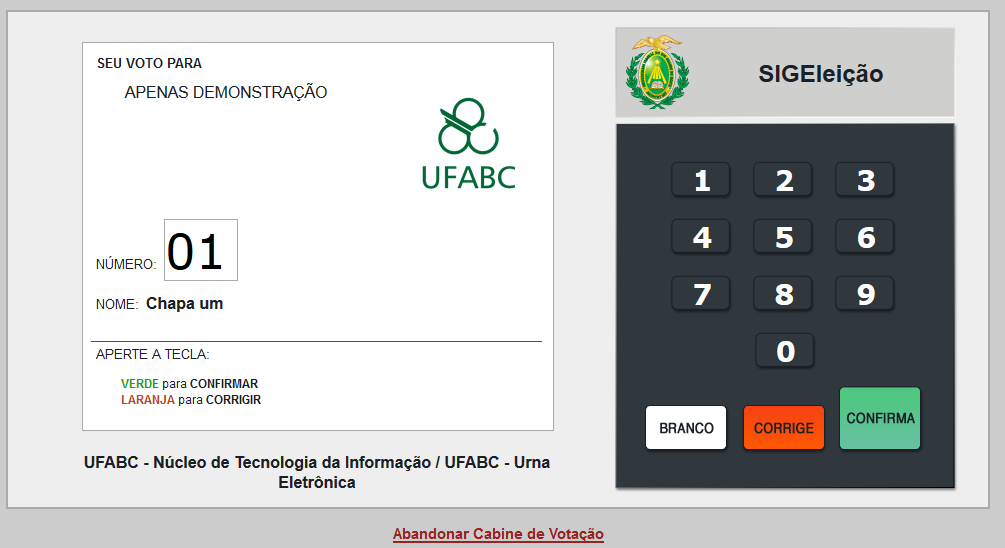
Agora, para confirmar o voto, basta clicar no botão verde CONFIRMA. Após isso, se a eleição pedir mais ou voto, a urna exibirá o número do voto atual (voto x de n), e então ficará aguardando o próximo voto. Caso queira sair, o eleitor pode clicar em Abandonar Cabine de Votação, seu voto não será salvo, e ele será redirecionado a tela de seleção de eleições, onde poderá escolher outra eleição, checar novamente os números das chapas ou votar em outra hora.
Voto Branco #
Se quiser votar em branco, clique no botão BRANCO na urna, e depois clique em CONFIRMA:
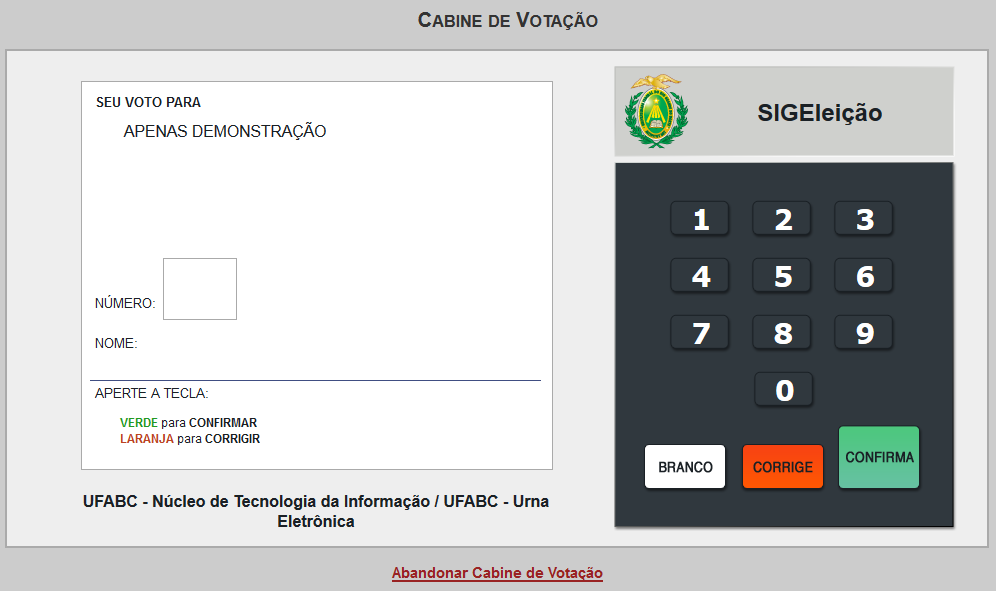
Voto Nulo #
No caso de querer anular seu voto, é preciso digitar um número que não corresponda a nenhuma chapa desta eleição, e em seguida clicar em CONFIRMA.
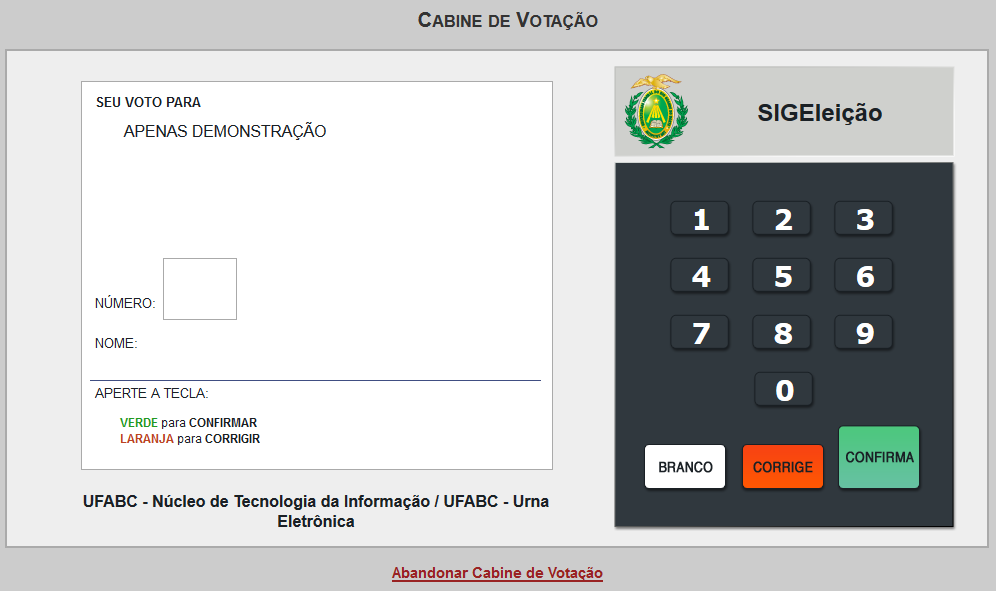
Correção do Voto #
Caso você tenha errado ao inserir seu voto, seja ele válido, nulo ou branco, basta clicar no botão “Corrige” conforme a figura abaixo:
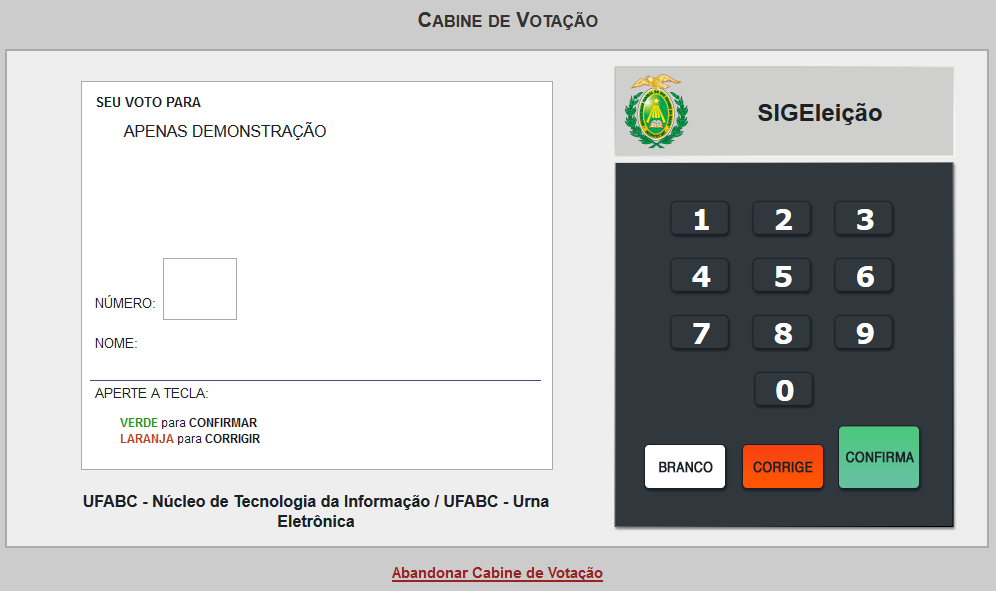
Confirmação do Voto #
Independentemente de sua escolha, seu voto só será computado após a confirmação do mesmo, que é feita ao clicar no botão CONFIRMA:
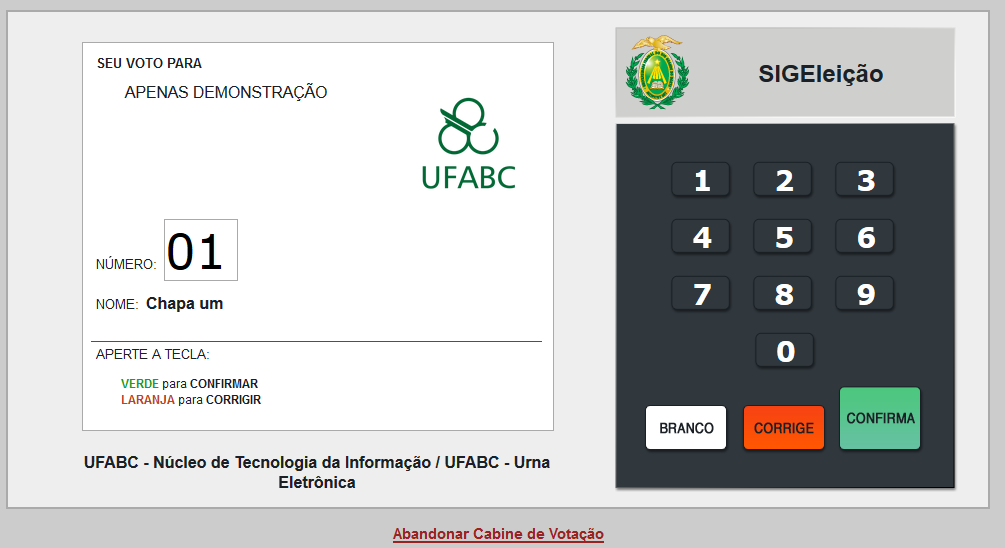
Em algumas eleições, o eleitor deverá responder uma ou mais perguntas de segurança antes de confirmar seu voto. Caso esta eleição seja assim, ao clicar em CONFIRMA, uma pergunta será apresentada ao eleitor, como no exemplo:
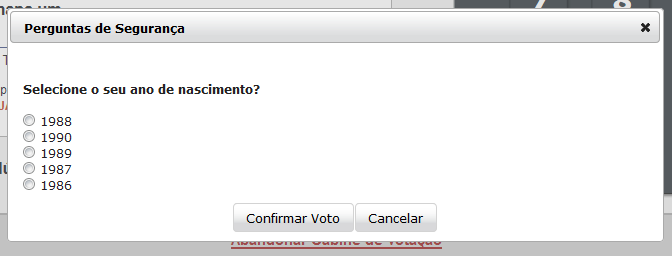
É preciso atenção ao responder esta(s) pergunta(s), pois caso o eleitor erre um determinado número de vezes (este número varia entre eleições), o eleitor ficará bloqueado e só poderá votar se o gerente responsável pela eleição liberar seu acesso novamente. Após a confirmação de seu voto, lhe é apresentado a confirmação do seu voto:

Este comprovante pode ser visualizado sempre que o eleitor acessar uma eleição na qual ele já tenha votado. Basta repetir os passos 1 e 2. Além disto, o eleitor receberá por e-mail uma confirmação, contendo a data do seu voto, a eleição na qual ele participou, e o código do comprovante de voto.
Possíveis problemas #
Aqui são listados alguns problemas que podem ocorrer neste passo:
| Problema | Solução |
| Errei as perguntas de segurança e não consigo mais votar | Você deve entrar em contato com a comissão eleitoral para a liberação do seu usuário. |
Passo 3: Visualizando o resultado final #
Quando uma eleição for concluída, e o seu resultado final homologado pela comissão eleitoral, esta eleição ainda permanecerá visível no sistema por um período de tempo (estipulado pela comissão eleitoral). Após a homologação, e antes do final deste período, o eleitor pode visualizar estes resultados a qualquer momento.
Para isso, basta acessar o sistema (como descrito no Passo 1), e checar se a eleição em questão já possui resultados. Se ela tiver, a opção Visualizar Realizado Final da Eleição estará disponível:
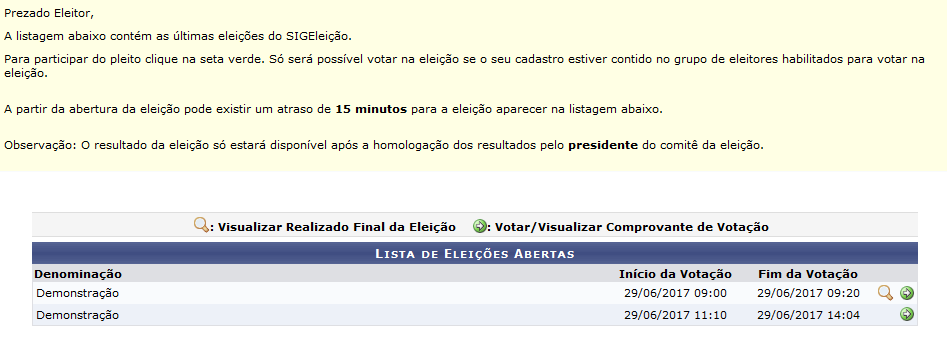
Ao clicar nesta opção, o sistema fornecerá um arquivo em pdf contendo os resultados finais desta eleição.
Possíveis problemas #
Aqui são listados alguns problemas que podem ocorrer neste passo:
| Problema | Solução |
| Não existe o ícone de “Visualizar Resultado Final da Eleição” | A eleição em questão ainda não teve o seu resultado homologado. A homologação do resultado da eleição depende exclusivamente da comissão eleitoral responsável. |
Nota
Versão 1.1, de junho de 2017.
Autor: Edgard de Oliveira Nogueira.







Redes Sociais