Primeiro login em computador de sala de aula no Windows #
Caso apareça a mensagem de erro “Clone: ERROR_GEN_FAILURE”, pressione o botão “OK”:
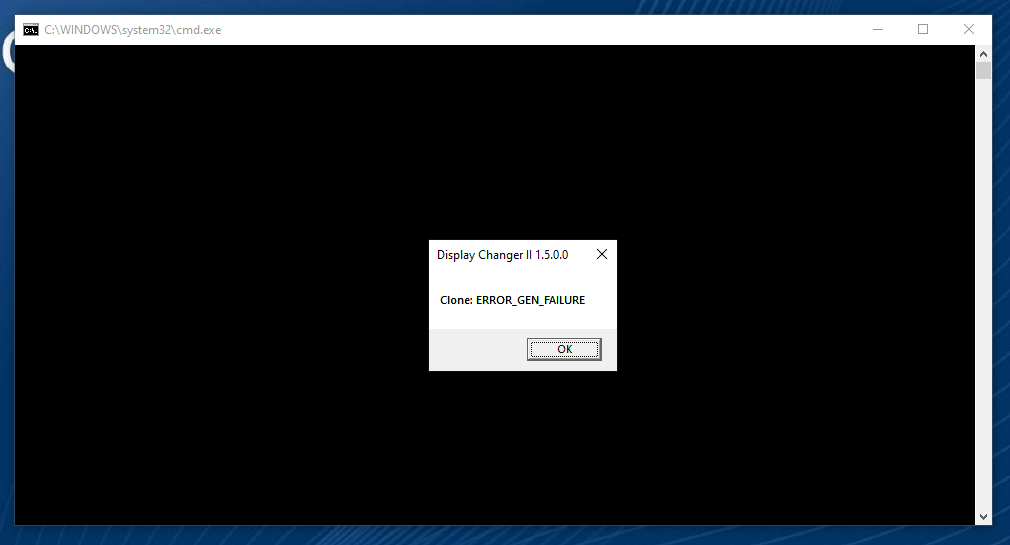
Configurando a duplicação de tela no Windows (monitor do computador e projetor) #
Caso a duplicação de tela não ocorra logo que o Windows seja carregado, pressione as teclas “Windows+P”, e escolha a opção “Duplicar”:
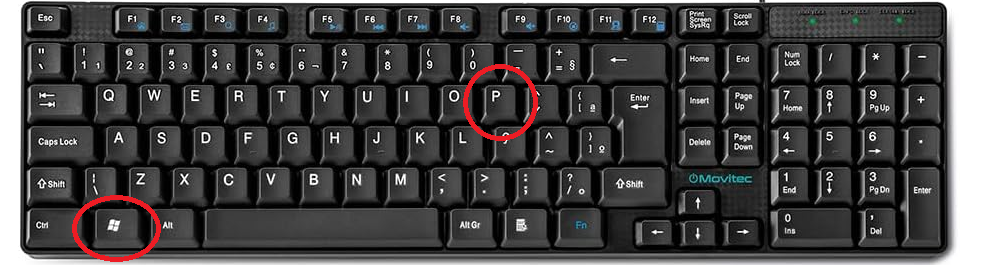
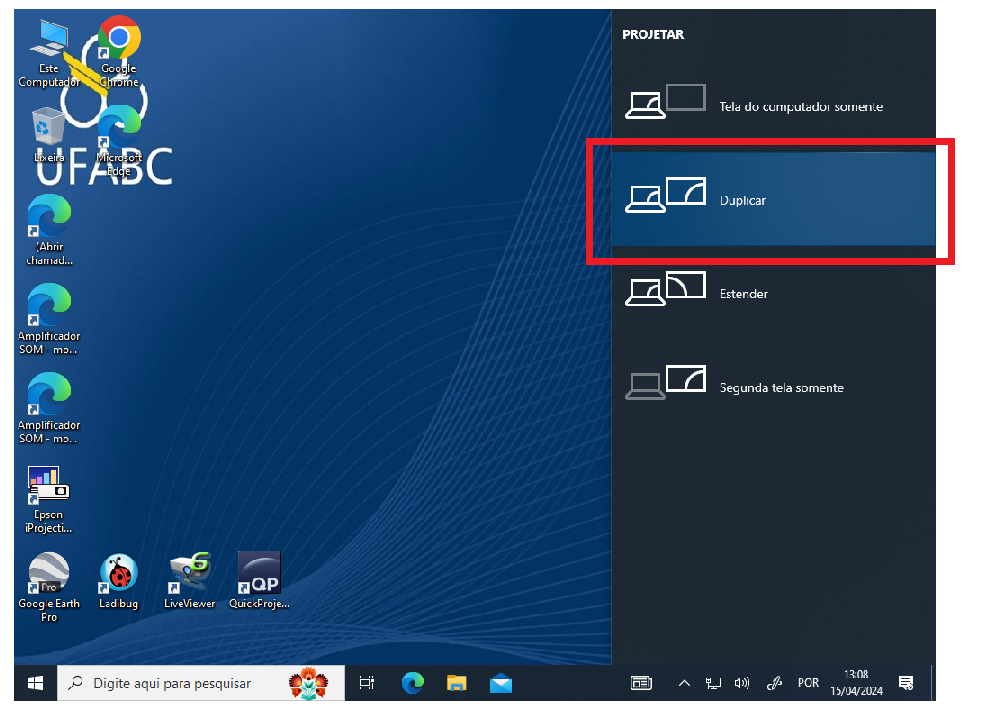
Configurando a saída de som no Windows #
Caso apareça a tela abaixo, escolha a opção “Fones de ouvido” e pressione “OK”:
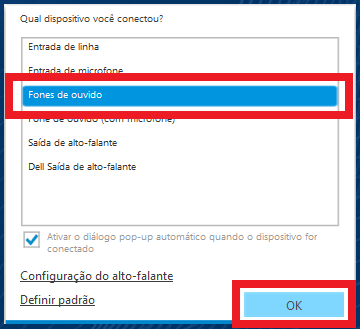
Utilizando a saída de som do amplificador #
Clique no ícone “Alto falantes”:
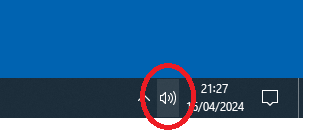
Escolha a opção “Fones de ouvido / Alto falantes (Realtek Audio)”:
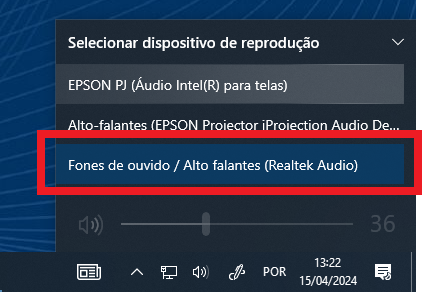
Utilizando a saída de som do projetor #
Clique no ícone “Alto falantes”:
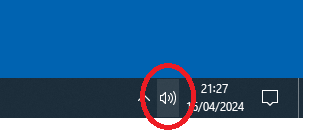
Escolha a opção “EPSON PJ (Áudio Intel(R) para telas)”:
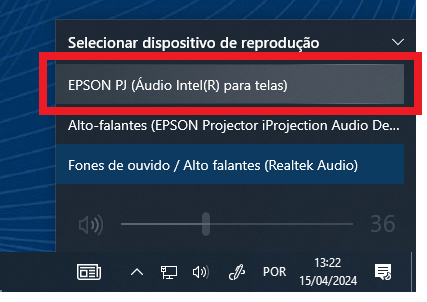
Configurando a resolução de vídeo adequada no Windows #
Uma resolução de vídeo mais adequada às telas de projeção da UFABC costuma ser “1024 x 768”. Caso esta resolução não tenha sido carregada em sua conta de usuário do Windows, siga os seguintes passos para realizar a alteração:
Clique com o botão direito na área de trabalho, e escolha “Configurações de exibição”:
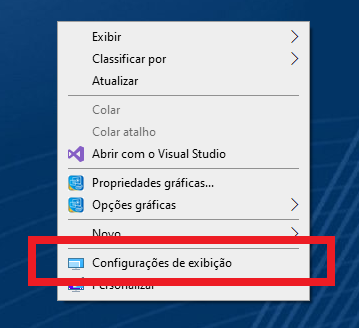
Em “Resolução de tela”, escolha “1024 x 768”:
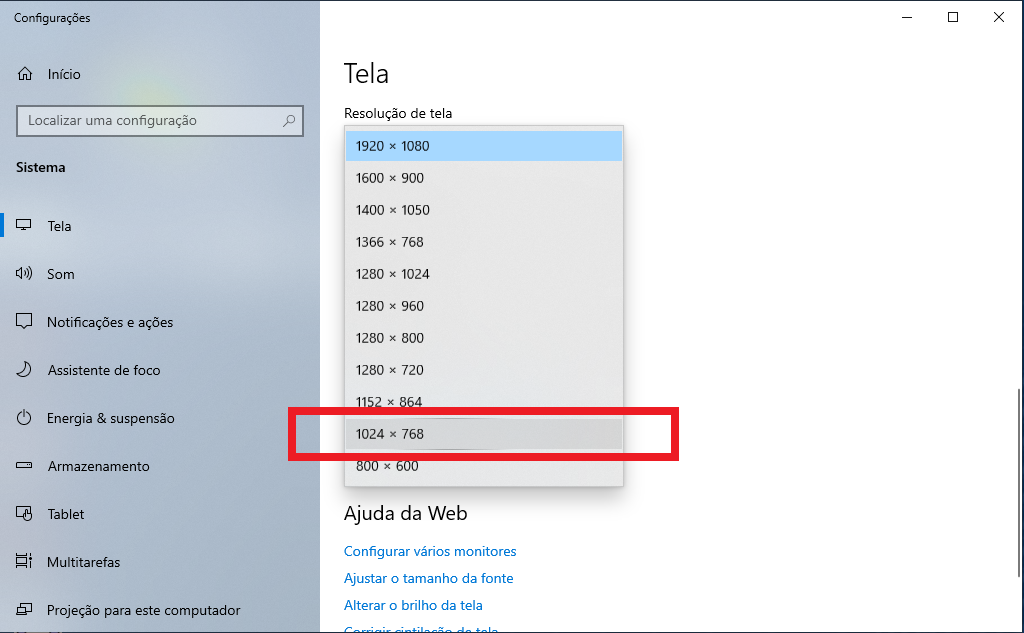
Caso apareça a mensagem abaixo, responda “Manter alterações”:
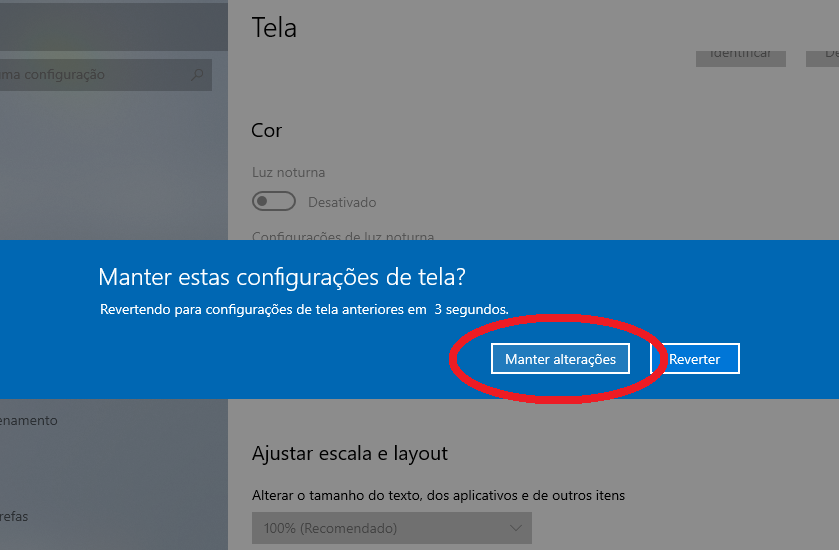







Redes Sociais