Importante: Caso esteja tentando acessar uma impressora de rede da UFABC no Linux por Wi-Fi, certifique-se de que você está conectado à rede Eduroam.
Caso não saiba conectar-se à rede Eduroam, consulte a seção sobre o “Eduroam”.
Passo 1: instalando os pacotes necessários no terminal #
Abra o terminal.
Instale os pacotes samba, smbclient e cups:


Passo 2: instalando a impressora de rede pela interface gráfica #
Clique no ícone “Mostrar aplicativos”:

No campo de busca, digite “impressoras”, e clique no resultado de busca chamado “Impressoras”:
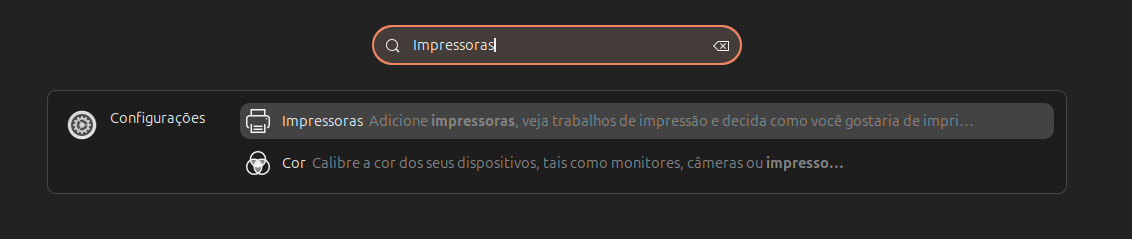
Clique no botão “Adicionar impressora…”:

Digite o IP do servidor de impressão (“177.104.62.19”) no campo de busca, e pressione o botão “Adicionar”:

Selecione o servidor de impressão localizado, e pressione o botão “Desbloquear”:
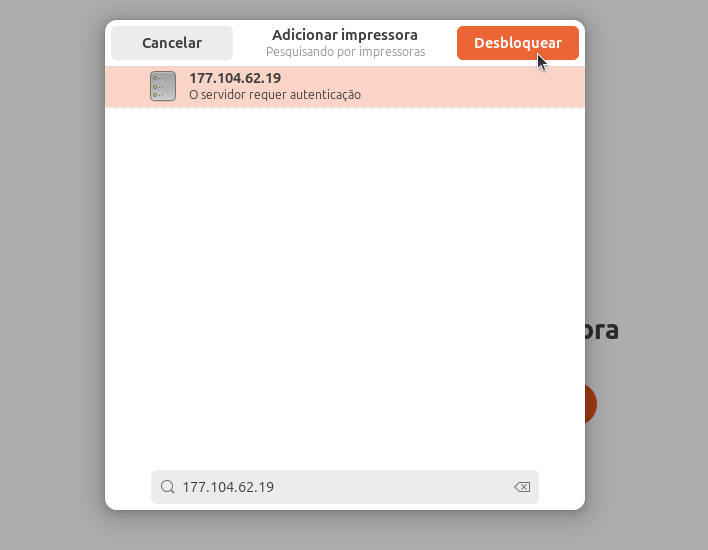
Informe suas credenciais. No campo “Nome de usuário”, informe “ad.ufabc.int.br\usuário”, em que usuário é o seu login UFABC (sem o @ufabc…):

Selecione a impressora localizada (“Lexmark”), e clique em “Adicionar”:
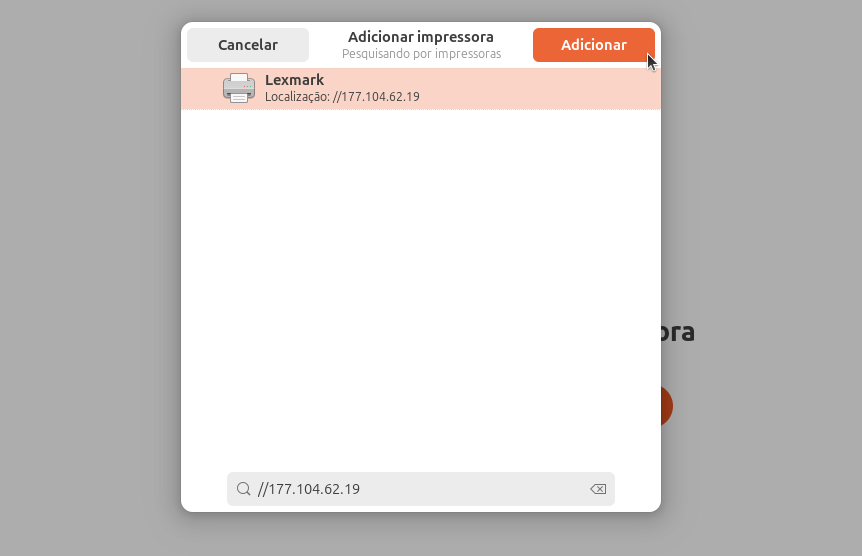
Selecione a fabricante “Lexmark”, e o modelo “Lexmark C950 Series” (este modelo de impressora não coincide necessariamente com o modelo de dispositivo onde serão recolhidas as impressões, mas não há problema):
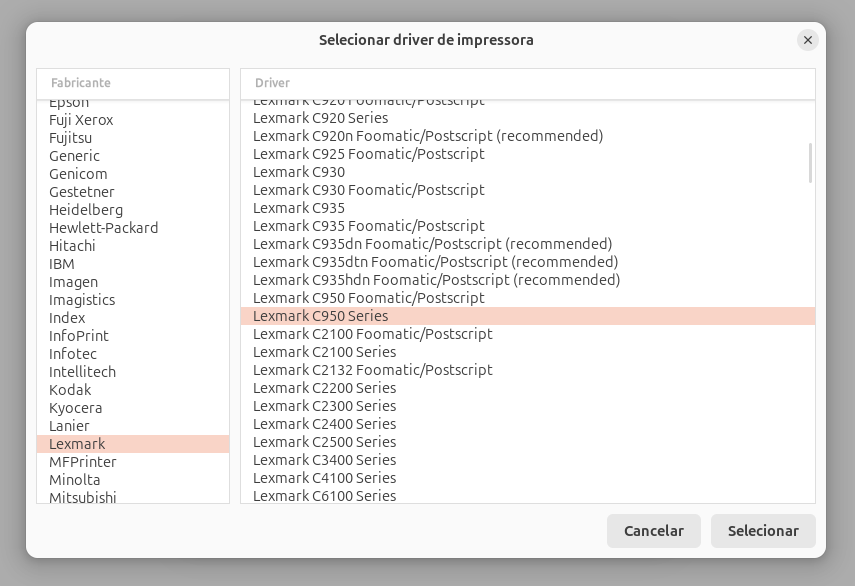
Em caso de sucesso, geralmente exibe-se (por um curto espaço de tempo) uma mensagem indicando que a impressora de rede foi adicionada com sucesso no Linux:
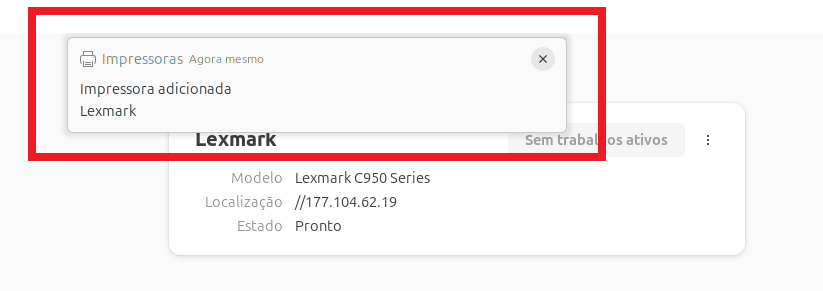
Você conseguirá visualizar a impressora de rede na seção “Impressoras” da tela de configurações:
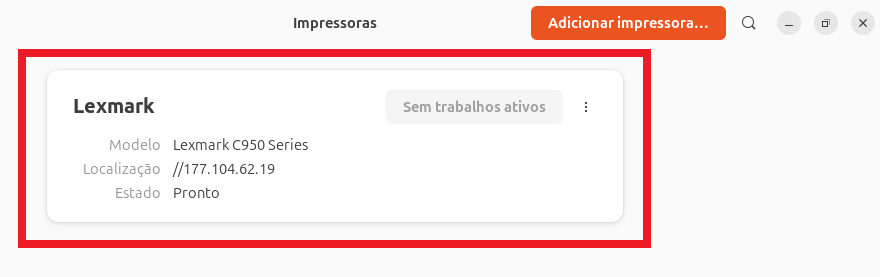
Passo 3: enviando um trabalho para o servidor de impressão #
Ao tentar enviar um trabalho para o servidor de impressão, você provavelmente verá uma tela parecida com a que aparece na ilustração abaixo. Selecione a impressora “Lexmark”, e pressione o botão “Imprimir”:

Retorne à seção de impressoras, e clique no botão “x trabalho(s)” (em que x é o número de trabalhos enviados ao servidor de impressão que não foram recolhidos):

Clique no botão ![]() :
:
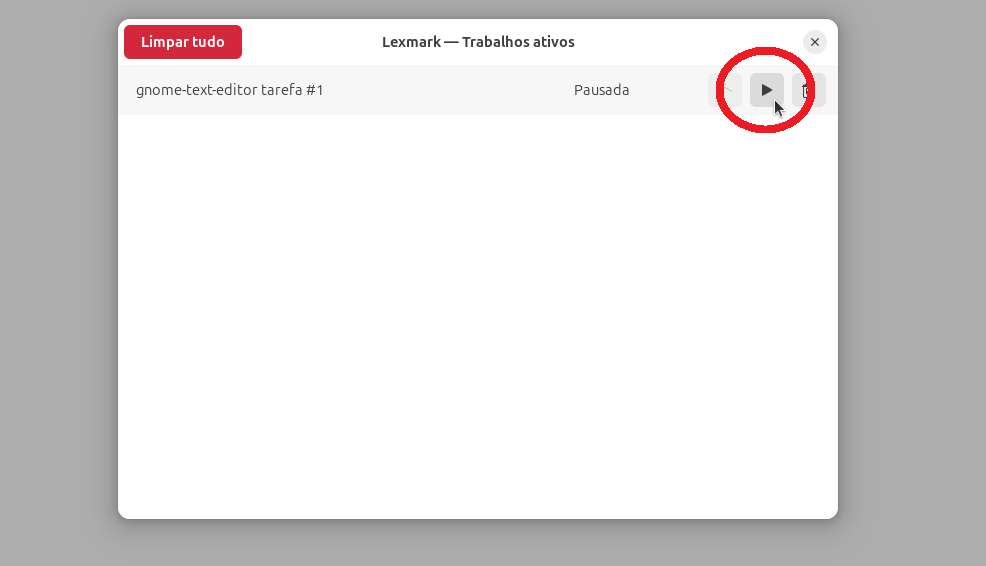
Caso a janela abaixo apareça, clique em “Autenticar”:

Informe suas credenciais:
- No campo “Nome de usuário”, informe “ad.ufabc.int.br\usuário”, em que usuário é o seu login UFABC (sem o @ufabc…).
- No campo “Senha”, informe a sua senha UFABC (é a mesma senha do email UFABC).
Posteriormente, pressione o botão “Autenticar”:
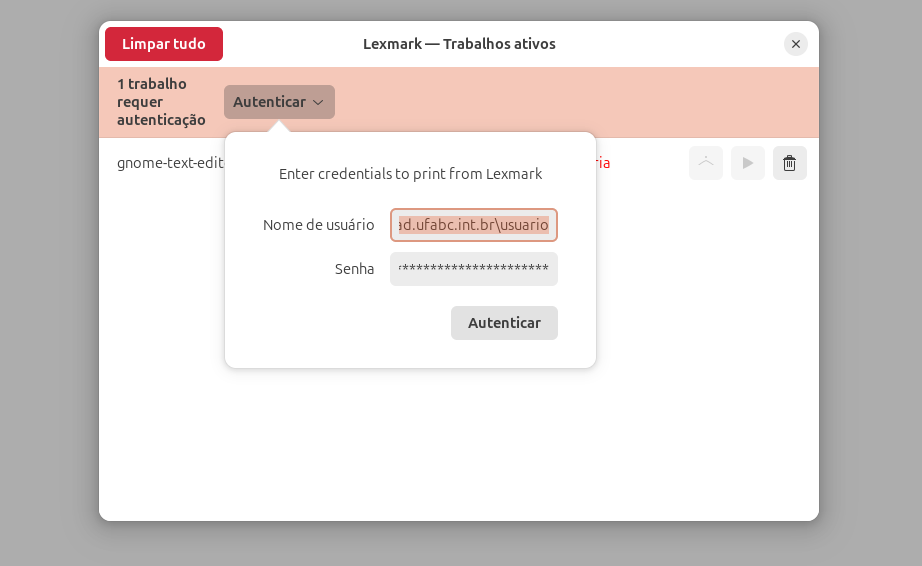
Caso a tela abaixo apareça, informe novamente suas credenciais. Caso queira salvar sua senha, marque a opção “Lembrar senha”:

Em caso de sucesso, o trabalho foi enviado para o servidor de impressão. Neste caso, siga as instruções contidas na próxima seção.
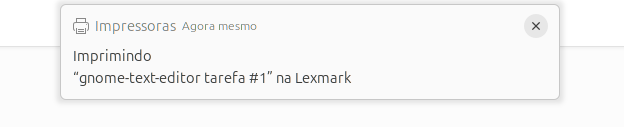
Passo 4: buscando os trabalhos numa impressora do novo sistema de impressão #
Para buscar os trabalhos enviados ao servidor de impressão do novo sistema, siga os passos descritos no seguinte tutorial:
Nota







Redes Sociais