Abra o Outlook 2010.
Clique em “Avançar”.
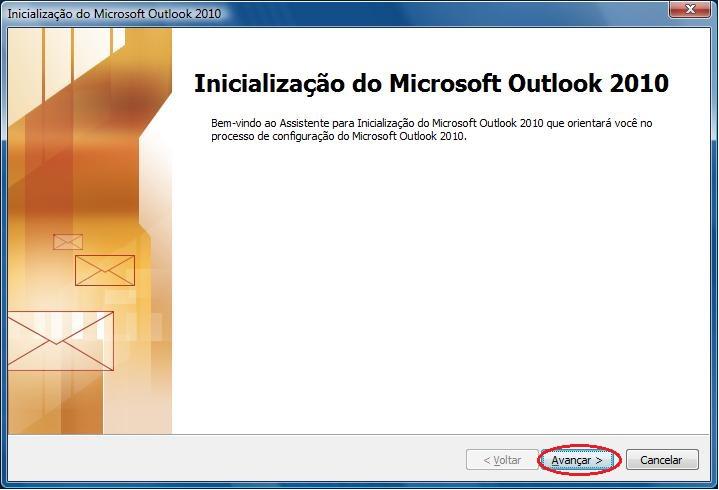
Deixe marcada a opção “Sim”.
Clique em “Avançar”.
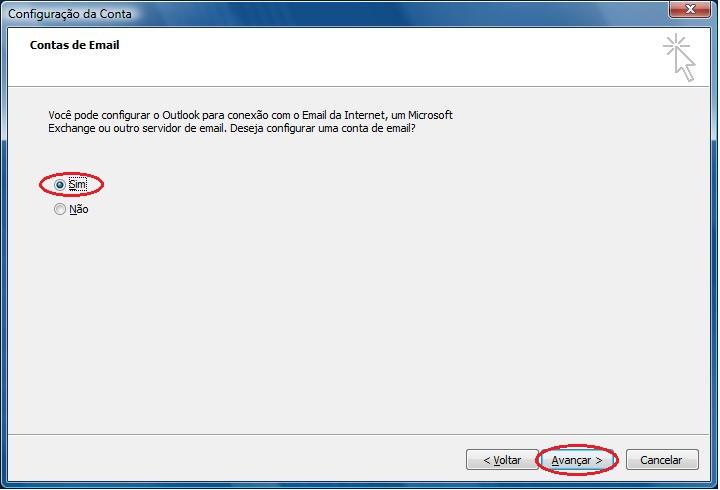
Deixe marcada a opção “Definir manualmente as configurações do servidor ou tipos de servidor adicionais”.
Clique em “Avançar”.
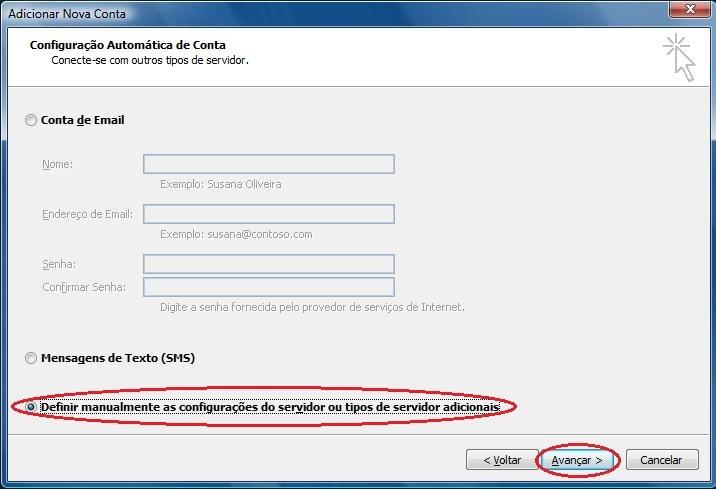
Deixe marcada a opção “Email da internet”.
Clique em “Avançar”.
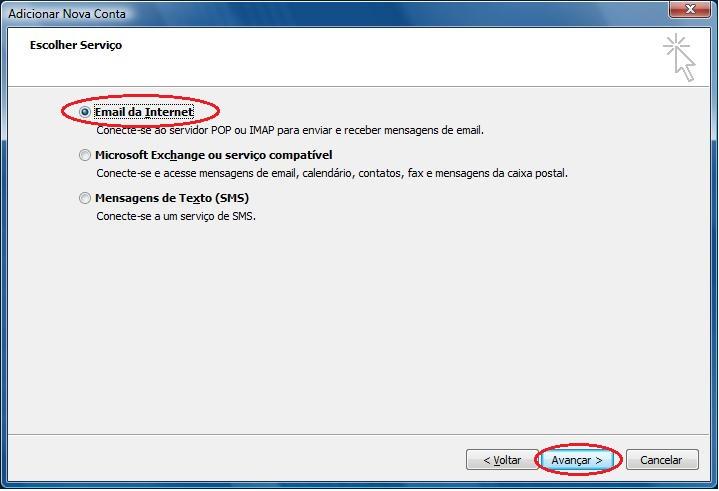
Nas “Configurações de Email na Internet”, preencha os campos do seguinte modo:
- Digite o nome que deseja dar à conta de e-mail;
- Digite o e-mail que será configurado;
- Escolha a opção “IMAP”;
- Digite “imap.ufabc.edu.br”;
- Digite “smtp.ufabc.edu.br”;
- Digite o e-mail que será configurado;
- Digite a senha do e-mail.
Clique em “Mais configurações”.
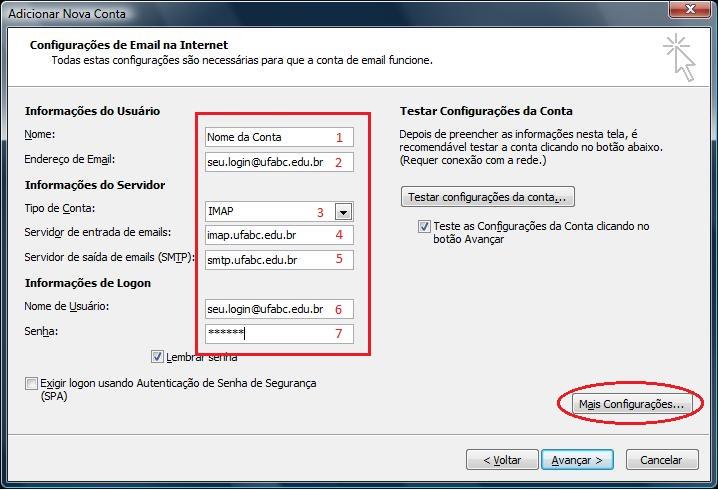
Na aba “Avançado”:
Faça os passos 2 e 4 primeiramente.
Escolhendo a opção “TLS”;
No passo 1 – Servidor de entrada (IMAP), digite “143”;
No passo 3 – Servidor de saída (SMTP), digite “587”.

Na aba “Servidor de saída”.
Marque a opção “Meu servidor de saída (SMTP) requer autenticação”.
Clique em “OK”.
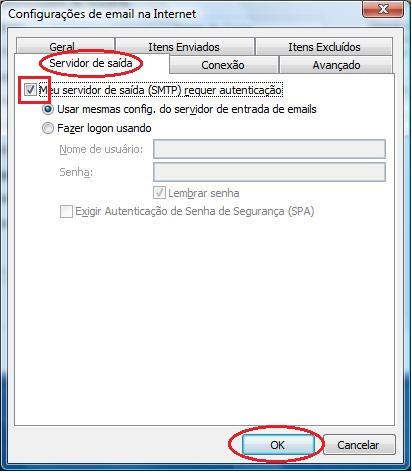
Clique em “Avançar”.
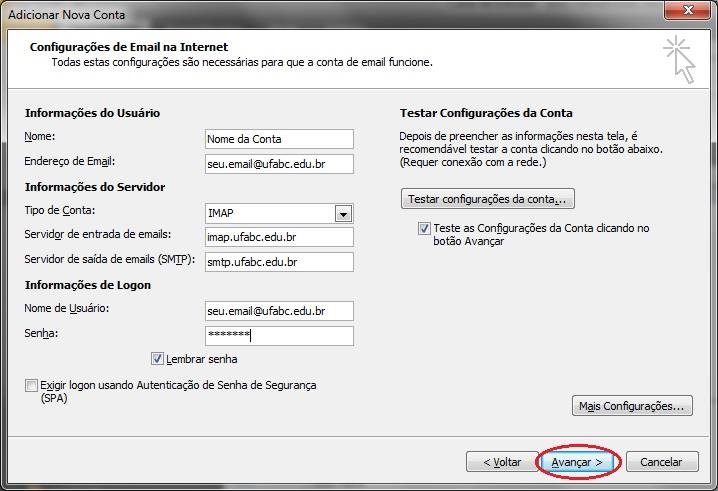
Aceite o Certificado de Segurança clicando em “Sim”.

Neste passo o Outlook está testando as configurações feitas.
Caso apresente algum erro, favor verificar se os passos anteriores foram feitos corretamente.

Parabéns, a configuração foi feita com sucesso.
Clique em “Concluir”.
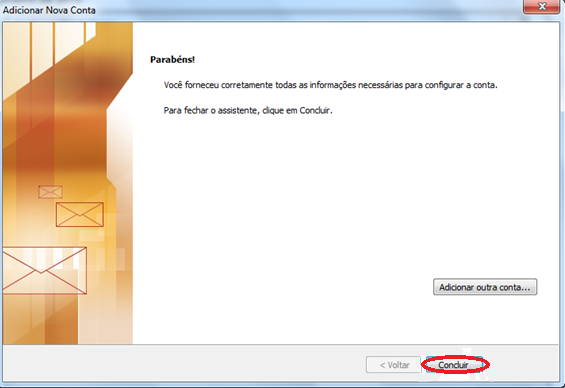
Nota
Versão 01 do tutorial (17/11/2015).







Redes Sociais