IMPORTANTE: Antes de iniciar o backup de seu e-mail você deve se atentar que o procedimento abaixo deve ser feito no mínimo duas vezes.
- Backup dos “Arquivos de Dados do Outlook”.
- Backup do(s) e-mail(s) que estão vinculados ao Outlook.
Conforme será explicado na ETAPA 6.
Obs.: O NTI não se responsabiliza por dados ou informações perdidas na realização dos procedimentos pelo usuário.
Etapa 1 #
Abra o Outlook 2010.
Clique em “Arquivo”.
Clique em “Abrir”.
Clique em “Importar”.
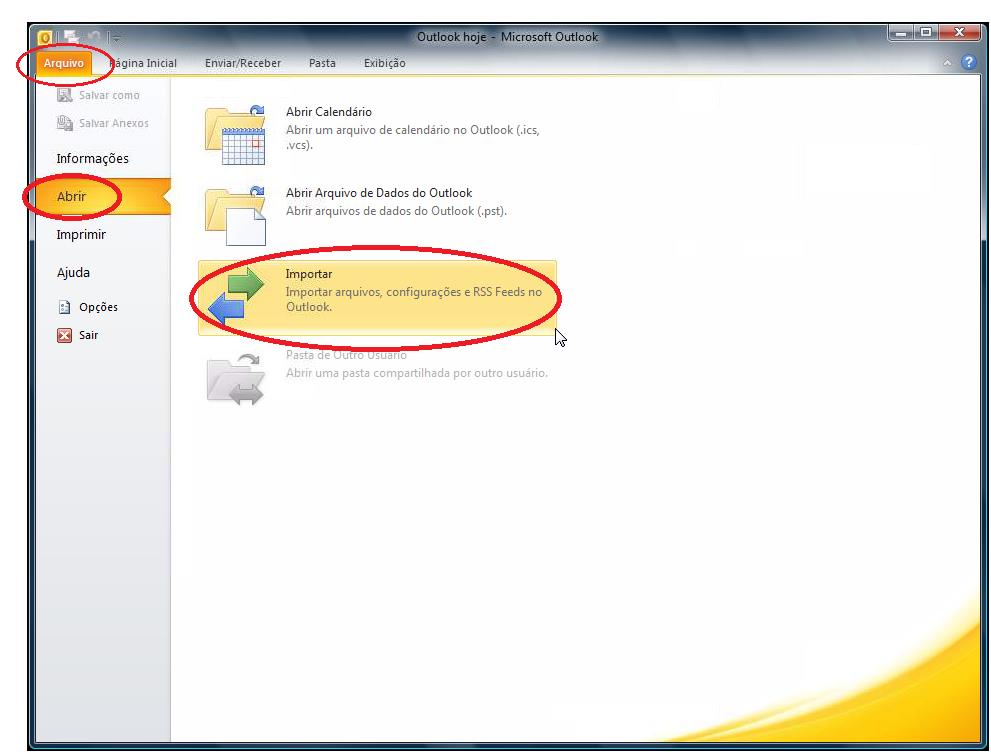
Etapa 2 #
Selecione “Exportar para um arquivo”.
Clique em “Avançar”.
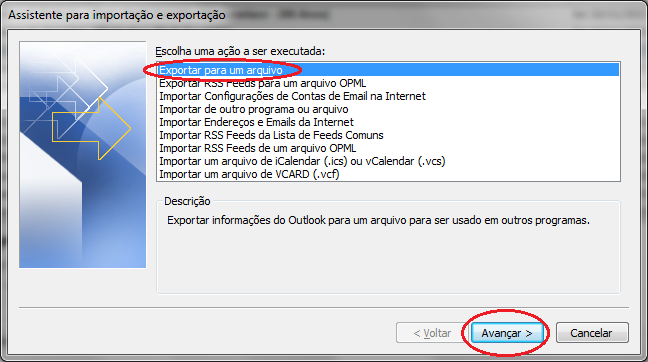
Etapa 3 #
Selecione “Arquivo de Dados do Outlook (.pst)”.
Clique em “Avançar”.
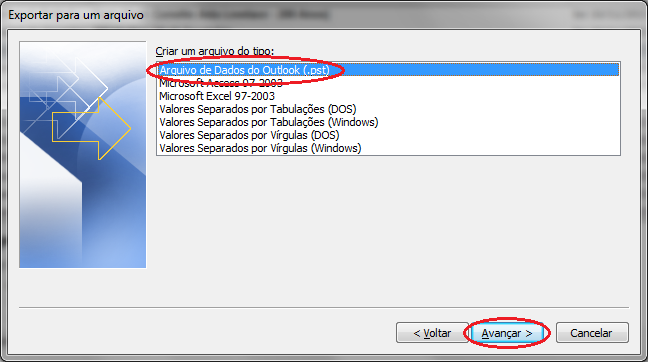
Etapa 4 #
Por padrão a tela abrirá conforme imagem abaixo.
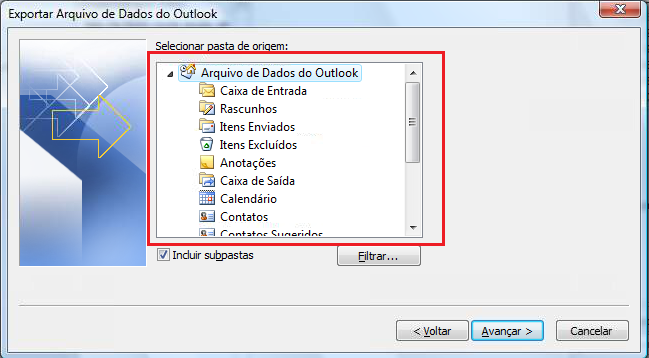
Etapa 5 #
Clique na seta  para reduzir o tamanho da caixa.
para reduzir o tamanho da caixa.
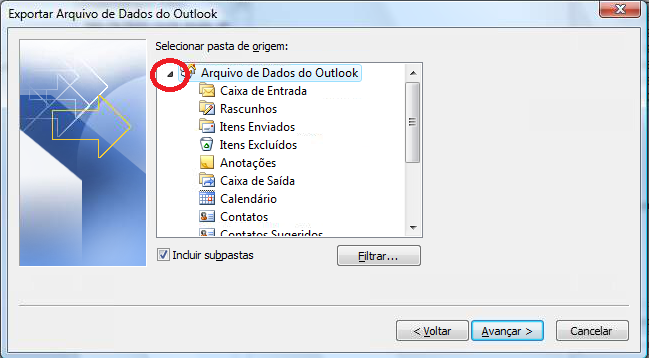
Etapa 6 #
Faça os procedimentos abaixo para cada conta (e-mail) que constar no seu Outook conforme exemplo da imagem.
OBS: Na imagem ao lado constam duas contas; então faremos dois procedimentos — se no seu constar mais contas faça um backup para cada.
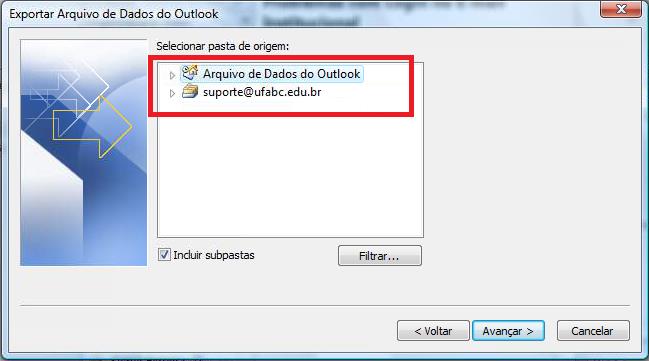
Etapa 7 #
Clique em “Arquivo de Dados do Outlook”.
Marque “Incluir subpastas”.
Clique em “Avançar”.
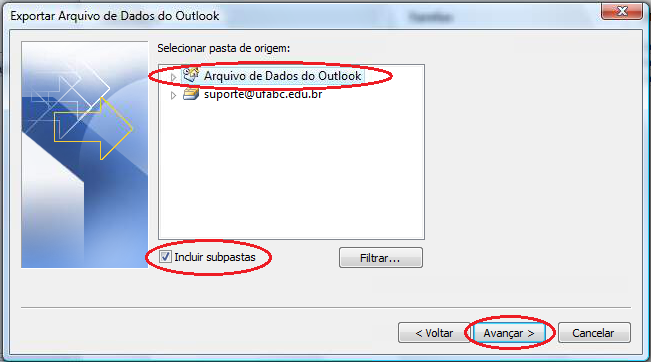
Etapa 8 #
Clique em “Procurar” para escolher o local que o backup será salvo.
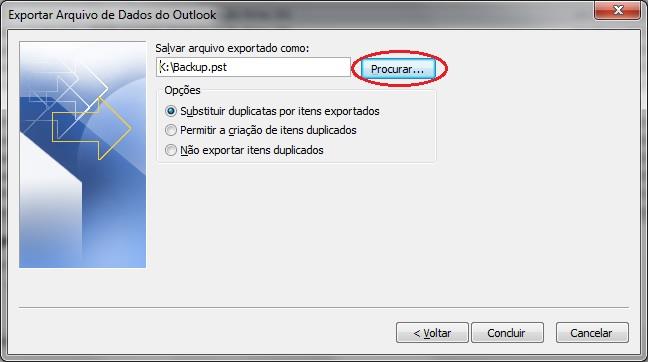
Etapa 9 #
- Clique em “Computador”.
- Escolha o local.
- Dê um nome para o arquivo, ex : Backup e o nome do arquivo.
- Clique em “Abrir”.
OBS: dê preferencia por salvar seu backup em um dispositivo de armazenamento externo, ex: PenDrive, HD externo, etc.
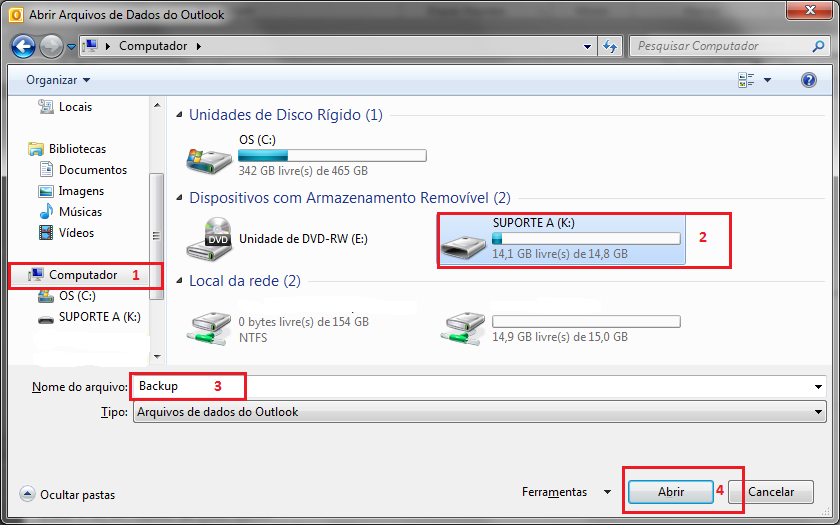
Etapa 10 #
Marque a opção “Não exportar itens duplicados”.
Clique em “Concluir”.
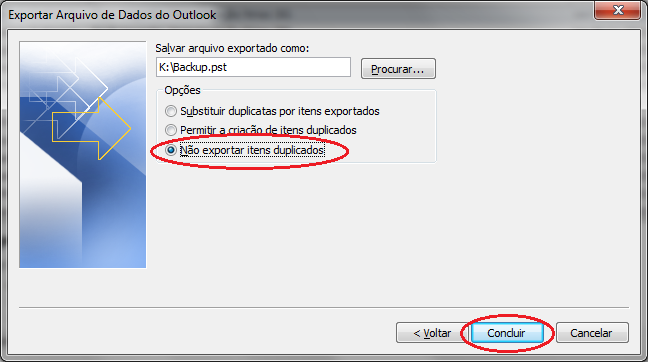
Etapa 11 #
O Outlook pergunta se você deseja colocar uma senha para o arquivo. Caso deseje é só digitar e confirmar a senha; caso contrário, é só clicar em “OK”.
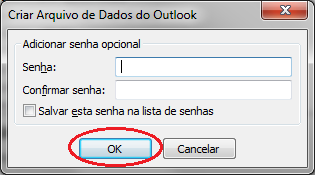
Etapa 12 #
O backup pode demorar alguns minutos, dependendo do tamanho dos arquivos.

Etapa 13 #
Não se esqueça de realizar novamente todas as etapas para fazer o backup de todas as contas que estão vinculadas ao seu Outlook — conforme explicado na Etapa 6.
Nota
Versão 1, de 17/11/2015.







Redes Sociais