Tutorial escrito #
Configurando o Windows 10 antes do primeiro acesso às pastas share #
Clique no ícone do Windows para expandir o menu “Iniciar”:
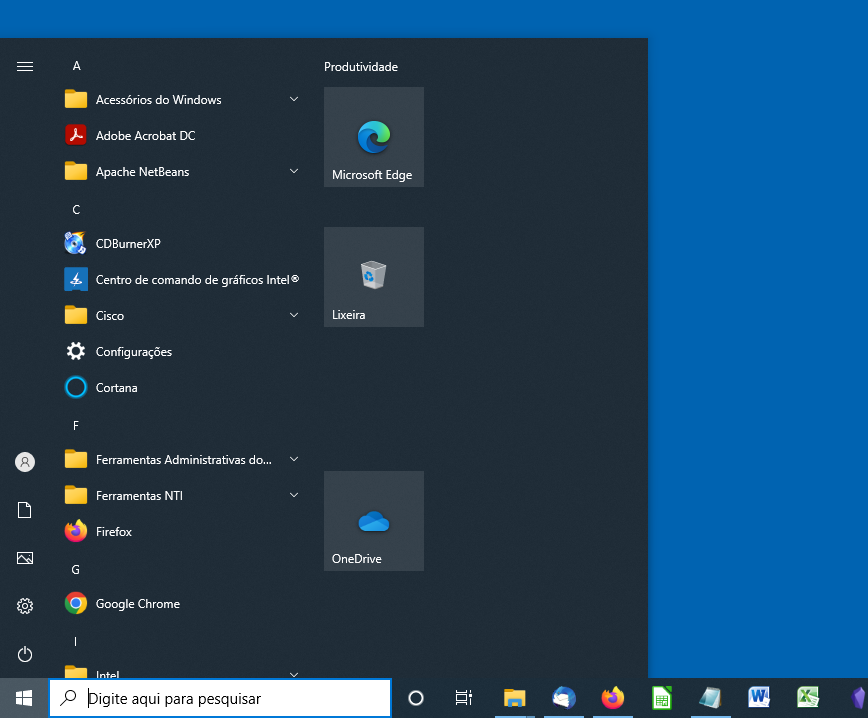
Comece a digitar “Painel de Controle”, e clique em “Abrir”:
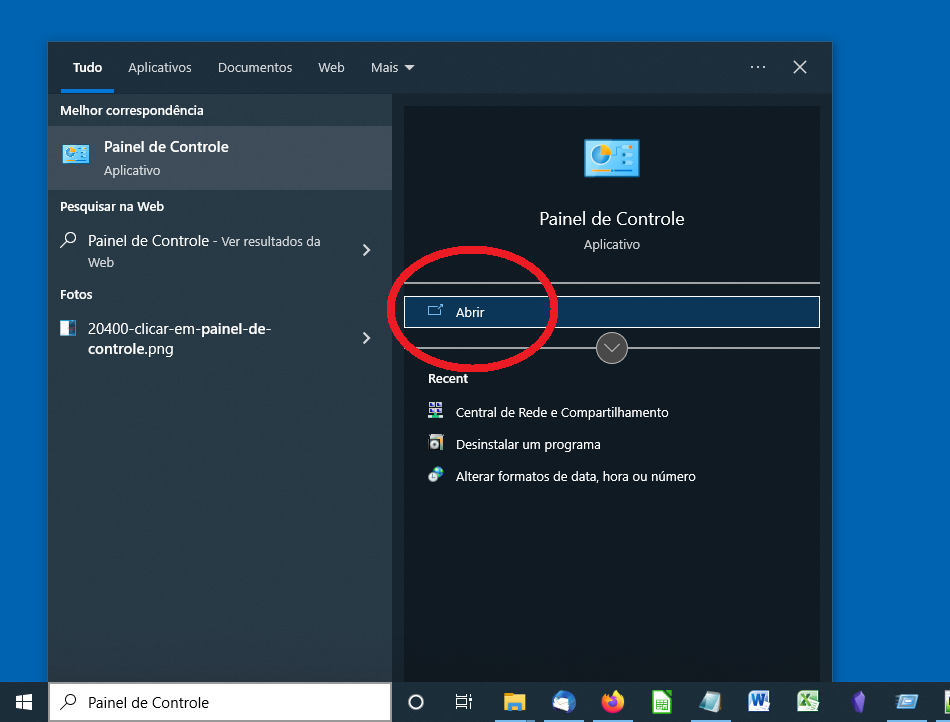
Clique em “Programas”:
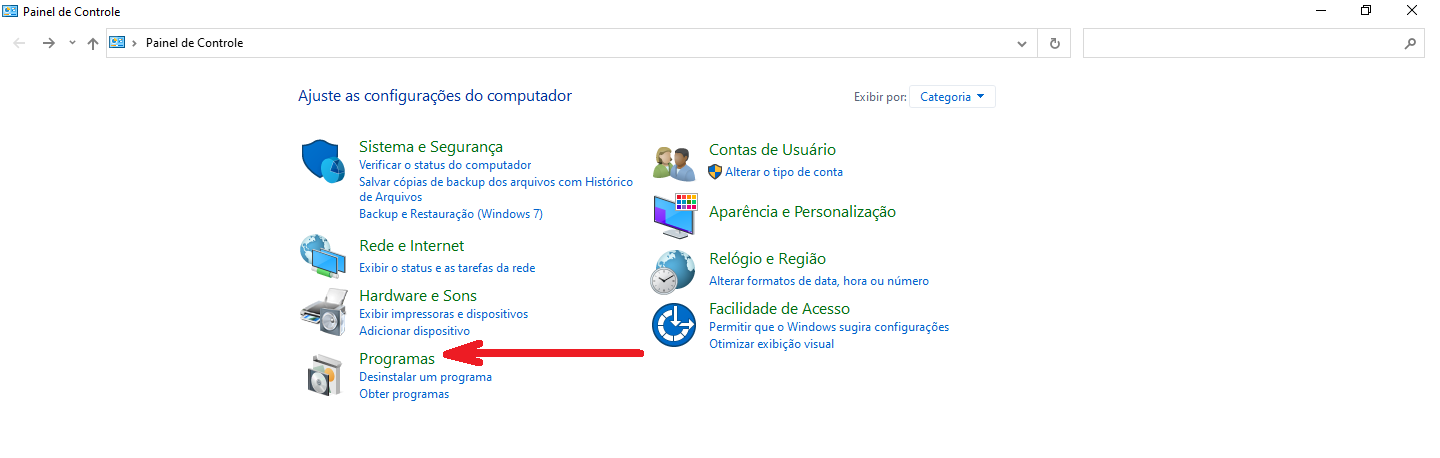
Clique em “Programas e Recursos”:
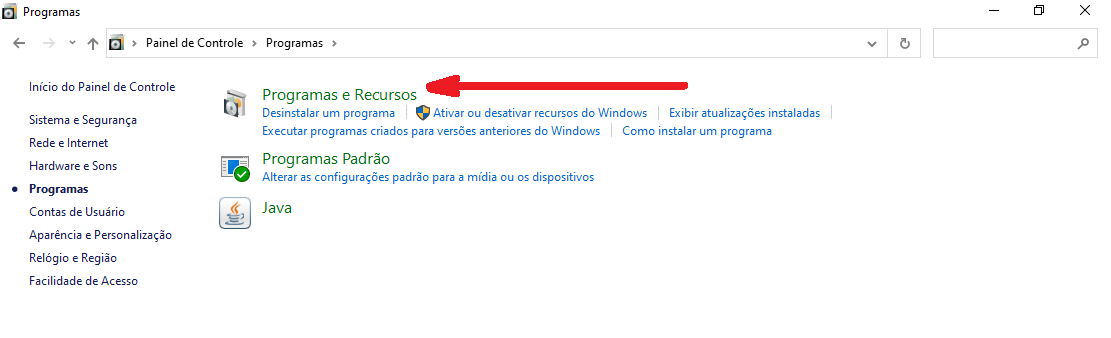
Clique em “Ativar ou desativar recursos do Windows”:
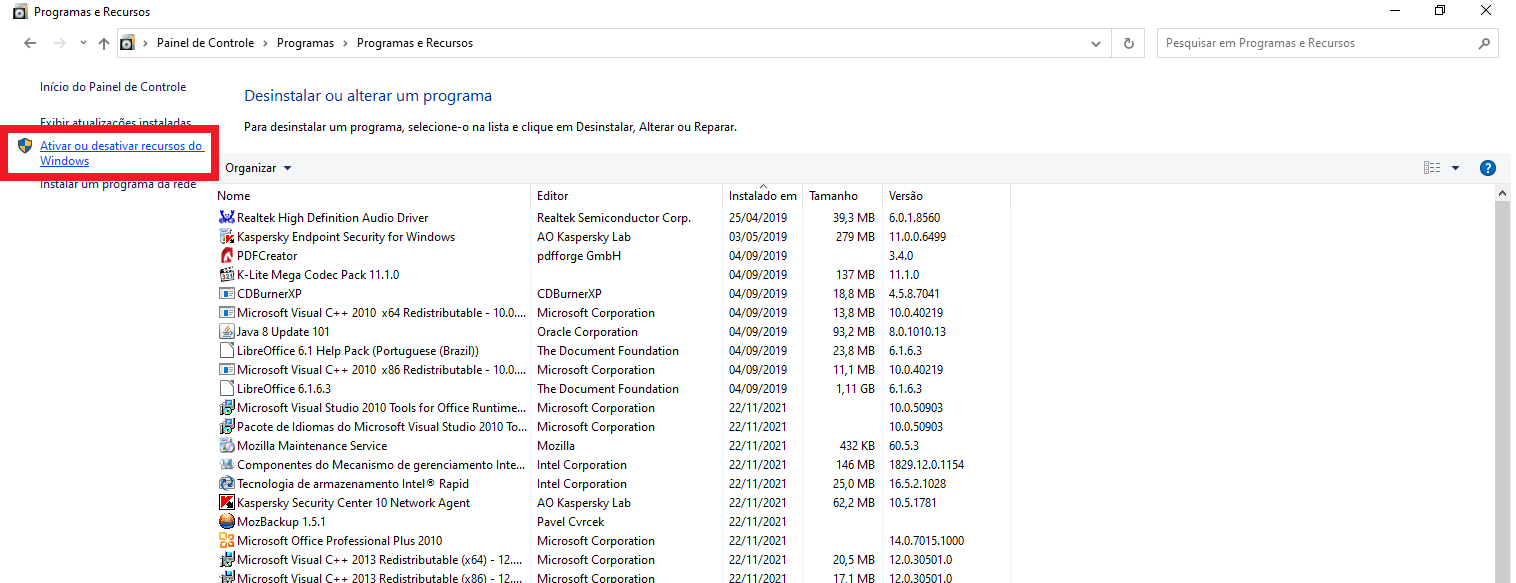
Coloque um visto na opção “Suporte para Compartilhamento de Arquivos SMB 1.0/CIFS”, e pressione o botão “OK”:
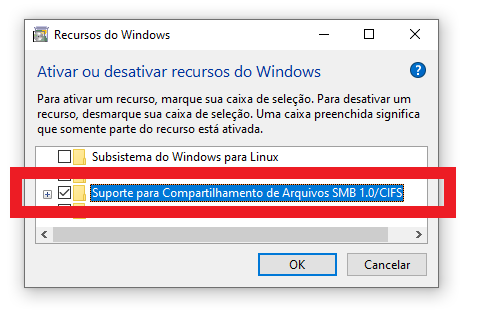
Aguarde:
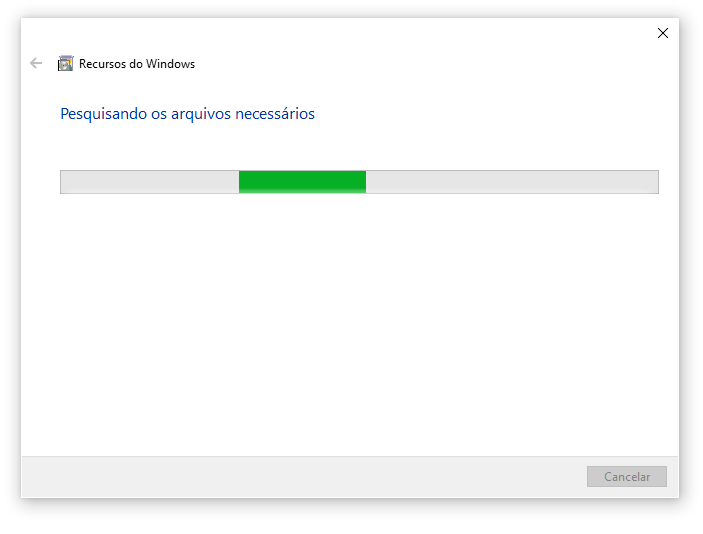
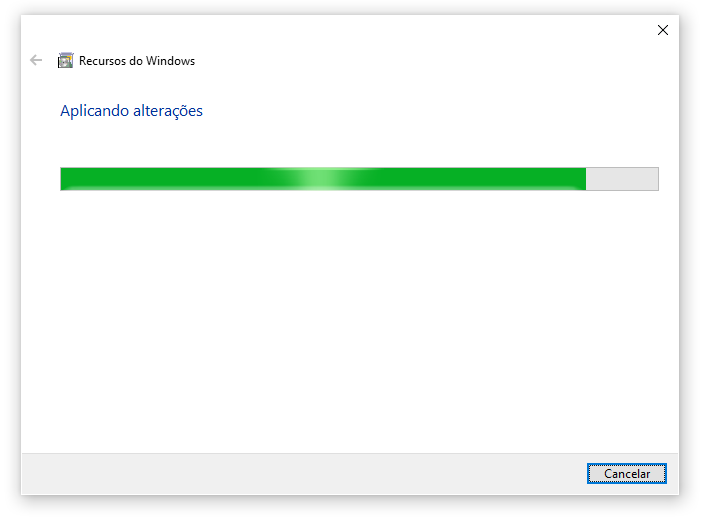
Ao término das alterações, aparecerá a mensagem “O Windows concluiu as alterações solicitadas”.
Salve seus trabalhos (caso considere necessário), e em seguida pressione “Reiniciar agora”:
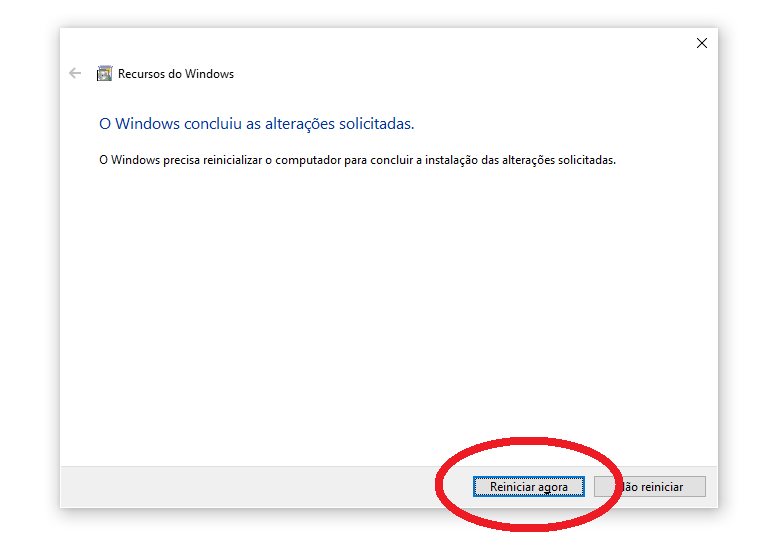
Ativando o VPN (apenas no caso de acesso remoto) #
Caso esteja tentando acessar as pastas compartilhadas remotamente, você deverá estabelecer conexão VPN.
Caso não saiba como conectar-se ao VPN, consulte o tutorial sobre VPN no Windows.
Abrindo a pasta compartilhada #
Abra um Gerenciador de Pastas/Arquivos. Neste exemplo, faremos uso do Windows Explorer para mostrar como as pastas “ufabc2” e “ufabc” podem ser acessadas.
Ilustraremos em figuras apenas o procedimento para o acesso à pasta “ufabc2”; mas o modo de acessar a pasta “ufabc” é totalmente análogo, com adaptações mínimas.
Na barra de endereço do Windows Explorer, digite “\\” seguido do endereço do servidor:
- (caso queira acessar o diretório ufabc2):
- OU \\ufabc2.ufabc.int.br
- OU \\172.17.3.199
- (caso queira acessar o diretório ufabc):
- OU \\ufabc.ufabc.int.br
- OU \\172.17.3.30
e pressione a tecla Enter.
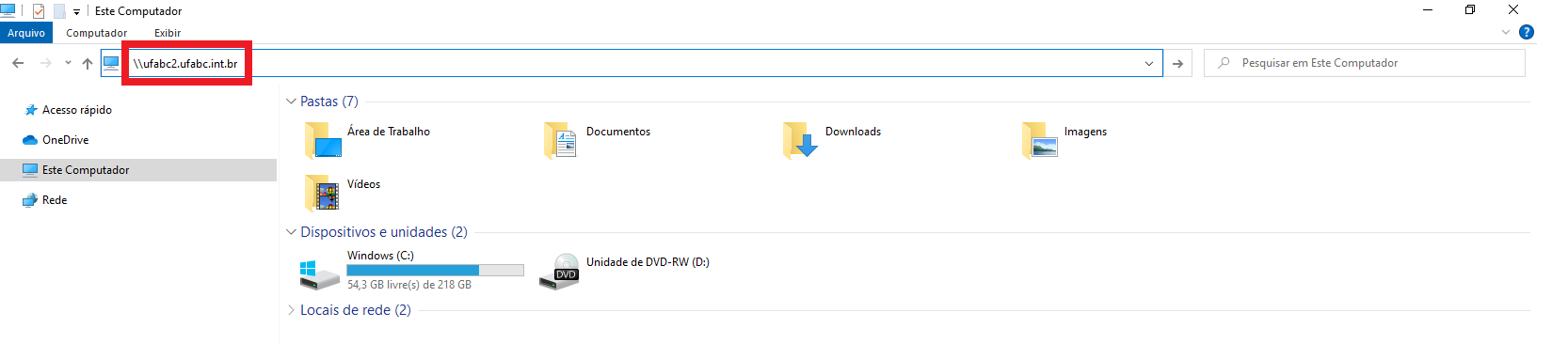
Na janela “Segurança do Windows” que abrir, informe suas credenciais:
- no primeiro campo, digite “UFABC_DOMINIO” seguido de “\” (barra invertida), seguido do seu usuário UFABC (sem o @ufabc…); e
- no segundo campo, digite a senha do seu email UFABC.
Em seguida pressione o botão “OK”:
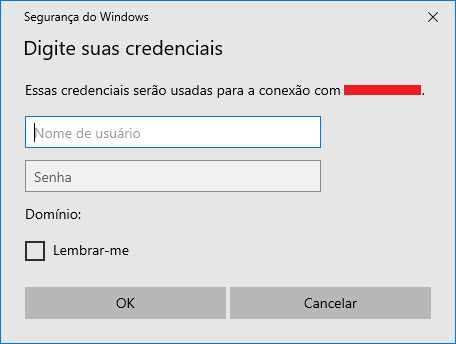
Clique no ícone do diretório “share”:
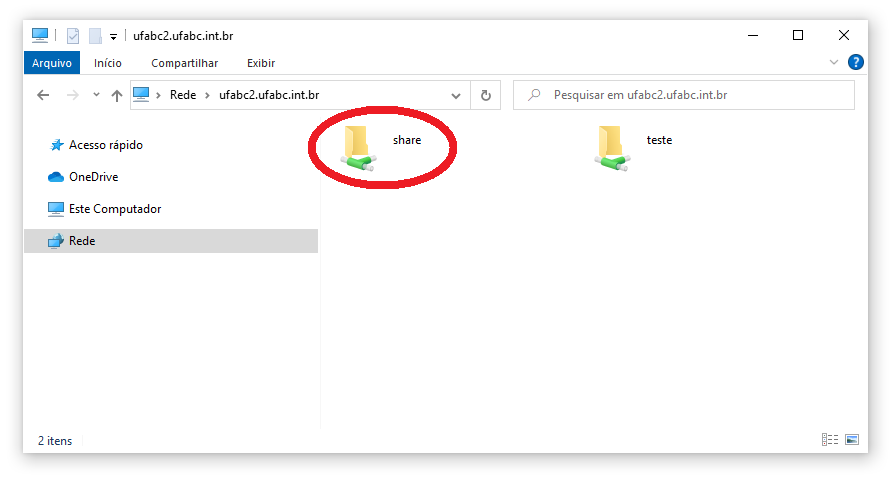
Se a autenticação for bem sucedida, você terá acesso ao conteúdo do diretório share em \\ufabc2.ufabc.int.br:
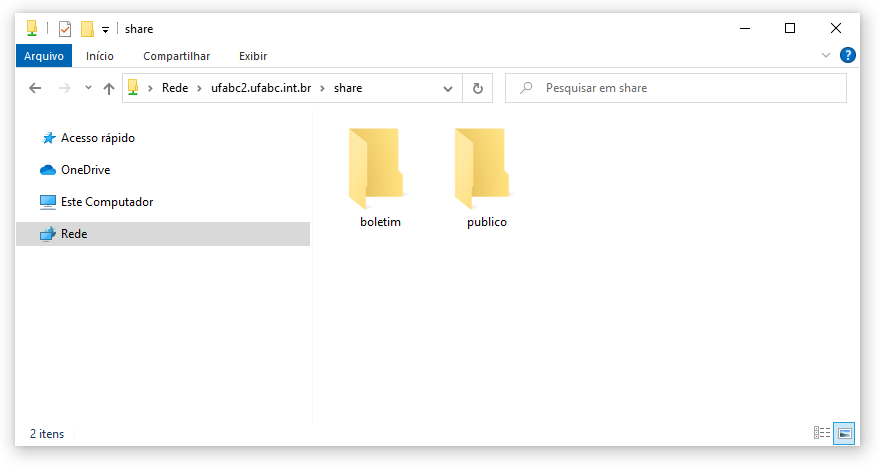
Encerrando o uso da pasta share #
Ao encerrar o uso da pasta share, não se esqueça de desativar o VPN caso tenha estabelecido conexão utilizando um cliente VPN.
Nota
Versão 2 do tutorial.







Redes Sociais