Abra o Mozilla Thunderbird.
Clique em “OK”.
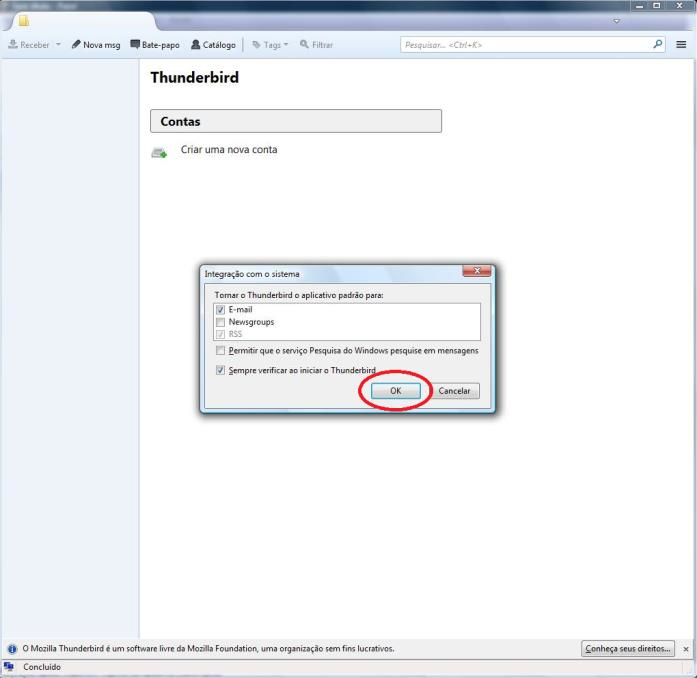
Em alguns casos esta tela aparecerá.
Clique em “Ignorar e usar meu e-mail existente”.
OBS: caso não apareça vá para o passo seguinte.
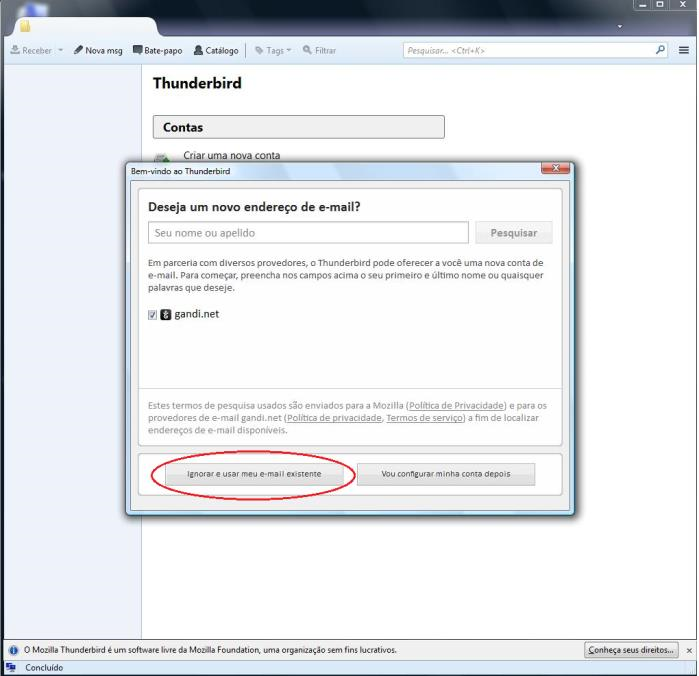
- Digite o nome que será exibido para os outros, ex: Nome Sobrenome.
- Digite o endereço de e-mail.
- Coloque a senha.
OBS: caso não apareça vá para o passo seguinte.
Clique em “Continuar”.
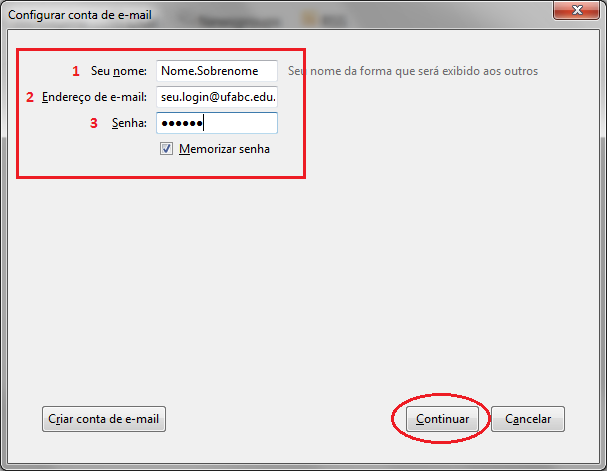
Clique em “Config. manual”.
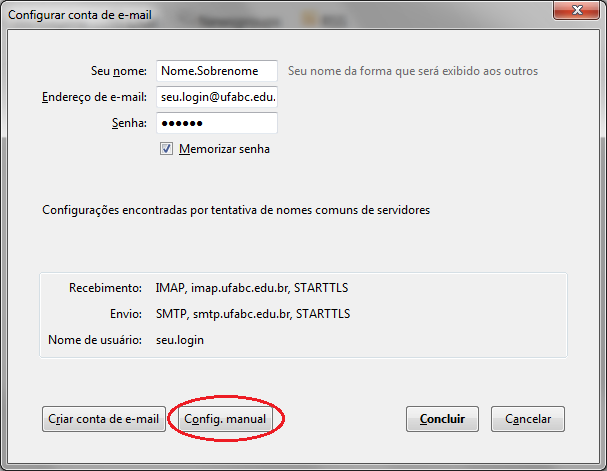
Preencha os campos do seguinte modo:
-
Recebimento
- IMAP: Porta “993”;
- SSL: escolha “SSL/TLS”;
- Autenticação: escolha “Senha normal”.
-
Envio
- SMTP: Porta “587”;
- SSL: escolha “STARTTLS”;
- Autenticação: escolha “Senha normal”.
-
Nome de usuário
- Recebimento: coloque o e-mail completo.
- Envio: coloque o e-mail completo.
Clique em “Concluir”.
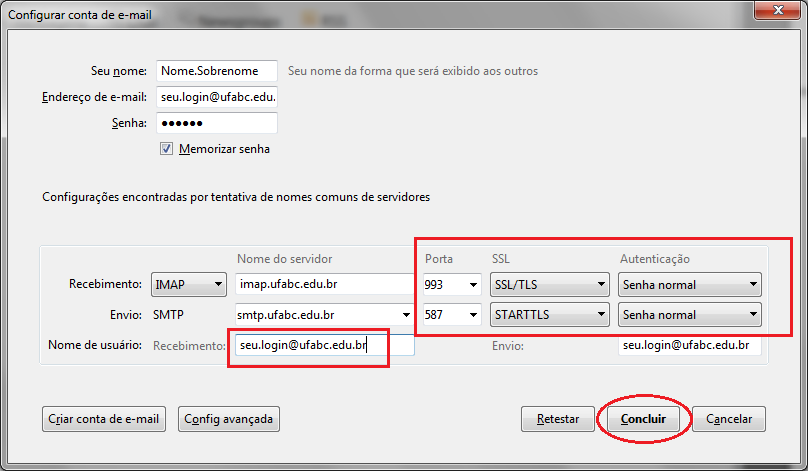
Clique na seta (conforme imagem) em “Get Messages” ou “Receber Mensagem”.
Clique no e-mail que foi configurado.
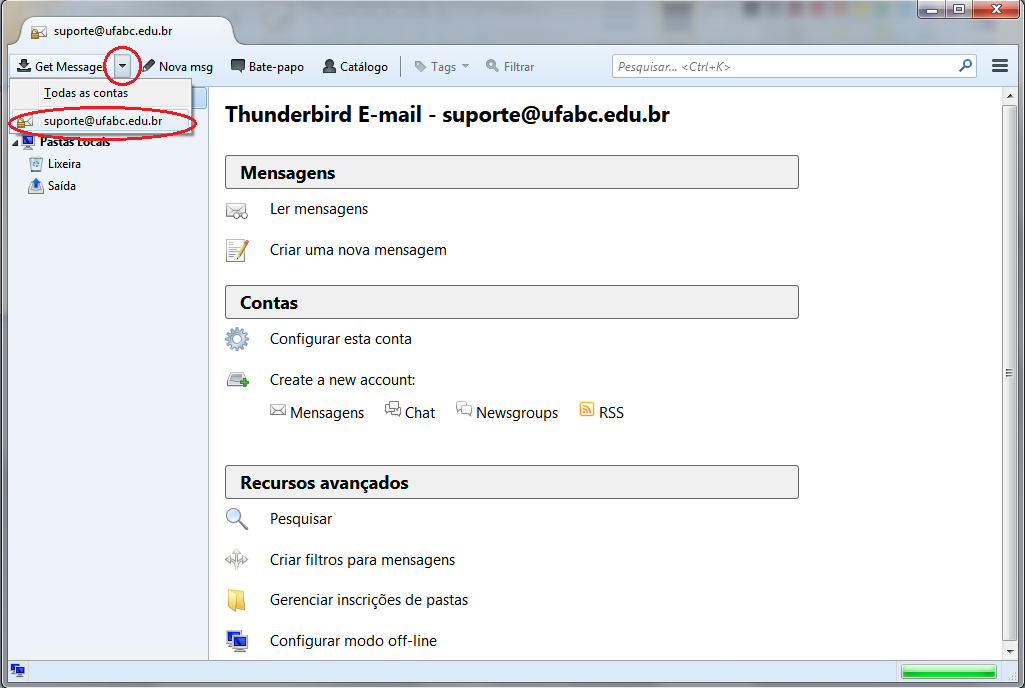







Redes Sociais