Importante: Caso esteja tentando acessar uma impressora de rede da UFABC no Linux por Wi-Fi, certifique-se de que você está conectado à rede Eduroam.
Caso não saiba conectar-se à rede Eduroam, consulte a seção sobre o “Eduroam”.
Instalando os pacotes necessários #
Abra o terminal.
Instale os pacotes samba e smbclient:
Instalando uma nova impressora pelo terminal #
Dê um clique no ícone “Mostrar aplicativos”:
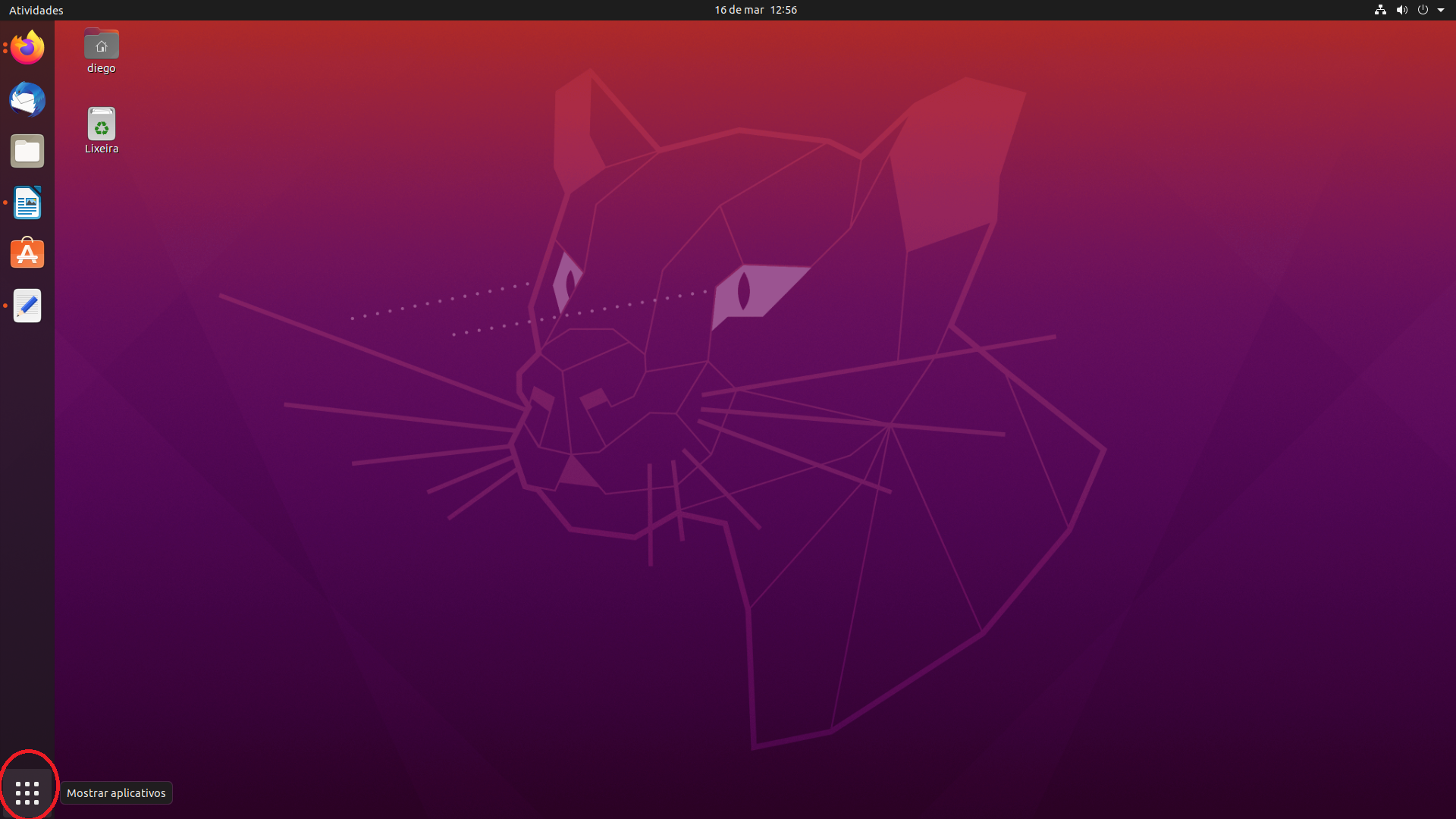
No campo de busca, digite “impressoras”:
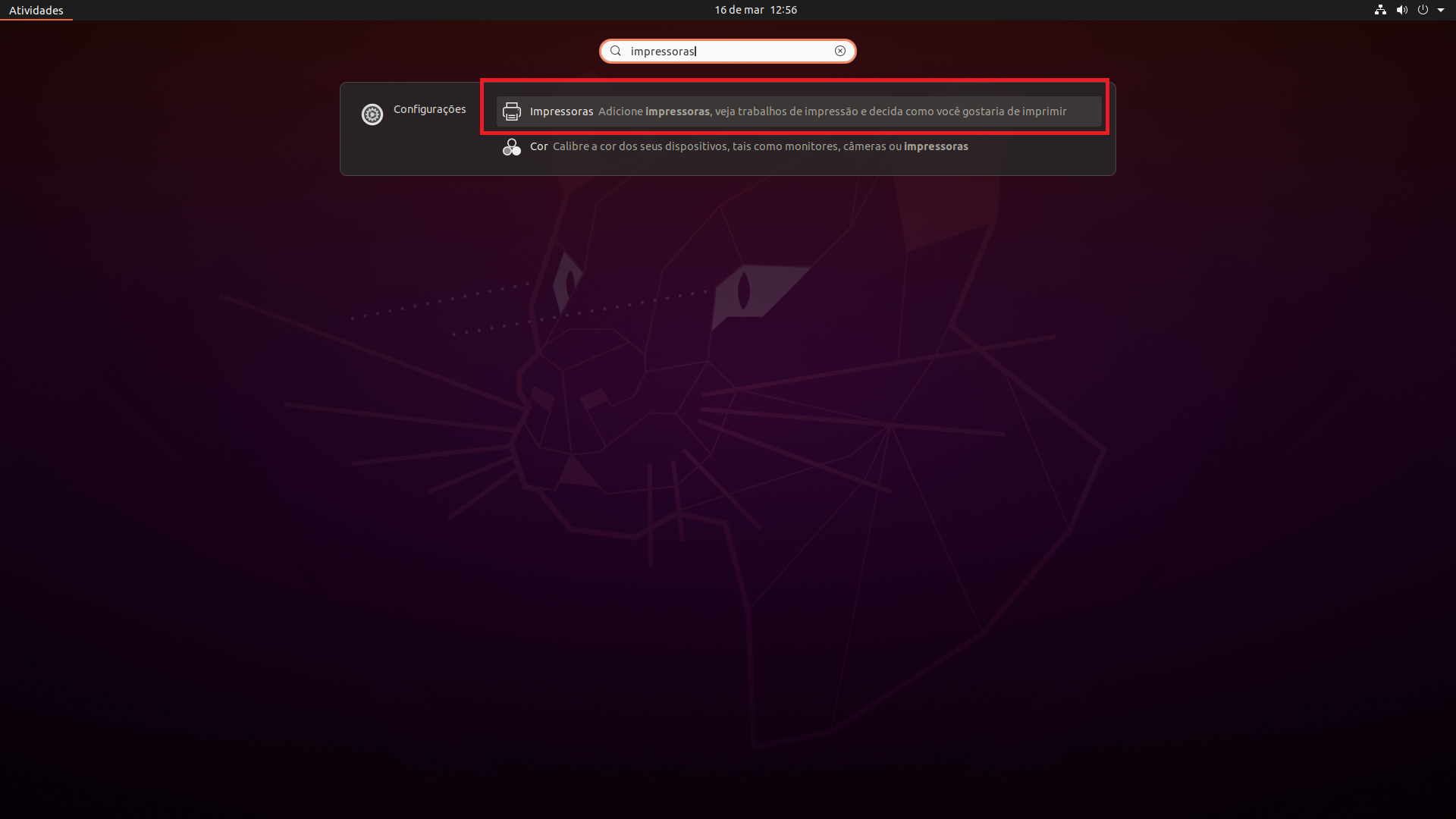
Dê um clique no botão “Configurações adicionais da impressora…”:
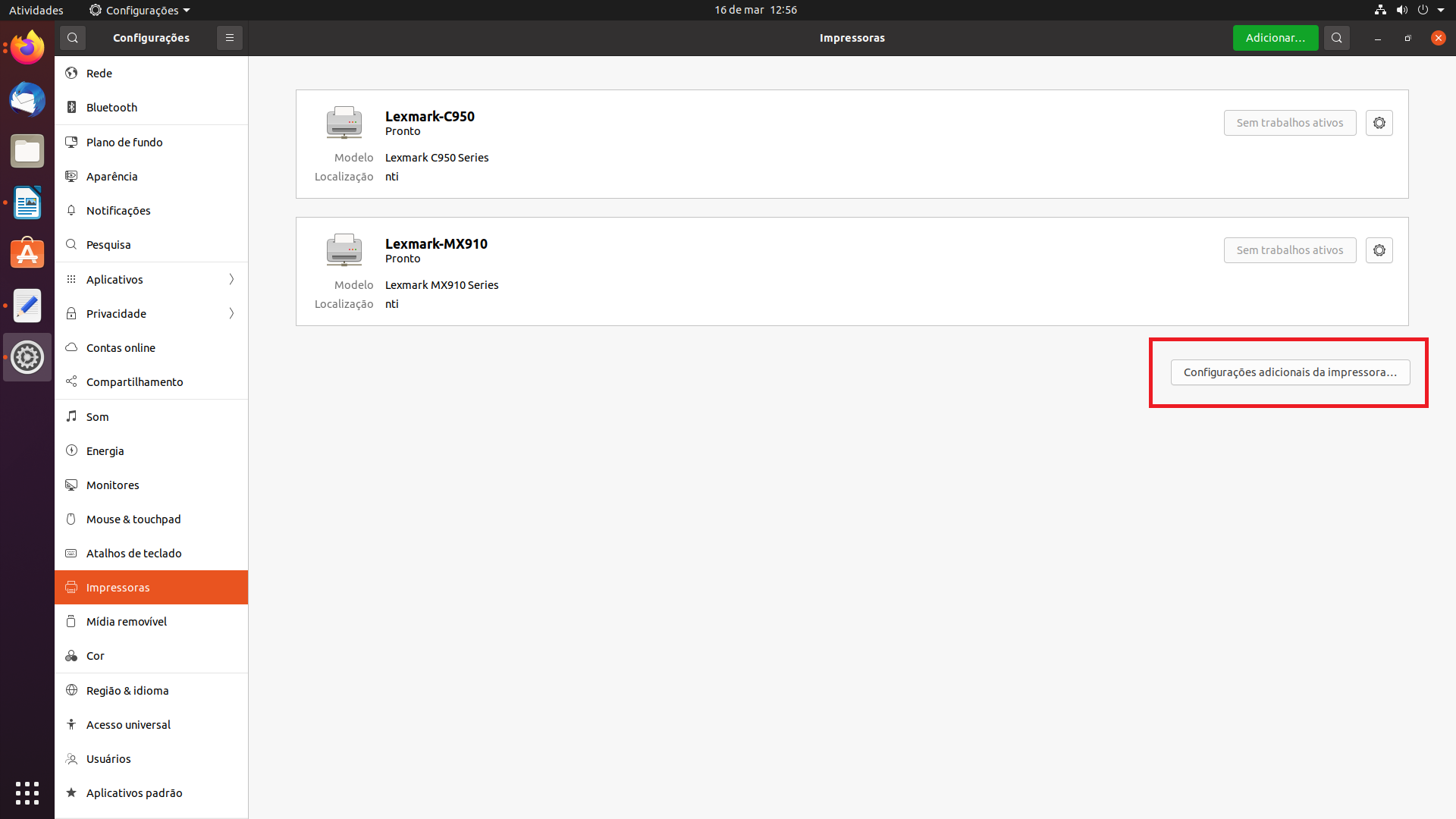
Na pequena janela que abrir, clique no botão “Adicionar”:
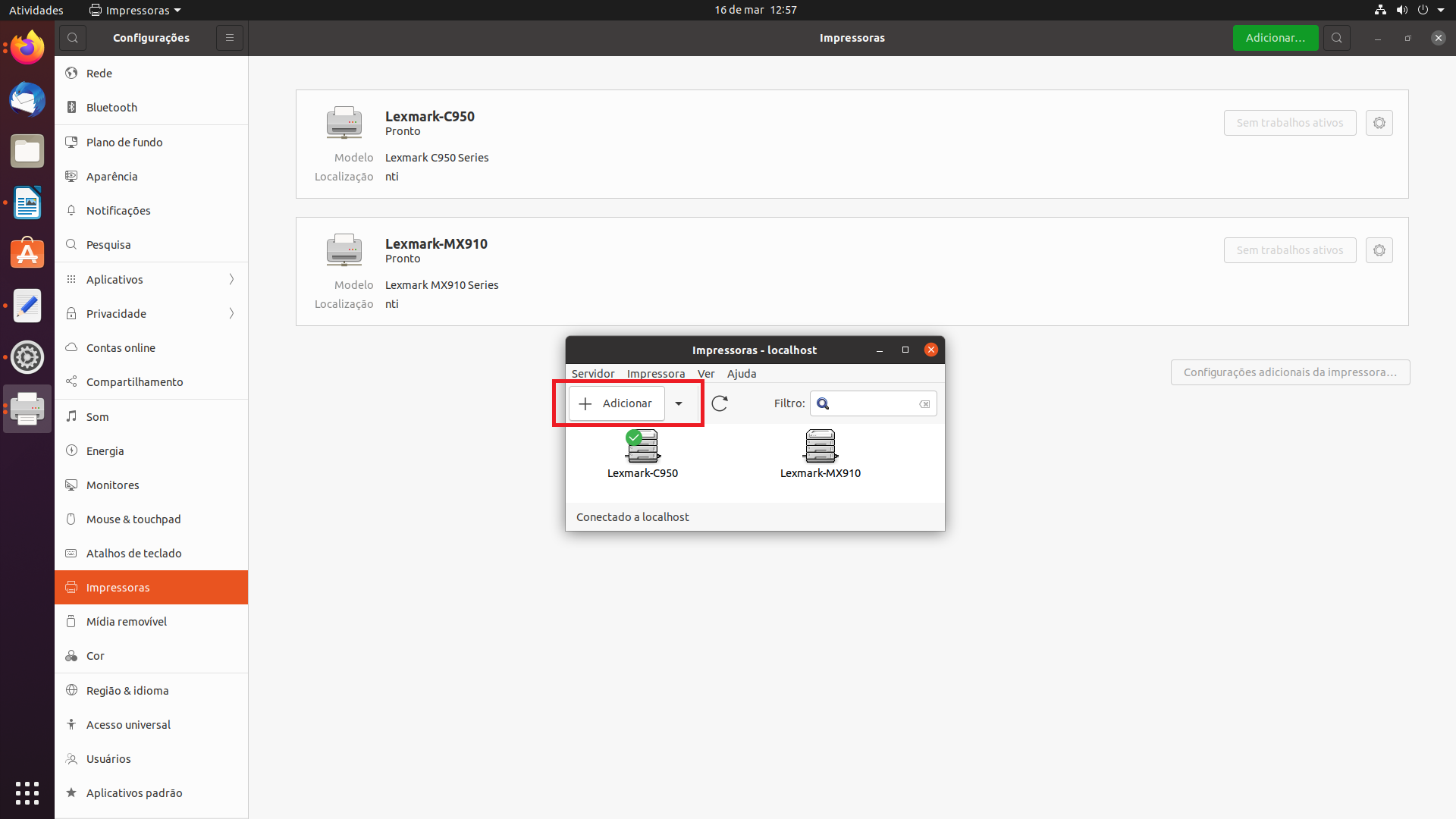
No quadro “Dispositivos”, clique no triângulo ao lado de “Impressora de rede” para expandir opções. Selecione “Impressora do Windows via SAMBA”. Aparecerá uma tela com a seguinte aparência:
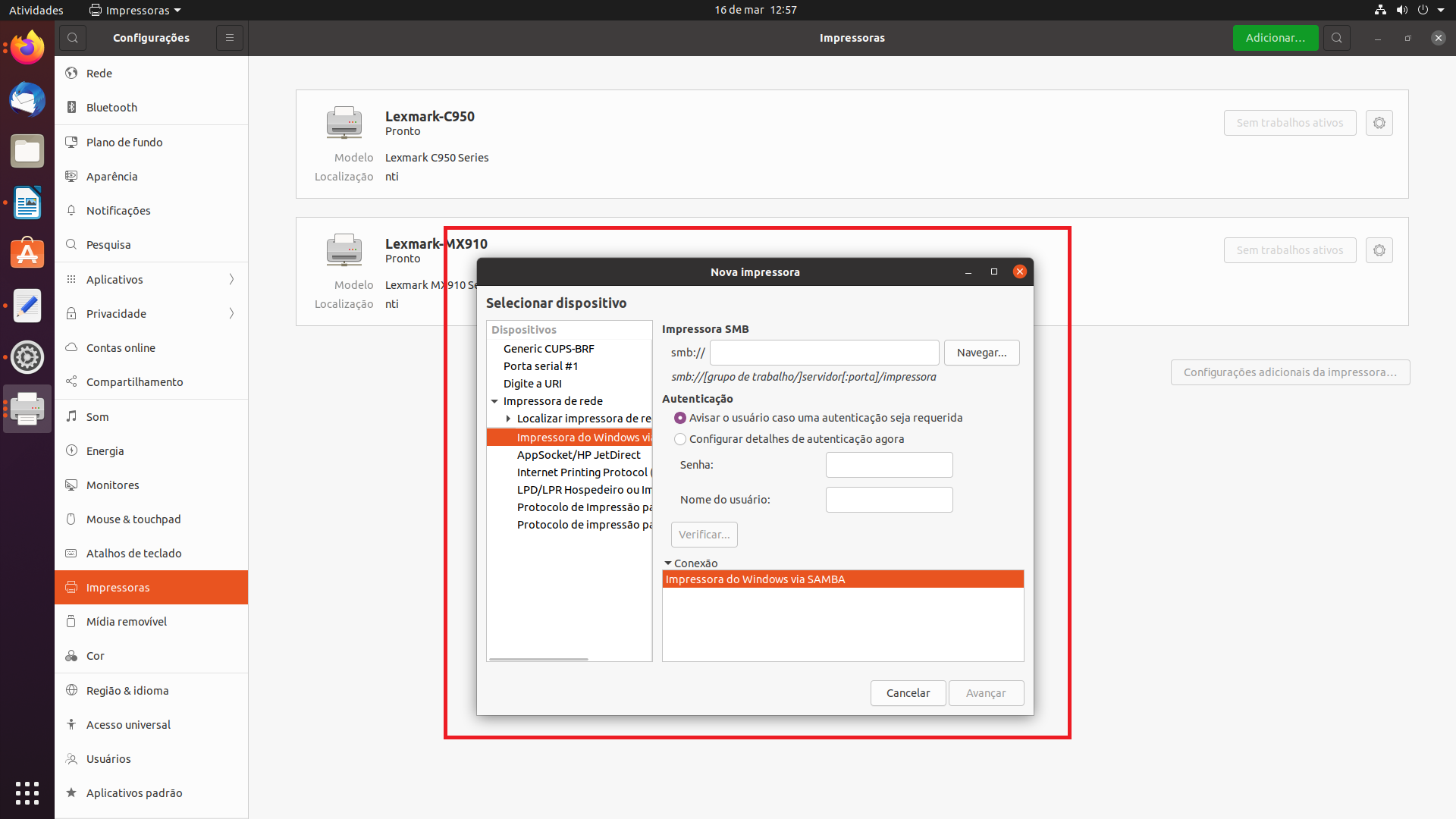
Na tela anterior, faça as seguintes alterações:
- No campo “Impressora SMB”, informe
ad.ufabc.int.br/172.17.3.227/Lexmark%20Server
- Em “Autenticação”, escolha “Configurar detalhes de autenticação agora”, e informe seu login e sua senha.
Clique em “Avançar”, após este preenchimento:
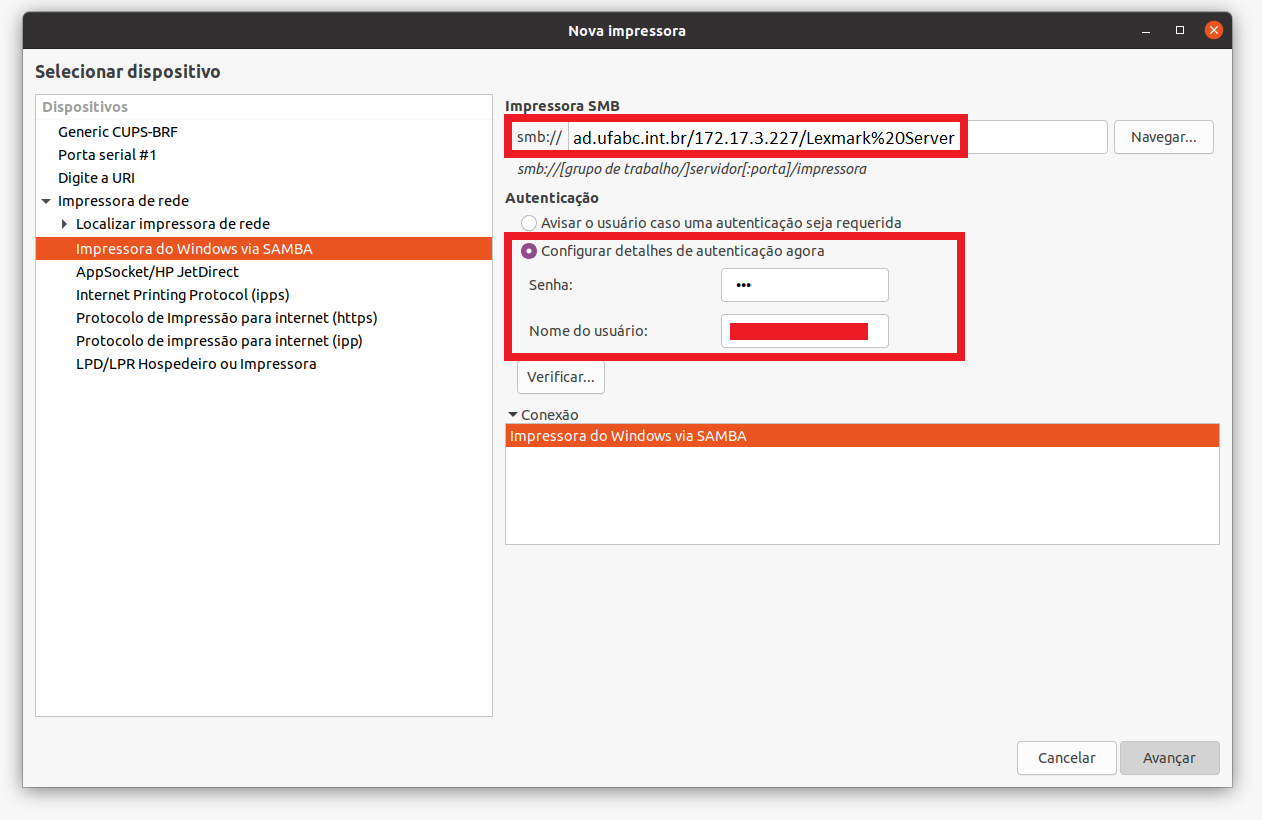
Na tela seguinte, escolha a fabricante “Lexmark”:

Na tela abaixo, escolha o modelo “X656de” (mesmo escolhendo um modelo específico nesta tela, será possível usar as outras impressoras de rede da UFABC de modelos diferentes).

Na tela abaixo, clique em “Avançar”.
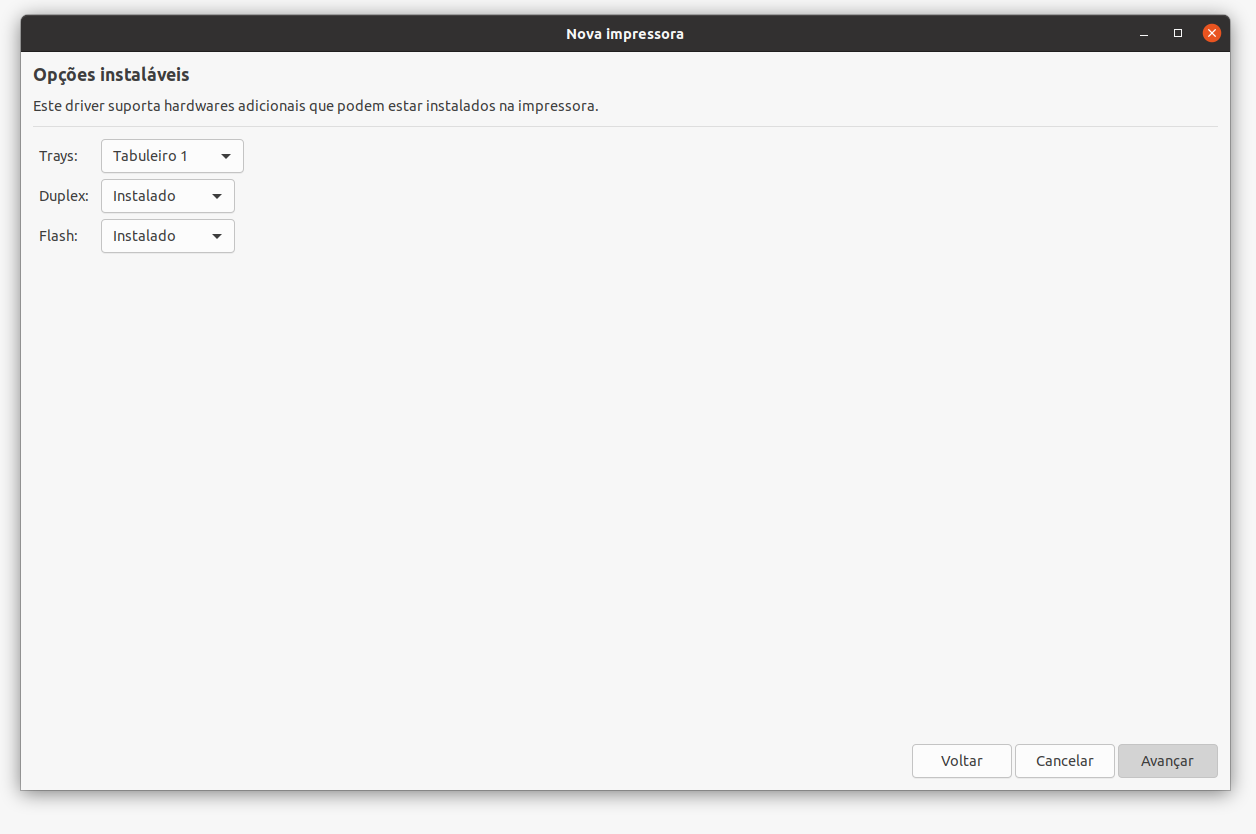
Sugerimos que o campo “Nome de impressora” seja preenchido como “Impressora-de-Rede-UFABC”. Em seguida, clique em “Aplicar”.
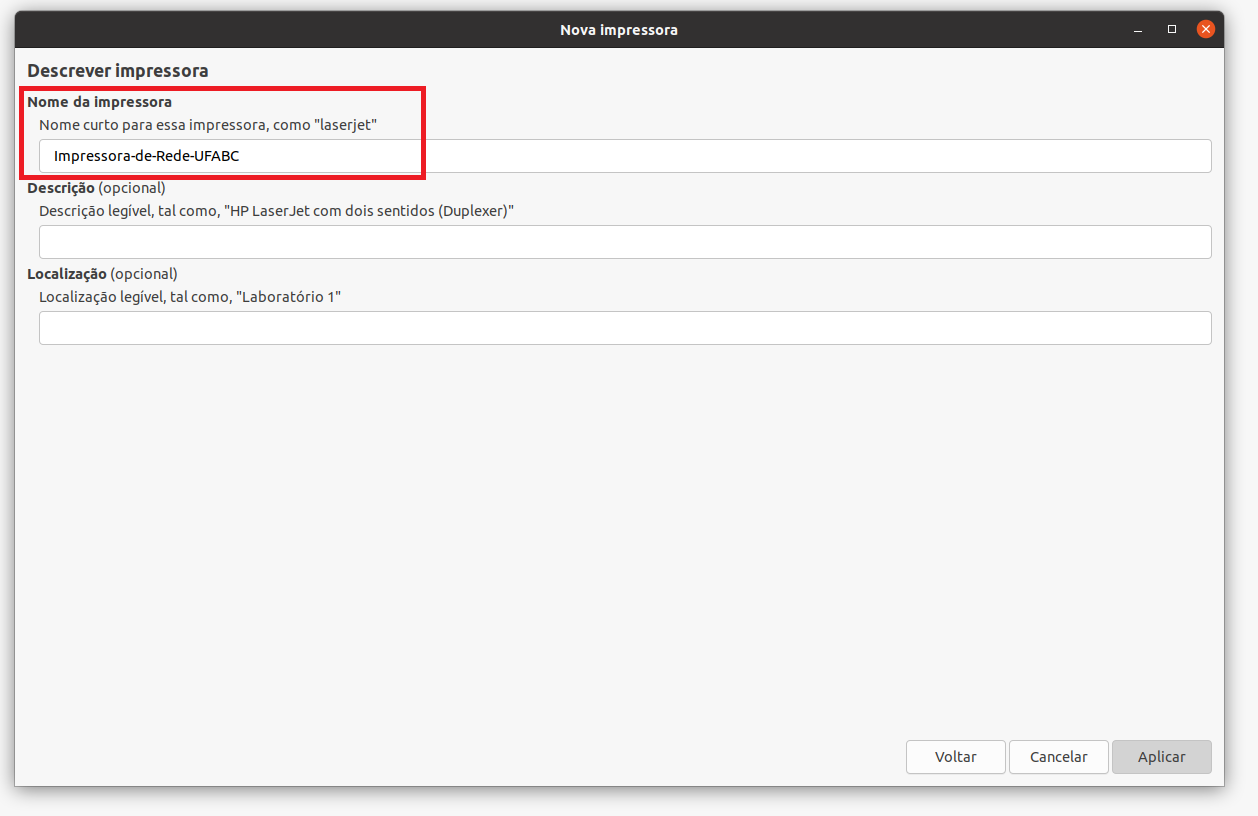
Testando a impressora instalada #
Pode-se fazer uma impressão de teste (opcional). Para tanto, clique em “Imprimir página de teste”:
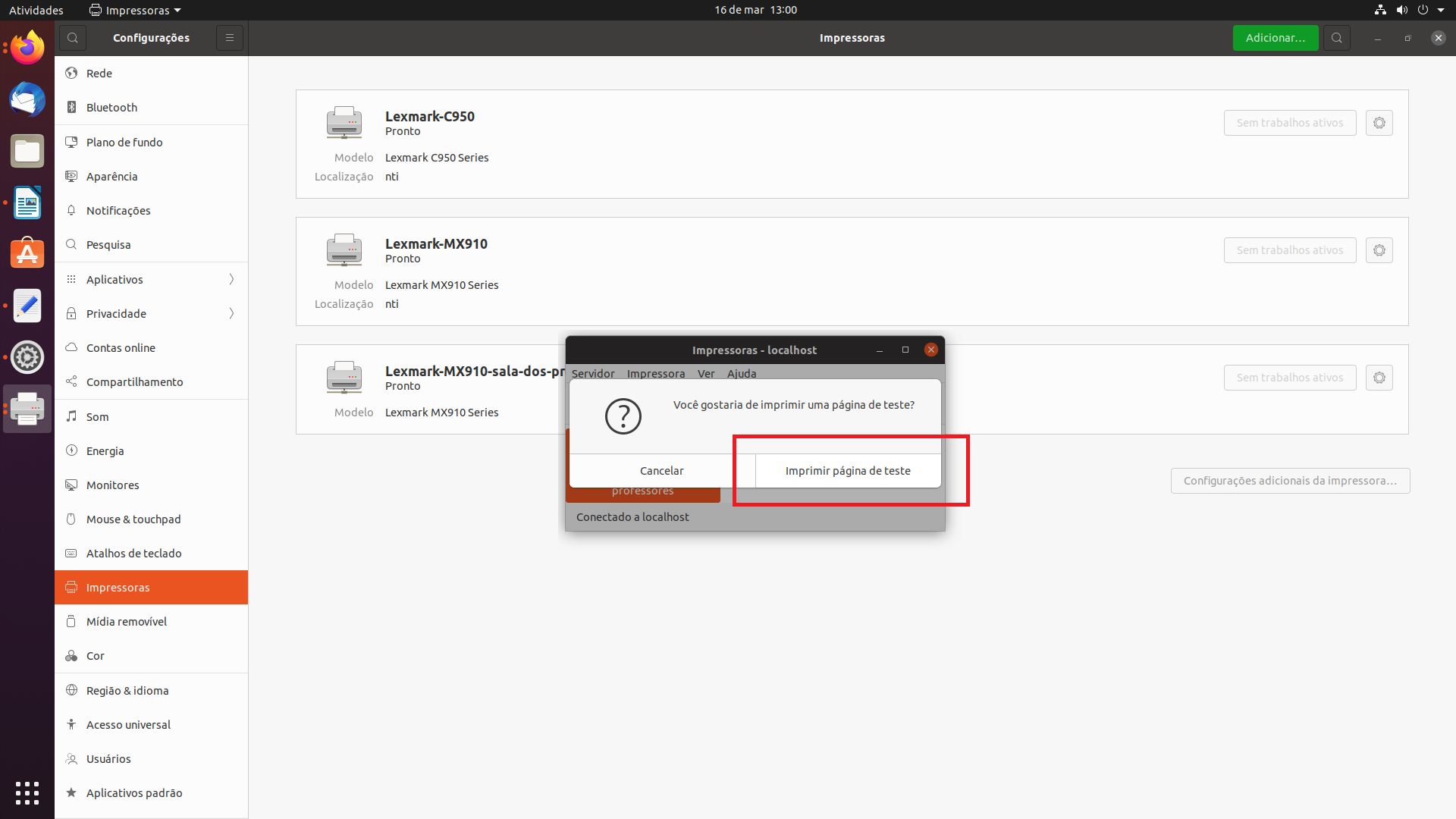
Nota
Tutorial testado no Ubuntu (versão 20).







Redes Sociais