ATENÇÃO: para fins demonstrativos, o tutorial de configuração de rede Eduroam via instalador de configuração foi elaborado com o sistema operacional Windows 7; o passo a passo pode variar em outros sistemas operacionais.
O instalador de configuração da Eduroam pode não funcionar corretamente em computadores com sistema operacional Windows que tenham antivírus/anti-malware instalados.
Tente desabilitar estes programas temporariamente antes de realizar a instalação.
Acesse o endereço https://cat.eduroam.org em navegador:
Fazendo o download do instalador no site do Eduroam #
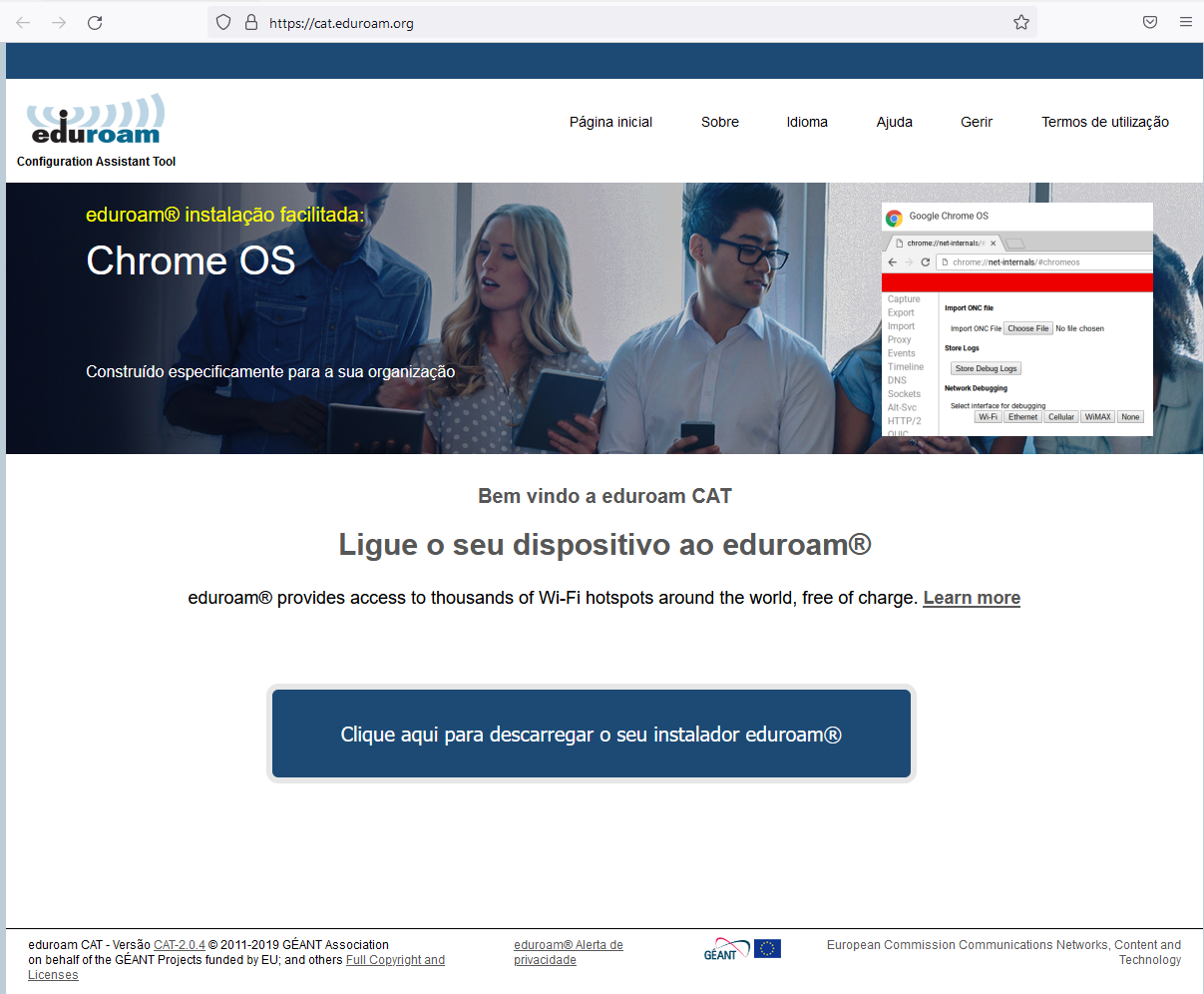
Clique no botão “Clique aqui para descarregar o seu instalador eduroam®”.
No menu a seguir, selecione a instituição desejada.
A instituição mais próxima será localizada automaticamente.
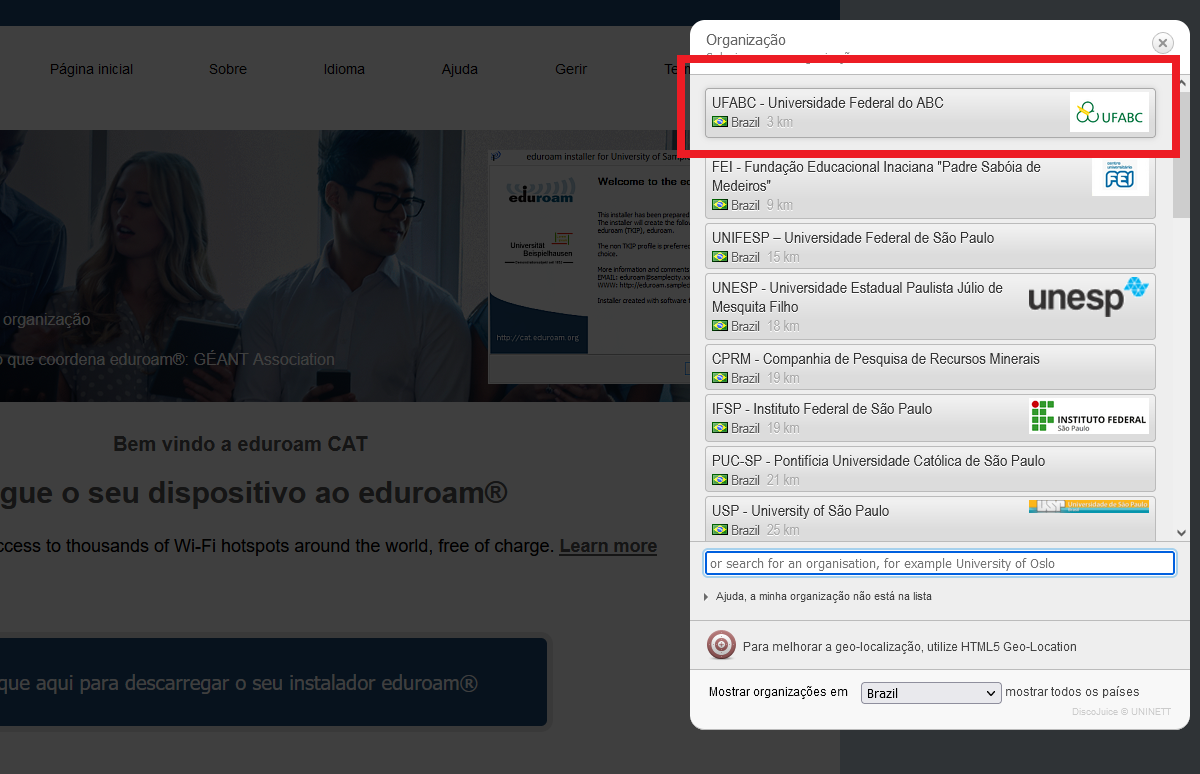
Verifique se o sistema operacional exibido está correto.
Em caso positivo, clique no botão de download.
Em caso negativo, clique em “Todas as plataformas”.
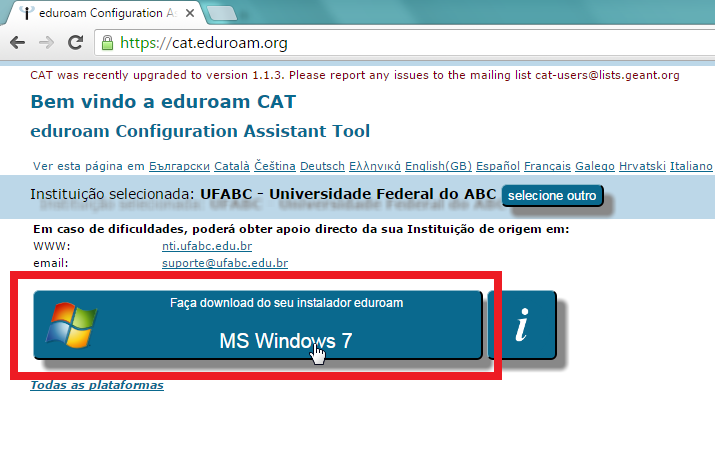
Caso tenha selecionado “Todas as plataformas”, a lista a seguir será exibida, com todas as plataformas disponíveis para instalação.
Clique na plataforma desejada para realizar o download do instalador.
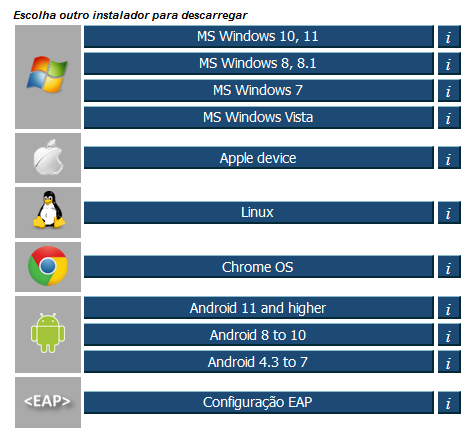
Após clicar na plataforma desejada, você será redirecionado para a página de download do instalador.
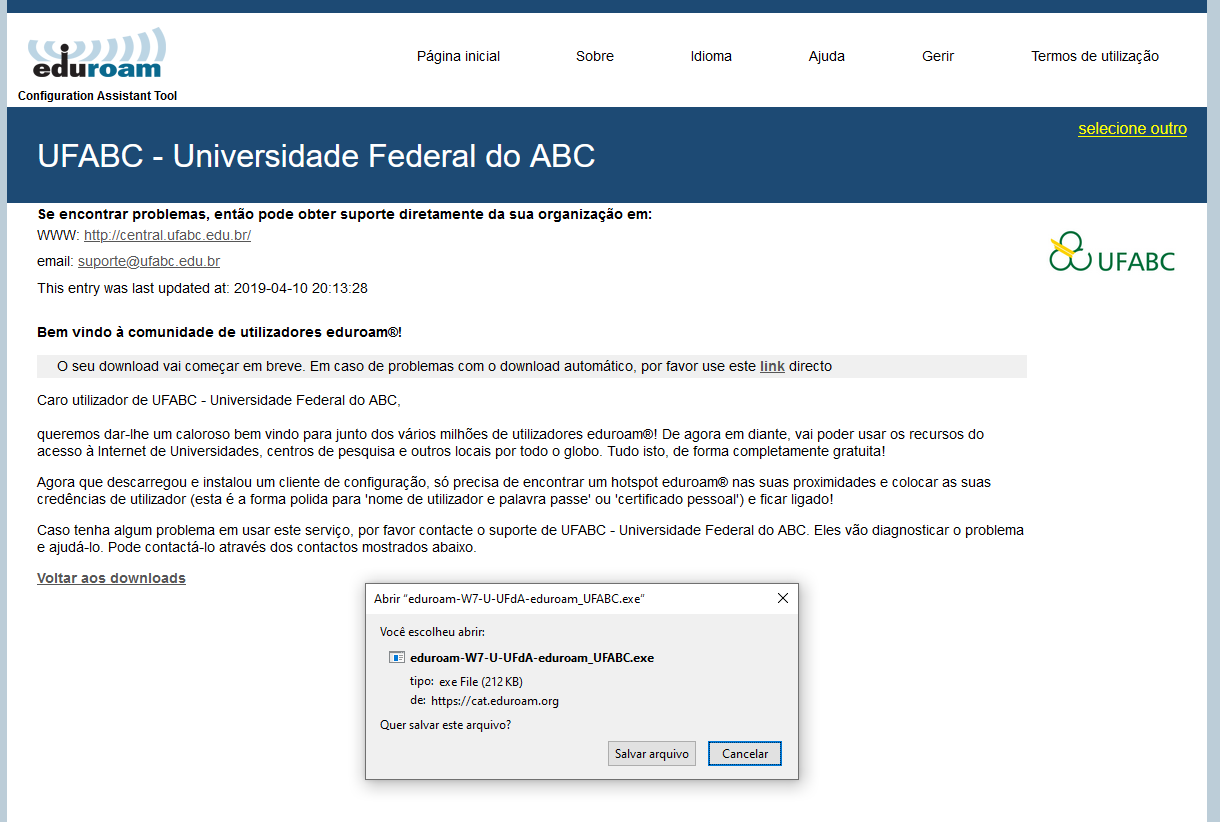
Fazendo a instalação com o instalador baixado #
Após a conclusão do download, execute o instalador.
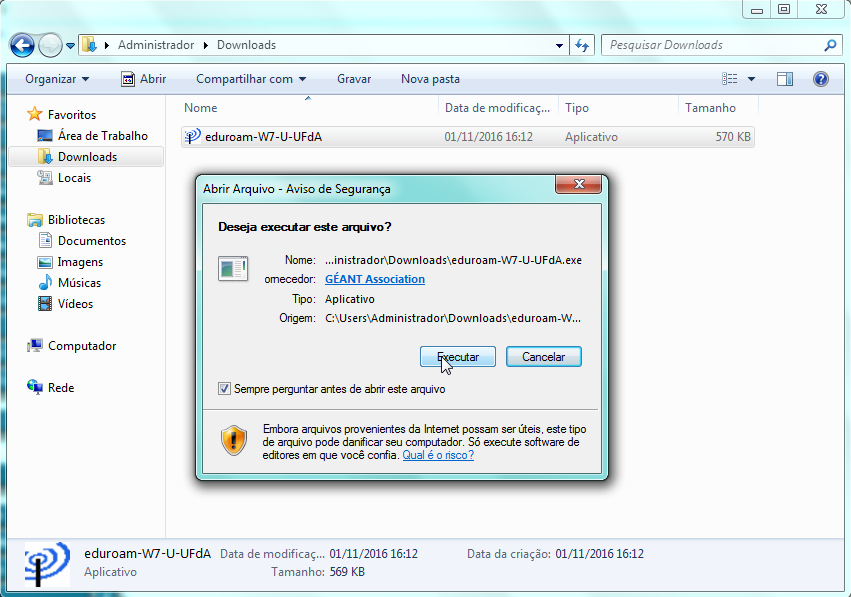
Caso haja antivírus ativo no computador, a mensagem abaixo será exibida.
Clique em “Permitir este arquivo” para poder prosseguir com a instalação.
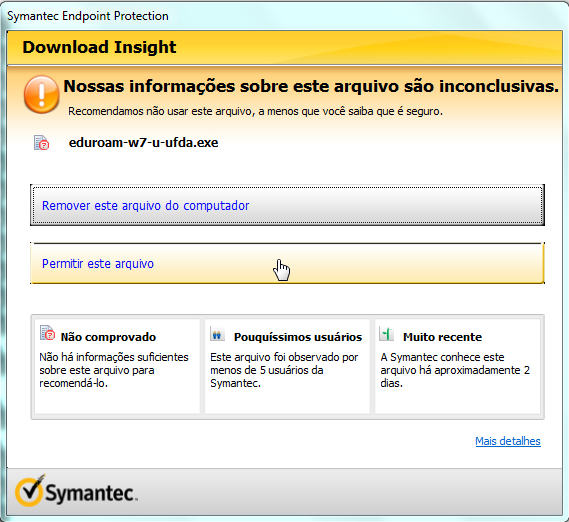
Caso o instalador tenha sido executado corretamente, a tela abaixo será exibida.
Clique no botão “Seguinte”.
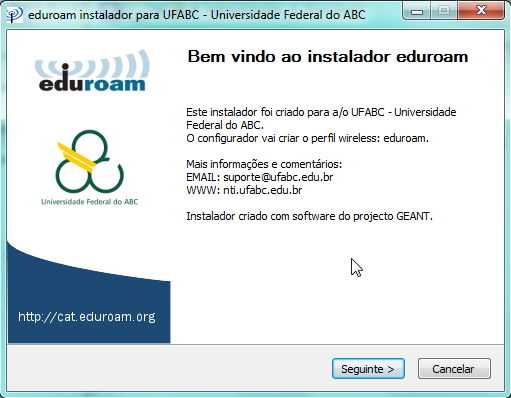
Na tela a seguir, clique em “OK” para prosseguir.
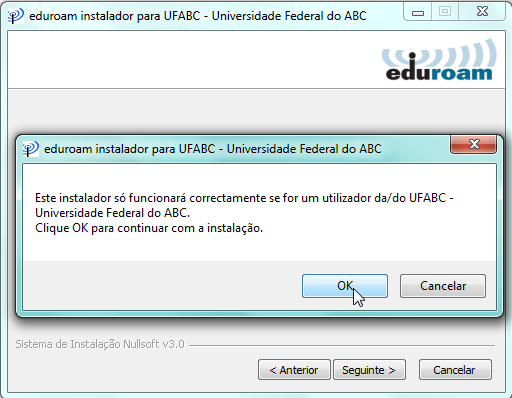
Preencha o campo de “Username” no formato usuario@ufabc.edu.br.
Os campos “Password” e “Repita a password” devem ser preenchidos com a senha do seu email institucional.
Clique em “Instalar” para prosseguir.
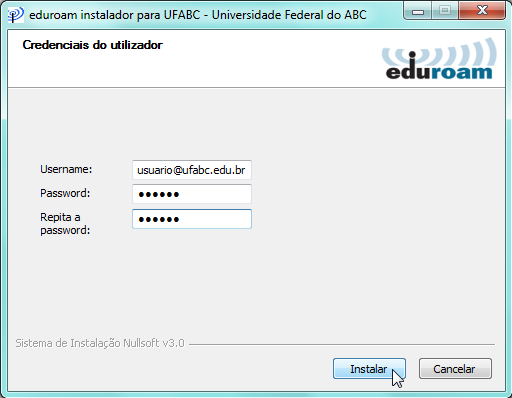
Na tela a seguir, clique no botão “Sim” para confirmar a instalação do certificado, essencial para o funcionamento da conexão Eduroam.
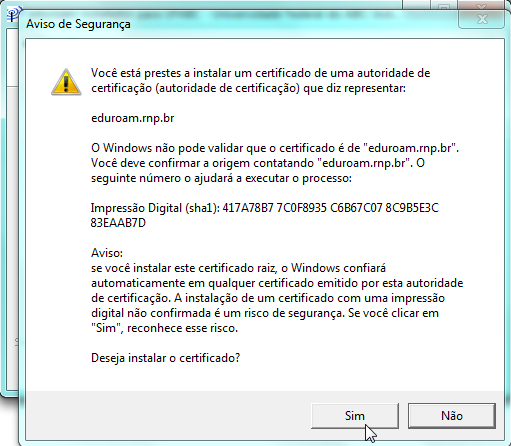
ATENÇÃO: caso apareça a mensagem “Problema de instalação de credenciais”, clique em “OK” para encerrar a instalação.
Tente conectar na rede Eduroam e preencha as credencias solicitadas (o usuário no formato usuario@ufabc.edu.br e a senha).

ATENÇÃO: de acordo com a resolução nº12, artigo 14º do Consuni, o usuário responsabiliza-se pela sua senha de acesso, obrigando-se a não revelá-la a terceiros, sejam pessoas vinculadas à UFABC ou não.
Portanto, caso o dispositivo configurado para utilizar a Eduroam seja compartilhado (ex: notebook), certifique-se de que suas credenciais não fiquem salvas/retidas nas configurações de conexão do dispositivo após encerrar o seu uso.
Configurando o acesso Wi-Fi no Windows 7 #
As instruções a seguir são específicas para o Windows 7.
Na bandeja do sistema, clique com o botão esquerdo.
O menu a seguir será exibido.
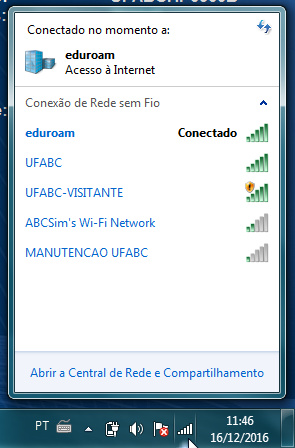
Na rede Eduroam, clique com o botão direito.
Em seguida, clique em “Propriedades”.
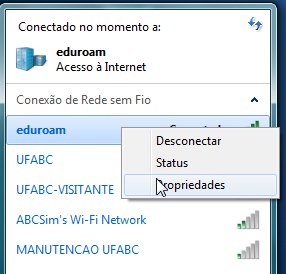
Na janela exibida, certifique-se de que a opção “Lembrar minhas credenciais para esta conexão sempre que fizer logon” está desmarcada.
Clique em “OK” para salvar a configuração.

Após isto, basta desconectar-se da rede Eduroam ao encerrar o uso do computador…
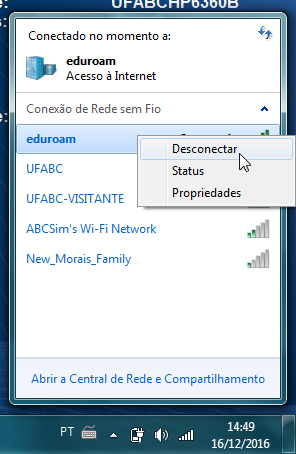
…e o sistema irá solicitar novas credenciais para o novo usuário na próxima tentativa de conexão.
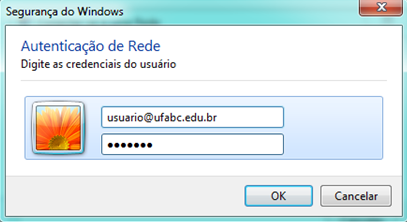
Dúvidas e questões #
- O instalador não abriu e/ou o arquivo foi excluído! O que faço? Algum software de antivírus pode estar detectando um falso positivo no arquivo. Desabilite o seu antivírus temporariamente e tente executar o instalador novamente.
- Durante a instalação, foi exibida esta mensagem de erro: “Problema de instalação de credenciais.” O software antivírus pode estar interferindo no registro das credenciais no sistema. Consulte as opções de segurança de seu antivírus, ou desabilite o antivírus no sistema.
- Não consigo me conectar/O instalador não está funcionando! Entre em contato com o NTI para solicitar auxílio na instalação. Alternativamente, tente realizar a configuração manualmente, seguindo as instruções em tutoriais de configuração do Eduroam, que estão disponíveis no Portal do NTI.
- Este tutorial exibe apenas as instruções do Windows 7. O que faço para receber instruções mais detalhadas para o meu dispositivo/sistema operacional? O NTI não dispõe de recursos para testar todos os instaladores para todas as plataformas suportadas pelo Eduroam. Os tutoriais de configuração manual possuem informações essenciais para todas as plataformas, mas os passos exatos de configuração podem variar. Caso necessite de auxílio, entre em contato com o NTI.
Download dos instaladores Windows #
- Download – Instalador Windows Vista
- Download – Instalador Windows 7
- Download – Instalador Windows 8
- Download – Instalador Windows 10
Instalação do certificado – passo a passo #
ATENÇÃO: este tutorial foi elaborado com a versão 7 do sistema operacional Windows.
A interface e o passo a passo da configuração de conexão Wi-Fi do Eduroam podem variar em outras versões.
Acesse a página de download dos certificados, e baixe o certificado corrente.
Após baixar o certificado, abra-o e, na janela a seguir, clique em “Instalar”.
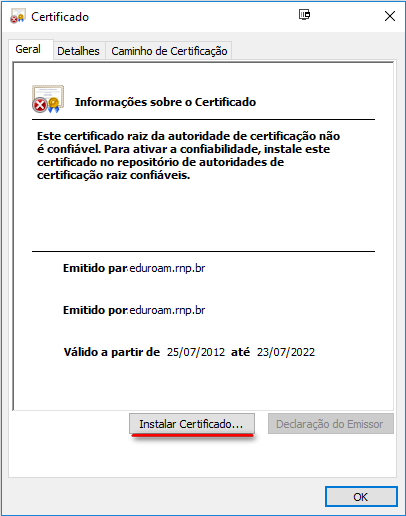
Nesta janela, mantenha “Usuário Atual” selecionado, e clique em “Avançar”.
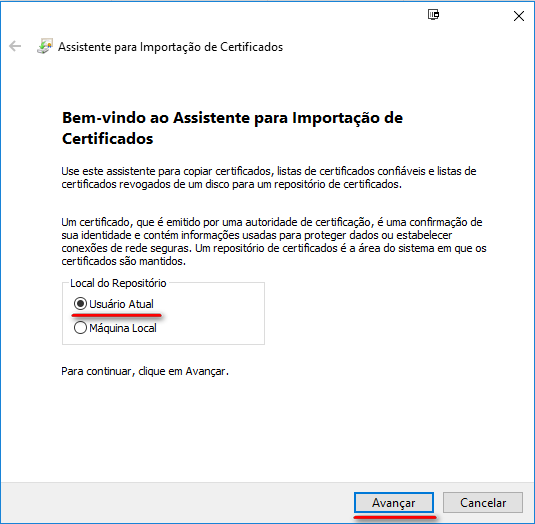
Clique novamente em “Avançar”.
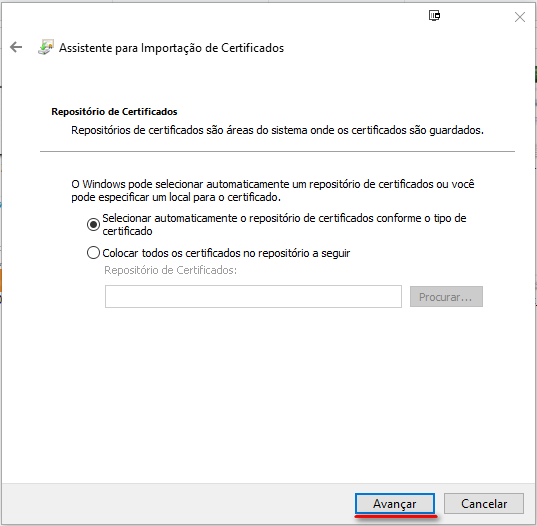
Clique em “Concluir” para finalizar a instalação do certificado, e prosseguir com a configuração manual do Eduroam.
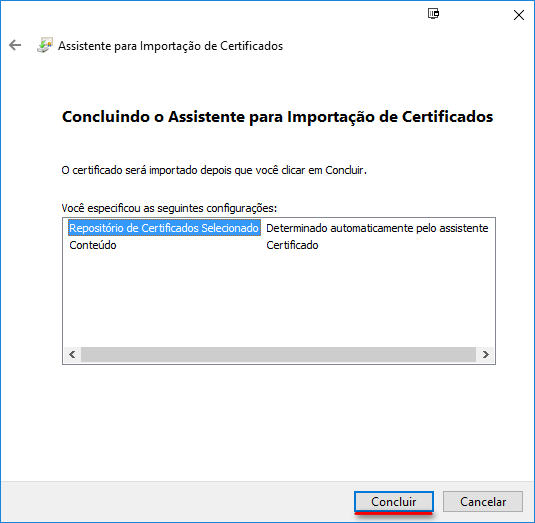
Clique com o botão direito no ícone da conexão Wi-Fi na área de notificação da barra de tarefas, no canto inferior da tela, e selecione “Abrir a Central de Rede e Compartilhamento”.
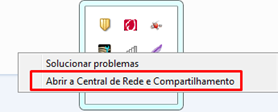
Na “Central de Rede e Compartilhamento”, clique em “Gerenciar redes sem fio” na lateral esquerda.
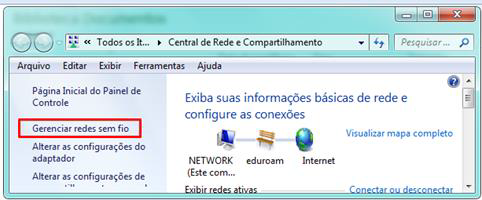
Em “Gerenciar Redes Sem Fio” clique em “Adicionar”
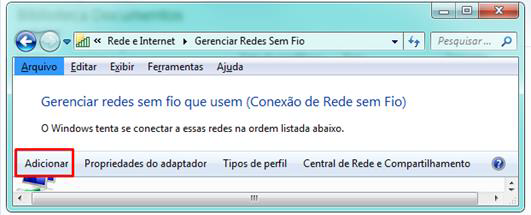
Selecione então “Criar um perfil de rede manualmente”.
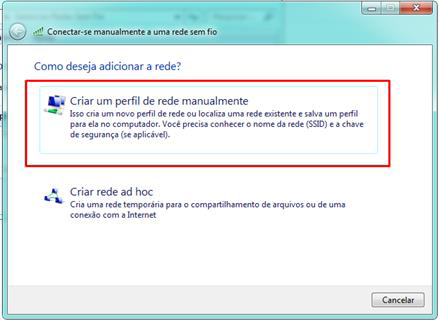
Preencha os campos conforme a figura a seguir, e clique então em “Avançar”.
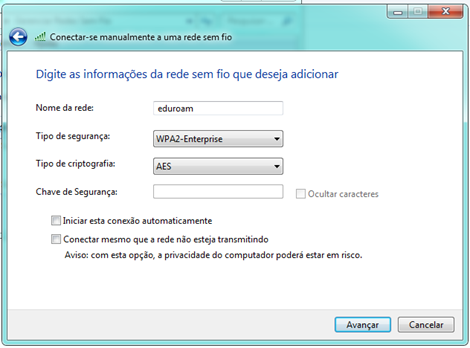
Clique em “Alterar configuração de conexão”.
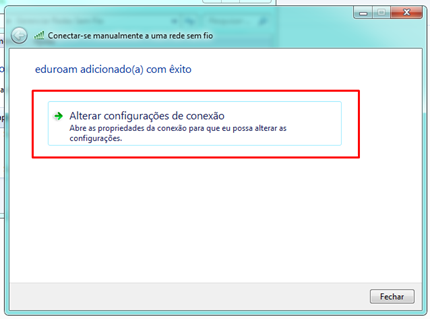
Selecione a aba “Segurança”.
No campo “Escolha um método de autenticação de rede”, selecione “Microsoft: EAP protegido (PEAP)”.
Clique em “Configurações”.

Verifique se o campo “Validar certificado do servidor” está marcado.
Também verificar se o método de autenticação selecionado é “Senha segura (EAP-MSCHAP v2)”.
Clique em “Configurar…”.
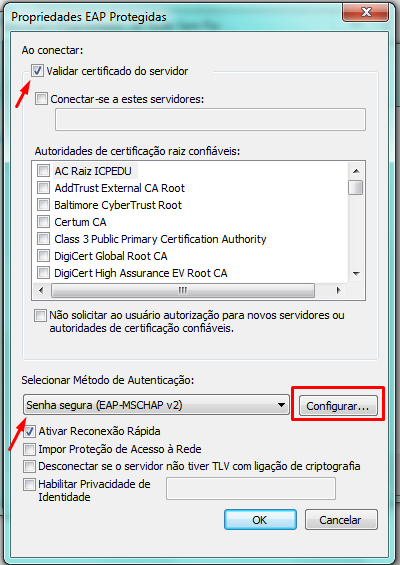
Desmarque o campo “Usar automaticamente meu nome e senha de logon do Windows (e o domínio, se houver)”, e clique em “OK”.
Clique em “OK” nas janelas seguintes para salvar a configuração.

Para efetuar a conexão, o Windows solicitará o seu usuário e senha.
Preencha os campos com o login institucional (no formato usuario@ufabc.edu.br) a e senha, conforme a imagem.
Clique em “OK” para finalizar a configuração.
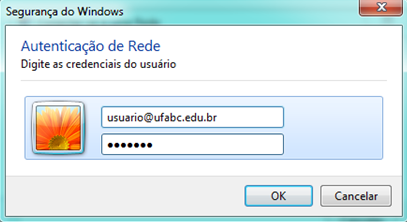
ATENÇÃO: de acordo com a resolução nº12, artigo 14º do Consuni, o usuário responsabiliza-se pela sua senha de acesso, obrigando-se a não revelá-la a terceiros, sejam pessoas vinculadas à UFABC ou não.
Portanto, caso o dispositivo configurado para utilizar a eduroam seja compartilhado (ex: notebook), certifique-se de que suas credenciais não fiquem salvas/retidas nas configurações de conexão do dispositivo após encerrar o seu uso.
As instruções a seguir são específicas para o Windows 7.
Na bandeja do sistema, clique com o botão esquerdo; o menu a seguir será exibido:
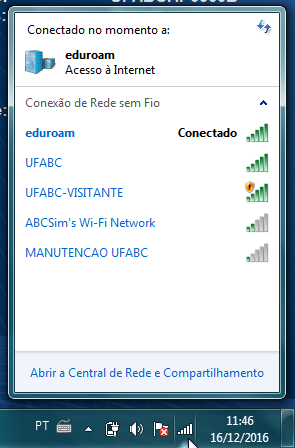
Na rede Eduroam, clique com o botão direito; em seguida, clique em “Propriedades”.

Na janela exibida, desmarque a opção “Lembrar minhas credenciais para esta conexão sempre que fizer logon”.
Clique em “OK” para salvar a configuração.

Após isto, basta desconectar-se da rede Eduroam ao encerrar o uso do computador…
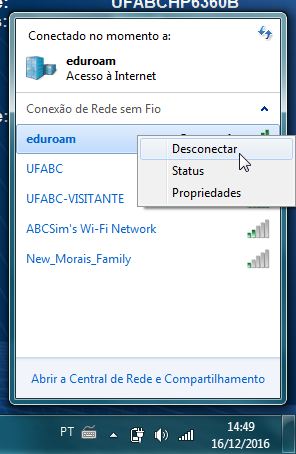
…e o sistema irá solicitar novas credenciais para o novo usuário na próxima tentativa de conexão.
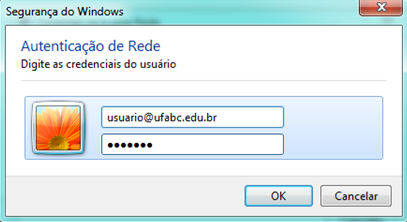







Redes Sociais