Baixando o instalador no site #
Acesse o site https://cat.eduroam.org.
Clique no link “Clique aqui para descarregar o seu instalador eduroam®”:
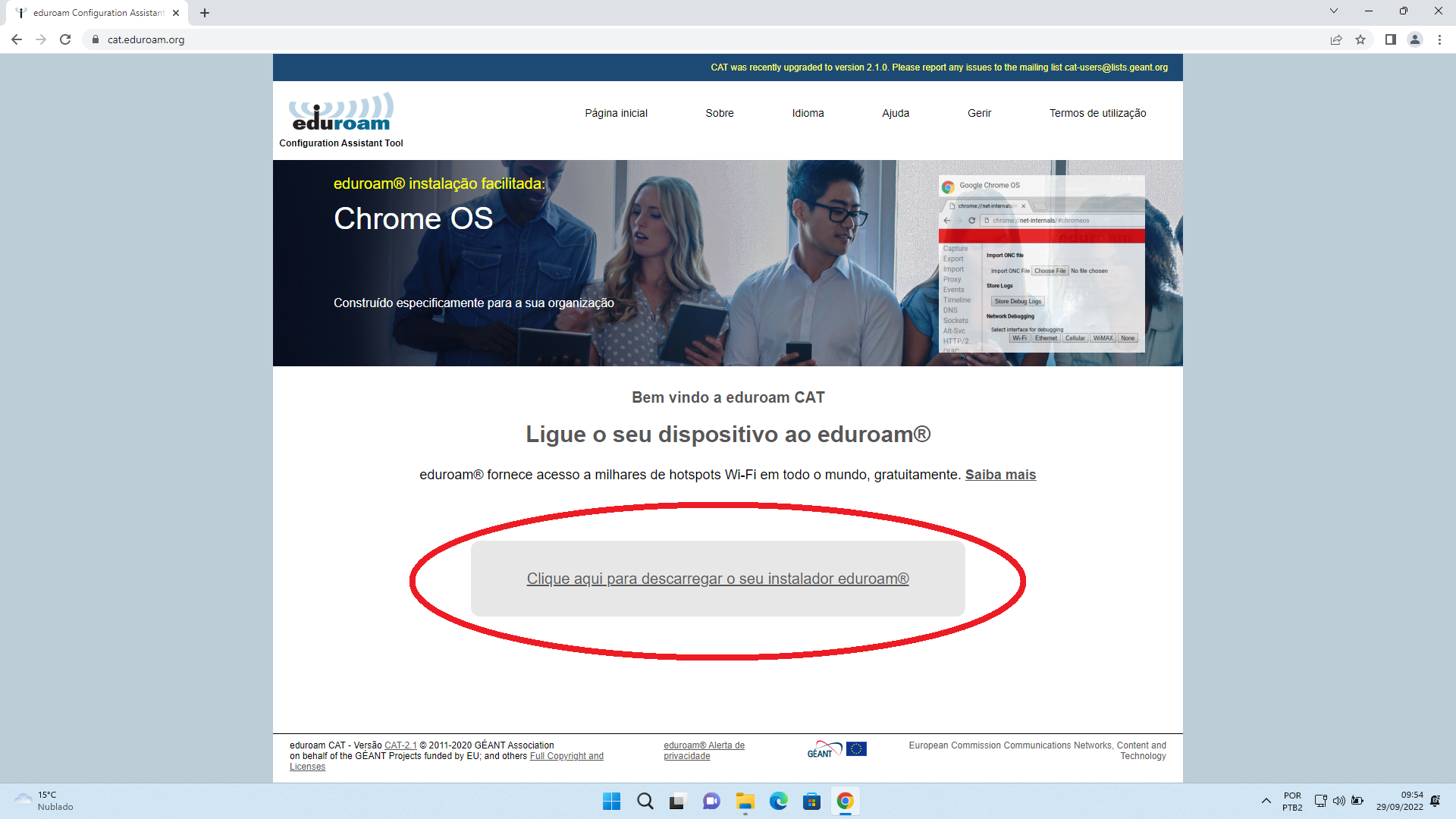
Selecione como organização a “UFABC”:
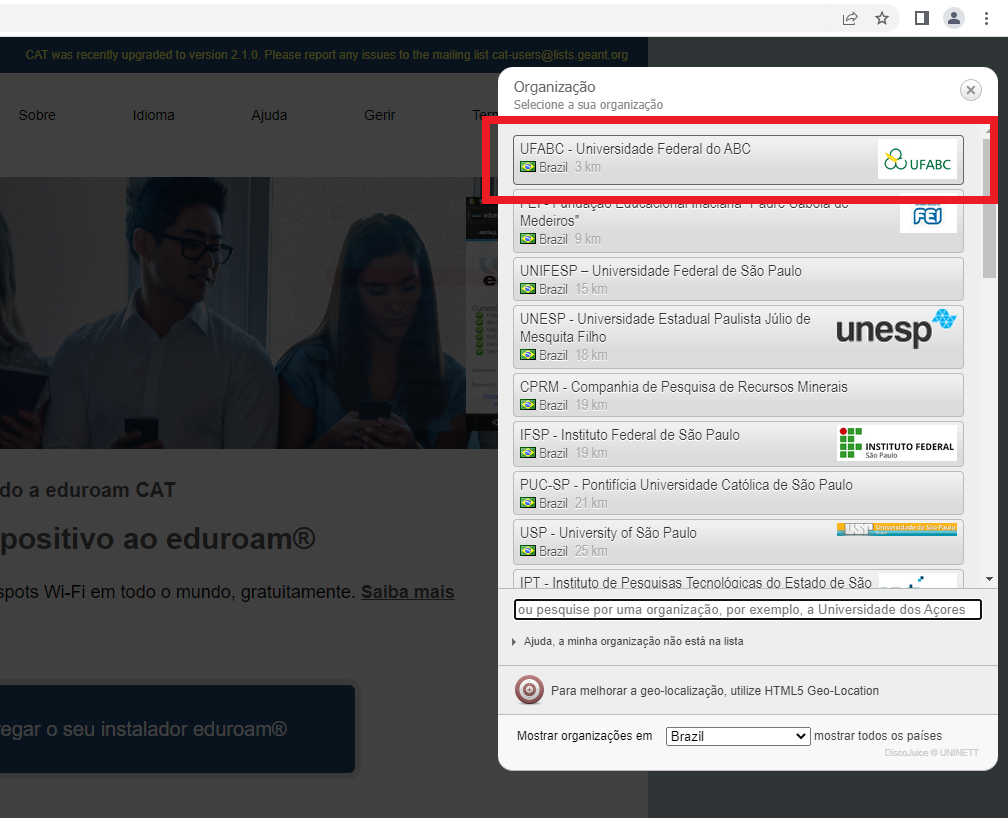
Clique no botão “eduroam”, caso o site tenha detectado corretamente o seu sistema operacional.
Caso contrário, “Escolha outro instalador para descarregar”:
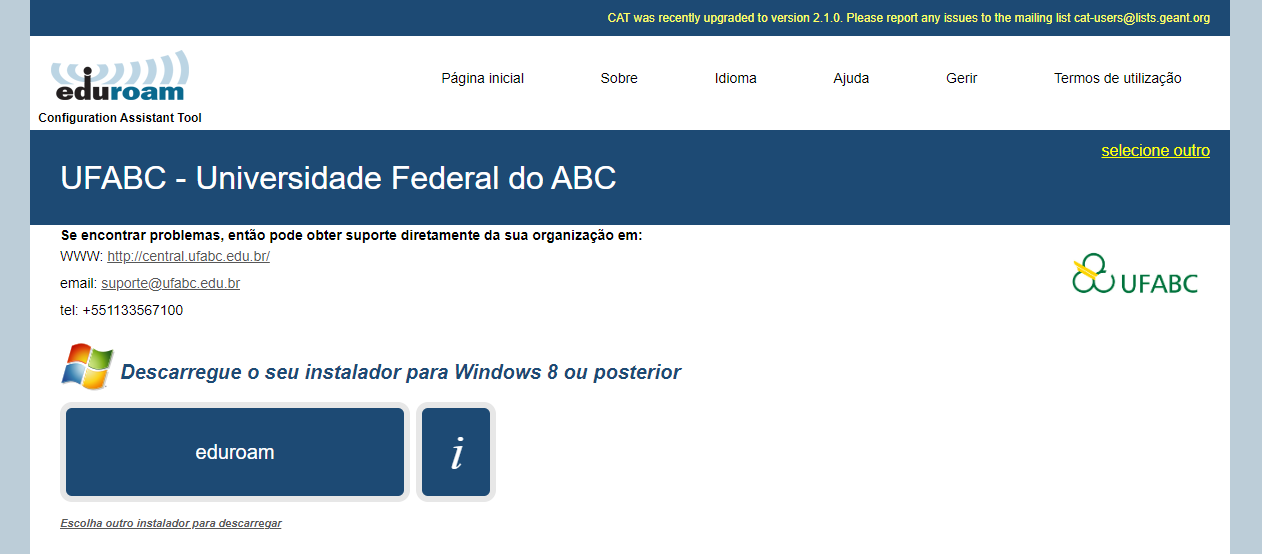
Caso tenha clicado em “Escolha outro instalador para descarregar”, escolha a versão do instalador adequada para o seu Windows.
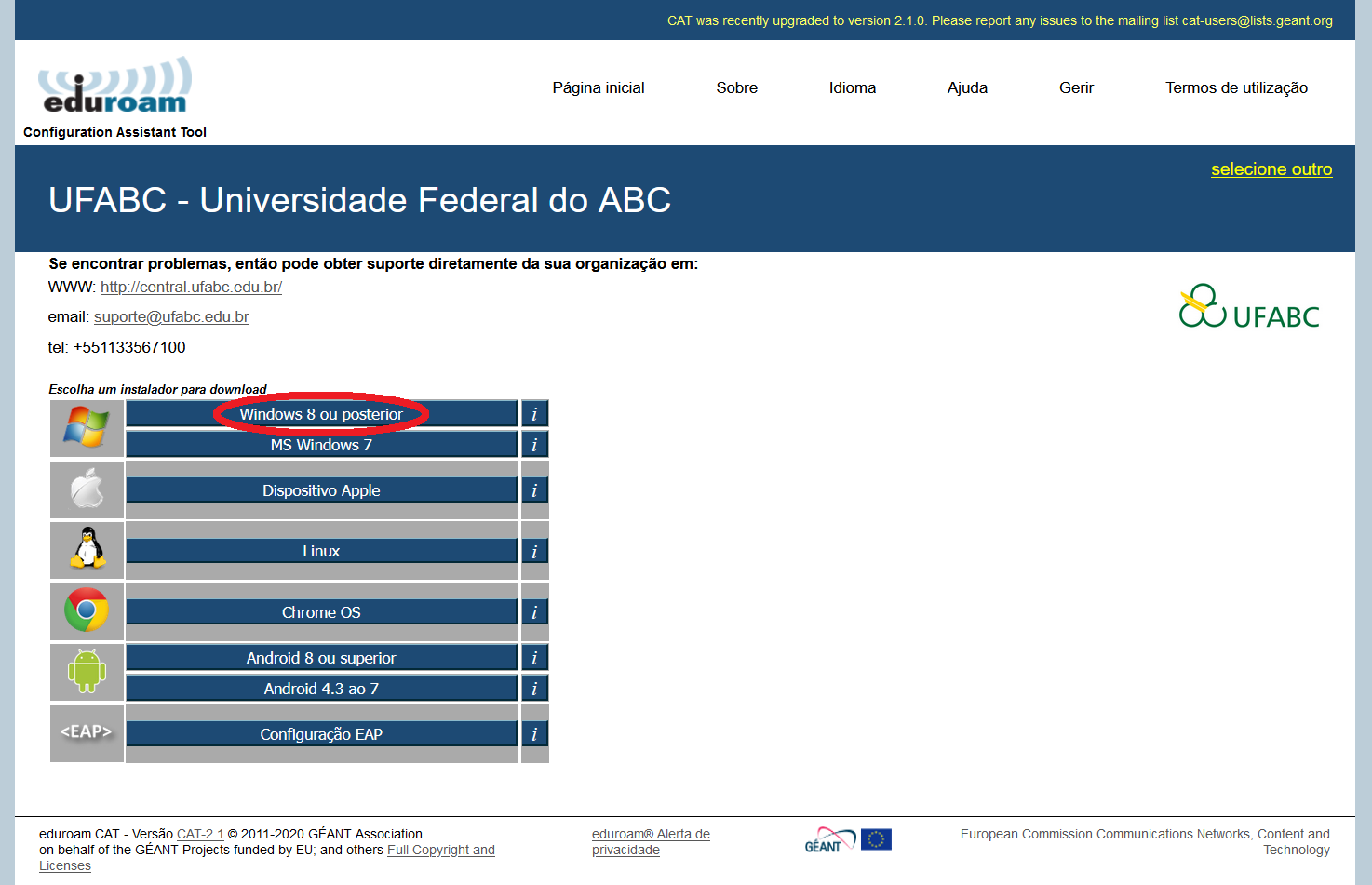
Você será redirecionado para uma página que iniciará automaticamente o download do instalador. Aguarde o navegador baixar o executável.
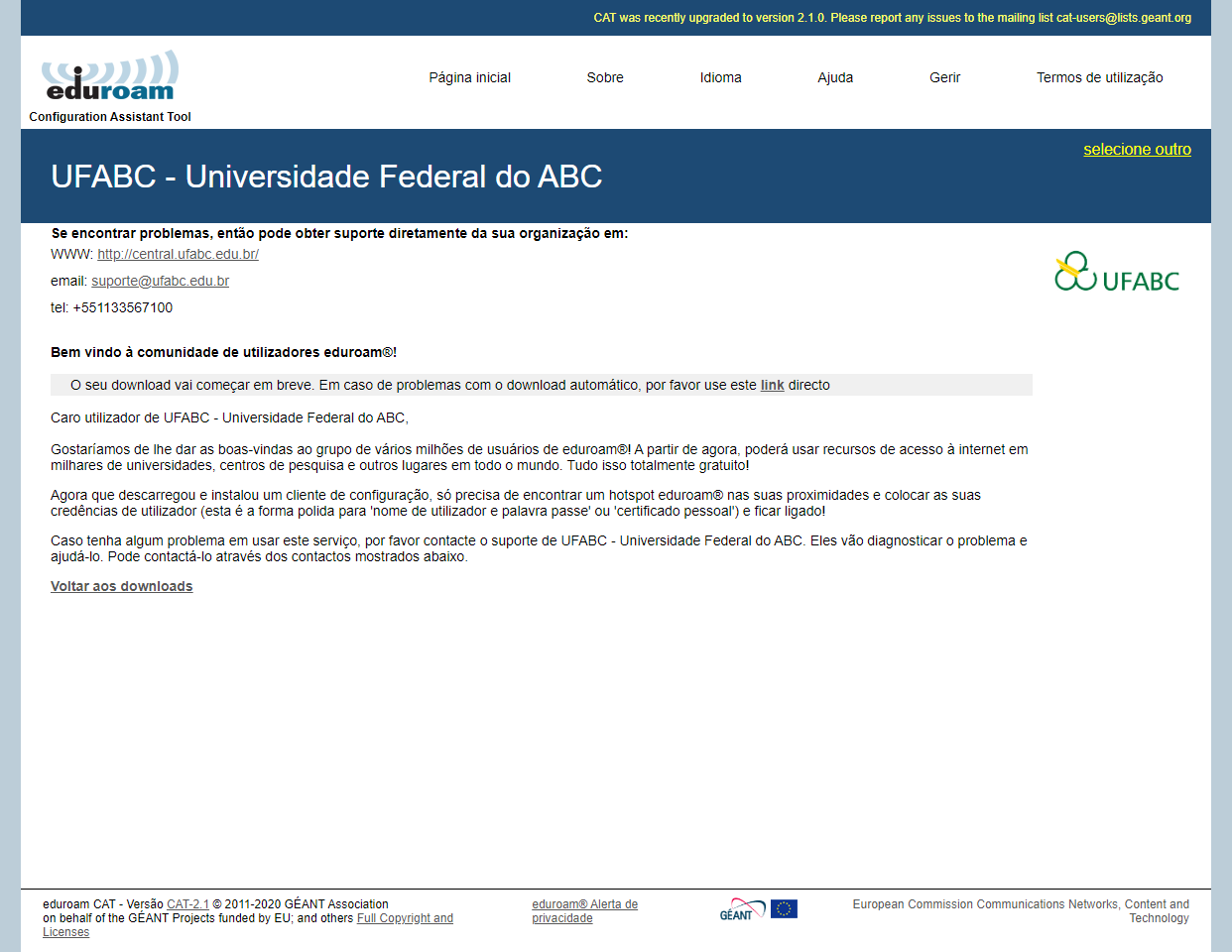
Instalando com o arquivo executável #
Localize o arquivo executável baixado no seu computador:
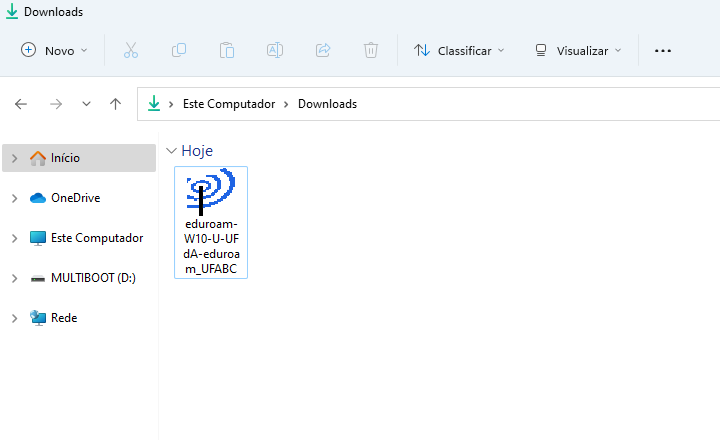
Clique com o botão direito no arquivo executável e selecione “Executar como administrador”:
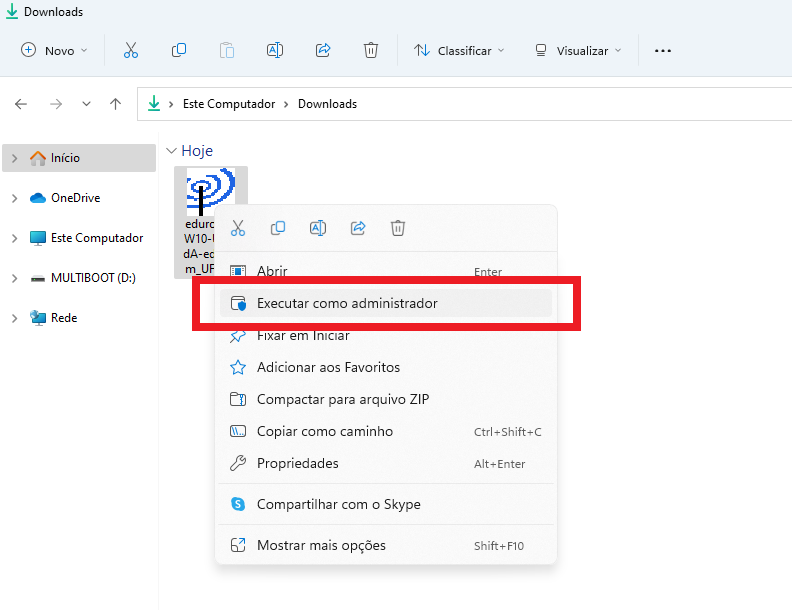
Pressione o botão “Seguinte”:
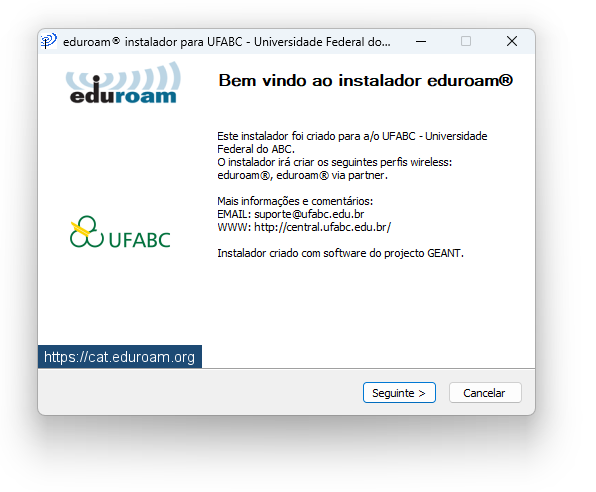
Caso a caixa de diálogo abaixo apareça, pressione o botão “Seguinte”:
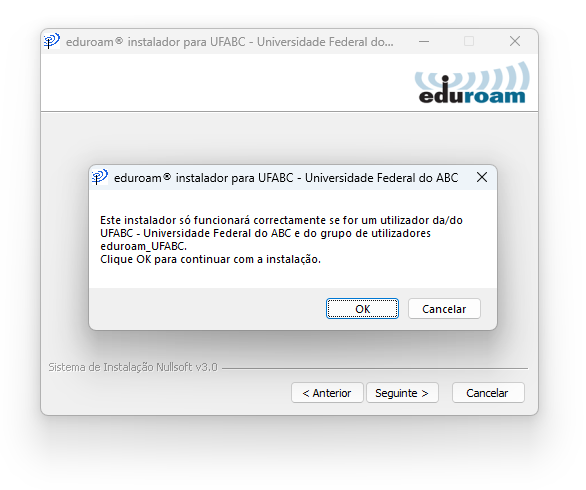
Informe suas credenciais:
- No campo “Username”, digite o seu username UFABC seguido de “@ufabc.edu.br”.
- Nos campos “Password” e “Repita a password”, digite a senha do seu email UFABC.
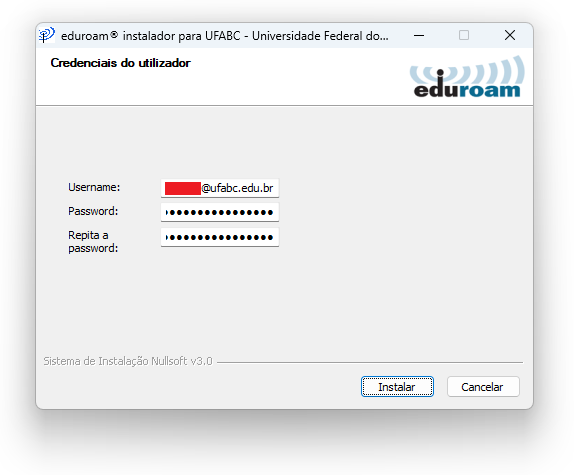
Caso a caixa de diálogo abaixo apareça, pressione o botão “Sim”:
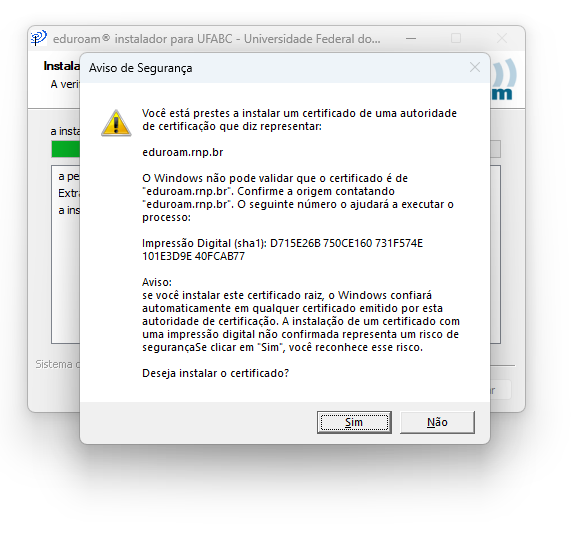
Aguarde o processo de instalação:
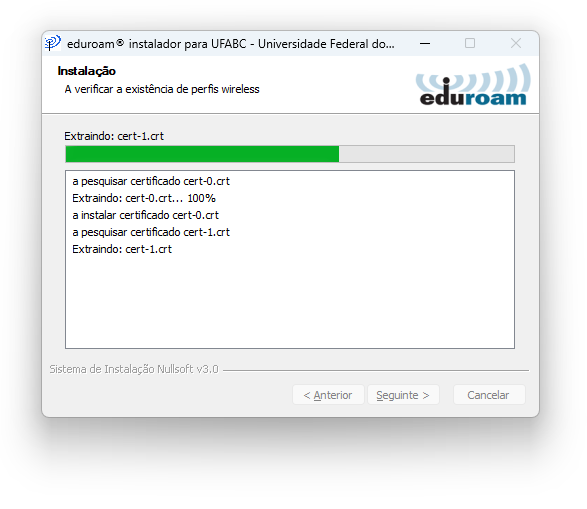
Com a mensagem de “Instalação concluída”, pressione o botão “Concluído”:
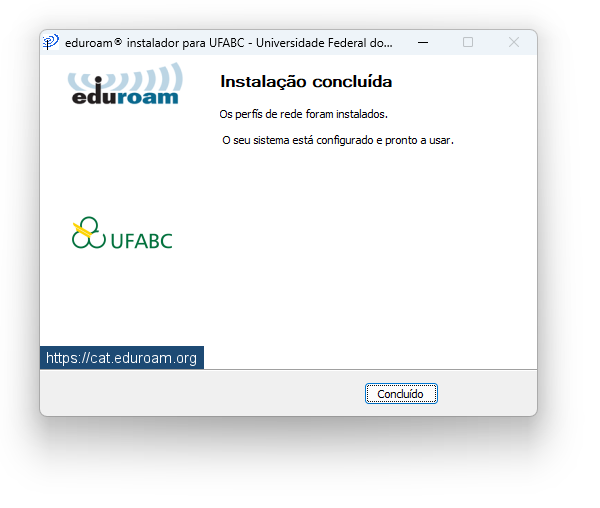
Estabelecendo a conexão Wi-Fi pelo Eduroam #
Clique no ícone de rede na barra de tarefas:
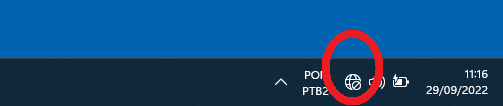
Clique no ícone “Gerenciar conexões Wi-Fi”:
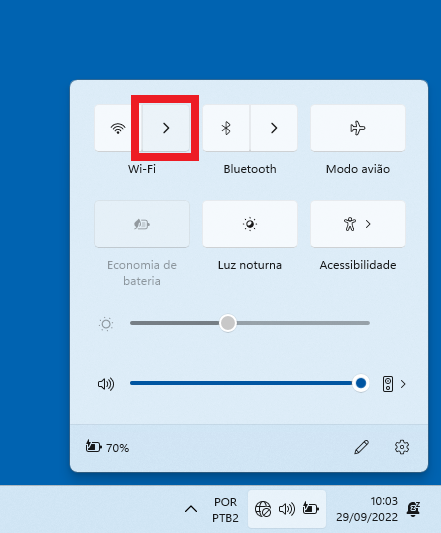
Caso apareça a mensagem “O Wi-Fi está desligado”, pressione o botão para ativação:
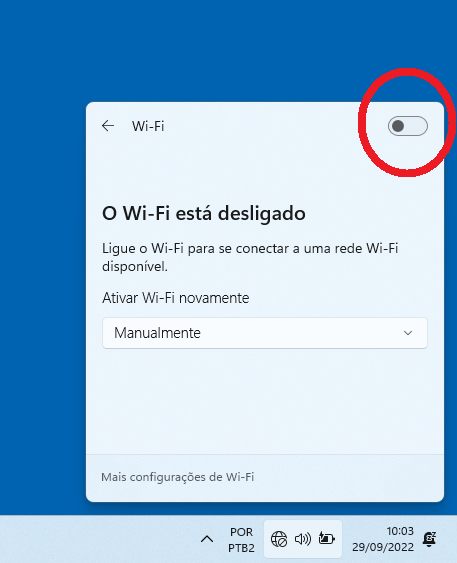
Na lista de conexões Wi-Fi disponíveis, selecione “eduroam”:
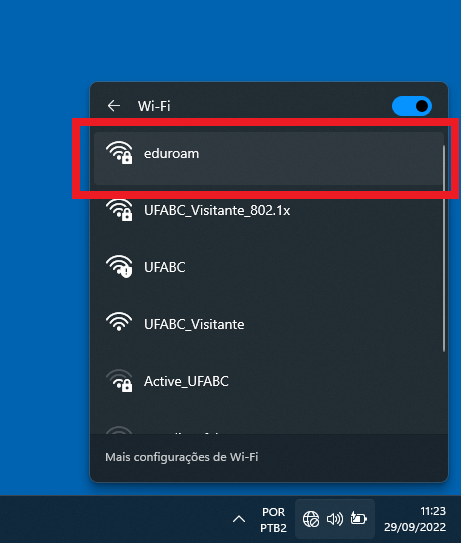
Pressione o botão “Conectar”:
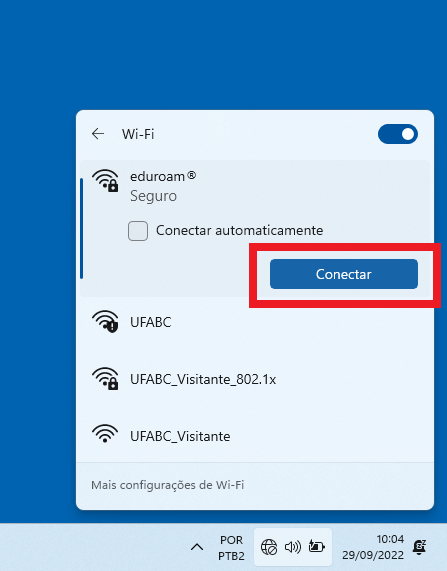
Informe suas credenciais novamente, caso solicitado:
- No primeiro campo, digite o seu username UFABC seguido de “@ufabc.edu.br”; e
- No segundo campo, digite a senha do seu email UFABC.
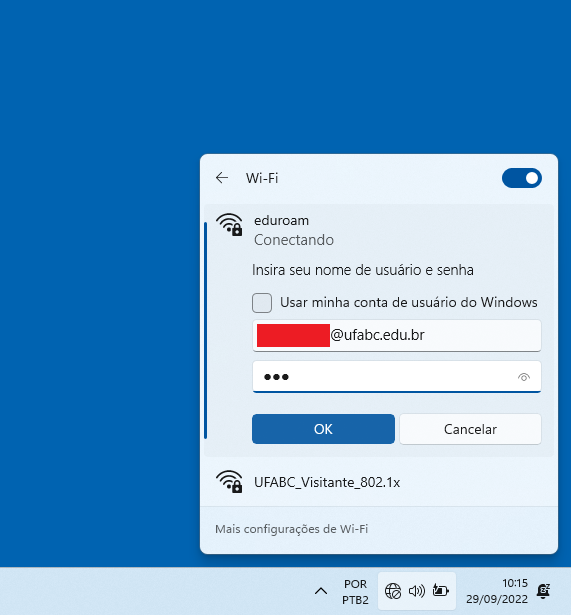
Após informar suas credenciais e pressionar o botão OK, a sua conexão Wi-Fi deverá ser estabelecida.







Redes Sociais