Material de apoio para configurar seu e-mail @ufabc no Gmail.
Tutorial passo a passo #
Acesse o Gmail.
No canto superior direito, clique no ícone da engrenagem:
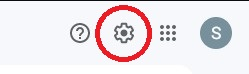
Selecione a opção “Ver todas as configurações”:
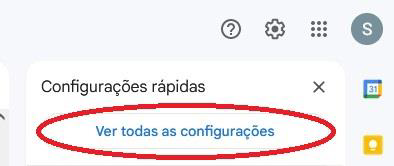
Selecione a opção “Contas e importação”:

Em “Verificar o e-mail de outras contas:”, clique em “Adicionar uma conta de e-mail”:

Digite o e-mail completo. Por exemplo,
e clique em “Próxima »”:
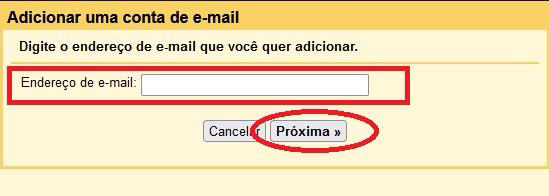
Marque a opção: “Importar os e-mails da minha outra conta (POP3)” e clique em “Próxima »”:
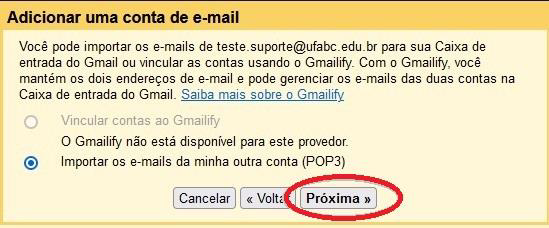
A seguir digite:
- Nome de usuário: digite o endereço de e-mail completo.
- Senha: digite a senha.
- Servidor POP: digite imap.ufabc.edu.br
- Porta: digite 995.
Marque a opção ![]() “Use sempre uma conexão segura (SSL) ao recuperar e-mails”.
“Use sempre uma conexão segura (SSL) ao recuperar e-mails”.
A seguir, clique em: “Adicionar conta”:
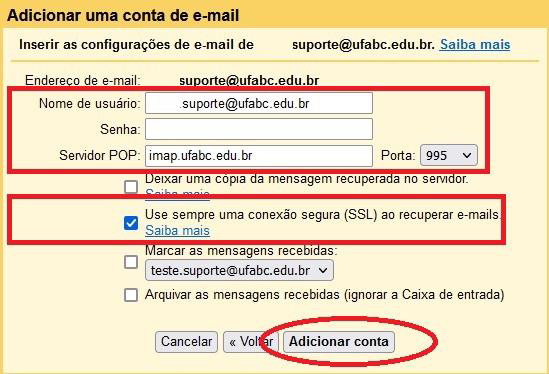
IMPORTANTE: Certifique-se de estar digitando corretamente os campos:
- Servidor IMAP: imap.ufabc.edu.br
- Porta: 995.
Marque a opção: “Sim, quero poder enviar emails como xxxx@ufabc.edu.edu.br”.
Clique em: “Próxima »”.
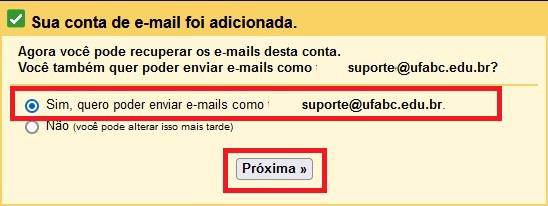
A seguir digite:
- Servidor SMTP: digite smtp.ufabc.edu.br
- Porta: 587
- Nome de usuário: Digite o endereço de e-mail completo.
- Senha: digite a senha do e-mail.
- Marque a opção: “Conexão segura usando TLS”.
Clique em: “Adicionar conta »”.
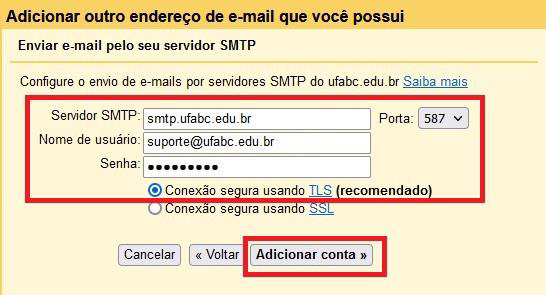
IMPORTANTE: Certifique-se de estar selecionando corretamente os campos:
- Servidor SMTP: smtp.ufabc.edu.br
- Porta: 587.
Será enviado um e-mail com o código de verificação para o email que está sendo configurado. Entre no Webmail (https://webmail.ufabc.edu.br), faça login, clique no link de confirmação, ou copie e cole o código de confirmação na tela abaixo.
Clique em: “Confirmar”.
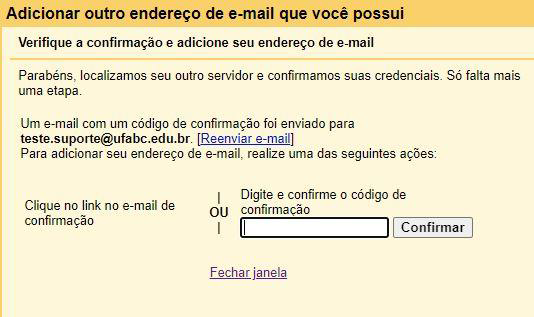
Entre novamente em “Contas e importação”.
Em “Enviar e-mail como:”, marque a opção “Responda pelo mesmo endereço em que a mensagem foi recebida”:
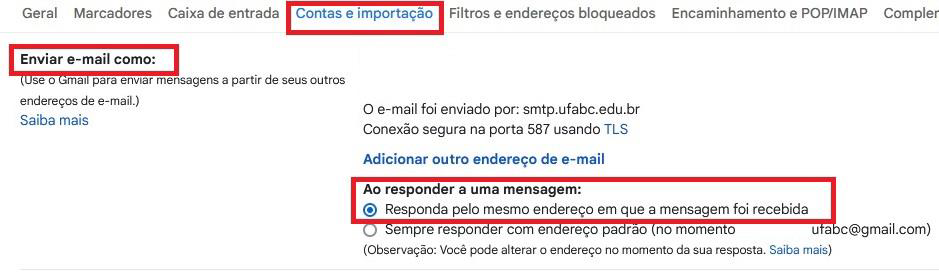
OBSERVAÇÃO: esta opção evita que você responda a uma mensagem institucional através do e-mail pessoal.
IMPORTANTE: seguindo as instruções acima, uma vez configurado o redirecionamento de mensagens para o Gmail, as mensagens recebidas não ficarão arquivadas em nosso servidor do Webmail, ou seja, todas as mensagens ficarão arquivadas apenas no seu Gmail.







Redes Sociais