Solicitação de afastamento nacional sem ônus (sem diária e passagem) #
O afastamento pode ser solicitado pelo próprio servidor através do SIGRH. Para acessá-lo digite o endereço https://sig.ufabc.edu.br/sigrh no seu navegador. Para entrar no sistema utilize o mesmo login e senha do seu e-mail institucional. O login deve possuir apenas o nome sem o sufixo “@ufabc.edu.br”.
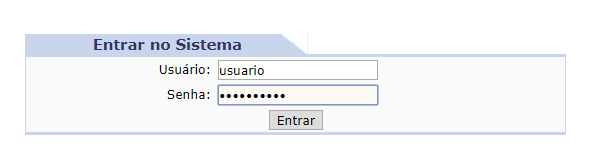
Na tela inicial do SIGRH clicar na opção “Menu Servidor” como indicado na imagem a seguir para acessar o Portal do Servidor:

Na sequência selecionar o item “Solicitar Afastamento” no menu de Acesso Rápido.
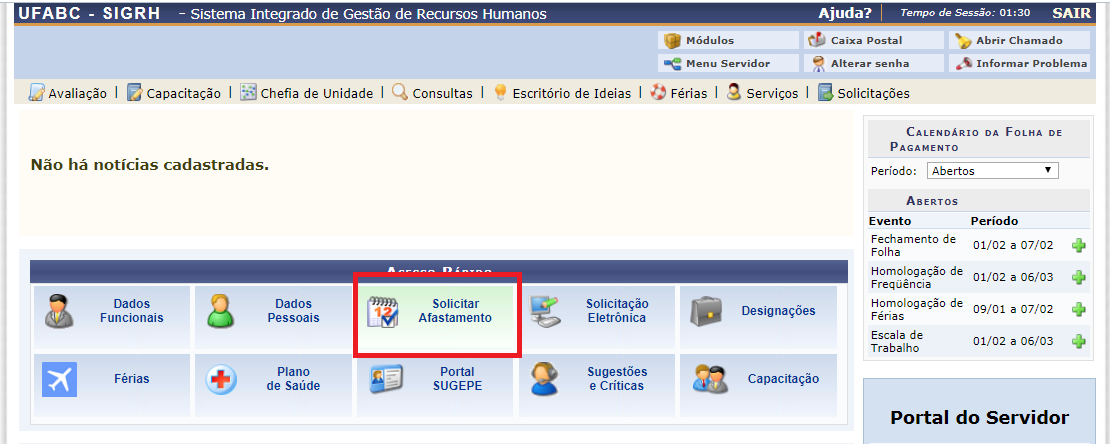
No formulário de cadastro de Afastamento devemos indicar as datas de afastamento (1), escolher um motivo dentre as opções listadas (2), detalhar as atividades realizadas no afastamento (3) e definir como tipo de financiamento a opção “Sem passagens/diárias” (4). É importante também enviar um comprovante para o afastamento. Esse arquivo pode ser um folder de um evento ou e-mail com um convite, por exemplo.
ATENÇÃO: após escolher o arquivo não se esqueça de clicar no botão ao lado ( ) para anexá-lo à solicitação (5).
) para anexá-lo à solicitação (5).
O último campo do formulário é a indicação do Município para onde será realizado o deslocamento.
Após indicar o nome da cidade e selecioná-la na caixa (6), clique no botão “inserir localidade” (7).
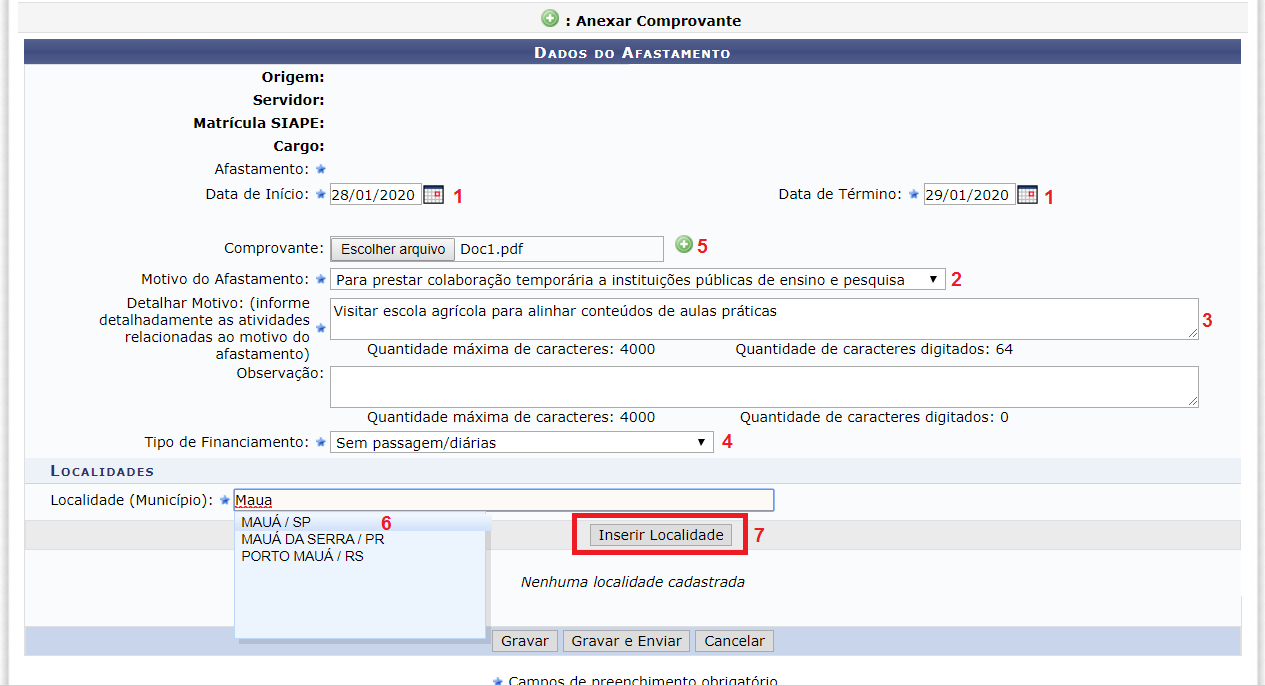
Sempre que um docente solicitar afastamento para um período que possua aulas haverá a obrigatoriedade de informar como será realizada a reposição dessas aulas através de um campo de texto denominado “plano de reposição de aulas”.
Caso outro docente faça a reposição dessas aulas, o docente afastado deverá obrigatoriamente informá-lo antes de realizar a solicitação de afastamento.
Após o preenchimento dos campos indicados devemos clicar no botão “Gravar e Enviar” (9) para que o chefe do servidor autorize a requisição. A próxima imagem apresenta o formulário preenchido, destacando o botão de envio e o campo para que o docente informe a reposição da aula (8).
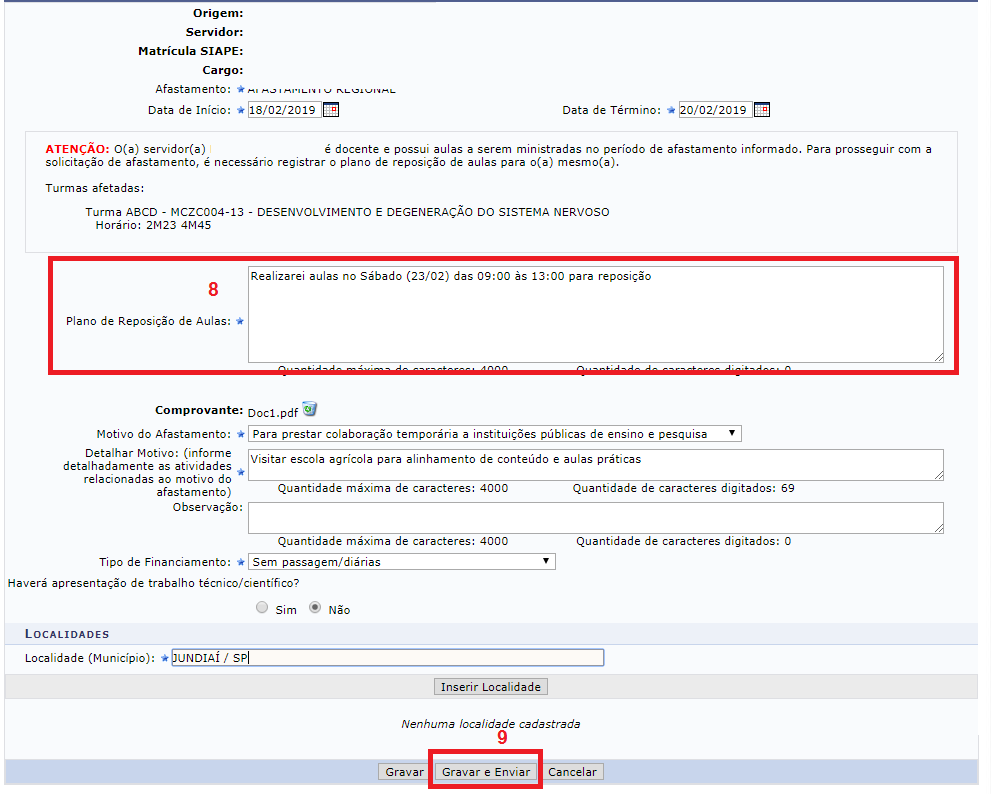
Rejeição da solicitação #
Caso o chefe rejeite a requisição, o servidor será notificado por e-mail e ficará ciente do motivo da recusa. Caso seja necessário o envio de mais informações, o servidor poderá editar a requisição e enviá-la novamente. A solicitação poderá ser vista e modificada através do Portal do Servidor (Menu Servidor no item superior da tela). No menu superior do Portal do Servidor acesse o item Solicitações > Ausências / Afastamentos > Consultar Afastamentos
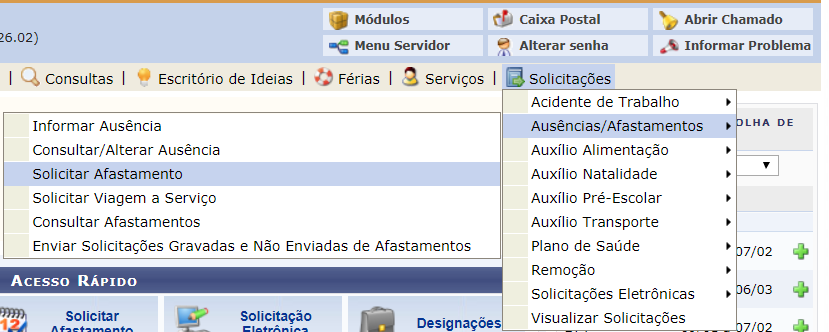
Na tela exibida é possível verificar os afastamentos por período. Sempre que for necessária alguma alteração na solicitação ela ficará com o status “Retornada” e terá o botão de edição habilitado (10).
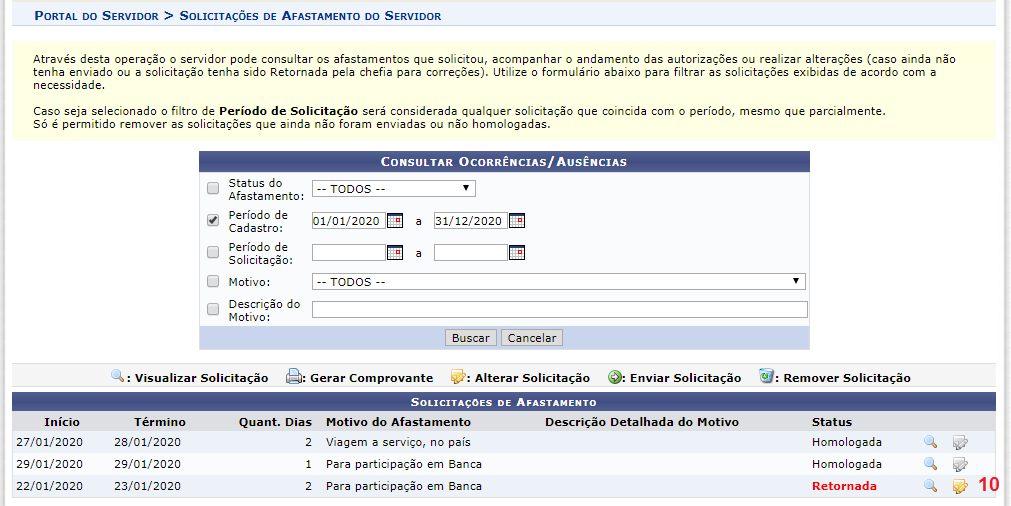
Clicando no botão Editar (10), o formulário de solicitação de afastamento será exibido para que a requisição seja refeita e enviada novamente à chefia através do botão “Alterar e Enviar”.
Nota
Versão de 2020.







Redes Sociais