Introdução #
IMPORTANTE:
Antes de iniciar a restauração do backup de seu e-mail as contas já devem estar configuradas (conforme instruções do Tutorial de Configuração Inicial – Outlook 2010 ou Tutorial de Configuração de outra conta no mesmo Outlook 2010).
OBS: O NTI não se responsabiliza por dados ou informações perdidas na realização dos procedimentos pelo usuário.
Etapa 1 #
Abra o Outlook 2010.
Clique em “Arquivo”.
Clique em “Abrir”.
Clique em “Importar”.
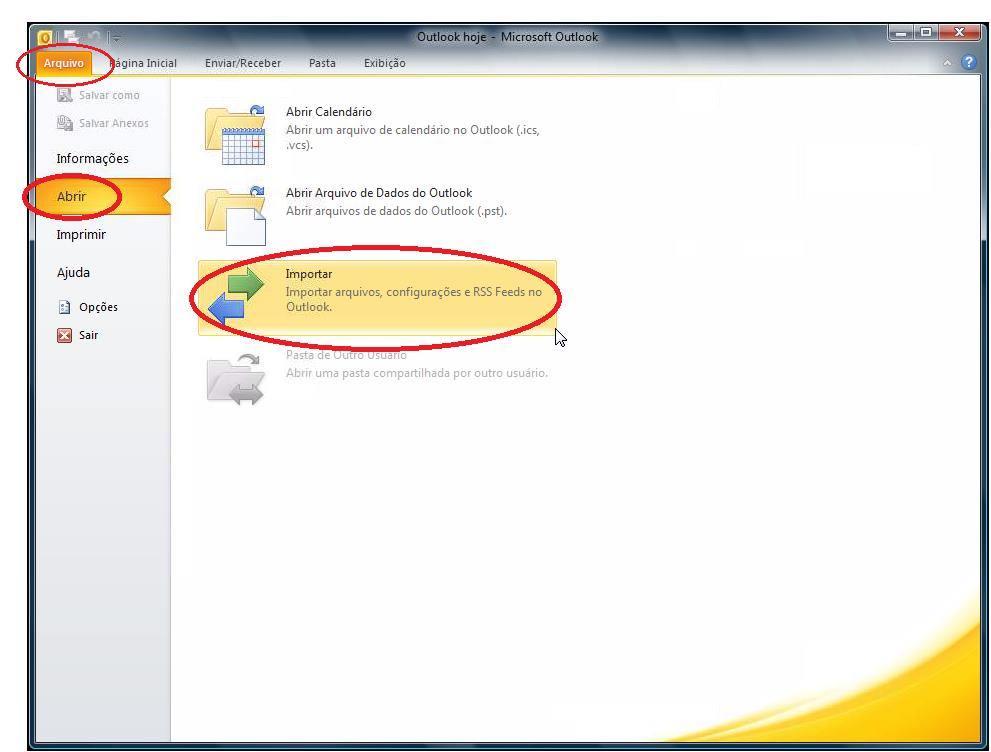
Etapa 2 #
Clique em “Importar de outro programa ou arquivo”.
Clique em “Avançar”.
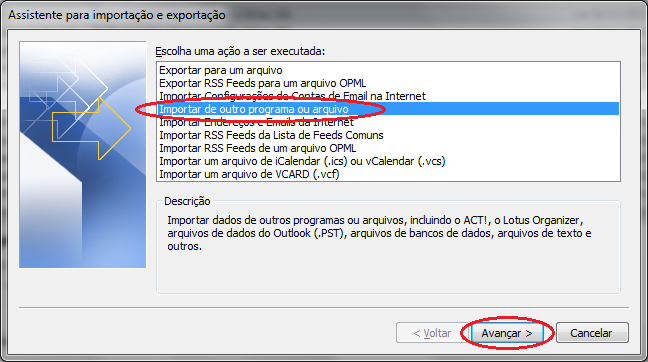
Etapa 3 #
Clique em “Arquivo de Dados do Outlook (.pst)”.
Clique em “Avançar”.
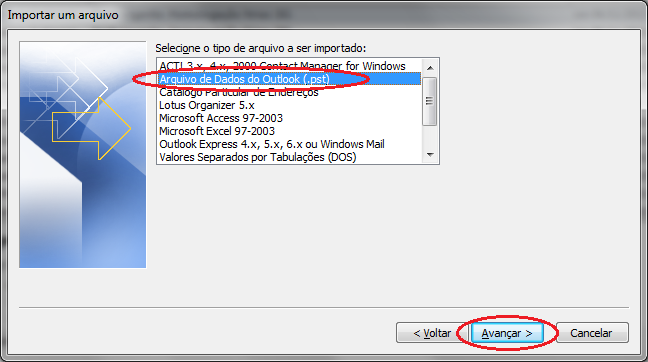
Etapa 4 #
Clique em “Procurar…”.
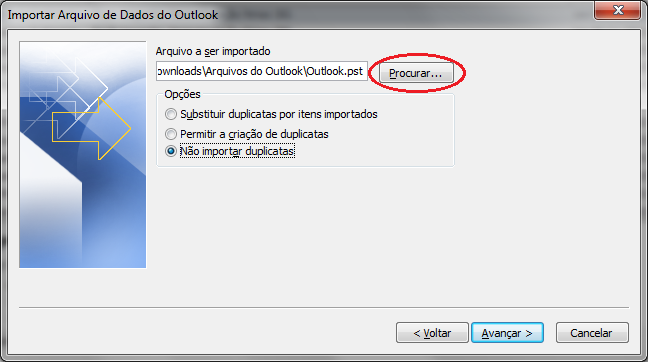
Etapa 5 #
- Clique em “Computador”.
- Clique no local onde você salvou seu backup.
- Clique em “Abrir”.
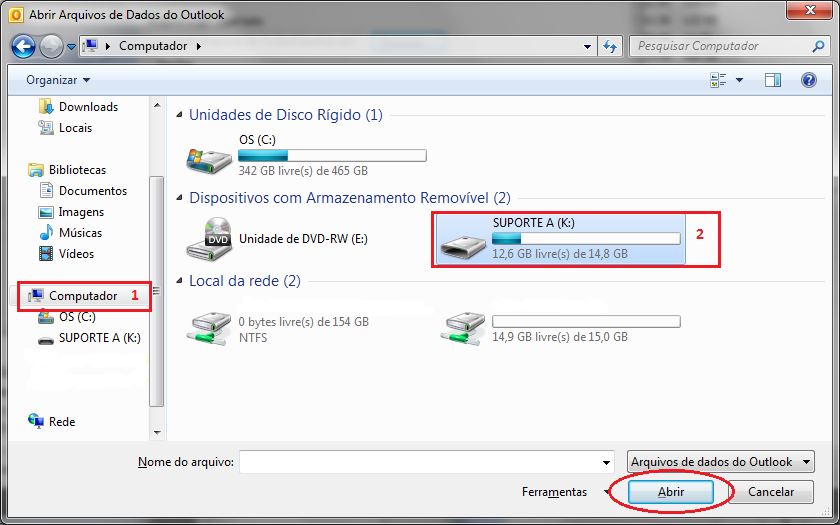
Etapa 6 #
Escolha o arquivo que contém seu backup.
Clique em “Abrir”.
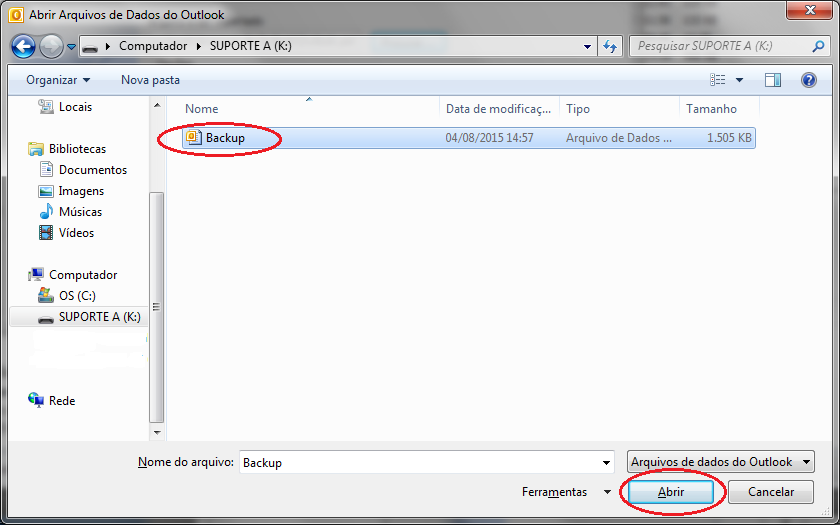
Etapa 7 #
Marque a opção “Não importar duplicatas”.
Clique em “Avançar”.
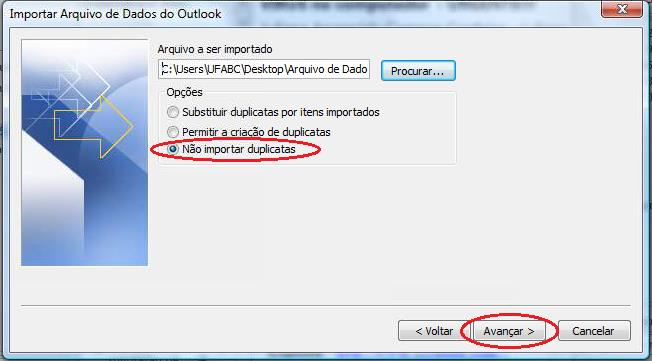
Nota — antes da etapa 8 #
IMPORTANTE: Nas próximas etapas você deve importar os backups feitos (conforme informações do Tutorial de Criar Backup de Dados – Outlook 2010).
- Backup dos “Arquivos de Dados do Outlook”.
- Backup do(s) e-mail(s) que estão vinculados ao Outlook.
Comece pelo backup de “Arquivos de dados do outlook”, conforme etapas abaixo.
Após faça dos outros backups seguindo as informações contidas na Etapa 10.
Etapa 8 #
- Escolha a opção “Arquivo de dados do outlook”.
- Marque a opção “Incluir subpastas”.
- Marque a opção “Importar itens para a mesma pasta em:”.
- Escolha “Arquivo de Dados do Outlook”.
Clique em “Concluir”.
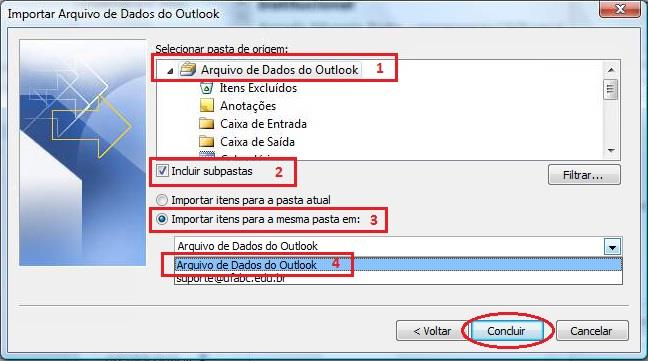
Etapa 9 #
A transferência do backup pode demorar alguns minutos dependendo do tamanho dos arquivos.

Nota — antes da etapa 10 #
OBS: Abaixo etapas que devem ser seguidas para configurações dos outros backups que você tenha feito.
Etapa 10 #
- Escolha a opção “Caixa de entrada”.
- Marque a opção “Incluir subpastas”.
- Marque a opção “Importar itens para a mesma pasta em:”.
- Escolha o e-mail que irá receber os dados de backup.
Clique em “Concluir”.
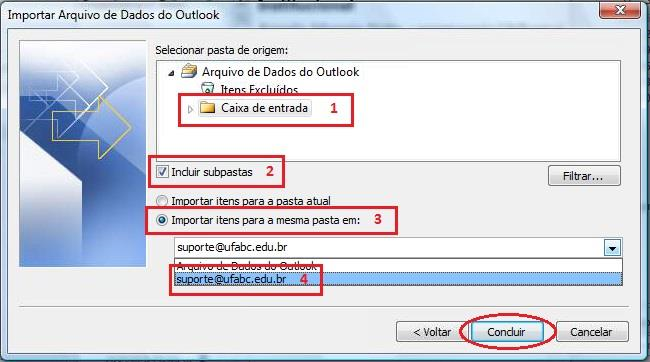
Etapa 11 #
A transferência do backup pode demorar alguns minutos dependendo do tamanho dos arquivos.

Nota
Versão 1, de 17/11/2015.







Redes Sociais