Como criar e gerenciar questionários usando o sistema LimeSurvey.
Descrição #
Este tutorial se dedica demonstrar as funcionalidades básicas e essenciais do sistema Limesurvey. O LimeSurvey permite que os usuários criem rapidamente pesquisas de perguntas e respostas on-line intuitivas e poderosas que podem funcionar para dezenas a milhares de participantes sem muito esforço. O software de pesquisa propriamente dito é auto-orientado para os participantes. Informações mais detalhadas e funcionalidades mais avançadas podem ser aprendidas acessando o manual oficial do LimeSurvey:
manual.limesurvey.org/LimeSurvey_Manual/pt-br
Equipamentos/softwares necessários #
Para acesso e utilização do sistema de eleições, o usuário deve:
- Possuir um dispositivo com acesso à rede lógica da UFABC seja ela com ou sem fio;
- Possuir um navegador de internet instalado no dispositivo em questão (Google Chrome, Internet Explorer, Mozilla Firefox, Opera, Safari etc.);
- Possuir credenciais de acesso à rede lógica da UFABC;
- Ter acesso ao sistema LimeSurvey.
Definições #
Antes de prosseguirmos, existem algumas definições do sistema que lhe devem ficar claras. São elas:
- Tokens: São os códigos de acesso gerados pelo sistema para conceder acesso ao questionário para os participantes. Este código é individual e gerado aleatoriamente.
- Questionário: Às vezes chamado de pesquisa ou inquérito, é o questionário gerado por este sistema.
Passo 1 : acesso e autenticação #
A página de administração do LimeSurvey é o local onde pode-se criar, modificar, remover e ativar questionários, e também obter os dados de seus preenchimentos.
Para acessar a página de administração do LimeSurvey, basta acrescentar a palavra admin ao final do endereço. No caso, o endereço é:
https://levantamento.ufabc.edu.br/admin
Acesse a página de administração do LimeSurvey e preencha os campos da página com o seu nome de usuário e senha. Feito isso, clique no botão “Login”.
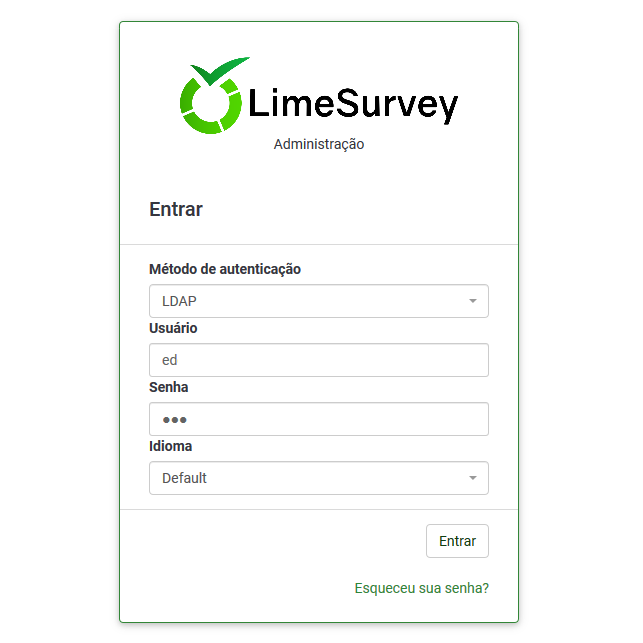
Possíveis problemas #
Aqui são listados alguns problemas que podem ocorrer neste passo:
| Problema | Solução |
|---|---|
| Não consegui ver a primeira tela. | Verifique se seu dispositivo está conectado à rede da UFABC corretamente. Em caso de dúvidas, entre em contato com o suporte do NTI. |
| Quanto tento autenticar, é exibida a mensagem “Usuário ou senha inválidos”. | Tenha certeza de ter informado suas credenciais corretamente e que sua conta de rede esteja válida. O sistema diferencia maiúsculas de minúsculas. |
| Quanto tento autenticar, é exibida a mensagem “Impossível autenticar no servidor LDAP”. | Significa que o sistema não conseguiu verificar se seu usuário e senha de rede são válidos. Entre em contato com o NTI. |
Passo 2: Criando um questionário #
Existe duas maneiras pelas quais você pode acessar a página Criar um questionário:
-
A primeira é clicar na seta, ao lado do botão Questionários, localizado na
barra de ferramentas principal da página inicial da instalação do
LimeSurvey. Uma lista suspensa aparecerá, por onde você pode escolher a
opção Criar um novo questionário:
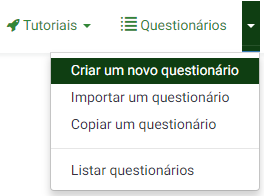
Figura. . -
A segunda é clicar no botão Questionários, localizado na barra de
ferramentas principal da página inicial da instalação do LimeSurvey:

Figura. .
Uma lista de questionários será exibida. Para criar um novo, clique no botão Criar um novo questionário, localizado na parte superior esquerda da janela, acima da Lista de questionários:
Depois que você pressionar Criar um novo questionário, a página a seguir será carregada:
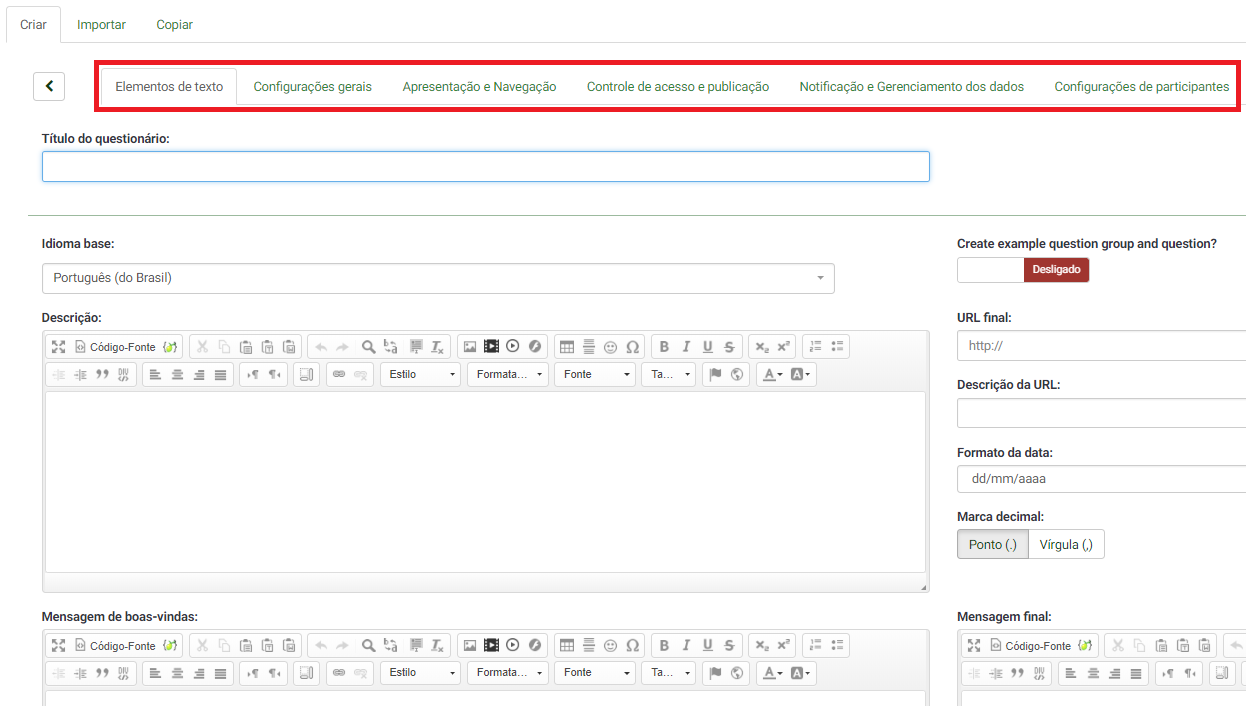
Esta página fornece várias opções para a configuração do questionário, opções que serão detalhadas a seguir.
Elementos de texto #
As seguintes opções estão localizadas nesta guia:
- Título do questionário: O título do questionário pode ser alterado neste campo;
- Criar um exemplo de questão e grupo de questões: Se ativado, uma questão e um grupo de Questões serão adicionados ao seu questionário por padrão quando você criar um questionário. Mas atenção: Note que uma questão tem que ser primeiramente adicionada a um grupo de questões para ser exibida em um questionário! Caso contrário, a questão não será exibida para o participante.
- Idioma base: Representa a língua principal do questionário. Se você deseja adicionar outros idiomas, crie primeiro um questionário, acesse as configurações gerais do questionário recém-criado e adicione idiomas adicionais;
- Descrição: Você pode digitar uma descrição do questionário. Se habilitado a partir de configurações globais, use o editor de HTML para personalizar melhor o campo de descrição;
- URL final: Você tem a possibilidade de redirecionar os usuários para outra página quando eles terminarem de preencher o questionário. Se você quiser redirecioná-los, digite o URL e ative a opção carregar automaticamente a URL localizada na guia Apresentação & navegação;
- Descrição da URL: Uma descrição curta do URL final pode ser adicionada no caso em que o usuário é redirecionado para uma página da Web de pesquisa não relacionada. Pode ajudar o administrador do questionário a adicionar notas em relação ao uso do respectivo URL;
- Formato de data: Esta opção é importante quando você quiser gravar os registros de data e hora juntamente com as respostas dos participantes do questionário. Se você clicar nela, uma lista suspensa será exibida com vários formatos de data. Escolha aquele que se adéqua aos participantes do seu questionário. Não se esqueça de que diferentes formatos de data são usados em todo o mundo. Por exemplo, recomenda-se usar um formato de data diferente se o seu questionário se concentrar no mercado dos EUA (mm-dd- aaaa) e não no mercado britânico (dd-mm-aa);
- Marca decimal: Duas opções estão disponíveis: ponto (.) e vírgula (,). Escolha aquela que se encaixa no lugar onde você conduz seu estudo (por exemplo, EUA vs Alemanha);
- Mensagem de boas-vindas: Digite uma mensagem que dará as boas-vindas aos participantes da pesquisa quando acessarem o link do questionário;
- Mensagem final: Digite uma mensagem que será exibida aos participantes da pesquisa assim que terminarem o questionário. Se o campo URL final é carregado automaticamente, a mensagem final não será mais exibida.
Configurações gerais #
As seguintes opções podem ser encontradas nesta guia:
- Proprietário do questionário: Digite o nome real do proprietário do questionário;
- Administrador: O nome do administrador;
- Email do administrador: Digite o endereço de e-mail do administrador do questionário.
Administrador e email do administrador são utilizados no sistema de modelos de email do LimeSurvey.
- E-mail de retorno (bounce): Este é o endereço de e-mail para o qual os e-mails de notificação de erro de entrega (e-mails devolvidos ) serão enviados.
- Fax para: Este campo é usado para imprimir um número de fax no “versão para impressão do questionário” – por exemplo, quando você deseja enviar uma cópia impressa para alguém porque ele não pode usar o questionário on-line;
- Grupo Selecione o grupo de questionários no qual o questionário recém- criado deve ser adicionado;
-
Formato: Permite que você escolha a forma na qual as questões serão
apresentadas aos respondentes do questionário. Três opções são
disponíveis:
- Pergunta por pergunta : As questões serão apresentadas uma por uma (uma questão por página). Se esta opção for selecionada, uma página de “boas-vindas” e uma de “mensagem final” separadas serão exibidas ao responder o questionário;
- Grupo por grupo : Cada página do questionário exibirá um grupo de questões. Além disso, uma página de “boas-vindas” e uma de “mensagem final” separadas serão exibidas ao responder o questionário, como nos questionários configurados como “Pergunta por pergunta”;
- Todas em uma página : Se escolhido, todas as perguntas serão exibidas em uma única página. Se você selecionar esta opção, não serão exibidas páginas separadas para as telas de “boas-vindas” e de “mensagem final”: elas aparecerão todas na mesma página, juntas com as questões.
- Modelo: O modelo padrão é bastante simples, mas funcional.
Apresentação & navegação #
As seguintes opções podem ser encontradas nesta guia:
- Atraso na navegação (segundos): Mostra o número de segundos antes que os botões anterior, próximo e enviar sejam ativados. Se nenhum valor é especificado, a opção utilizará o valor padrão, que é “0” (segundos);
-
Exibir índice de perguntas/permitir saltar perguntas: Um índice de
perguntas pode ser exibido no questionário se esta função for ativada,
permitindo ao usuário saltar de um grupo de questões para outro. Você
pode escolher os seguintes:
- Desabilitado: Se esta opção for marcada, nenhum índice é mostrado no questionário;
- Incremental: Se essa opção for selecionada, os grupos de perguntas serão mostrados de forma incremental em um menu de índice localizado na página do questionário. Você pode “pular” apenas para os grupos de perguntas que foram visitados / acessados anteriormente;
- Completo: Saltar de grupo de perguntas para grupo de perguntas é possível via menu de índice.
- Exibir “Existem X questões neste questionário”: Mostra o número total de questões no seu questionário;
- Exibir nome e/ou descrição do grupo: Seu questionário mostrará aos participantes os nomes e/ou as descrições dos grupos de questões;
- Exibir número da pergunta e/ou código: O que mostrar aos participantes do questionário – o número da pergunta e/ou o código da pergunta, ambos ou nenhum. Caso estejam ativos, o número e/ou o código são mostrados ao lado de cada pergunta do questionário;
-
Exibir “Sem resposta”: Quando um campo do tipo rádio ou pergunta de
seleção de opções que contém respostas editáveis (p. ex. questões de
listas ou matrizes) tiver Exibir “Sem resposta” ativado e também não é
uma pergunta Obrigatória, uma opção adicional “Sem resposta” é
apresentada para cada questão/subquestão. Desta forma, os
respondentes podem optar por não responder a respectiva
questão/subquestão. Como administrador do questionário, as duas
opções a seguir estão disponíveis:
- Ligado: Se esta opção for escolhida, os respondentes podem escolher a opção “Sem resposta” quando se trata de selecionar uma resposta para uma pergunta não obrigatória;
- Desligado: Se selecionada, a opção “sem resposta” não será exibida como uma possível resposta para qualquer pergunta não obrigatória.
- Se já foi escolhido nas configurações globais pelo superadministrador para que a opção “sem resposta” seja exibida, então o botão Exibir “Sem resposta” do questionário torna-se não selecionável, porque as configurações globais sobrepõem-se às configurações do questionário (idem para o caso “Desligado”). Para oferecer liberdade aos administradores de questionários, o superadministrador deve escolher Selecionável para a opção Exibir “Sem resposta” nas configurações globais da instalação do LimeSurvey.
- Exibir tela de boas vindas: Se desligado, o texto da mensagem de boas vindas não será mais apresentada no início do questionário;
- Permitir navegação inversa: Se ligado, permitirá que os usuários naveguem para trás e alterem suas respostas anteriores;
- Mostrar teclado virtual: Se ligado, um teclado aparecerá na tela ao responder perguntas que exigem a digitação de informações;
- Exibir barra de progresso: Mostra ao participante do questionário uma barra de progresso que destaca o quanto ele está preenchido e o quanto resta para ser finalizado;
- Participantes podem imprimir as respostas: Se ligado, os participantes podem escolher, ao final do questionário, imprimir suas respostas;
- Estatísticas públicas: Um link para um conjunto de estatísticas será mostrado ao final das perguntas, se esta opção estiver ativada;
- Mostrar gráficos nas estatísticas públicas: Se ligado, os gráficos também serão mostrados nas estatísticas públicas do final do questionário. Observe que a opção “Estatísticas públicas” precisa ser ativada para permitir que os participantes vejam os gráficos neste local;
- Carregar automaticamente o URL depois que o questionário for preenchido: O URL final torna-se um link de redirecionamento quando o questionário é concluído, se essa opção estiver ativada. Ou seja, após o preenchimento, o participante será redirecionado automaticamente para o URL final.
Publicação e acesso #
O seguinte conjunto de opções está disponível nesta guia:
- Data de início: A data em que o questionário inicia o recebimento de respostas;
- Data de expiração: Defina uma data para este campo se você quiser que o seu questionário expire em uma data específica. Esta é a última data em que o script do questionário público permitirá a participação das pessoas. Por exemplo, se você definiu para 31 de dezembro, as pessoas não poderão mais preencher a pesquisa em 1º de janeiro. Para desabilitar, basta limpar a data inserida no campo. É importante dar atenção ao horário definido neste campo;
- Listar questionários: O valor padrão é “não”. Quando estiver definido como “Sim”, seu questionário será listado no portal “pesquisas disponíveis”, onde poderá ser visto por todos os usuários do LimeSurvey;
- Definir cookie para prevenir participações repetidas: Se isso estiver “Ligado”, um participante será impedido de concluir um questionário pela segunda vez;
- Utilizar CAPTCHA para acesso ao questionário: Para acessar o questionário, um código CAPTCHA precisa ser digitado pelo participante;
- Utilizar CAPTCHA para registro: Para se inscrever no questionário, um código CAPTCHA precisa ser digitado pelo participante;
- Utilizar CAPTCHA para salvar ou carregar: Ative se desejar que um participante digite um código CAPTCHA quando carregar novamente o questionário depois que apenas uma parte dele tiver sido concluída.
Notificações e dados #
As seguintes opções estão disponíveis:
- Selar data de resposta: Ative-o caso queira ver a hora em que as respostas foram enviadas;
- Gravar endereço IP: Se ativado, o endereço IP do respondente será armazenado junto às suas respostas;
- Salvar o URL de referência: Se ativado, o URL do site referenciado será armazenado junto às respostas;
- Salvar tempos: Se ativado, o tempo gasto em cada página do questionário, por cada participante, será registrado;
- Habilitar o modo de avaliação: Com esta configuração, você pode habilitar ou desabilitar avaliações para o seu questionário;
- Participante pode salvar e continuar mais tarde: Esta configuração permite que um participante salve suas respostas e continue a responder às perguntas do questionário mais tarde. Note que isto faz mais sentido com questionários abertos ou questionários com respostas anônimas. Se você estiver usando tokens e o questionário não é anônimo, na maioria dos casos é melhor “Habilitar a persistência de respostas baseada em tokens” do painel Configurações de participantes.
-
Enviar notificação de administração básica por email para: and Enviar
notificação de administração detalhada por email para: Estes dois
campos permitem que você envie notificações ou respostas enviadas ao
questionário a qualquer endereço de email depois que o questionário é
ativado. Você pode editar os modelos para estes emails a partir do menu
Modelos de e-mail. Vários destinatários podem ser definidos, separando
os endereços de email com o sinal de ponto-e-vírgula (;) (p. ex.
“yourname@test.com; myname@test.com; hisname@test.com” ou (se
estiver
usando
campos
reservados
do
sistema)
“yourname@test.com;{INSERTANS:82733X12X73}; {TOKEN:EMAIL}”).
-
Configurações do Google Analytics: Se você deseja obter mais detalhes
sobre o tráfego do questionário na Web, utilize o Google Analytics. Estão
disponíveis três opções:
- Nenhum : Google Analytics não será usado;
-
Usar as configurações abaixo : Se escolhido, o proprietário do
questionário poderá digitar seu Google Analytics Tracking ID para ser
armazenado somente com o respectivo questionário. Você também
tem a possibilidade de escolher um dos três estilos do Google
Analytics:
- Desligado – assim {GOOGLE_ANALYTICS_JAVASCRIPT} é uma string vazia;
- Default – {GOOGLE_ANALYTICS_JAVASCRIPT} usa o código padrão do Google Analytics, inserindo a chave do Google Analytics adequada;
- SID do Questionário/Grupo – {GOOGLE_ANALYTICS_JAVASCRIPT} contém o código personalizado do Google Analytics para registrar o URL como {SURVEYNAME}-[{SID}]/{GROUPNAME}. Isto pode ser útil se você quiser analisar os caminhos de navegação através do seu questionário, o tempo gasto por página e as taxas de desistência por página.
- Usar as configurações globais: Se selecionado, o questionário utilizará o mesmo Google Analytics Tracking ID que foi salvo nas configurações globais e, em seguida, você escolhe o estilo do Google Analytics desejado.
Configurações de participantes #
As seguintes opções estão disponíveis:
- Ajustar o tamanho do código de acesso para: Geralmente, o valor padrão de 15 (valor máximo suportado: 35) dígitos não precisa ser alterado. No entanto, se você deseja alterar essa configuração, digite um número (X) maior que 5. Se o número digitado for menor que 5, ele será convertido para o valor padrão de 15. Ao gerar tokens, todos os códigos usarão um comprimento de X dígitos;
- Respostas anônimas: Permite determinar se as respostas serão combinadas às informações da tabela Participantes do questionário (utilizada no respectivo questionário) ou se serão mantidas “anônimas”. O padrão é “Desligado”. Se você escolher “Ligado”, sua pesquisa será definida para anonimizar respostas – Não haverá como conectar respostas com os participantes. Mesmo o administrador do questionário não poderá vincular dados de resposta aos dados dos participantes/tokens. No entanto, você sempre poderá visualizar especificamente cada resposta inserida pelos participantes no questionário. Assim, análises individuais e anônimas ainda podem ser feitas.
Atenção: Se o recurso Respostas anônimas estiver ligado, a data de envio da resposta e a data de conclusão do token serão sempre definidas para 1980-01- 01 00:00, independentemente de outras configurações. A invalidação da data de envio garante que não haja correspondência com os registros do servidor da Web nos quais o código do token pode aparecer quando um questionário é iniciado. Invalidar a data completa do token garante que você não pode alinhar a ordem das respostas enviadas à ordem da data/hora do token.
- Habilitar persistência de respostas baseada em tokens: Se seu questionário utiliza tokens e suas respostas não são anônimas, você pode habilitar esse recurso. Se você ligar, os participantes poderão sair da pesquisa e retornar mais tarde, a qualquer momento, sem usar a função Continuar mais tarde – por exemplo, quando se distrair ou se o navegador travar. Ao clicar no link do convite novamente, eles encontrarão as respostas do questionário ainda no lugar e, até mesmo, se encontrarão na mesma página em que estavam antes de sair;
- Permitir respostas múltiplas ou atualizar respostas com um código de acesso: Se esta opção for ativada, os participantes poderão retornar ao questionário clicando no link do convite, mesmo que eles já tenham enviado o registro. Se o questionário for anônimo ou o campo “Habilitar a persistência de respostas baseada em tokens” estiver definido como “Desligado”, isso adicionará uma nova resposta. Se o questionário não for anônimo e o campo “Habilitar a persistência de respostas baseada em tokens” estiver definido como “Ligado”, o participante poderá atualizar as respostas existentes;
- Permitir inscrição pública: Se você usar tokens para controlar o acesso ao seu questionário, as únicas pessoas que podem responder às perguntas são aquelas que têm uma entrada e um código de token exclusivo alocado na Tabela de Participantes do Questionário. Se você quiser usar tokens, mas também permitir registro público, defina este campo como “ligado”. A configuração “Ligado” permitirá que os visitantes registrem seu nome e endereço de email. O script criará uma nova entrada na sua tabela Participantes do questionário para essa pessoa e, em seguida, enviará um email de convite. O script garantirá que apenas uma pessoa por endereço de email possa concluir sua pesquisa;
- Usar formato HTML para emails de códigos de acesso: Quando ativado, todos os emails enviados pela interface de gerenciamento de token (convite, lembrete, confirmação) serão formatados como HTML. Você poderá usar a formatação avançada para esses emails. O valor padrão é “Ligado”. Atenção: quando você ativa ou desativa este recurso, você precisa checar se os seus modelos de email ainda estão sendo exibidos como você deseja.
- Enviar emails de confirmação: Se ativado, o participante receberá um email de confirmação de que o registro foi enviado.
Importar um questionário #
Se você quiser importar um questionário, pode fazer isso na tela “Criar, importar ou copiar um questionário”. Para chegar lá, clique no botão Criar, importar ou copiar um questionário e, em seguida, na guia importar. Em seguida, clique em Escolher arquivo para escolher o arquivo que deseja importar e, então, no botão Importar questionário.
O processo de importação lê os seguintes formatos:
- Arquivos .LSS
- Arquivos .LSA
- Arquivos .TXT
- Arquivos .CSV
A função de importação “inteligentemente” renumera o questionário, os grupos, as perguntas, as respostas e os IDs de condição, de mode que todos eles correspondam entre si. Nenhum questionário existente será sobrescrito durante o processo de importação.
Por padrão, os links de recursos e os campos de expressão também são importados. Basicamente, o tipo mais avançado de perguntas também será importado ao longo de questões que incluem ramificações complexas, avaliações, validação e adaptação. Quando o processo de importação estiver concluído, será exibido um resumo de importação da estrutura de pesquisa, mostrando se foi bem sucedido ou não.
Copiar um questionário #
A última guia contém a funcionalidade de cópia de questionários e suas opções:
- Selecione o questionário a ser copiado: Selecione na lista suspensa o questionário que você deseja copiar;
- Título do novo questionário: Digite o título que você deseja que tenha o questionário copiado;
- Novo ID (identificador) do questionário: Você pode completá-lo ou deixar o campo vazio, pois será automaticamente atribuído um ID de pesquisa durante o processo;
-
Converter links de recursos e campos de expressão?:
Se você desligá-lo,
mais tipos avançados de perguntas que usam o gerenciador de expressão
não serão copiados;
- Excluir quota?: As quotas serão excluídas se essa opção estiver desligada;
- Excluir permissões do questionário?: Se ativado, nenhuma permissão de pesquisa será copiada para o novo questionário.
- Excluir respostas?: Excluir as respostas já armazenadas;
- Redefinir condições/relevância?: Redefinir as condições definidas no questionário original;
- Reinicializar início/fim data/hora?: Redefinir a configuração de início/fim da data/hora;
- Redefinir identidade inicial de resposta?: Cada resposta tem uma ID correspondente. Se ligado, a identidade das respostas será redefinida. No entanto, tenha em mente que é melhor não ter uma ID com duas respostas correspondentes, pois isso pode influenciar a extração dos registros do seu questionário.
Quando terminar a seleção das opções, clique no botão Copiar questionário localizado na parte inferior da página. Um resumo da cópia do questionário será exibido. Para acessar o questionário copiado, clique em Ir para o questionário para ser redirecionado para as configurações do questionário recém- adicionado.
Adicionar grupos de perguntas #
As perguntas estão associadas a um grupo de perguntas. Ou seja, antes de adicionar perguntas, é necessário criar pelo menos um grupo de perguntas. Lembre-se que só é possível adicionar um grupo de perguntas com o questionário não ativo. Para isso, abra o menu lateral na tela principal do questionário, clicando no ícone indicado:
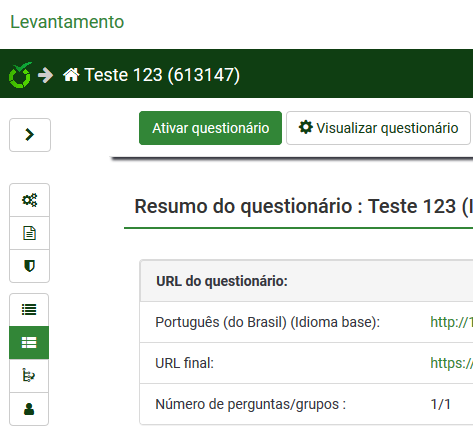
Em seguida, selecione a opção Structure, e em seguida, Adicionar grupo de questões:
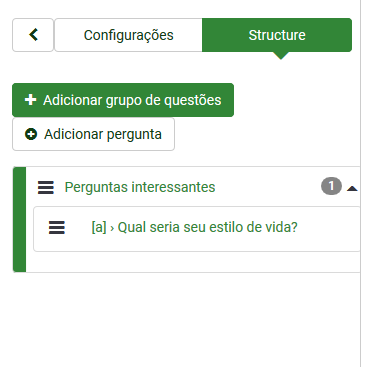
A seguinte tela é apresentada em seguida:
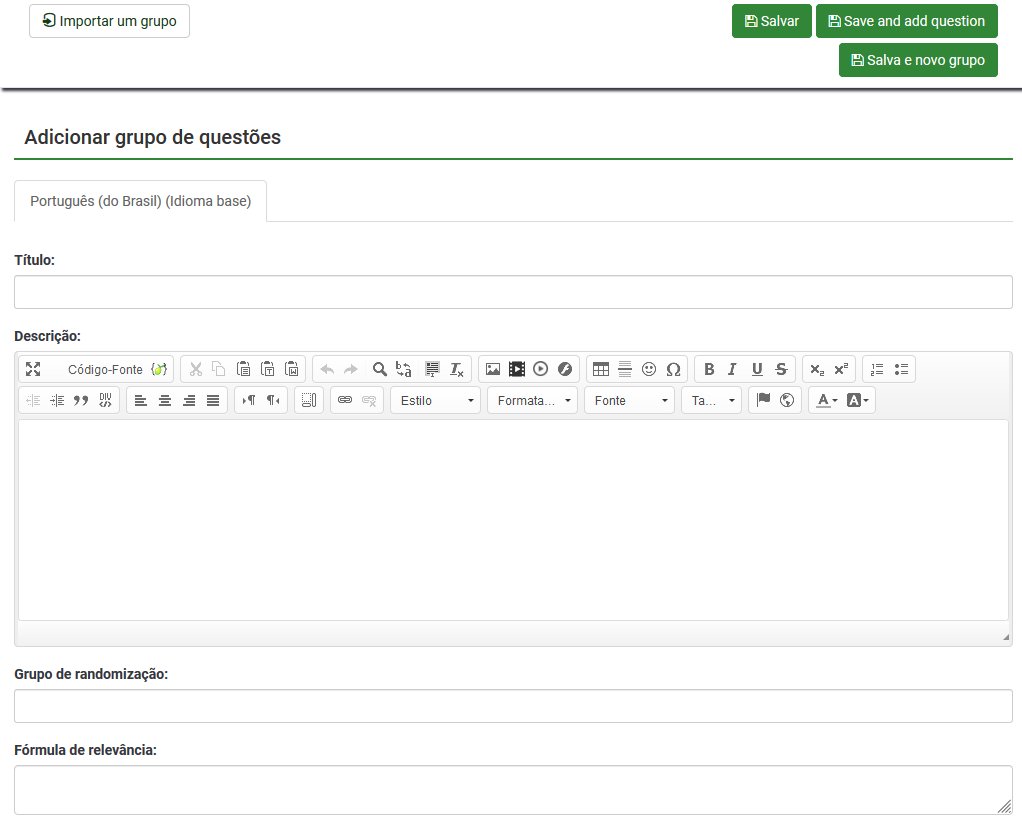
Os seguintes campos são mostrados:
- Título: Digite aqui um título para este grupo.
- Descrição: Este campo permite que você publique uma nota explicativa para qualquer conjunto de questões. Se você adicionar uma descrição, ela será apresentada juntamente com a pesquisa antes de iniciar as perguntas nesse grupo. Se nenhum texto for adicionado, então os participantes simplesmente irão diretamente para as perguntas de pesquisa. Você pode usar o editor de HTML para incluir imagens, texto formatado, etc.;
- Grupo de randomização: Para randomizar um grupo de perguntas, insira uma sequência de caracteres para o campo (por exemplo, randgroup1). Você precisará inserir esta mesma cadeia de caracteres em todos os grupos de perguntas que você quiser randomizar e que então aparecerão em uma ordem aleatória durante a pesquisa. Somente grupos dentro do mesmo grupo de randomização serão trocados aleatoriamente!
- Fórmula de relevância: Você pode definir uma “fórmula de relevância” neste campo para o grupo com a ajuda do Gerenciador de Expressões. Isto é útil para criar repetições ou em outros casos onde você está repetindo algum conteúdo semelhante várias vezes. Por exemplo, digamos que você quer perguntar o mesmo conjunto de perguntas para cada criança em um lar e você perguntou quantas crianças estão neste lar através de uma pergunta chamada numKids. Então, para cada grupo de perguntas você teria que usar fórmulas de relevância (que iria recolher dados sobre o terceiro filho) como: numKids == 3;
Você pode criar quantos grupos quiser. Note que o questionário exibe as perguntas grupo por grupo. É possível mudar a ordem em que os grupos irão aparecer no questionário.
Para salvar seu grupo, clique em Salvar.
Adicionar perguntas #
Depois de criar grupos para suas perguntas, você pode começar a adicionar perguntas dentro de cada grupo. Existem várias maneiras através das quais você pode fazer isso. Você pode adicionar perguntas através do menu Structure:
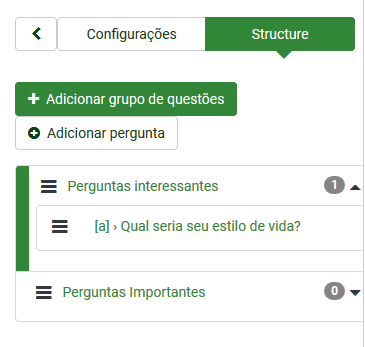
Ou acesse um grupo de questões, e adicione uma pergunta através do botão Incluir nova pergunta ao grupo:
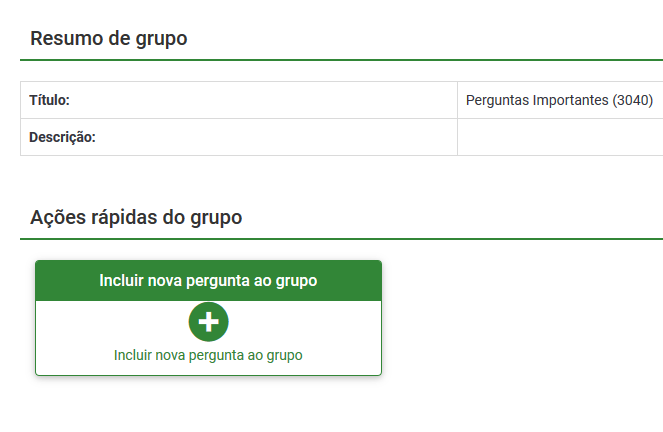
Ao adicionar uma pergunta, serão apresentadas as seguintes opções:
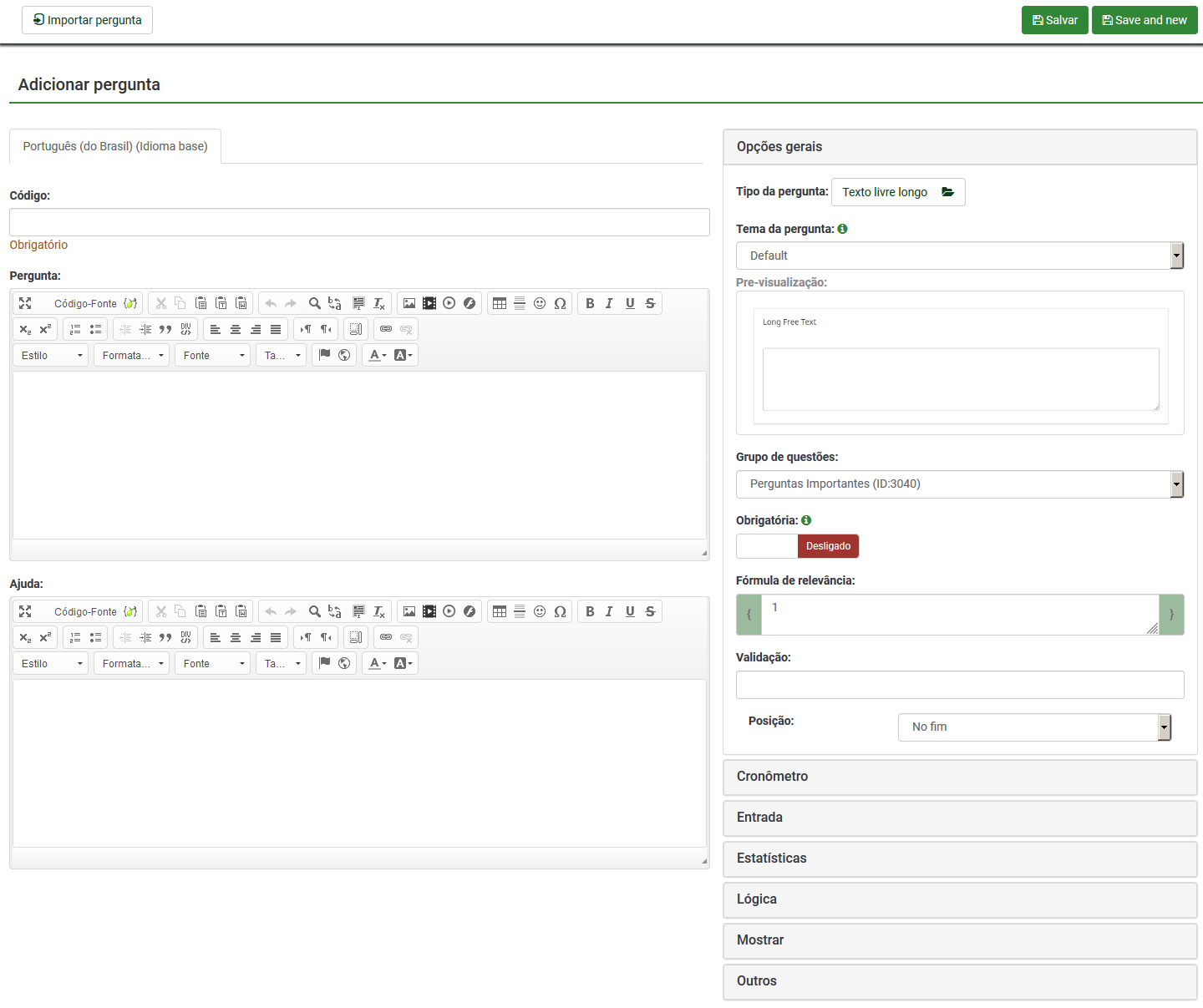
- Código: Representa o ID, número ou código para a questão, que é usado para a identificação rápida desta pergunta. Este campo normalmente não é exibido para as pessoas fazendo a pesquisa, a menos que especificado no painel de apresentação.
- Pergunta: Esta é a pergunta. Não há nenhum limite para o comprimento da pergunta aqui, no entanto se você quer explicar como preencher a pergunta, deixe isso para o campo de “Ajuda”. Código HTML pode ser usado neste campo.
- Ajuda: Este é um campo opcional. É útil se uma pergunta precisa de alguma explicação ou você quer explicar como ela deve ser respondida. Quando você colocar o texto neste campo, um ícone de “ponto de interrogação” aparece nas telas de entrada de pesquisa com o texto de ajuda perto dela.
Opções gerais #
Guias diferentes são exibidas na parte direita da tela. A mais básica e importante é a guia Opções Gerais. As seguintes configurações podem ser alteradas a partir daqui:
- Tipo da pergunta: isto determina o tipo de resposta que esta pergunta permite. Aqui existem inclusive máscaras para datas, horas, etc.
- Grupo de questões: para alterar o grupo da pergunta, selecione na lista suspensa o grupo desejado;
- Validação: este recurso está disponível em todas as perguntas do tipo texto e numéricos. Você pode usar expressões regulares neste campo para validar as respostas à pergunta, e se as respostas não validam contra esta expressão, o usuário será solicitado a tentar novamente antes que ele possa progredir; Opção outro: esta opção pode ser usada apenas com certos tipos de pergunta. Se habilitada, a questão irá incluir como uma possível resposta a opção “outro”, que pode ser selecionada pelo participante pesquisa se ele ou ela não está satisfeita com as opções de respostas;
- Obrigatório?: esta configuração permite exigir que os participantes da pesquisa respondam a todas as perguntas obrigatórias para que eles possam passar para as próximas perguntas.
- Fórmula de relevância: Esta é a equação booleana que especifica as condições da pergunta. Se ela é avaliada como true, a questão será exibida para o participante da pesquisa; caso contrário ela é escondida e, por isso, os dados para essa pergunta são anulados no banco de dados.
Tabela de participantes #
Em muitos casos, você precisa convidar um grupo de pessoas para participar de sua pesquisa, manter o controle de quem tiver concluído o questionário e certificar-se de que cada pessoa só pode participar uma vez. O recurso de tabela de participantes permite que você faça o seguinte:
- Importar uma lista de nomes e endereços de e-mail para os participantes de um arquivo CSV ou consulta LDAP;
- Gerar um código token único para cada participante (código do convite);
- Enviar um convite por email para cada pessoa em sua lista (por grupo ou individualmente);
- Enviar um e-mail de lembrete para cada pessoa em sua lista que ainda não respondeu (por grupo ou individualmente);
- Ver quem da sua lista respondeu ao questionário;
- Restringir o acesso contra pessoas que não têm um token e aqueles com um token que já responderam;
- Editar/alterar qualquer detalhe na sua lista;
- Criar modelos de e-mail para convites e lembretes.
Se a pesquisa é alternada para o modo de acesso fechado (você precisa criar uma tabela de participantes de pesquisa primeiro para o questionário em questão), somente as pessoas que fornecem um código token único (que não tenha sido já usado) podem acessar a pesquisa. Se você habilitar a opção Permitir registro público a partir do painel de Tabela de participantes de pesquisa, os participantes da pesquisa poderão criar um cadastro para responder a sua pesquisa recebendo um código token gerado automaticamente.
Criar tabela de participantes #
Para criar uma tabela de participantes, acesse seu questionário e clique em Participantes do questionário no menu Configurações:
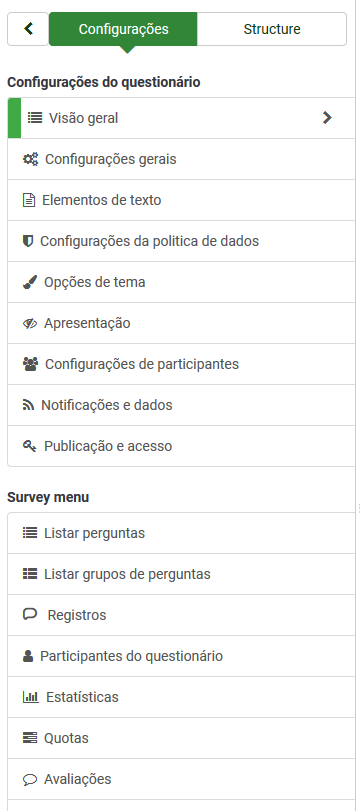
Você então verá a seguinte mensagem:
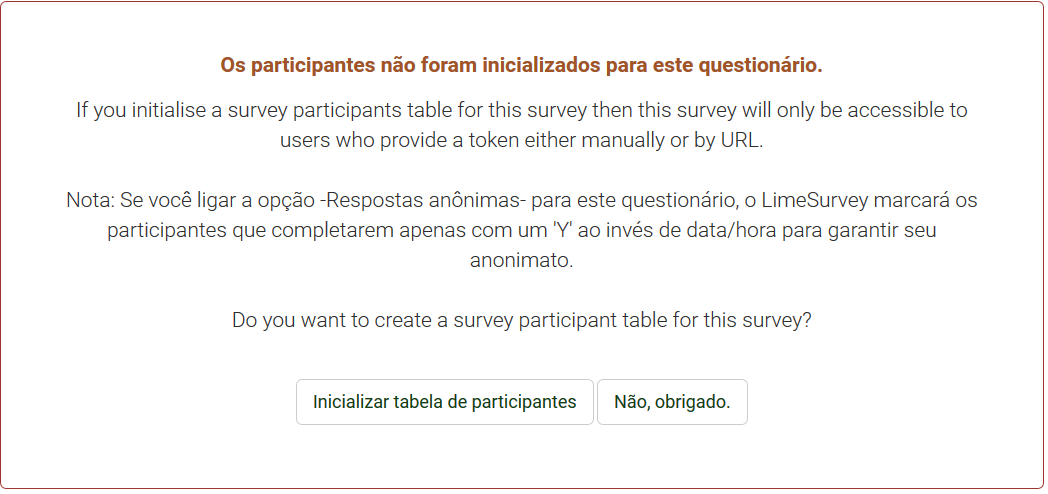
Se você clicar em Iniciar tabela de participantes, a pesquisa será acessível somente para os usuários que possuírem um código token. Após isso, uma janela irá surgir confirmando a criação da tabela de participantes, basta clicar em Continuar. A próxima janela contém os seguintes dados:
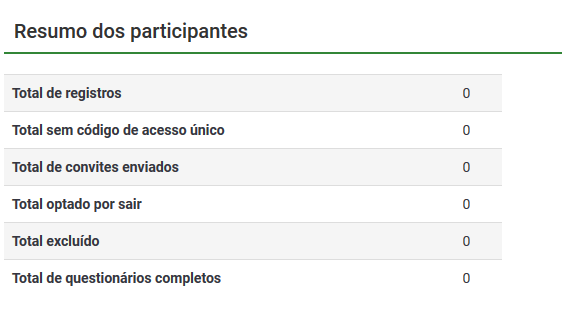
- Total de registros: O número de participantes da pesquisa registrados na tabela de participantes da pesquisa;
- Total com nenhum token único: ele exibe o número de usuários sem um código token atribuído;
- Total de convites enviados: mostra o número de convites que foram enviados para os participantes da pesquisa da tabela de participantes de pesquisa usando a opção de convites do menu Convites e lembretes;
- Total, optado por sair: exibe o número total de participantes da pesquisa que decidiram optar por sair da pesquisa;
- Total de pesquisas concluídas: mostra o número de inquéritos que foram concluídas pelos participantes registrados na tabela.
Adicionar participantes #
Para adicionar novos participantes ao questionário, você pode adicioná-los manualmente ou importá-los de um arquivo CSV, através do menu Criar:
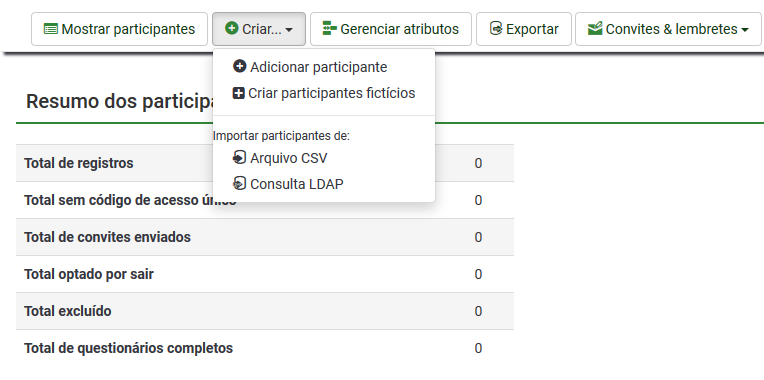
Para adicionar participantes através de um arquivo CSV, é possível baixar um relatório do SIGAA contendo dados de vários grupos de participantes (alunos, servidores, etc).:
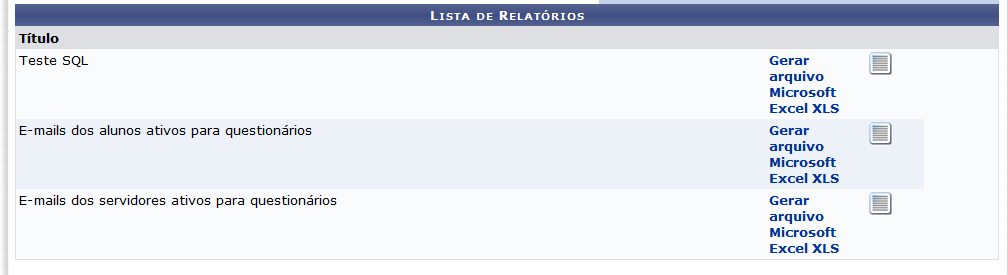
Basta baixar este arquivo no Excel e convertê-lo para csv através do menu “Salvar como” e selecionar a opção CSV(separado por vírgulas)(*.csv).

Feito isso, no Sistema de Questionários, ainda na seção Participantes do questionário, acesse o menu Criar e selecione Importar participantes de Arquivo CSV. A seguinte tela é apresentada:
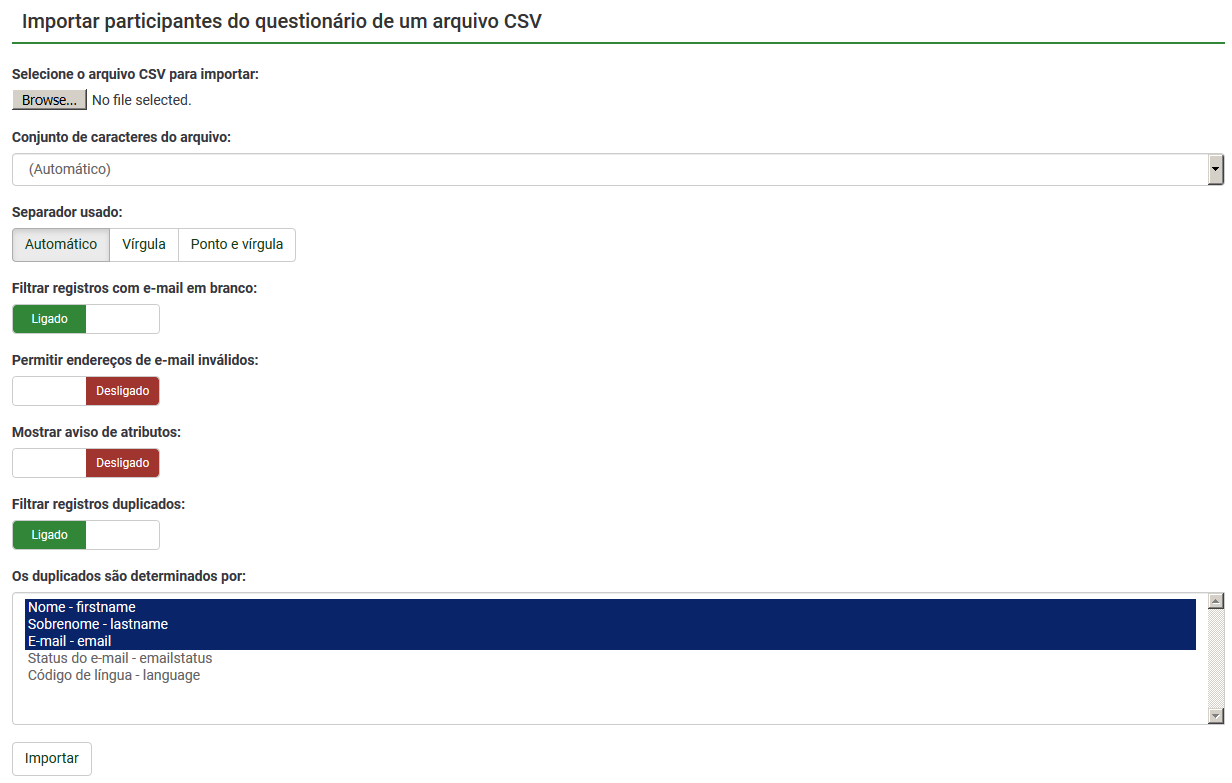
Não é preciso alterar nenhuma configuração nesta tela, apenas clique em Importar. Se tudo ocorrer tranquilamente, você verá um aviso detalhando a importação de registros:
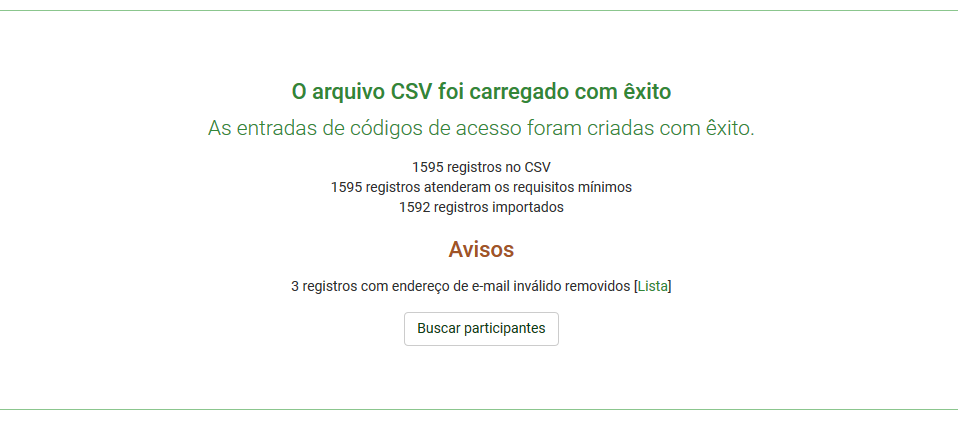
Para adicionar um participante apenas, clique na opção Adicionar participante, para acessar a tela de inserção de participante:
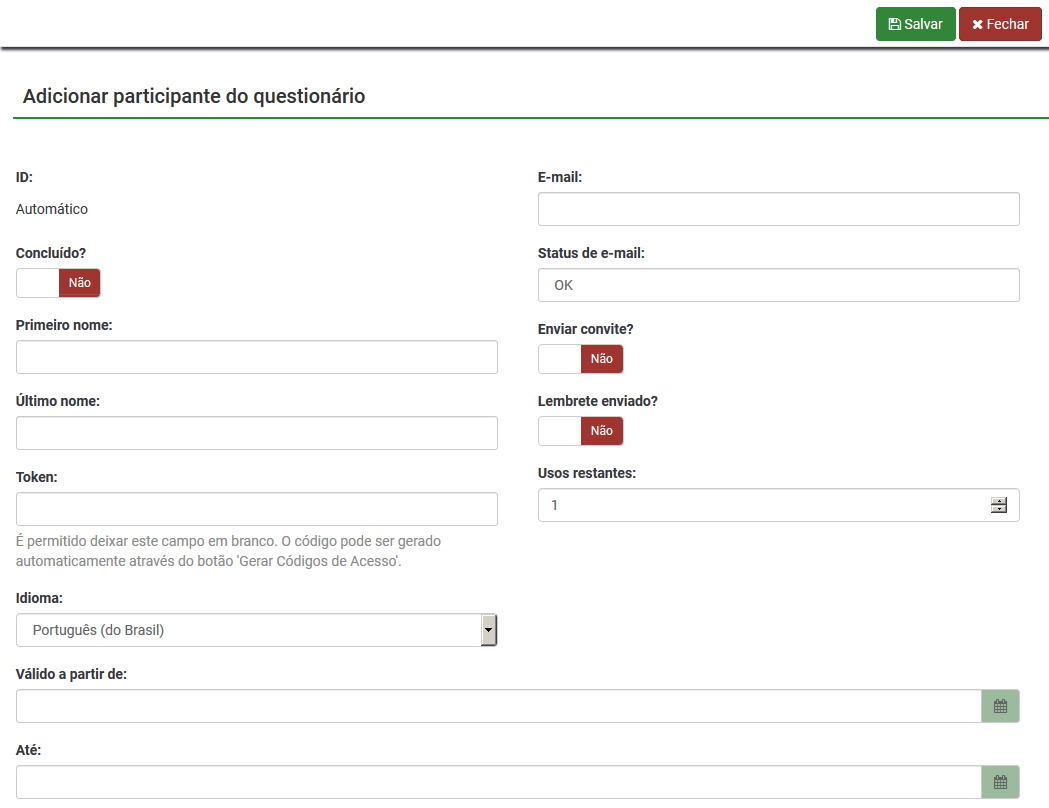
Basta preencher os campos acima para adicionar um novo participante.
Gerar tokens (códigos de acesso) #
Para gerar os códigos que permitirão aos usuários a participação no questionário, basta acessar a opção Gerar códigos de acesso, dentro da tela de Participantes do questionário:

Uma janela de confirmação será apresentada. Basta confirmar e os códigos serão gerados para todos os participantes registrados na tabela.
Convites & Lembretes #
Esta funcionalidade permite a você gerenciar o sistema de convites do LimeSurvey. Você pode enviar convites ou lembretes para aqueles participantes que são exibidos em sua tabela de participantes da pesquisa, convidando-os a participar. É importante avisar que existe um limite de envio de 500 e-mails por vez, pois o servidor de e-mails fica sobrecarregado em quantidades maiores de e-mails disparados de uma vez. Para enviar um convite, acesse a tela Participantes do questionário, e selecione Mostrar participantes:

Então, na parte de baixo desta página, existe uma caixa para selecionar quantos participantes queremos ver por página. Selecione 500(ou menos):
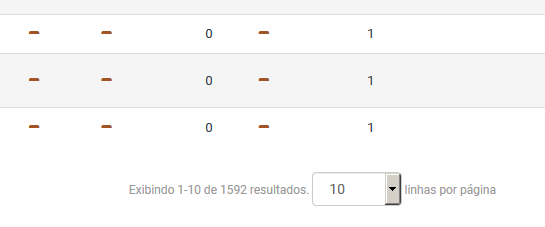
Feito isso, selecione todos os participantes clicando na caixa no topo da tabela, á esquerda de Ação:
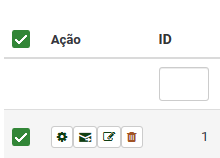
Em seguida, na parte inferior da tela, selecione Participante(s) selecionado(s), e em seguida, Enviar convite por e-mail:
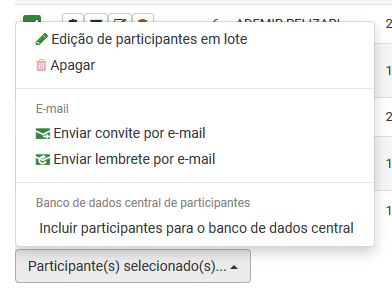
Em seguida, será apresentada uma tela com opções para o envio dos convites. É possível ainda editar a mensagem que será enviada para os participantes nesta tela, porém as modificações aqui feitas não são salvas. Para editar as mensagens de convite, use a funcionalidade Editar de modelos de e-mail, no menu Convites & lembretes.
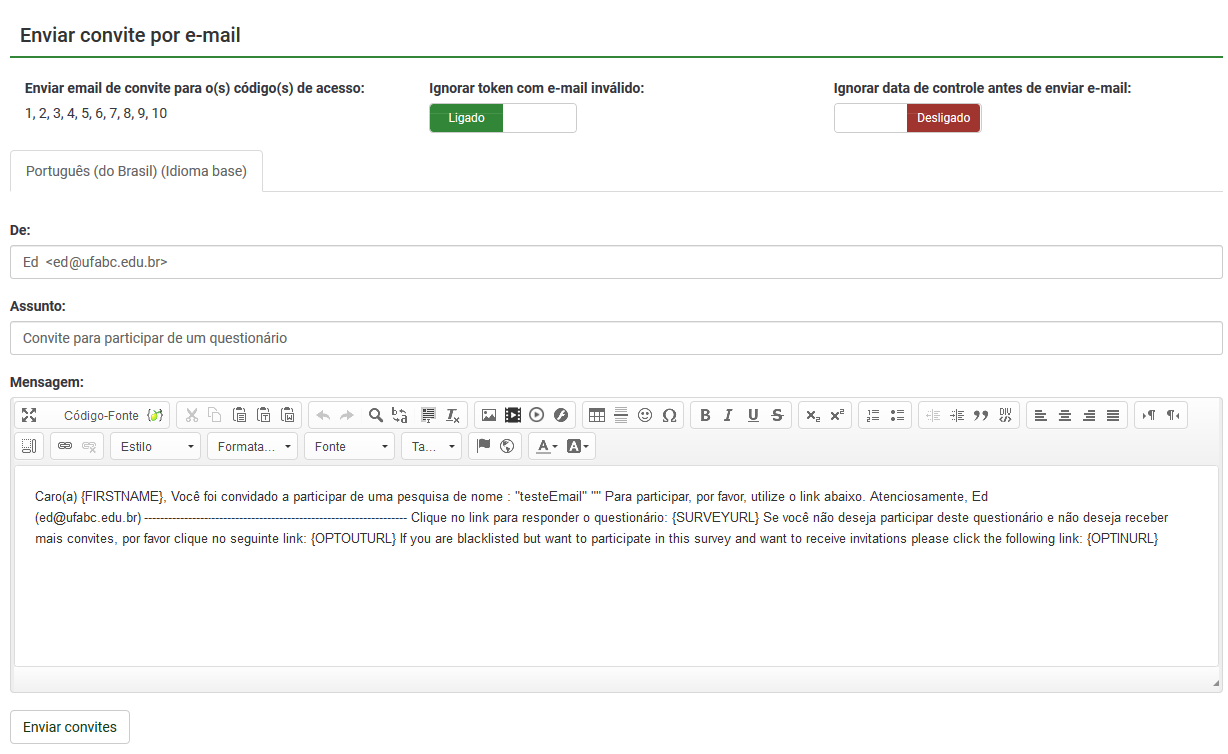
Para enviar os convites, clique em Enviar convites. Após um tempo, uma mensagem será mostrada detalhando os e-mails enviados. Para enviar lembretes, o processo é exatamente o mesmo. Seguir os mesmos passos acima, e selecionar a opção Enviar lembrete por e-mail:
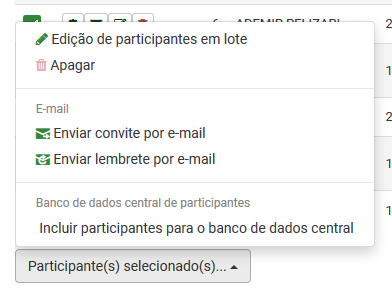
Listar questionários #
Para obter uma visão geral de todos os seus questionários, clique no botão Questionários localizado na barra de ferramentas da página inicial do LimeSurvey:
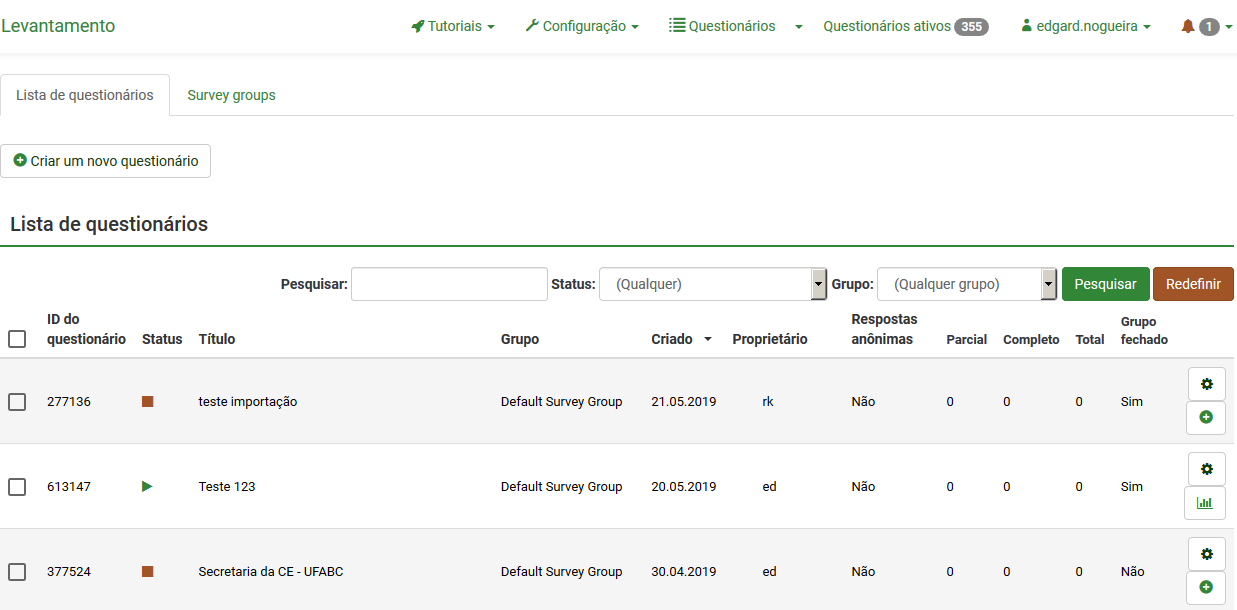
- ID do questionário: Quando criado, o questionário recebe um ID único, que é usado para fazer a conexão entre diferentes tabelas no LimeSurvey;
- Status: Pode ser:
- Título: O título do questionário;
- Grupo: O grupo de questionários ao qual pertence;
- Criado: A data em que o questionário foi criado;
- Proprietário: O nome do usuário que possui o questionário;
- Respostas anônimas: Mostra se as respostas são anonimizadas quando armazenadas no banco de dados ou não;
- Parcial: O número de questionários que foram parcialmente respondidos;
- Completo: O número de questionários que foram completamente preenchidos pelos participantes;
- Total: O número de questionários parcialmente ou completamente preenchidos;
- Grupo fechado: Pode ser “Sim” (se uma tabela de Participantes do questionário estiver sendo utilizada) ou “Não”;
-
Ações: A última coluna apresenta as ações que estão disponíveis para cada
questionário:
-
 –
Configurações gerais & textos: Você será redirecionado à aba
Configurações gerais & textos;
–
Configurações gerais & textos: Você será redirecionado à aba
Configurações gerais & textos;
-
 – Adicionar uma nova pergunta: Usado quando você quer
rapidamente incluir uma pergunta ao questionário;
– Adicionar uma nova pergunta: Usado quando você quer
rapidamente incluir uma pergunta ao questionário;
-
 – Estatísticas: As estatísticas do questionário (modo “simples”)
serão exibidas se o botão for clicado.
– Estatísticas: As estatísticas do questionário (modo “simples”)
serão exibidas se o botão for clicado.
-
Se você quiser procurar por um questionário específico, utilize a barra de pesquisa e filtre os resultados por meio do campo de status da pesquisa (“ativo”, “ativo e executando”, “inativo”, “ativo mas expirado”, e “ativo mas ainda não iniciado”).
Apagar um questionário #
Para apagar um questionário, você precisa primeiro acessar a página da lista de questionários. Em seguida, selecione o(s) questionário(s) que você deseja apagar e clique no botão Questionário(s) selecionado(s)…, localizado do lado inferior esquerdo da página:
Quando você clicar em Apagar, uma janela de confirmação será exibida para confirmar sua ação.
Exportar um questionário #
Se você quiser exportar um questionário, terá que acessar a tabela Lista de questionários e selecionar qual(is) deseja exportar:
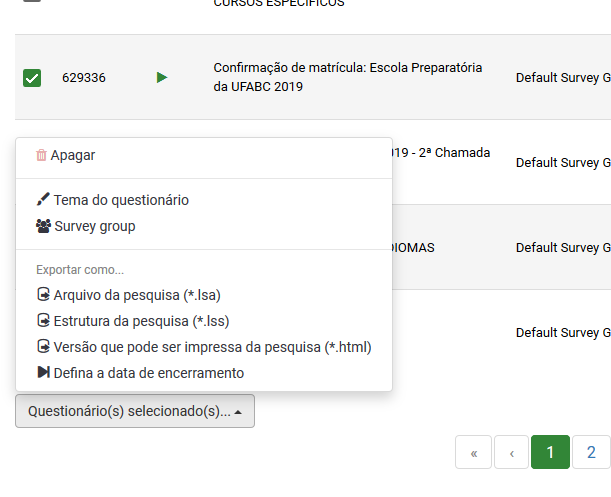
As seguintes opções estão disponíveis:
- Arquivo da pesquisa (*.lsa);
- Estrutura da pesquisa (*.lss);
- Versão que pode ser impressa da pesquisa (*.html): se você gostaria de exportar o questionário em um formato imprimível para ser preenchido “offline”.
Grupos de questionários #
Para acessar as funcionalidades dos grupos de questionários, clique no botão Questionários, localizado na barra de ferramentas principal da página inicial do LimeSurvey. Em seguida, acesse Survey groups:
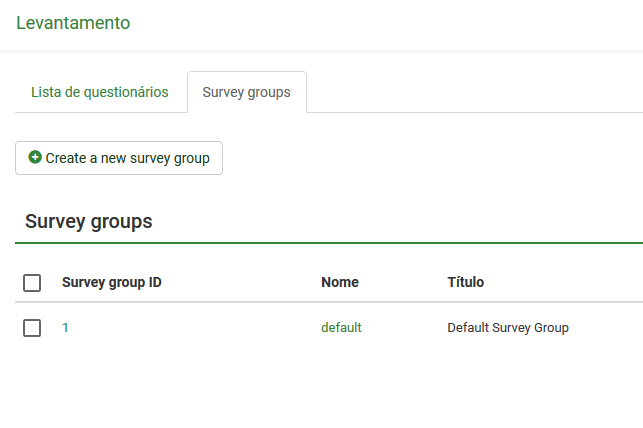
Uma lista de grupos questionários será exibida. Nesta página você pode:
- Criar um grupo de questionários – localizado acima da tabela de grupos de questionários;
- Editar um grupo de questionários – localizado na última coluna (ícone de lápis verde);
- Excluir um grupo de questionários – localizado na última coluna (ícone da lixeira vermelha).
Criar um grupo de questionários #
Para incluir um novo grupo de questionários, clique no botão Create a new survey group, localizado acima da lista de grupos de pesquisa. As seguintes colunas devem ser preenchidas:
- Nome: Digite o nome do grupo de questionários;
- Título: Digite o título do grupo de questionários;
- Descrição: Digite uma breve descrição do grupo de questionários;
- Ordem de classificação: Ajuda você a organizar a ordem dos grupos de questionários dentro de um grupo pai;
- Grupo pai: Escolha o grupo de questionários que será o grupo pai. A opção de grupo pai é usada para facilitar a edição de opções relacionadas a modelos de um grande número de grupos de questionários, por meio de alguns cliques.
Editar o grupo de questionários #
As seguintes opções para um grupo de questionários podem ser editadas:
- Questionários neste grupo;
- Configurações para este grupo de questionários;
- Opções de tema para este grupo de questionários.
Questionários neste grupo #
Se você clicar na primeira aba, todos os questionários do respectivo grupo serão exibidos.
Funciona como uma função de filtragem, excluindo todos os questionários não listados no grupo de questionários escolhido. Agora, você pode selecionar o questionário desejado e começar a editá-lo. Para ver quais recursos de edição de questionário estão disponíveis, confira a seção lista de questionários.
Configurações para este grupo de questionários #
Os seguintes campos podem ser editados por meio da aba Configurações deste grupo de questionários:
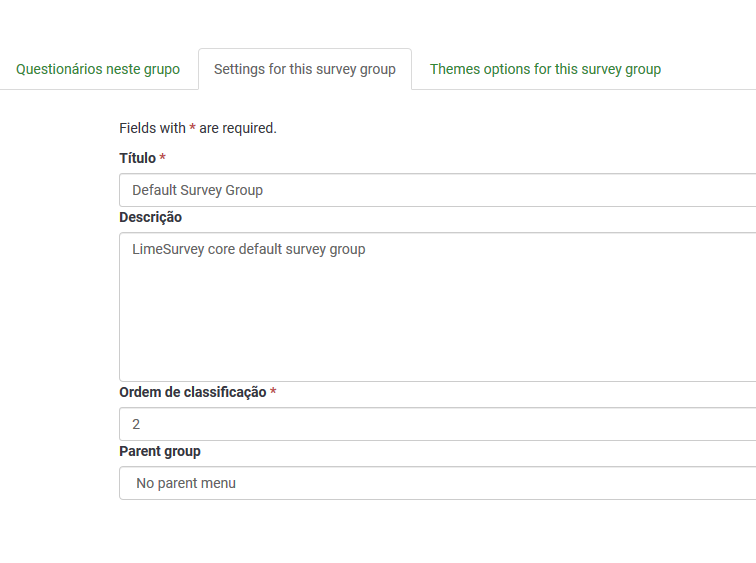
- Título: Digite o título do grupo de questionários;
- Descrição: Digite uma breve descrição do grupo de questionários;
- Ordem de classificação: Ajuda você a organizar a ordem dos grupos de questionários dentro de um grupo pai;
- Grupo pai: Escolha o grupo de questionários que será o grupo pai. A opção de grupo pai é usada para facilitar a edição de opções relacionadas a modelos de um grande número de grupos de questionários, por meio de alguns cliques.
Apagar um grupo de questionários #
Para apagar um grupo de questionários, selecione o grupo que você deseja remover e clique no botão vermelho da lixeira, localizado na última coluna. Em seguida, confirme a exclusão.
Nota
Versão 1.0, de maio de 2019
Autor: Edgard de Oliveira Nogueira.



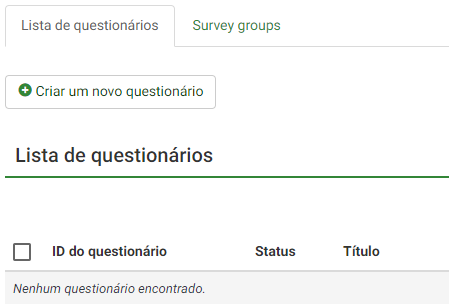

 ;
;

 ;
;
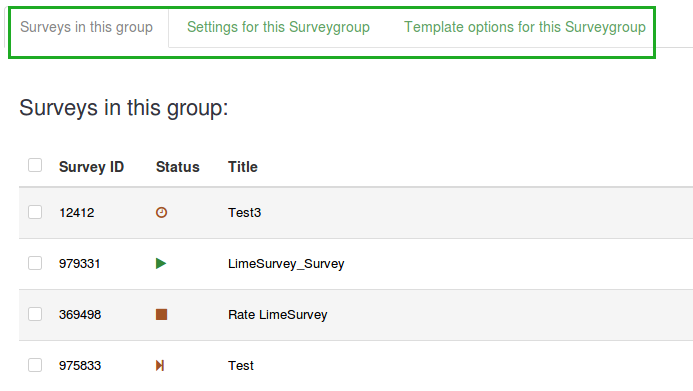




Redes Sociais