Tutorial escrito #
Baixando o instalador #
Inicialmente devemos baixar o OpenConnect mais atualizado no seguinte endereço — nesse caso, o “1.6.2”:
https://gui.openconnect-vpn.net/download/.
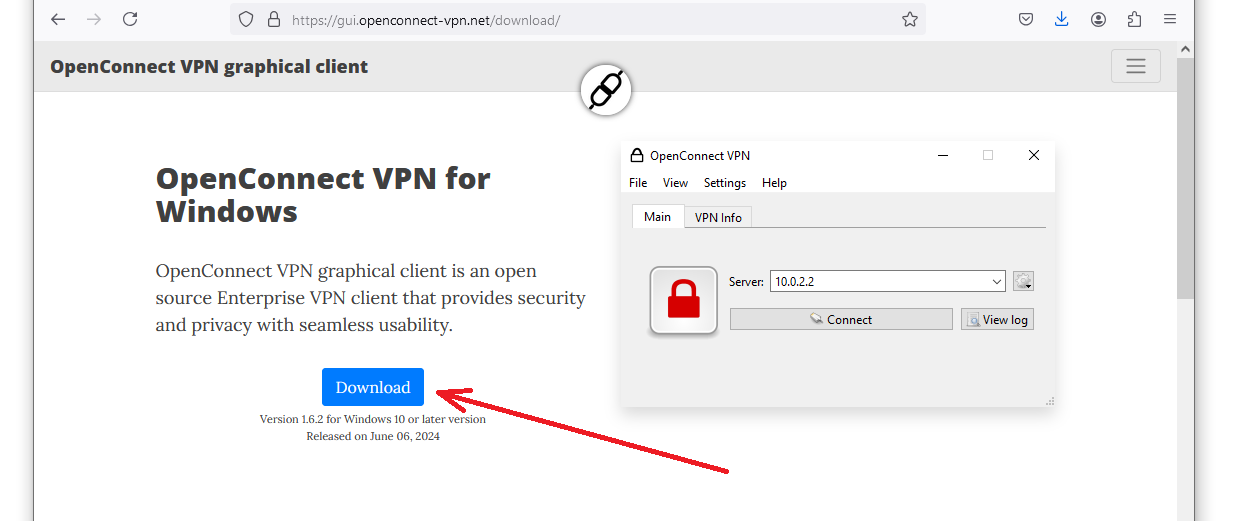
Instalando o OpenConnect #
Clique no executável baixado com o botão direito, e escolha “Executar como administrador”:
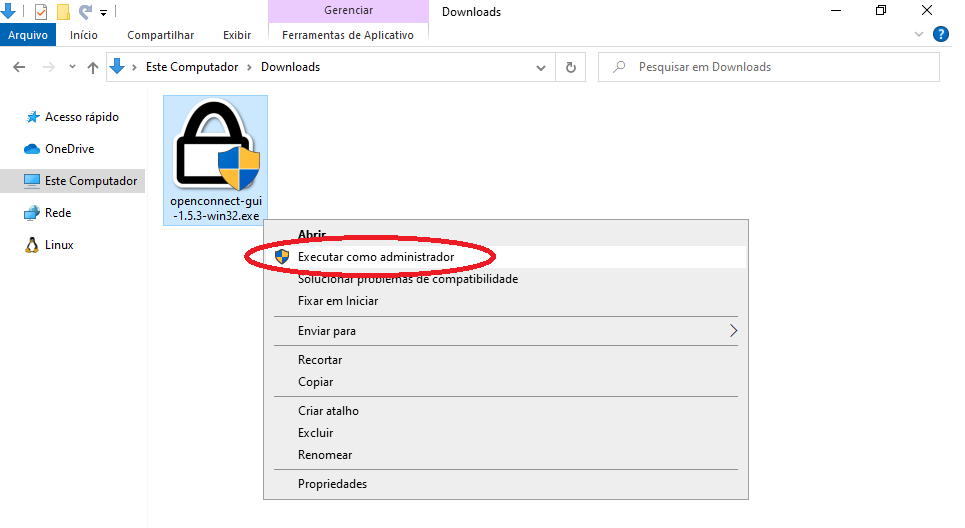
Caso apareça uma janela com a mensagem “O app que você está tentando instalar não é um app verificado pela Microsoft”, escolha “Instalar mesmo assim”:
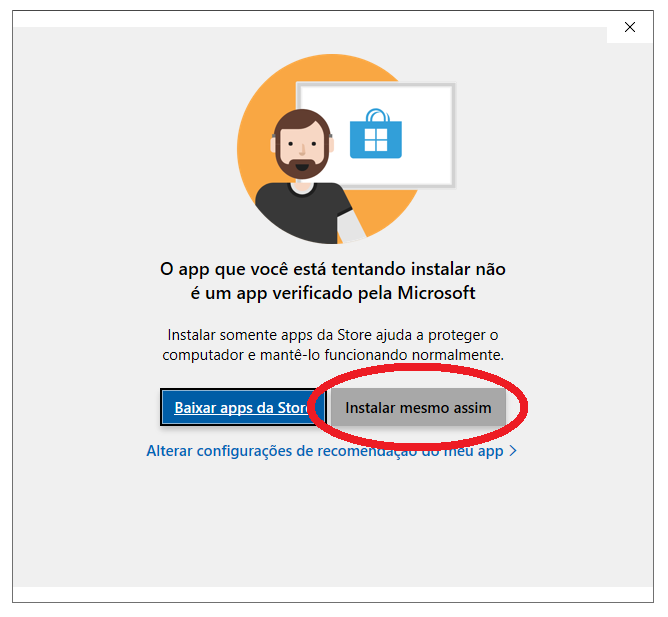
Caso apareça uma janela com a pergunta “Deseja permitir que este aplicativo de um fornecedor desconhecido faça alterações no seu dispositivo?”, responda “Sim”:
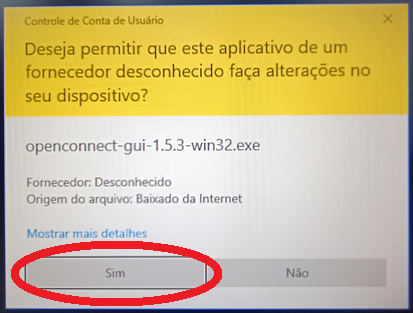
Aguarde o carregamento do assistente de instalação:
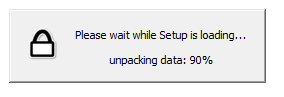
Na tela inicial do assistente de instalação, clique no botão “Próximo”:
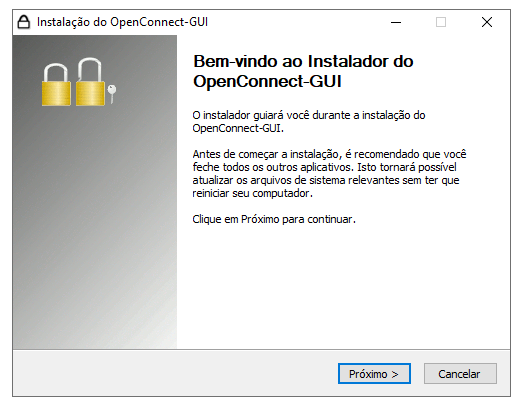
Caso aceite os termos de licença, clique no botão “Eu Concordo”:
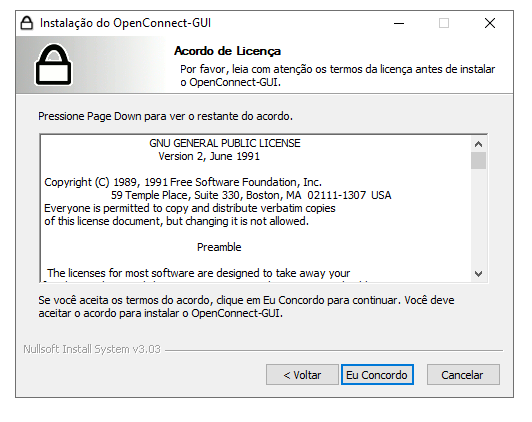
Escolha a opção “Add openconnect-gui to the system PATH for all users” clique no botão “Próximo”:
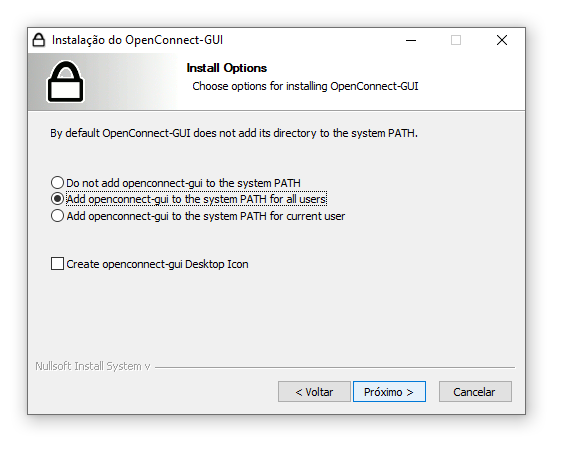
Mantenha a sugestão de “Pasta de Destino”, e clique no botão “Próximo”:
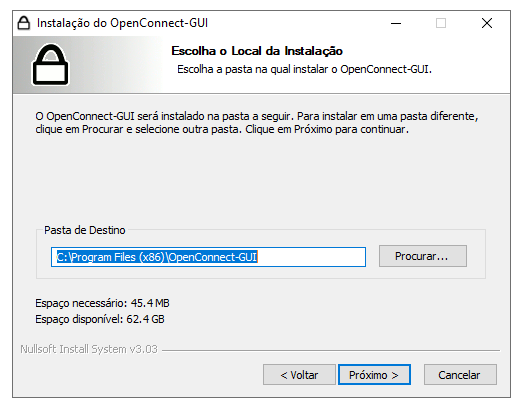
Mantenha a sugestão de “Pasta do Menu Iniciar”, e clique no botão “Próximo”:
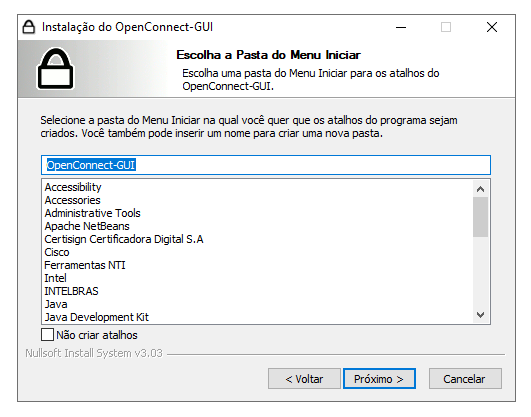
Escolha “Full installation” (instalação completa) como tipo de instalação, e clique no botão “Instalar”:
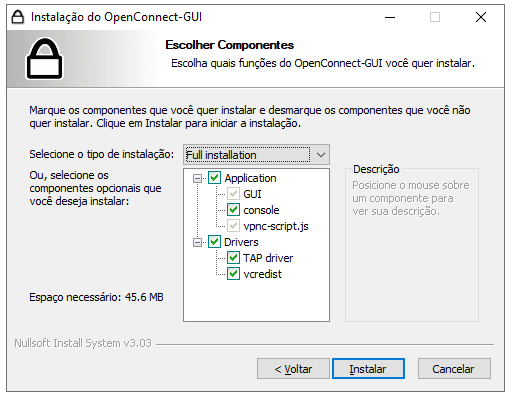
Caso esta caixa de diálogo apareça, clique no botão “Instalar”:
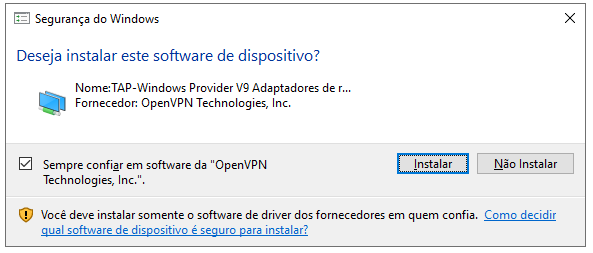
Aguarde o processo de instalação:
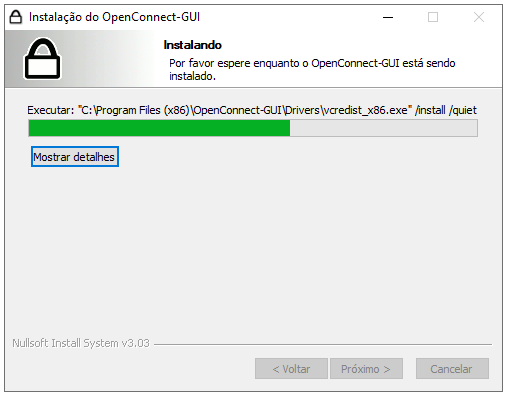
Ao término do processo de instalação, clique no botão “Concluir”:
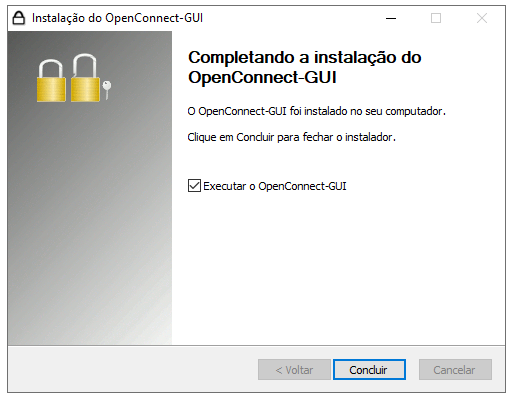
Estabelecendo conexão VPN com o OpenConnect #
Depois de instalado o software, abrimos então o mesmo e chegamos na seguinte interface:
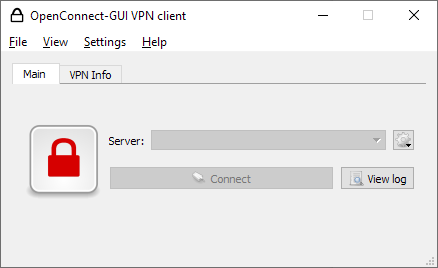
Devemos então clicar no símbolo da engrenagem e selecionar a opção “New Profile”:
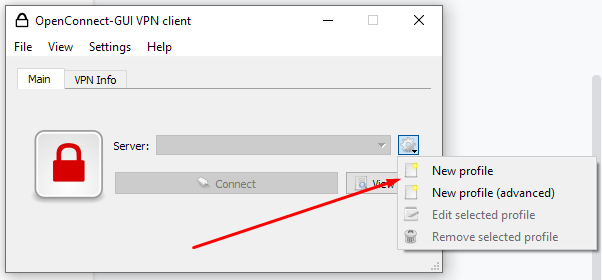
Feito isso, surgirá a seguinte tela, onde primeiramente selecionamos a opção “Customize” para salvar o perfil de conexão e inserimos as informações de configuração do VPN:
- Nome: “VPN UFABC”
- Gateway (endereço do VPN): “vpn.ufabc.edu.br”
Após isso, basta clicar em “Save” e o perfil ficará gravado para acessar a VPN:
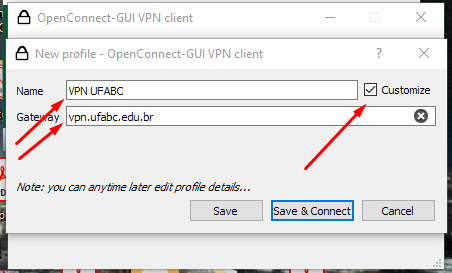
Após salvarmos o perfil, basta selecionar o mesmo e usar a opção “Connect”:
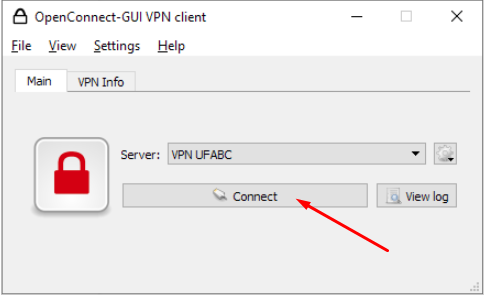
Após isso será aberta uma janela onde devemos digitar o usuário (sem o @ufabc.edu.br), e ao clicar em OK o mesmo solicitará a senha (que é a mesma senha utilizada para acesso aos sistemas da UFABC):
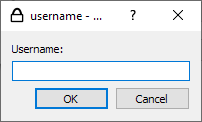
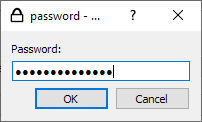
Se as informações forem corretas, obteremos a seguinte tela no programa, onde o cadeado verde significa que estamos conectados:
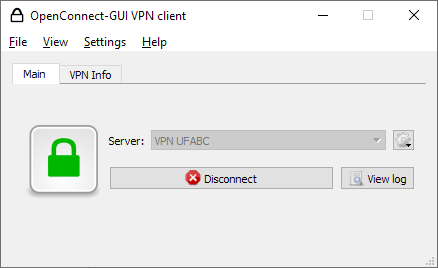
Configurando o adaptador do OpenConnect (para acessar as pastas “ufabc2” e “ufabc”) #
Uma vez estabelecida a conexão VPN, clique no botão “iniciar”, e comece a digitar “Painel de Controle” no campo de busca.
Clique em “Abrir”:
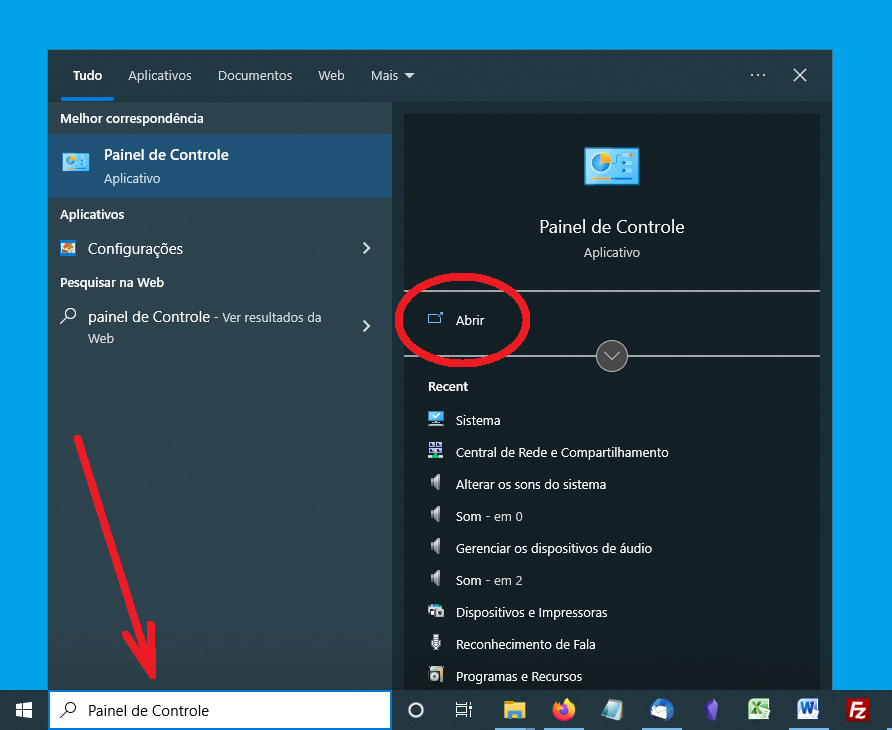
Clique em “Rede e Internet”:
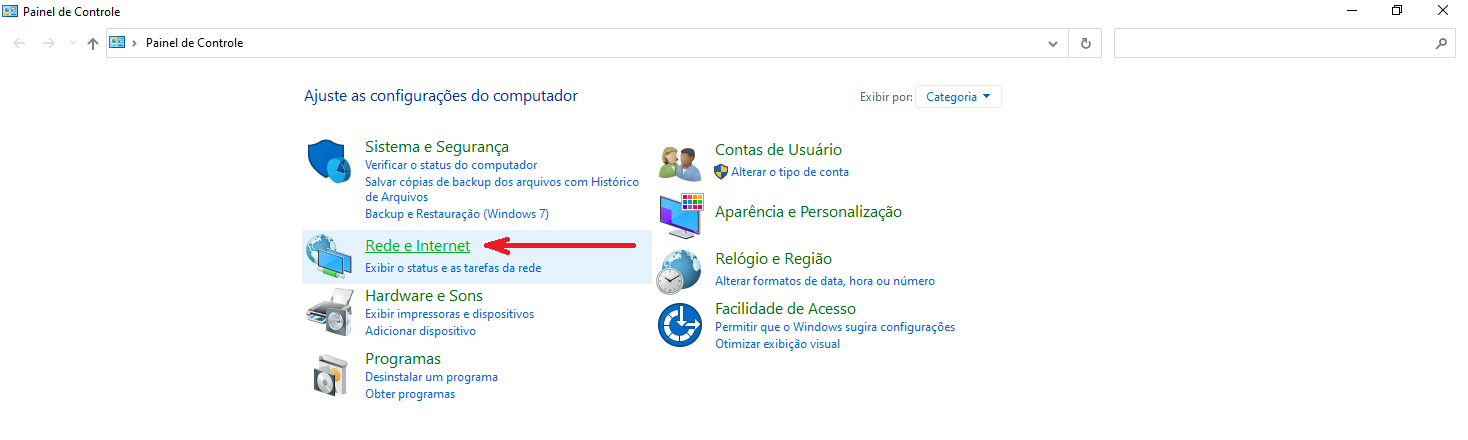
Clique em “Central de Rede e Compartilhamento”:
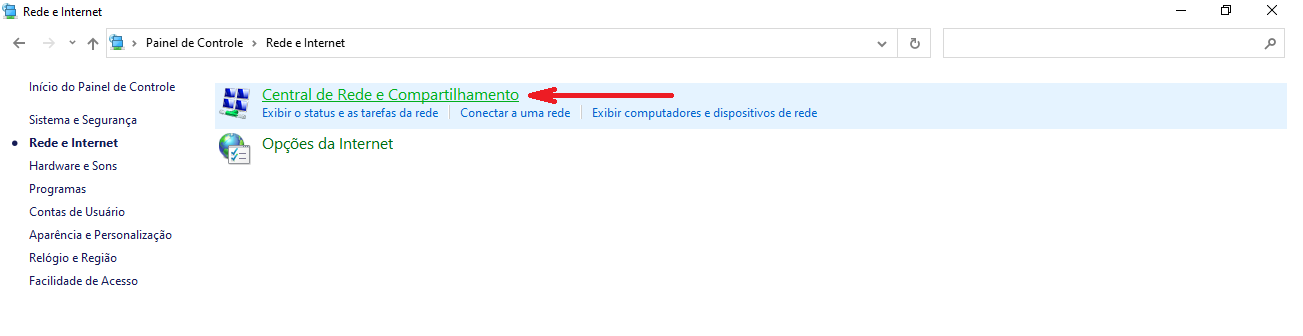
Clique em “Alterar as configurações do adaptador”:
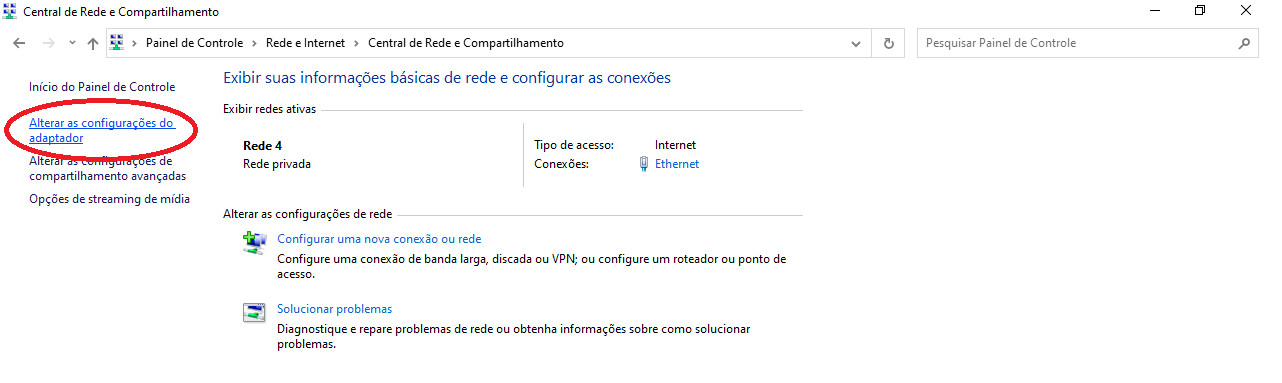
Localize o ícone que contém o texto “TAP-Windows Adapter v9” na descrição.
Clique com o botão direito nesse ícone, e escolha “Propriedades”:
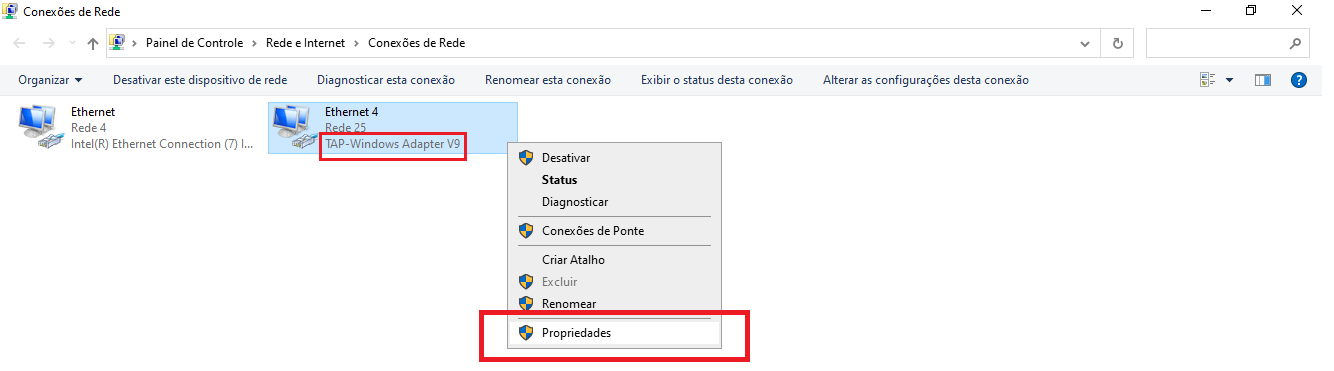
Na aba “Rede”, selecione o item “Protocolo IP Versão 4 (TCP/IPv4)” e clique no botão “Propriedades”:
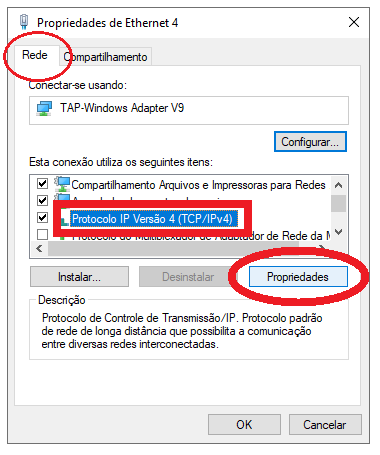
Na aba “Geral”, clique no botão “Avançado”:
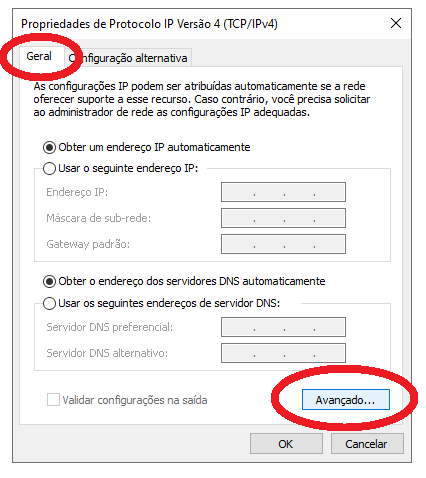
Na aba “DNS”, selecione a opção “Acrescentar estes sufixos DNS (em ordem)”, e em seguida clique no botão “Adicionar…”:
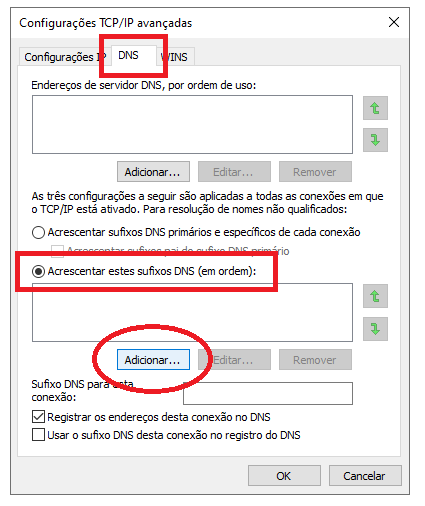
No campo “Sufixo do domínio”, informe “ufabc.int.br” clique no botão “Adicionar…”:
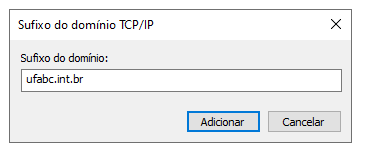
Após pressionar o botão “Adicionar…”, perceba que o sufixo “ufabc.int.br” foi acresentado.
Clique no botão “OK”:
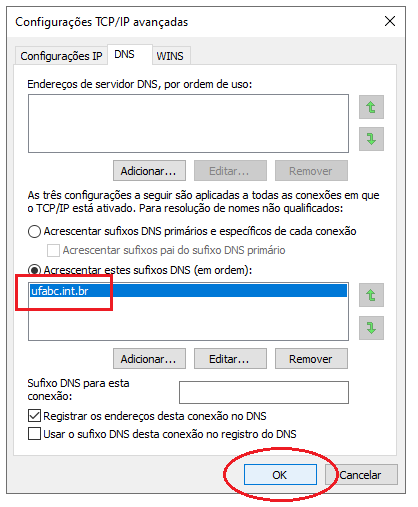
Efetuando desconexão do VPN #
Para desconectar da VPN, basta clicarmos no botão “Disconnect”:
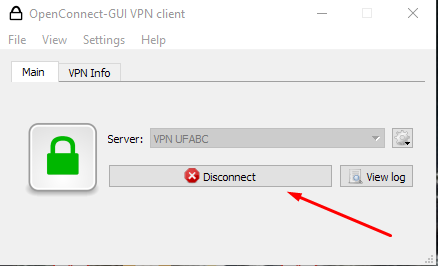
É importante lembrar de sempre desconectar ao término dos trabalhos, uma vez que o uso da VPN para fins não institucionais prejudica o acesso das outras pessoas ao serviço (uma vez que todo o tráfego da máquina passa pela UFABC quando a VPN é utilizada)
Nota







Redes Sociais