Localizando os seus chamados para atendimento #
Visualize os chamados atribuídos a você na página “Home” dentro da aba “Visão Pessoal” ou “Visão de Grupo” e localize o quadro de nome: “Chamados a Serem Processados”

Salvando sua lista personalizada de chamados #
a) Acesse o menu (Assistencia > Chamados)
Acesse este guia para mais informações sobre o fluxo inicial de atendimento
b) Faça uma busca pelos chamados correspondentes ao seu grupo de atendimento (fila) utilizando os filtros de busca.
c) Clique no botão (+ regra) para buscar o chamado pela combinação de dois filtros (ou mais)
Ex: Supondo que você atenda aos chamados direcionados ao grupo “Negócios – SIGAA” e necessite listar todos os novos chamados deste grupo, sua busca deve ficar desta forma:
Característica – Status é Novo
Grupo Observador é Negócios – SIGAA

Observe que há diversas opções de filtros. Para localizar um filtro de forma mais rápida, digite o seu seu nome.
d) Salve (favorite) a sua busca clicando sobre o ícone da “estrela”, ao lado do botão “Pesquisar”:
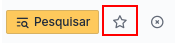
e) Todos os seus conjuntos de chamados personalizados ficarão disponíveis no menu “Listas” (no canto superior da página) e poderão ser exibidos quando você quiser, ou fixadas na página de chamadas
Você pode visualizar a qual grupo de atendimento você pertence acessando o menu: (Administração > Usuários)
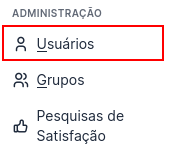
Agora faça uma busca pelo seu nome de usuário. Em seguida, acesse a opção “Grupos” no menu vertical:
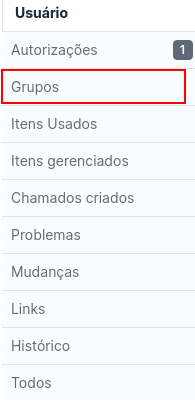
Respondendo a um chamado #
A cada abertura de um novo chamado do serviço que relacionado ao seu grupo (fila), você receberá um e-mail de notificação de abertura de atendimento. O requerente também receberá uma cópia desta notificação.
A notificação contém todos os dados preenchidos do formulário do serviço, além do número do chamado
É possível respondê-lo diretamente por mensagem de e-mail ou acessando o link para responder pela central de serviços.
Respondendo por E-mail #
Para responder por e-mail, basta você escrever acima da linha pontilhada indicada no própria mensagem.
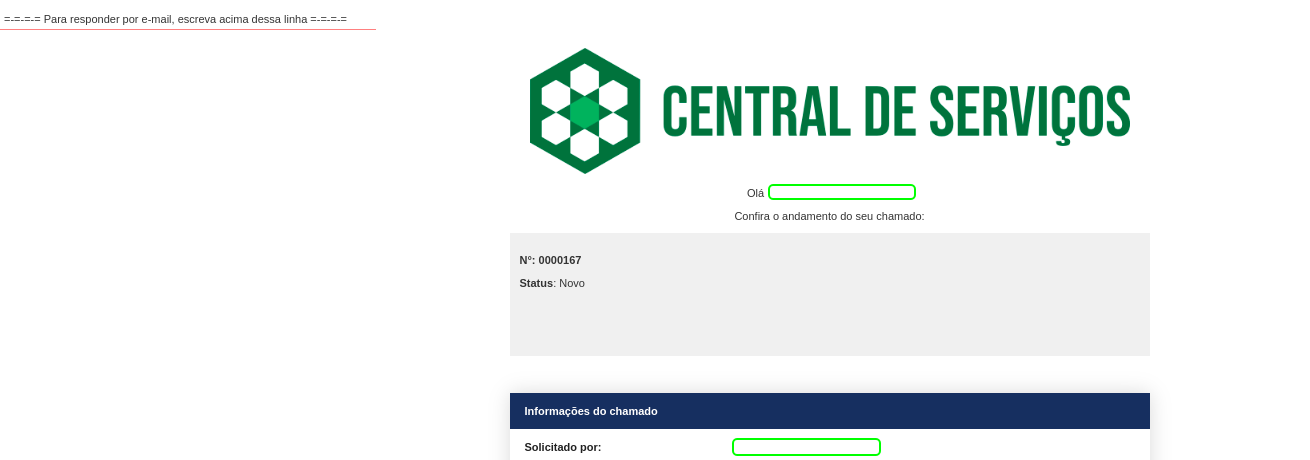
Respondendo pela Central de Serviços #
Acesse o chamado e clique no botão responder. Escreva a sua resposta e clique no botão adicionar
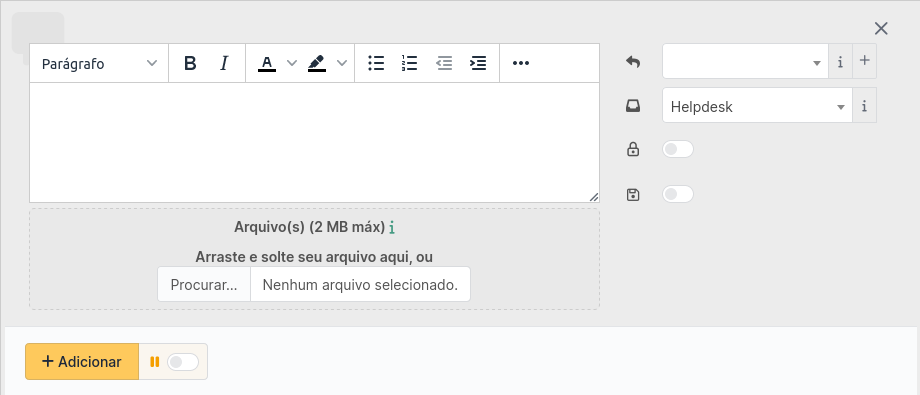
A resposta na central de serviços permite:
-
Adicionar anexos a resposta
-
Selecionar um modelo de resposta
-
Adicionar tarefas ou modelo de tarefas
-
Solicitar uma validação a qualquer outro usuário
-
Salvar uma resposta
-
Associar a resposta a uma base de conhecimento
Tarefas privadas #
Por padrão o requerente não é notificado sobre a criação de tarefas, pois estas se referem as atividades do prestador de serviço.
Atribuição e planejamento de tarefas #
As tarefas podem ser atribuídas a outros usuários ou incluídas no seu planejamento
Se a tarefa for criada com o status “a fazer”, a mesma será listada no seu quadro de visão pessoal.
Também é possível planejar (agendar) a sua tarefa para um dia específico, clicando no botão “Planejar esta tarefa”:
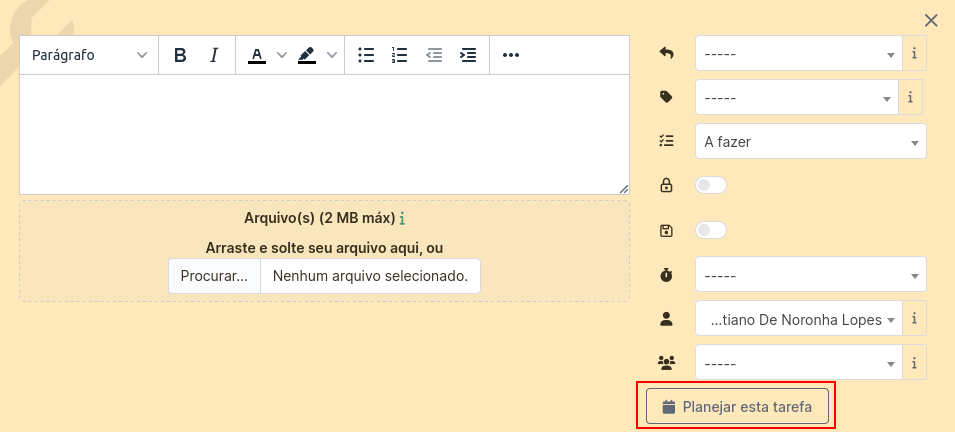
As tarefas planejadas dos chamados ou projetos serão listadas no calendário, dentro do seu planejamento.
Modelos de Tarefas #
É possível criar modelos de tarefas (textos prontos) para responder de forma rápida (Também é possível criar modelos de acompanhamentos de forma similar);
a) Acesse o menu: (Configurar > Lista suspensas > Assistência > Modelos de Tarefa):
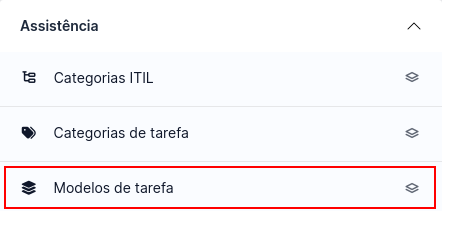
b) Clique no botão adicionar

(OBS: Também é possível criar um modelo de tarefa diretamente no chamado, ao criar uma nova tarefa, basta clicar no botão +)
c) Preencha os campos do modelo, incluindo o texto da tarefa e o grupo a qual esta tarefa ficará disponível. Além disso, você pode definir a duração padrão prevista desta tarefa, a categoria (se existir) e o status (a fazer, feito, informação):
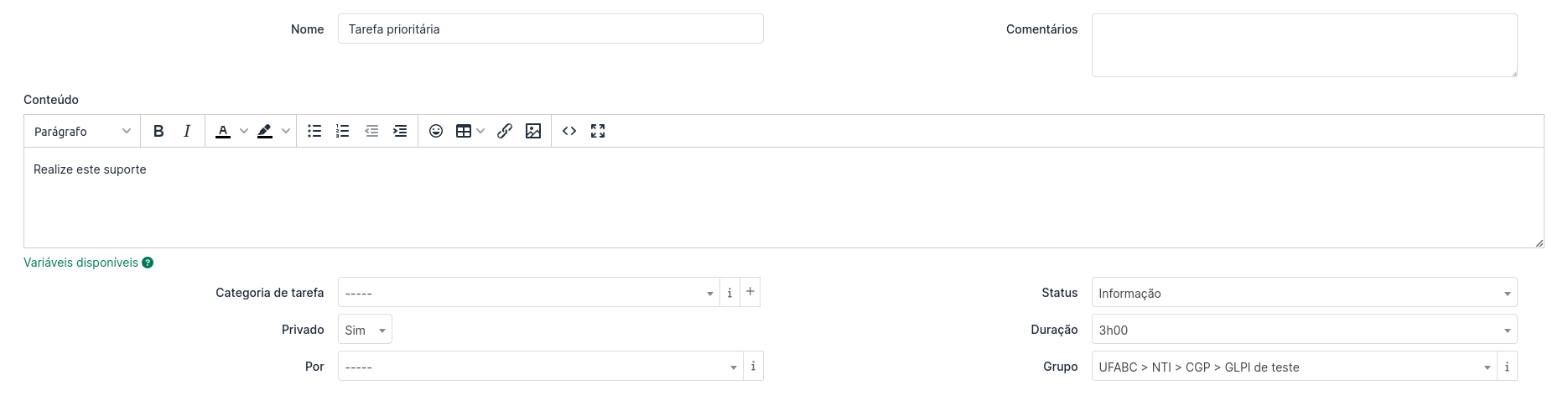
d) O modelo ficará disponível ao lado da caixa de texto da tarefa na forma de lista:
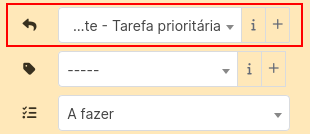
Acessando o seu planejamento #
Para acessar seu planejamento, acesse o menu (Assistência > Planejamento) ou acesse a página (Home > Aba: Visão Pessoal > Quadro: Seus Planejamentos)
No menu Planejamento, é possível visualizar as suas tarefas em uma lista, ou dentro de uma calendário que pode ser diário, semanal, mensal

Solucionando um Chamado #
Para finalizar o seu atendimento, clique na seta do botão ![]() e depois em “Adicionar uma solução”.
Escreva alguma resposta opcionalmente na caixa de diálogo que se abrir.
e depois em “Adicionar uma solução”.
Escreva alguma resposta opcionalmente na caixa de diálogo que se abrir.
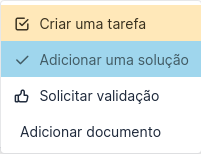
Ciclo do chamado #
Cada mudança no status de atendimento é informado ao requerente e também registrado no menu vertical: “Estatísticas”. Por exemplo, entre o status “Novo” e atribuído, é realizada uma contagem do tempo realizado.
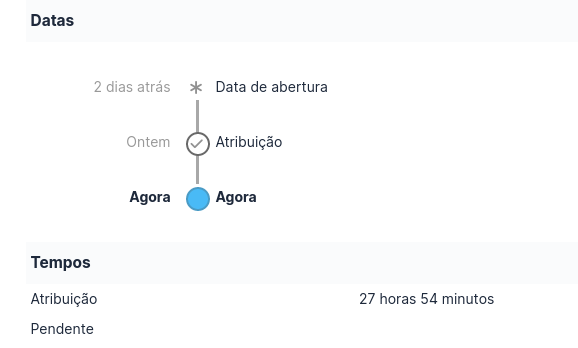
Ciclo de aprovações #
Ao atender um chamado, você pode solicitar uma aprovação ou validação de atendimento. Isso é útil quando um usuário solicita um serviço que necessita da aprovação de um chefe;
O menu vertical “Aprovações” apresenta uma lista de solicitações enviadas, aguardando aprovação ou aprovadas, além de permitir criar novas solicitações de aprovações.
Você pode solicitar uma aprovação dentro do próprio chamado, clicando na seta do botão responder e escolhendo a opção “Solicitar Validação”
Outras opções do menu vertical #
Base de conhecimento – Associa o chamado à uma ou mais bases de conhecimento
Itens – Adiciona um ativo previamente cadastrado ao chamado
Projetos – O chamado poderá ser associado a um projeto.
Tarefas de projeto – Acrescenta uma tarefa de projeto previamente cadastrado ao chamado, e desde que você seja membro do projeto ou do grupo associado ao projeto.
Problema – Associa o chamado um chamado de problema existente
Mudanças – Associa o chamado à uma solicitação de mudança existente
Contratos – Associa o chamado à um contrato existente







Redes Sociais