-
Para usar o carregador é necessário abrir a página de lançamento das notas para a turma desejada, como na imagem abaixo,
e colocar na barra de endereço o seguinte
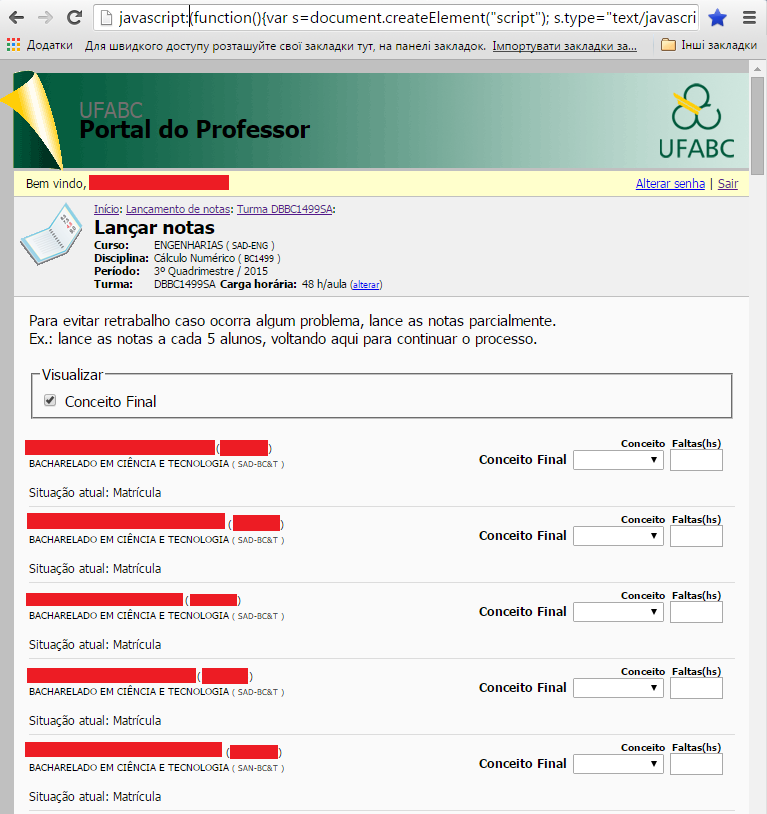
Figura 1. .
javascript:(function(){var s=document.createElement("script");
s.type="text/javascript";
s.src="http://fma.if.usp.br/~zhidenko/carreganotas.js";
var t=document.getElementsByTagName("script")[0];
t.parentNode.insertBefore(s,t)})();
void(0);
Observação: por razões de segurança navegadores não permitem colocar a palavra-chave “javascript:” na barra de endereço pois certas injeções de códigos podem levar a vazamentos de dados pessoais. Por isto a palavra-chave “javascript:” deve ser adicionada manualmente no começo da linha. -
Após de pressionar ENTER o programa que carrega as notas e faltas será adicionada na página.
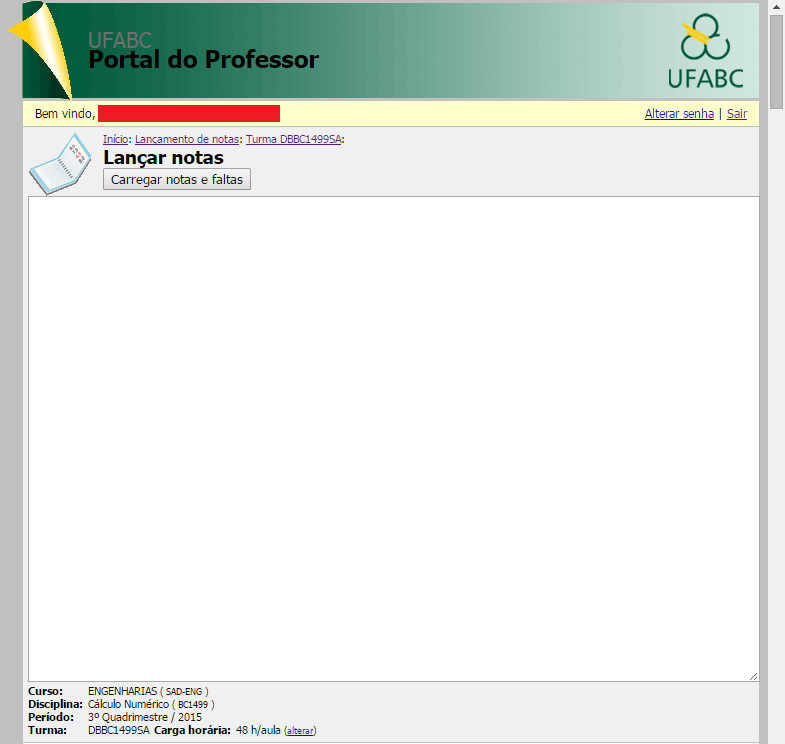
Figura 2. .
Devem aparecer na página abaixo do cabeçalho “Lançar notas” o botão “Carregar notas e faltas” e um campo de texto que serve para transferir estes dados da fonte externa. Como um exemplo eu considero a planilha de GoogleDrive, de onde eu posso copiar as notas de todos os alunos da turma selecionada.Além de nome, R. A., e o conceito final esta planilha contém outros dados. Cada professor tem as suas preferências, mas eu geralmente coloco toda estatística na planilha, incluindo a variante da cada prova e a pontuação referente a cada questão.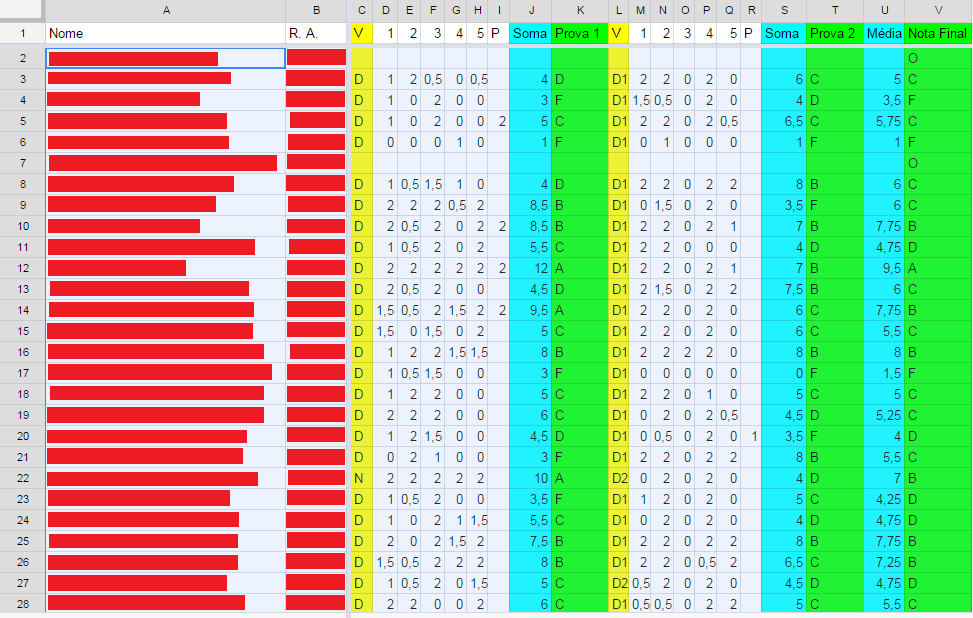
Figura 3. .
Todos estes dados podem ser copiados no campo de texto. Somente últimas colunas serão usadas para preencher conceitos no portal do professor. O programa pode analisar praticamente qualquer formato conveniente para o usuário. É importante que cada linha deve ter uma identificação única do aluno. Pode ser o nome completo como se aparece na lista do sistema ou número R. A. No exemplo sob consideração eu coloquei nome e R. A., mas em princípio é suficiente utilizar só os nomes ou somente R. A. que é mais seguro pois este número sempre é único.
Copiando os dados da planilha observamos que as colunas são separadas por tabuladores. Como os outros programas podem usar outros símbolos, o carregador permite também espaços ou ponto-e-vírgulas como separadores dos dados. No meu exemplo no resultado de operação de copiar e colar obtém-se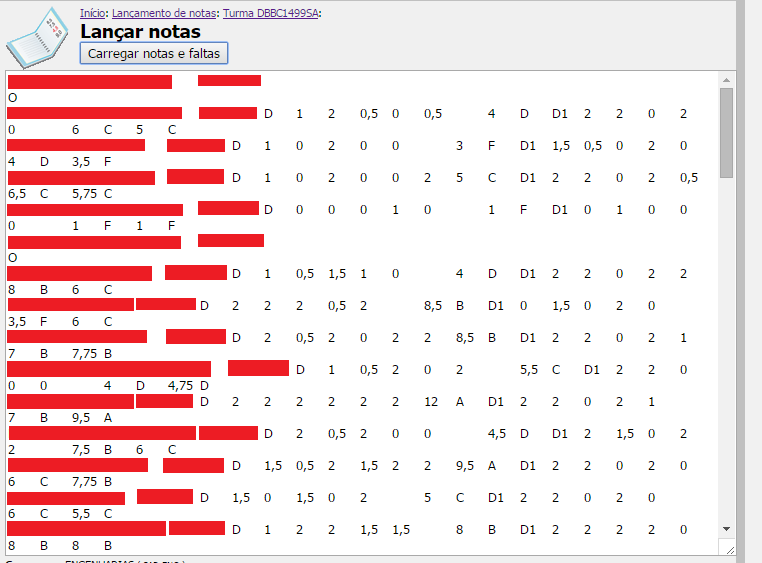
Figura 4. . -
Após pressionar o botão “Carregar notas e faltas” todas as notas que o programa vai encontrar na lista serão carregadas nos campos correspondentes.
Se exista uma coluna de faltas a direita do conceito final,
o programa vai carregar também as faltas.
Se coluna de faltas não se encontra na tabela a direita do conceito final,
o programa coloca zero faltas para todos os alunos cujas notas são carregadas.
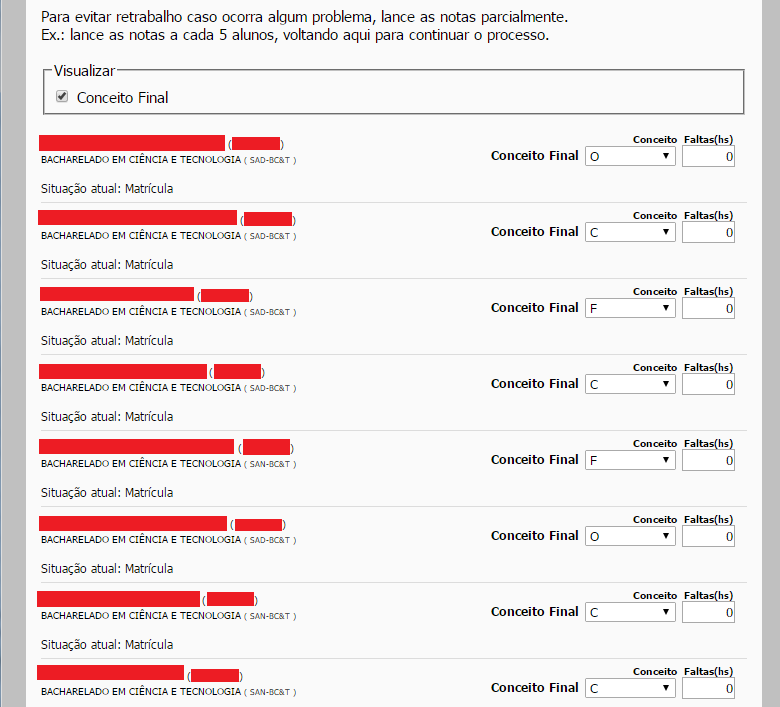
Figura 5. . -
No campo de texto ficam as linhas que correspondem os alunos não encontrados na lista.
No meu exemplo são os alunos que trancaram a matéria
Pode acontecer que, devido algum erro no campo de texto, vão ficar os alunos que estão na lista da turma. Isto é possível no caso se o nome do aluno fosse copiado com erro (por exemplo, devido a reprodução não correta dos símbolos com acentos ou a cédula, ou a variação nas letras maiúsculas e minúsculas) e não há R.A. nos dados colados. Se o mesmo aluno seja identificado nas duas linhas diferentes ou não se encontre a nota final na linha, tais linhas também vão ficar no campo de texto para o usuário puder conferir os dados.
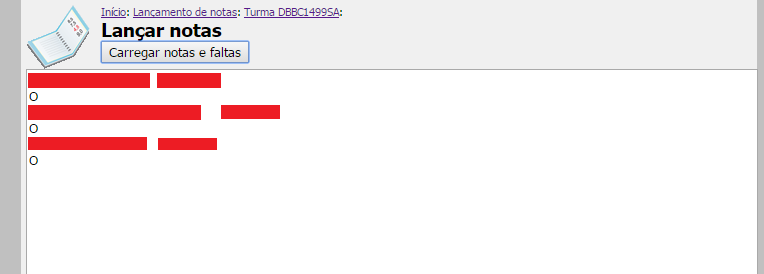
Figura 6. . - Pressionando botão “Salvar notas” abaixo da página enviamos os conceitos ao servidor de Prograd. O botão “Cancelar” descarta as notas. O carregador não se propaga para outras páginas e pode ser usado (ou não usado) para todas as turmas separadamente.
Observação importante: o mesmo carregador não envia nada ao servidor de Prograd. A interface da forma que faz este trabalho fica sem alterações. Recomendo também verificar os dados antes de encerrar o lançamento.







Redes Sociais