Sumário
O procedimento do tutorial a seguir foi testado no Zorin Lite 16.1.
Como instalar o VPN #
Execute as duas linhas de comandos no terminal:
sudo apt-get update
sudo apt install openconnect network-manager-openconnect network-manager-openconnect-gnome -y
Como adicionar uma nova conexão VPN #
Na barra inferior, clique no ícone “Rede”.
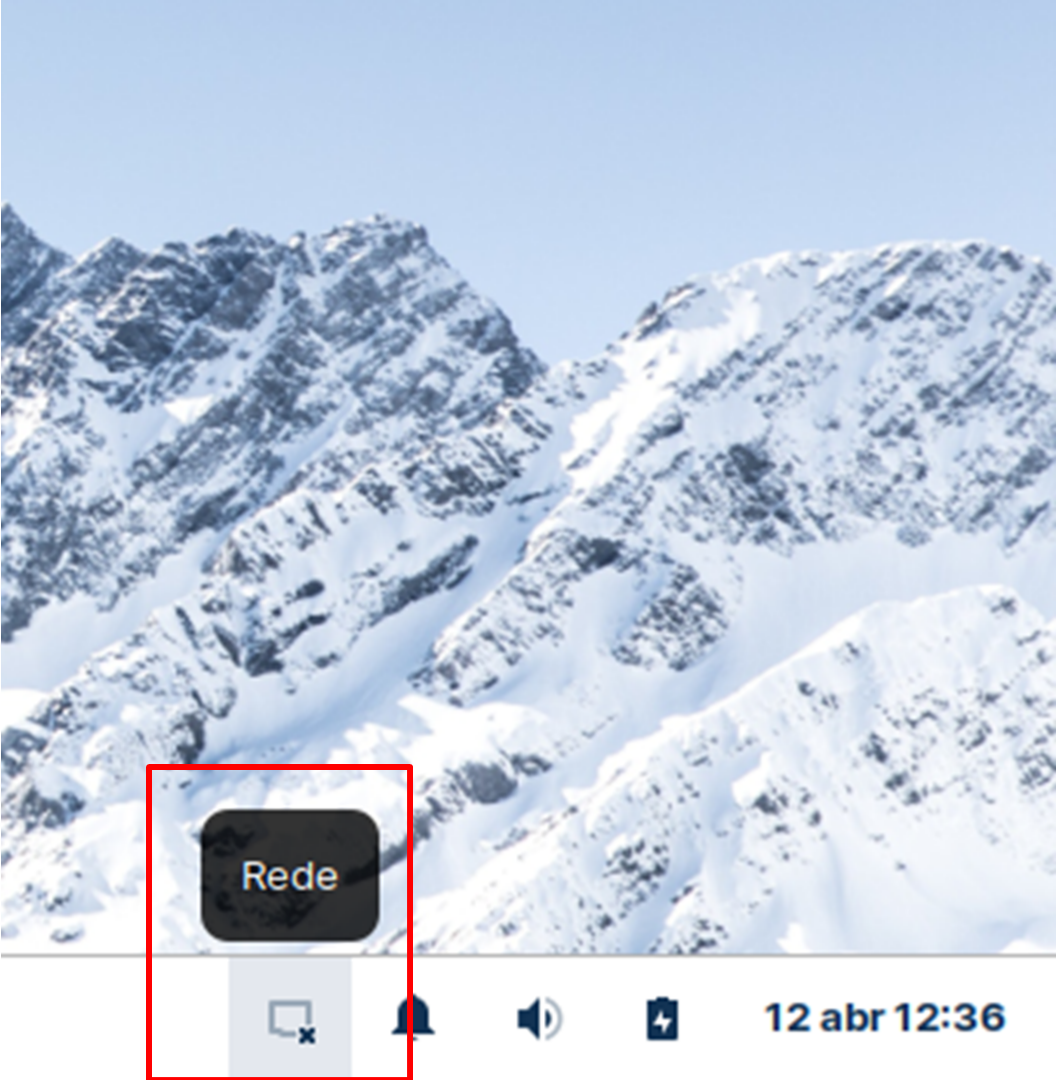
Na janela que abrir, escolha “Conexões VPN” => “Adicionar uma conexão VPN…”.
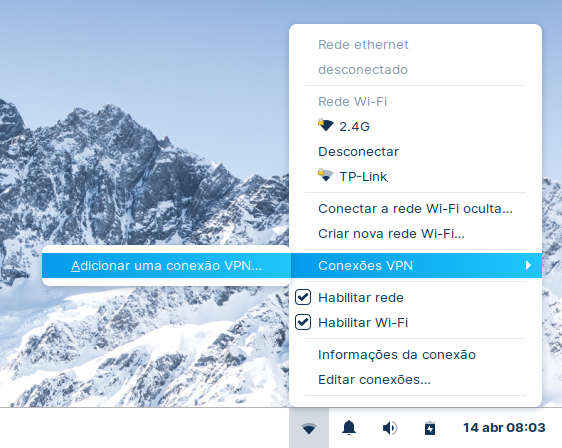
Na janela que se abrir, escolha “Cisco AnyConnect ou openconnect (OpenConnect)”. Clique em “Criar…”.
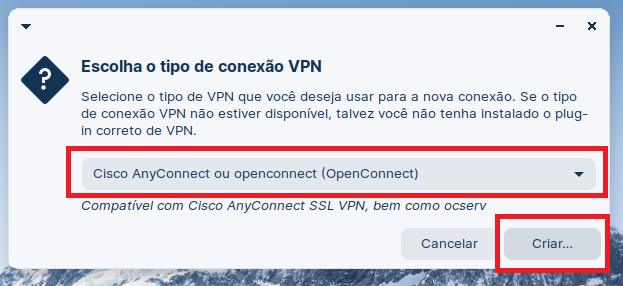
Na janela que se abrir,
- No campo “Nome da conexão”, digite “VPN UFABC”.
- No campo “Protocolo VPN”, escolha “Cisco AnyConnect ou openconnect”.
- Em “Gateway”, digite “vpn.ufabc.edu.br”.
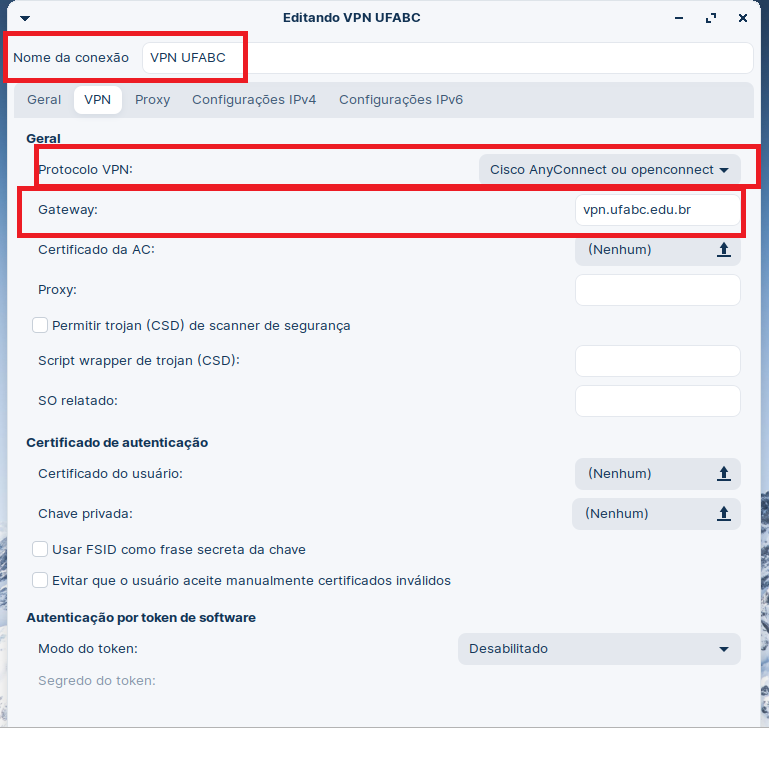
Como conectar-se no VPN #
Clique no ícone “Rede”. No menu, selecione “Conexões VPN” => “VPN UFABC”.
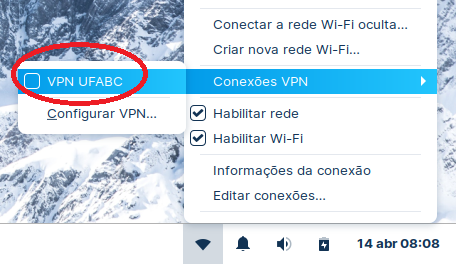
Na janela que se abrir:
- Em “Username”, digite seu usuário UFABC (sem o @ufabc…).
- Digite sua senha de email UFABC em “Password”.
- Pressione o botão “Login”.
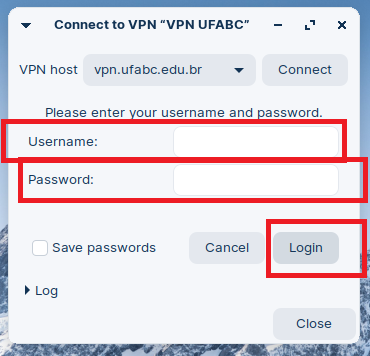
Se o processo for bem sucedido, no canto superior direito aparecerá uma mensagem:
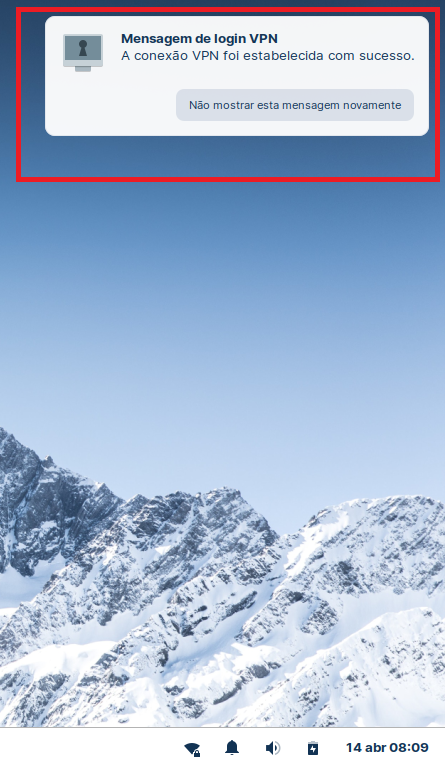
Como desconectar-se do VPN #
No ícone “Rede”: em “Conexões VPN”, clique para retirar o visto da conexão VPN utilizada.
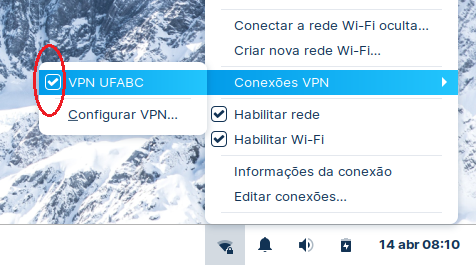
Nota
Tutorial testado no Linux Zorin Lite 16.1.







Redes Sociais