Verifique se seu perfil está como “PRESTADOR DE SERVIÇO”.
Clique em ![]() e em
e em ![]()
Escolha a opção: “PRESTADOR DE SERVIÇO”.
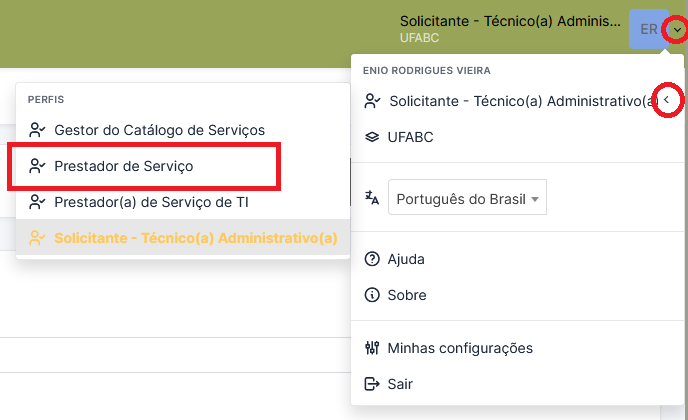
Selecione a opção: “ASSISTÊNCIA”.
Selecione a opção: “CHAMADOS”.
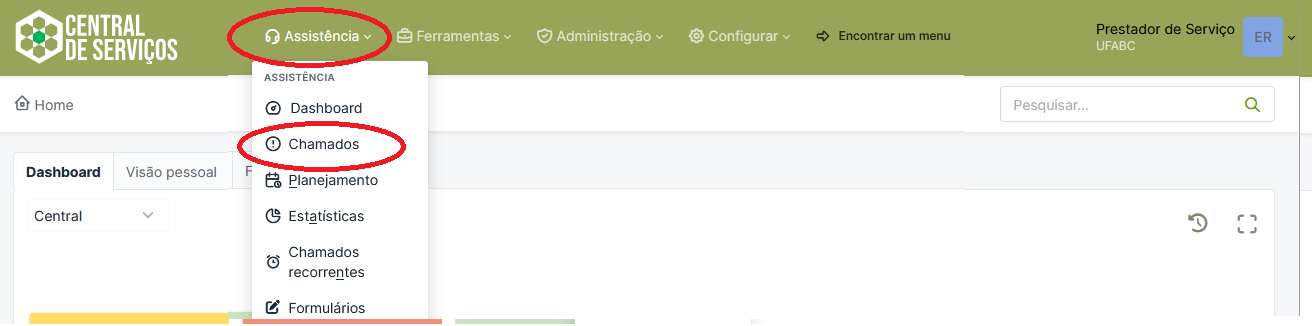
Clique na solicitação que você irá prestar o atendimento.
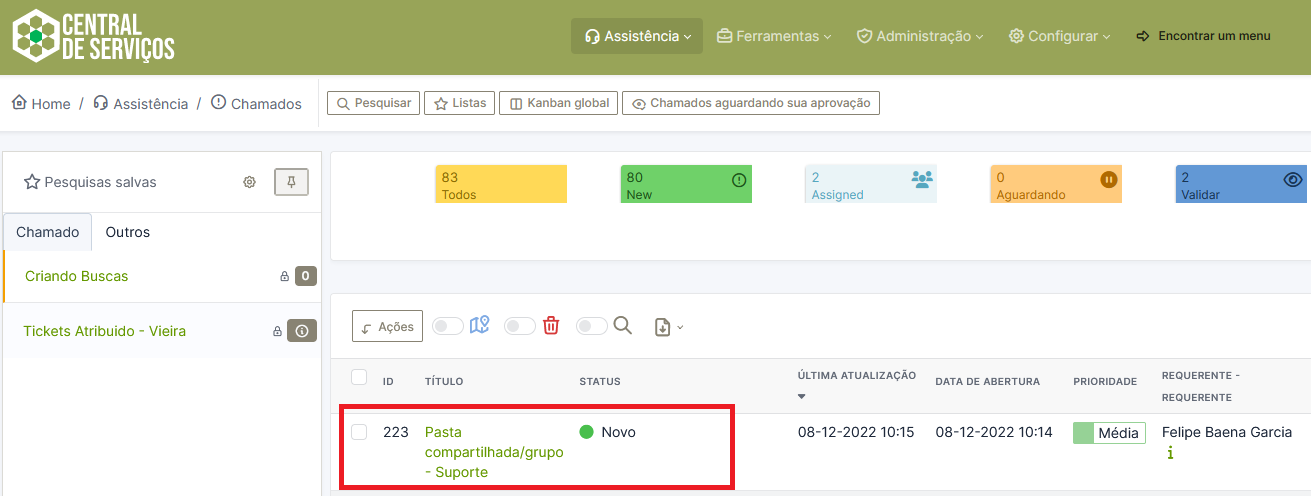
Clique em “RESPONDER”.
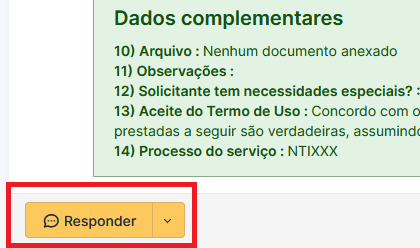
Na caixa de texto digite a mensagem (resposta) que deseja enviar para o Requerente (solicitante) do serviço.
Você também pode adicionar anexos na mensagem.
Clique em “ADICIONAR”.
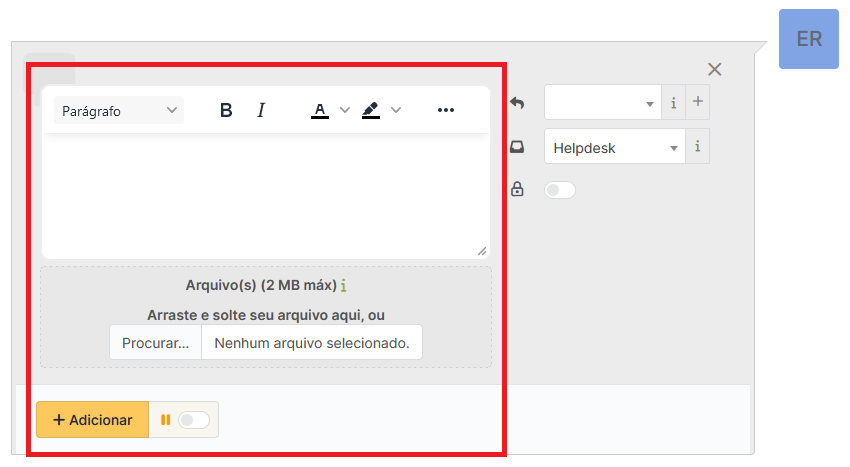
Você também pode adicionar mensagens (respostas) pré-definidas e inseridas no sistema.
Clique em ![]() e digite o nome da mensagem ou deslize a barras de rolagem do mouse e selecione a mensagem desejada.
e digite o nome da mensagem ou deslize a barras de rolagem do mouse e selecione a mensagem desejada.
Clique em “ADICIONAR”.
OBSERVAÇÃO: Para saber como adicionar mensagens pré-definidas no sistema, entre em contato via Central de Serviços.
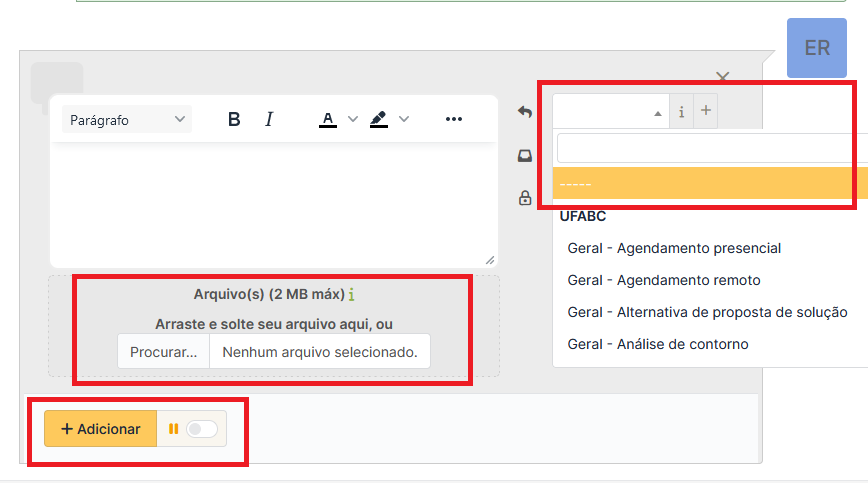
Você pode enviar mensagens restritas apenas aos Observadores e/ou Atribuídos.
Clique no ícone ![]() .
.
Certifique-se que a caixa de seleção tenha ficado desta forma:
![]() .
.
Na caixa de texto digite a mensagem.
Clique em “ADICIONAR”.
OBSERVAÇÃO: Este tipo de mensagem não é enviado e nem vista no sistema pelo Requerente (Solicitante).
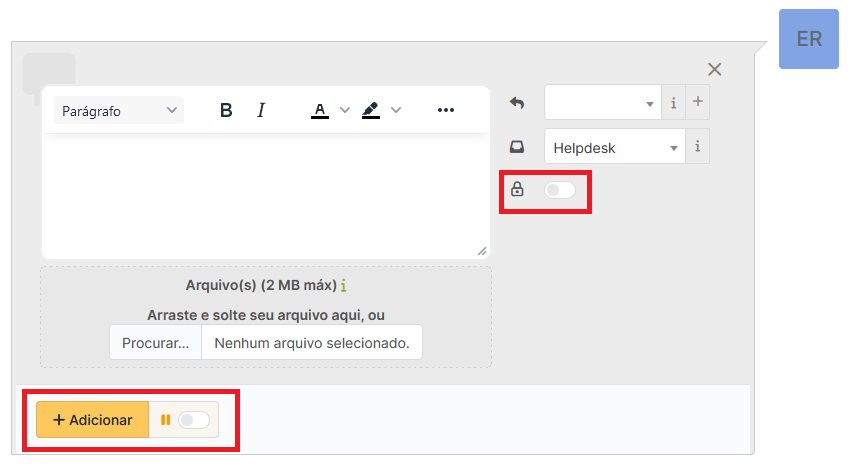







Redes Sociais