Material de apoio para alterar a senha do seu e-mail @ufabc configurado no Gmail.
Tutorial passo a passo #
Acesse a sua conta Gmail.
No canto superior direito, clique no ícone da engrenagem (![]() ):
):
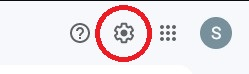
Selecione a opção “Ver todas as configurações”:
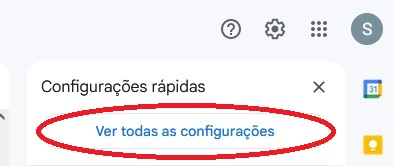
Selecione a aba “Contas e importação”:

Em “Enviar e-mail como:”, em frente aos dados da sua conta da UFABC, clique em “editar informações”:

Clique em “Próxima etapa »”:
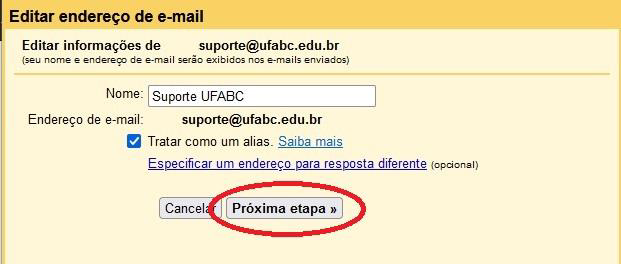
No campo “Senha:”, digite a nova senha e, em seguida, clique em “Salvar alterações”:
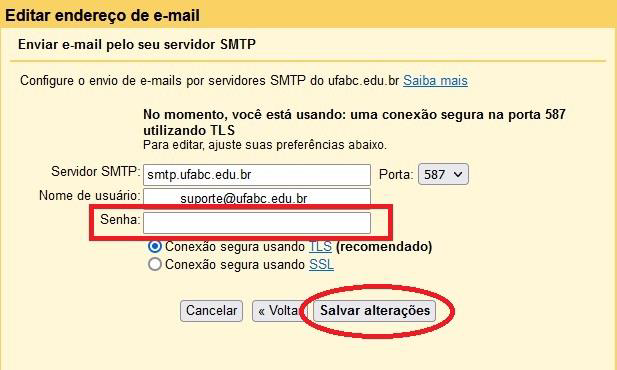
Em “Verificar o e-mail de outras contas”, exclua a conta que estava configurada e clique em “excluir”:

Responda à pergunta “Confirmar exclusão de conta de e-mail – Você quer mesmo excluir ?” clicando em “OK”:

Em “Verificar o e-mail de outras contas”, clique em “Adicionar uma conta de e-mail”:

Digite o endereço de e-mail completo – por exemplo, “teste@ufabc.edu.br”.
A seguir, clique em “Próxima »”:
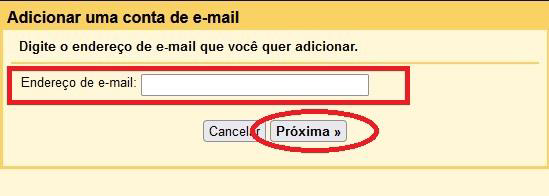
Selecione a opção “Importar os e-mails da minha outra conta (POP3)” e clique em “Próxima »”:
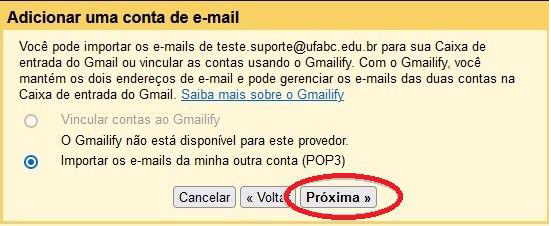
A seguir digite:
- Nome de usuário: digite o endereço de e-mail completo.
- Senha: digite a nova senha.
- Servidor POP: digite: “imap.ufabc.edu.br”.
- Porta: “995”.
-
Marque a opção
 “Use sempre uma conexão segura (SSL) ao recuperar e-mails”.
“Use sempre uma conexão segura (SSL) ao recuperar e-mails”.
Finalize clicando em “Adicionar conta”:
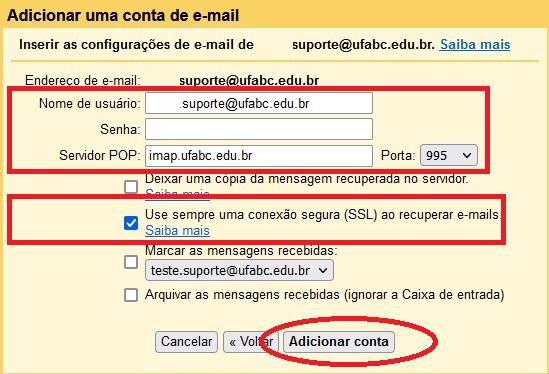
IMPORTANTE: Certifique-se de estar digitando corretamente os campos:
- Servidor SMTP: imap.ufabc.edu.br
- Porta: 995.
IMPORTANTE: seguindo as instruções acima, uma vez configurado o redirecionamento de mensagens para o Gmail, as mensagens recebidas não ficarão arquivadas em nosso servidor do Webmail, ou seja, todas as mensagens ficarão arquivadas apenas no seu Gmail.







Redes Sociais