Escolhendo uma conexão de rede #
Para a instalação da impressora de rede – isto é, antes do primeiro uso –, recomendamos a utilização da rede cabeada da UFABC.
Caso não tenha acesso à rede cabeada no momento da instalação, certifique-se de que você está conectado à rede Eduroam.
Caso não saiba conectar-se à rede Eduroam, consulte a página sobre o “Eduroam”.
Autenticando-se como root #
Abra o terminal.
No terminal, autentique-se como root:
Instalando os pacotes necessários #
Logado como root, instale os pacotes cups, samba e smbclient:
Instalando a impressora de rede pelo terminal #
Digite no terminal
e dê enter. Em seguida, na linha seguinte, informe o seu usuário UFABC (sem o “@ufabc.edu…”).
Observação: caso prefira ver o que está digitando, remova a opção -s:
Digite no terminal
e dê enter. Em seguida, informe sua senha de email, substituindo os caracteres especiais na sua senha pelo respectivo Código “Percent-encoding”.
Por exemplo, se a sua senha é “pa$$w0rD”, neste campo você deveria informar “pa%24%24w0rD”.
Para conveniência, reproduzimos a tabela que relaciona os caracteres especiais com os códigos no formato “Percent-encoding”:
| Caracter especial | Codificação |
|---|---|
| : | %3A |
| / | %2F |
| ? | %3F |
| # | %23 |
| [ | %5B |
| ] | %5D |
| @ | %40 |
| ! | %21 |
| $ | %24 |
| & | %26 |
| ‘ | %27 |
| ( | %28 |
| ) | %29 |
| * | %2A |
| + | %2B |
| , | %2C |
| ; | %3B |
| = | %3D |
| % | %25 |
| (espaço) | %20 |
Digite no terminal
e dê enter. Em seguida, informe o sistema de impressão do dispositivo de rede a ser utilizado:
-
Caso a impressora de rede opere no sistema “Lexmark Server”, digite
Lexmark%20Server
-
Caso a impressora de rede opere no sistema “Impressão UFABC”, digite
Impressao%20UFABC
Finalmente, execute o comando
Reinicie o serviço do CUPS:
Verificando a impressora pela tela de configurações #
Se o processo foi bem-sucedido, a impressora de rede está pronta para uso em seu sistema operacional Linux.
Você pode enviar um teste de impressão. Na barra de ferramentas, clique em “Mostrar aplicativos”:
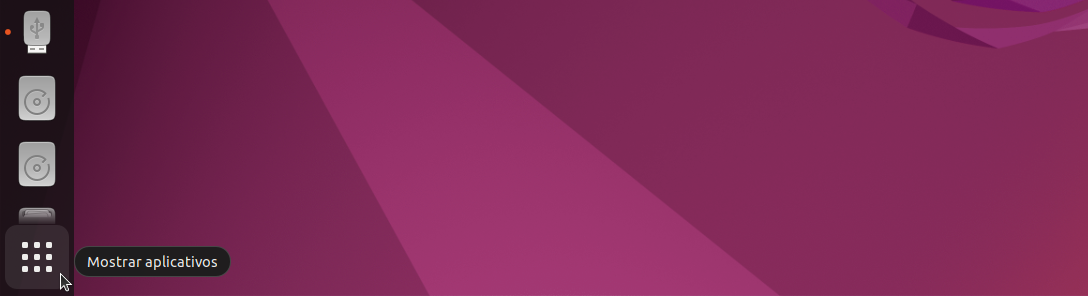
No campo de busca, comece a digitar “Impressoras”:
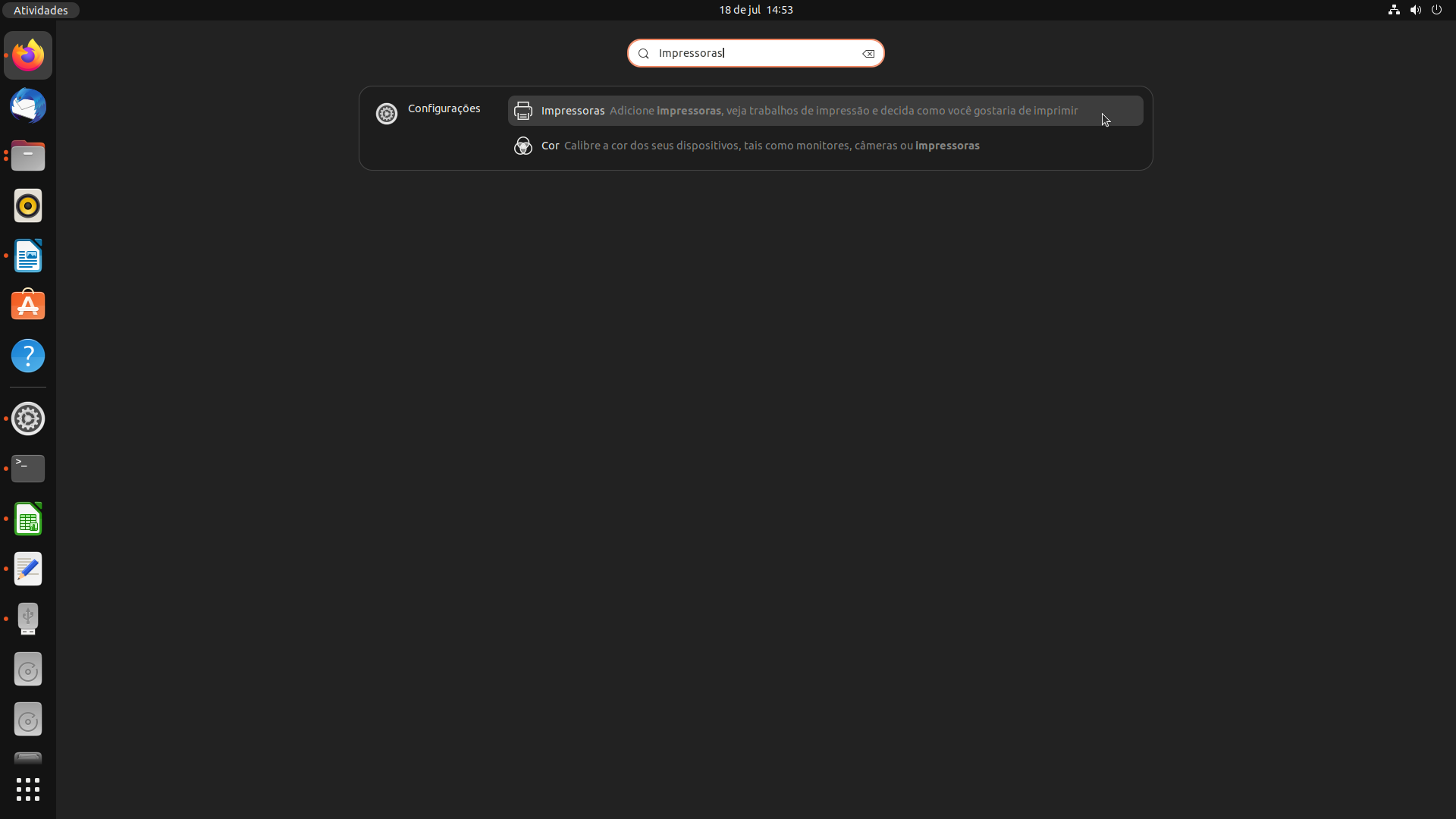
Clique na engrenagem, e em seguida em “Opções de impressão”:
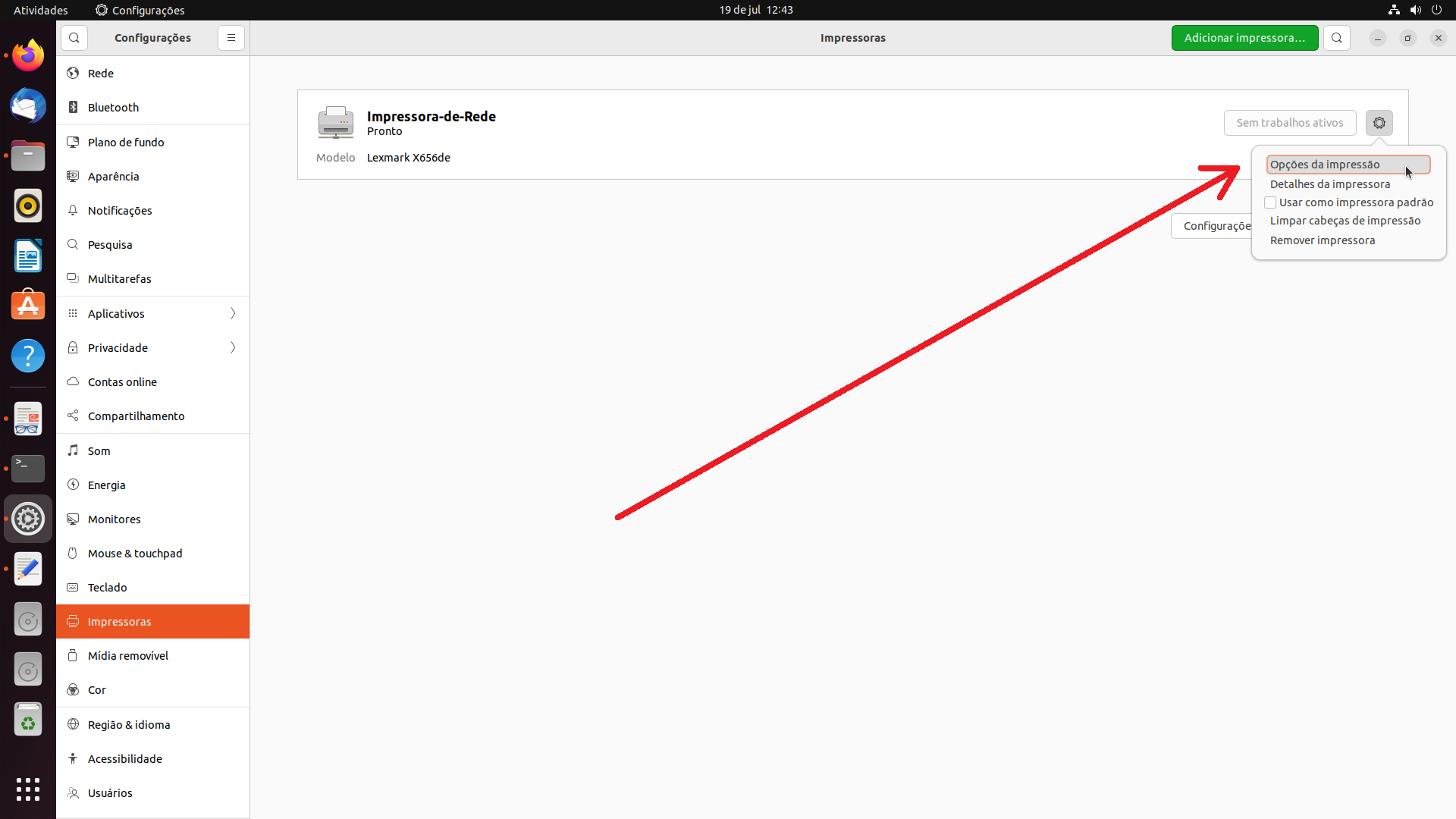
Na pequena janela que abrir, clique no botão “Página de teste”:
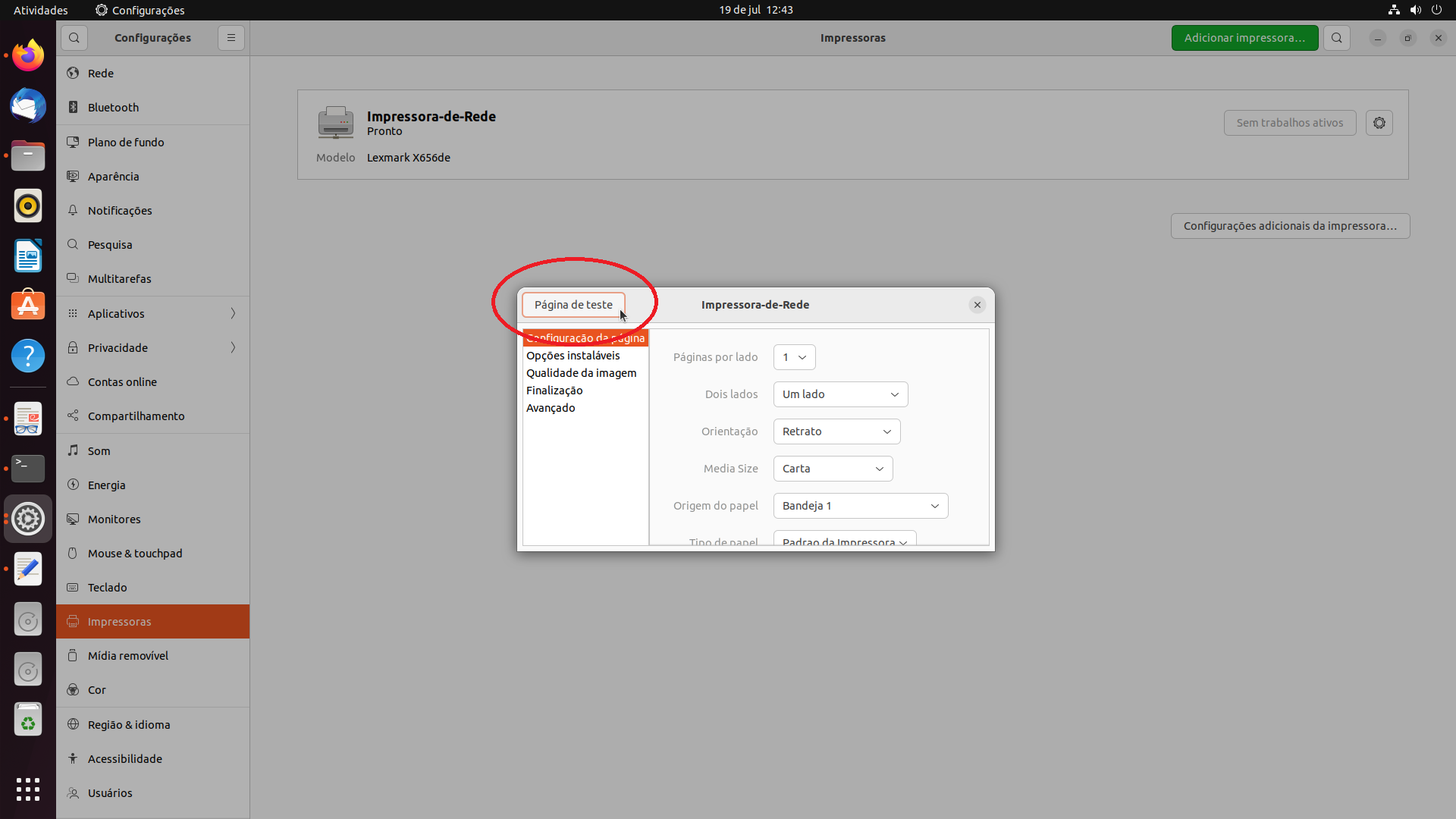
Importante: Caso esteja tentando acessar uma impressora de rede da UFABC no Linux por Wi-Fi, certifique-se de que você está conectado à rede “Eduroam”.
Caso não saiba conectar-se à rede Eduroam, consulte a página sobre o “Eduroam”.
Excluindo impressoras #
Execute o comando
Caso tenha escolhido outro nome no momento de adicionar impressoras, substitua o termo “Impressora-de-Rede” na linha de comando acima pelo nome escolhido por você.
Nota
Tutorial (versão 5).







Redes Sociais