O procedimento do tutorial a seguir foi testado no Arch Linux (versão 2022.05.01).
Como instalar o OpenConnect #
Clique no ícone “Lançador de aplicativos”:
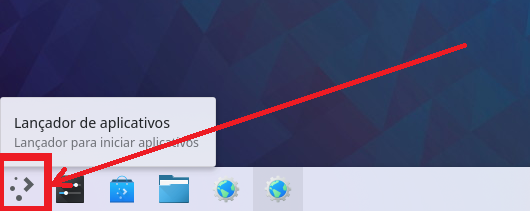
Comece a digitar “terminal”. Escolha abrir “Konsole”:
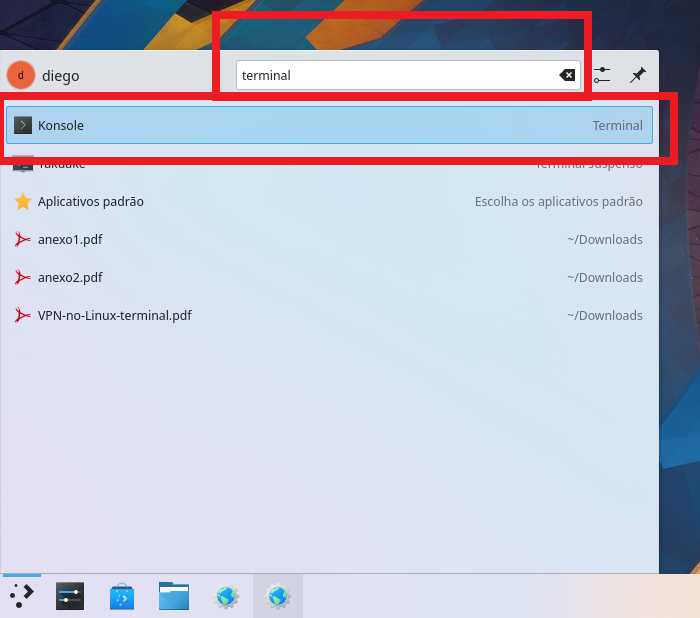
Execute as três linhas de comandos no terminal:
Como configurar uma nova conexão VPN com o OpenConnect #
Clique no ícone “Rede”, na barra inferior:
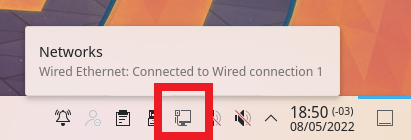
Clicar no ícone de rede fará expandir um menu:
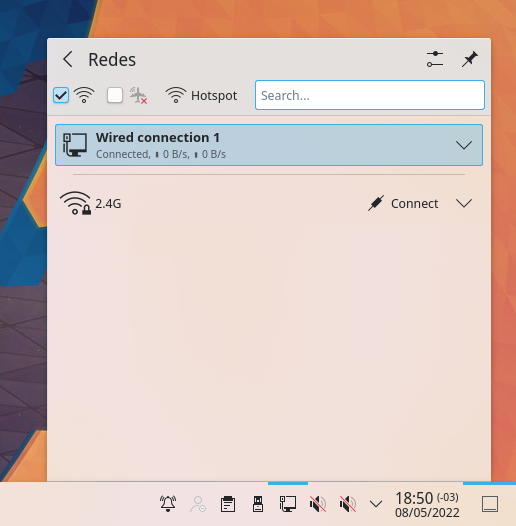
Clique no ícone para configurar conexões de rede:
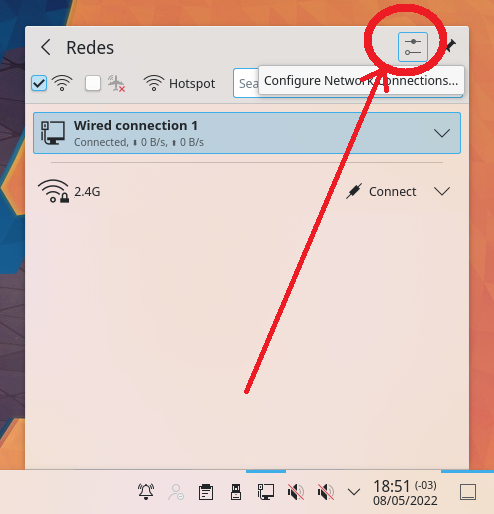
A janela com as conexões de rede será aberta:
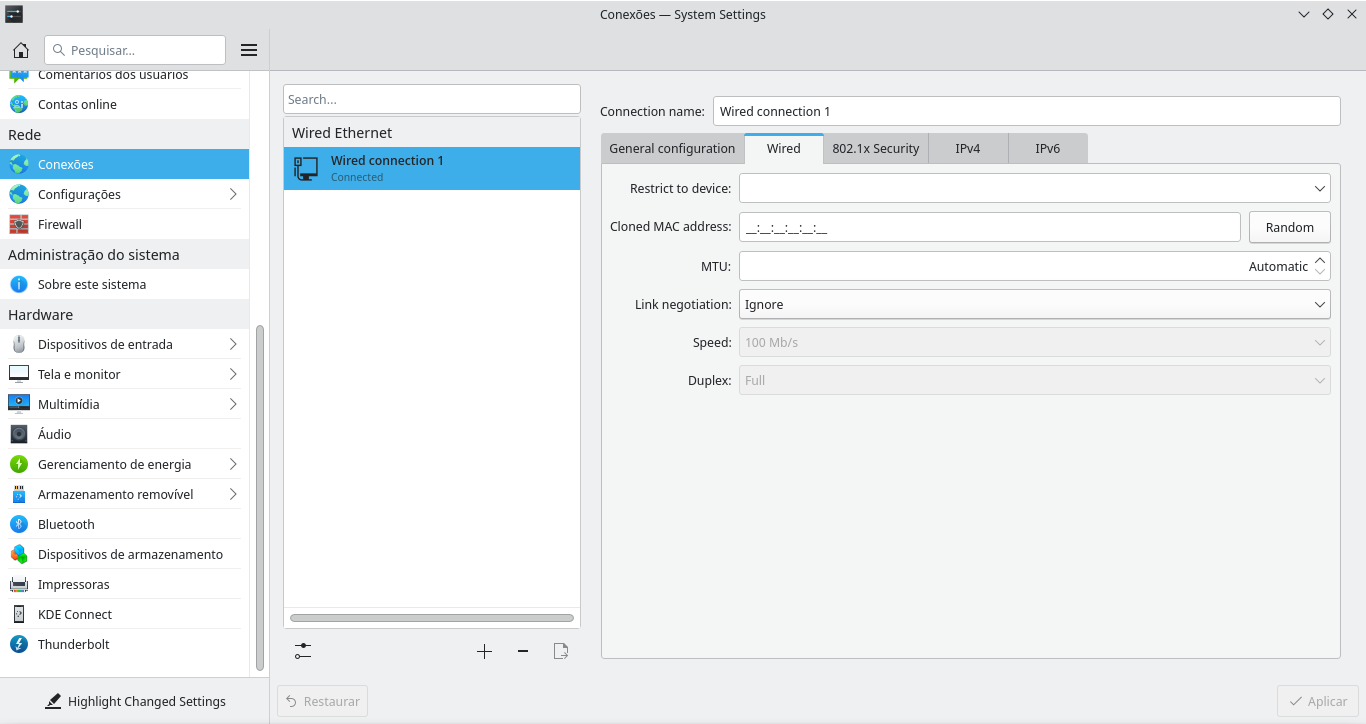
Clique no ícone “+”:
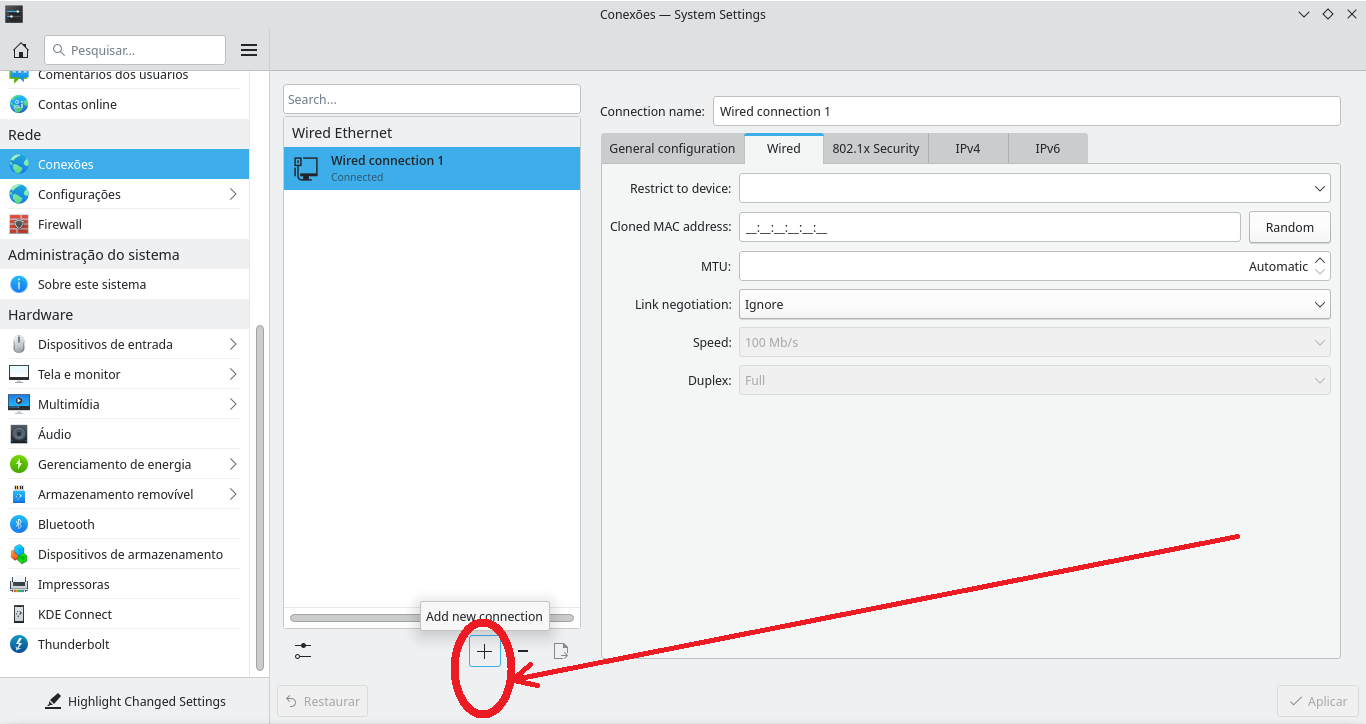
Uma pequena janela para adicionar novas conexões será carregada:
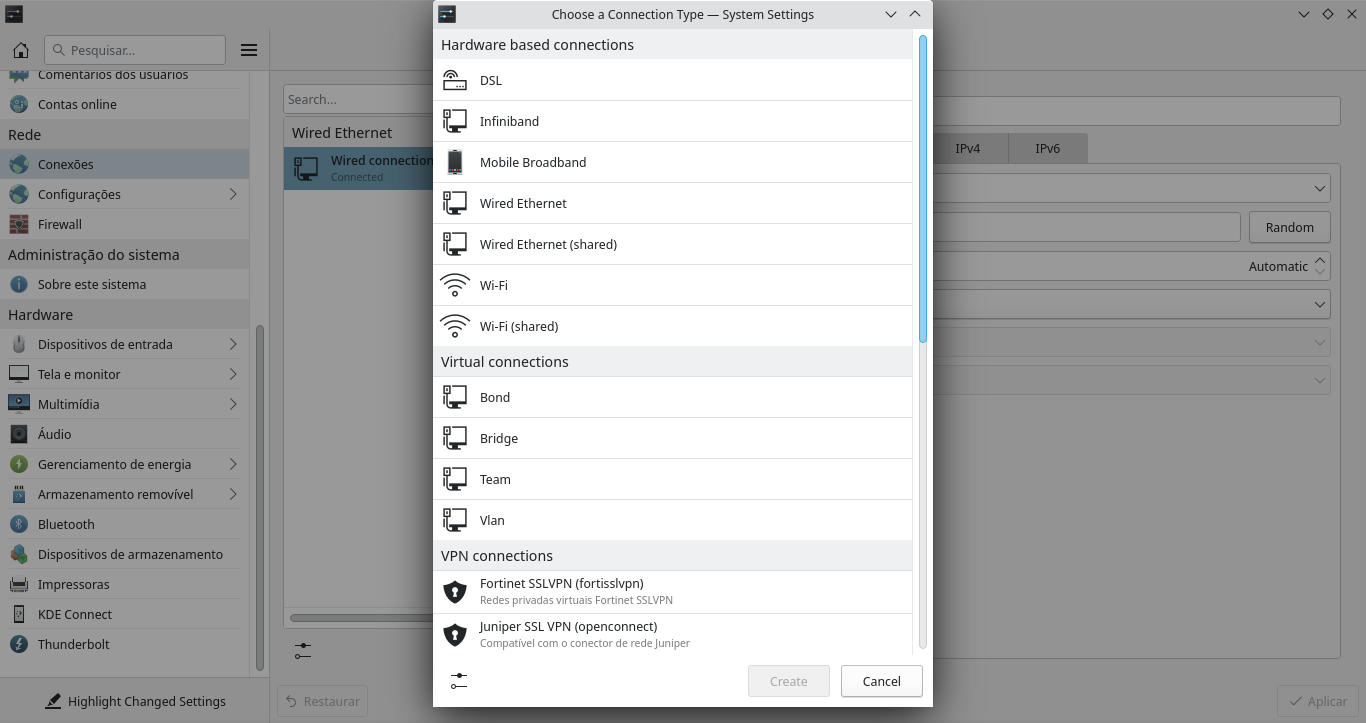
Se necessário, use a barra de rolagem até localizar a opção “VPN compatível com o Cisco AnyConnect (openconnect)”.
Selecione esta opção e clique no botão “Create” em seguida:
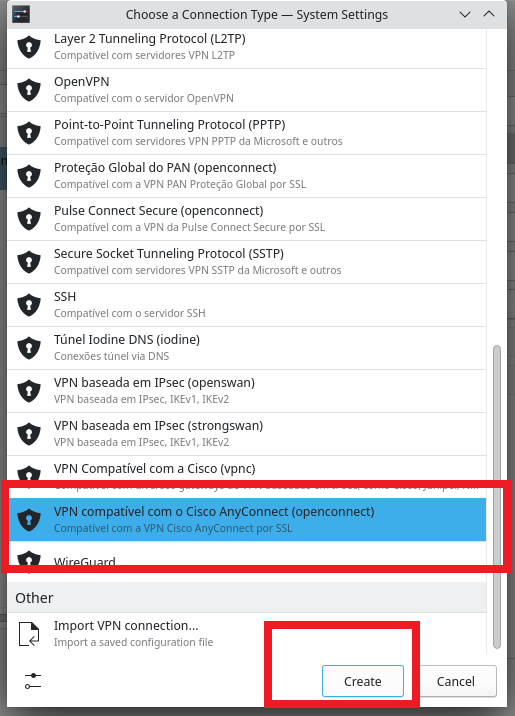
Recomendamos um nome mnemônico para o campo “Connection name”: por exemplo, poderia ser “VPN UFABC”.
A aba “General configuration” pode ser mantida como abaixo:
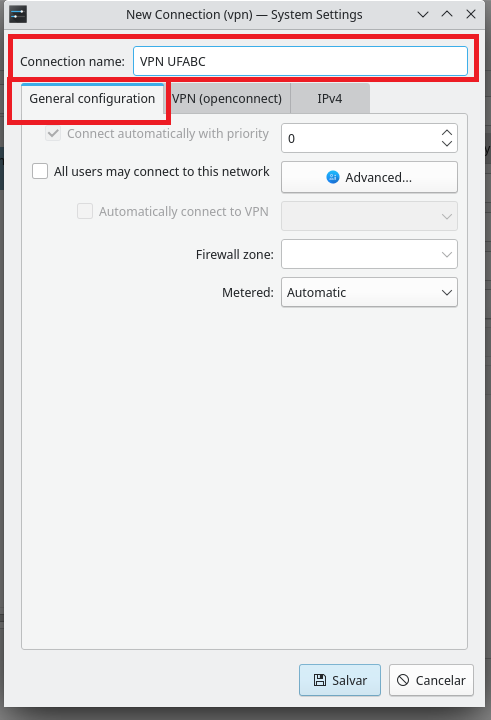
A aba “VPN connection” deverá ser preenchida da seguinte forma:
- “VPN Protocol”: “Cisco AnyConnect”
- “Gateway”: “vpn.ufabc.edu.br”
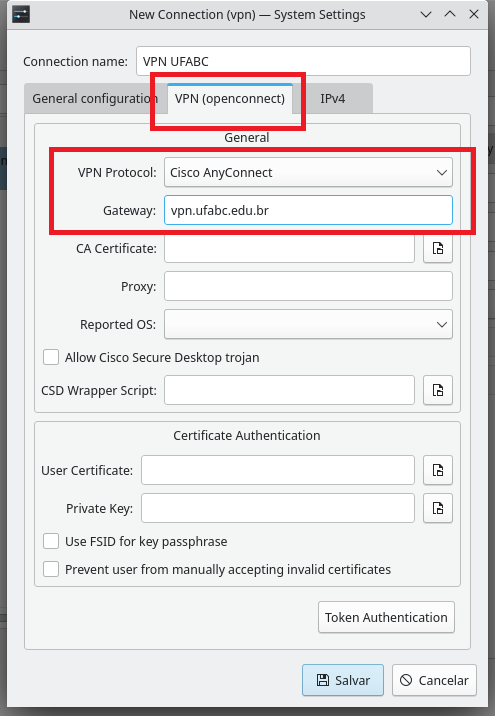
A aba “IPv4” pode ser mantida como abaixo:
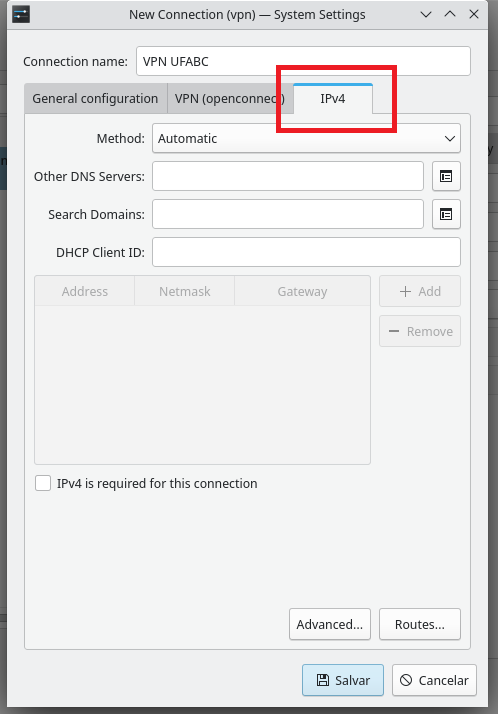
A seção de VPN passará a ter disponível uma nova conexão VPN:
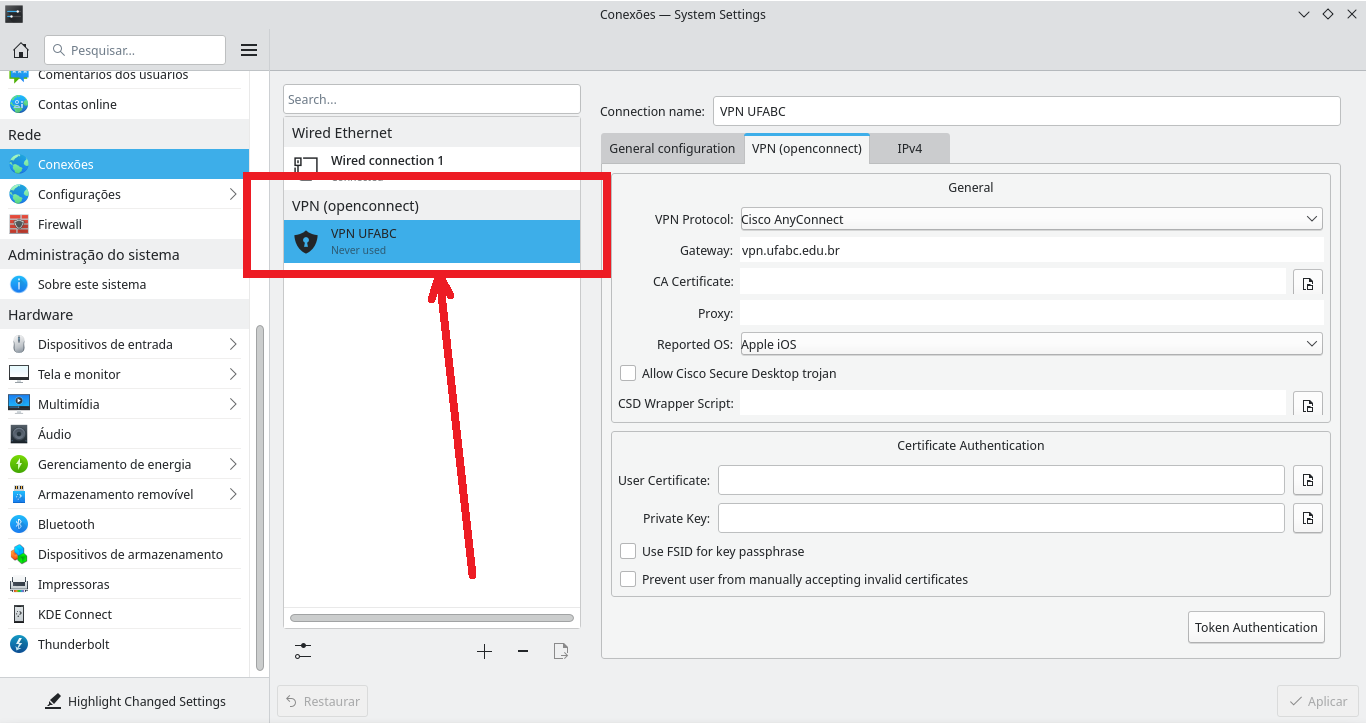
3. Como conectar-se no VPN com o OpenConnect #
Clicar no ícone de redes fará o menu abaixo ficar disponível. Clique no botão “Connect”, na conexão VPN criada:
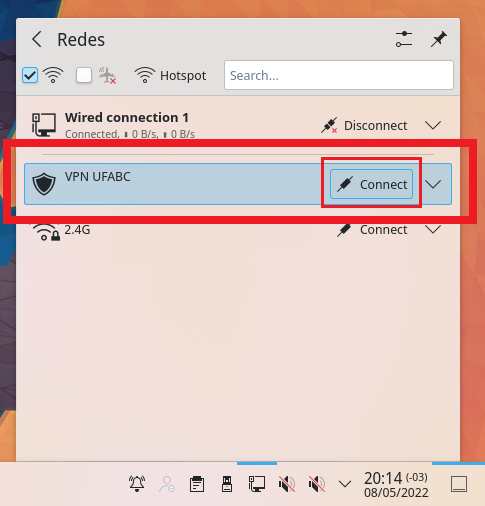
Na pequena janela que se abrir, mantenha escolhida a opção “vpn.ufabc.edu.br” no campo “VPN Host”.
Clique no botão para conectar-se, em seguida:
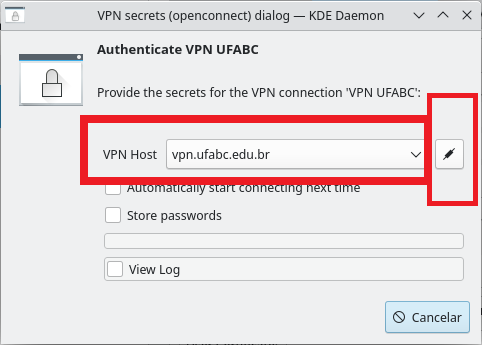
Ao clicar no botão de conexão, você poderá informar seu login UFABC e a senha. Pressione o botão “Login”, em seguida:
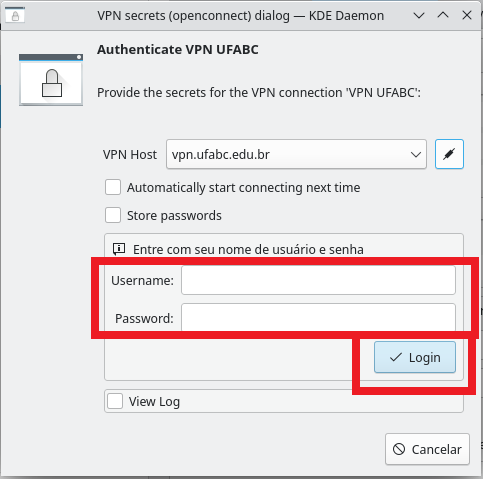
Se o processo for bem sucedido, uma mensagem parecida como na figura abaixo aparecerá:
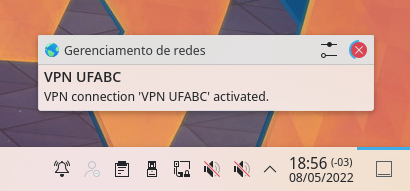
Como desconectar-se do VPN, na conexão pelo OpenConnect #
Clique no ícone de rede, na barra inferior:
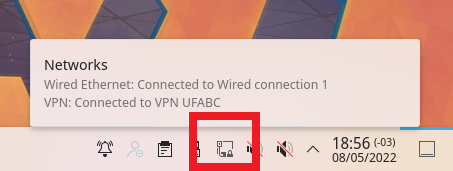
Pressione o botão “Disconnect” na VPN UFABC:
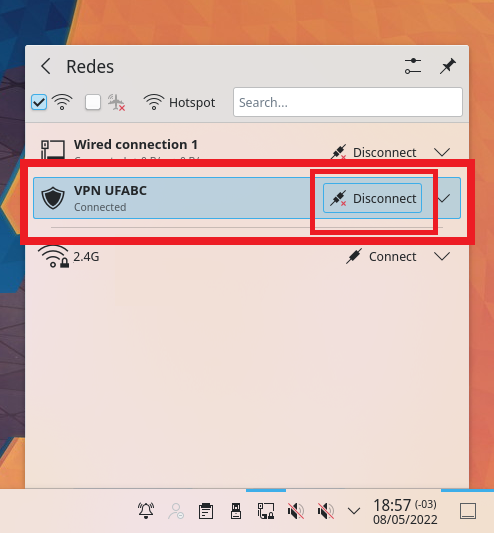
A mensagem ao desconectar-se será parecida como na figura abaixo:
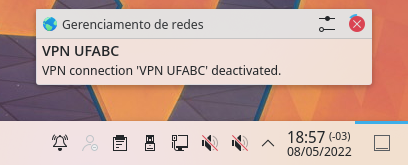
Como desinstalar o OpenConnect #
Para desinstalar o OpenConnect do seu computador, execute no terminal o comando:
Nota
Tutorial testado no Arch Linux (versão 2022.05.01, kernel com versão 5.17.5), de 64 bits.







Redes Sociais