Obs.: O NTI não se responsabiliza por dados ou informações perdidas na realização dos procedimentos realizados pelo usuário.
Atualizando o Thunderbird antes de gerar o arquivo de backup #
Abra o Thunderbird.
Clique no menu “Ajuda”:
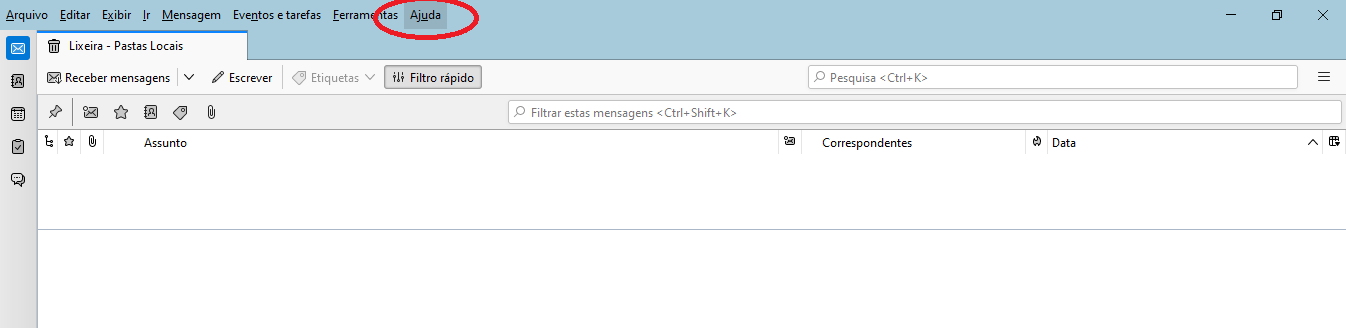
Selecione o item de menu “Sobre o Thunderbird”:
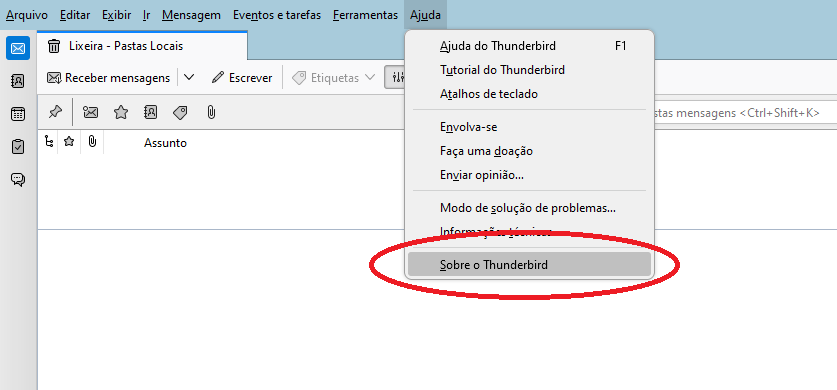
Caso o Thunderbird esteja atualizado, a caixa de diálogo aberta indicará que “O Thunderbird está atualizado”. Neste caso, você poderá pular para a próxima seção do tutorial.
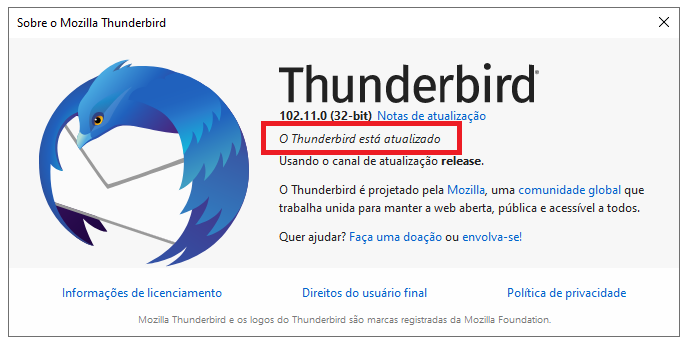
Caso o Thunderbird esteja desatualizado, a caixa de diálogo exibirá um botão para atualizar o programa. Clique nesse botão:
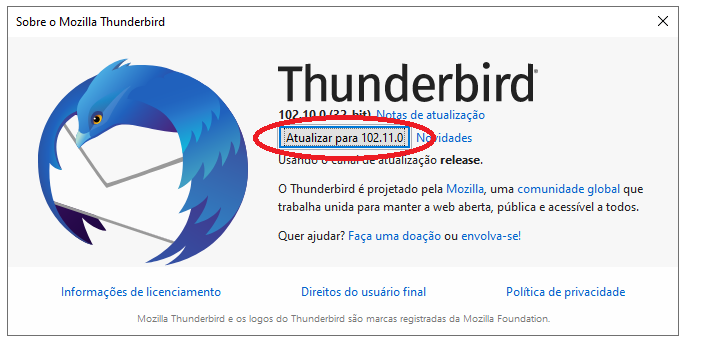
Aguarde o processo de atualização:
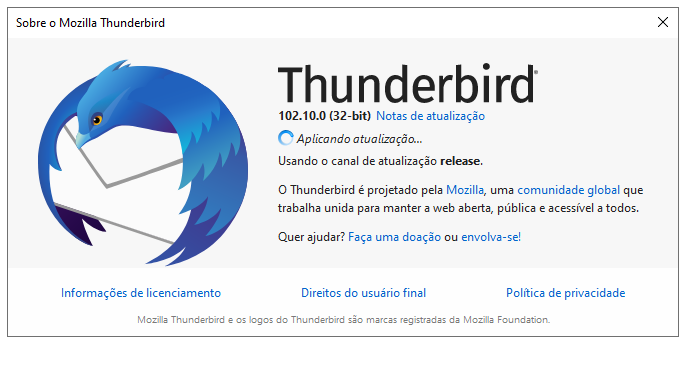
Reinicie o Thunderbird, pressionando o botão:
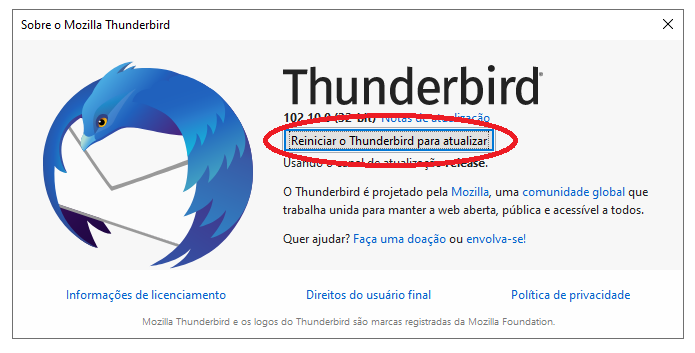
Refaça todo o procedimento descrito nesta seção – tantas vezes forem necessárias – até que apareça a mensagem “O Thunderbird está atualizado”:
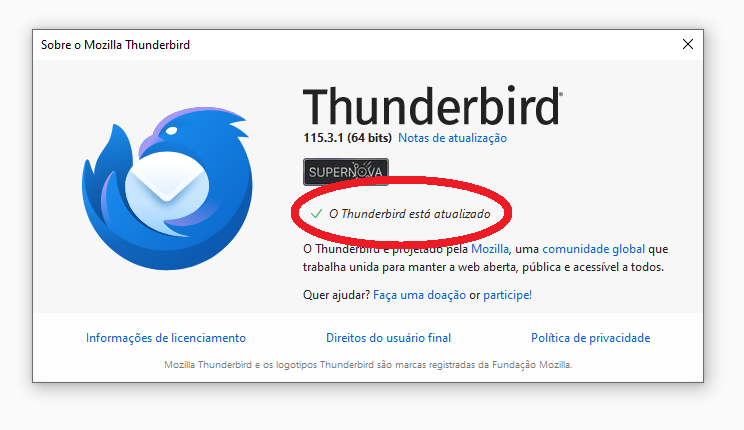
Criando a cópia dos dados do Thunderbird #
Certifique-se de que o Thunderbird não está em execução.
Com o Windows Explorer aberto, digite
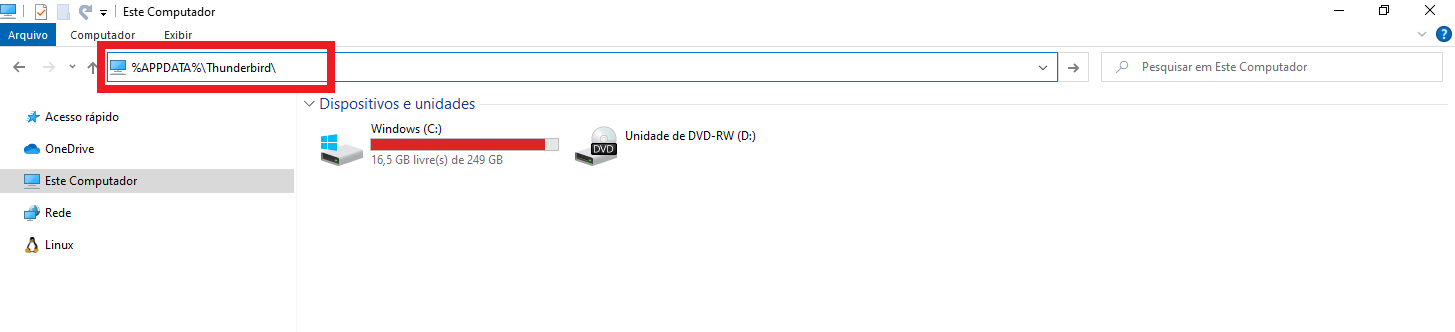
Copie o diretório “Profiles” para algum dispositivo (pendrive ou HD externo, por exemplo):
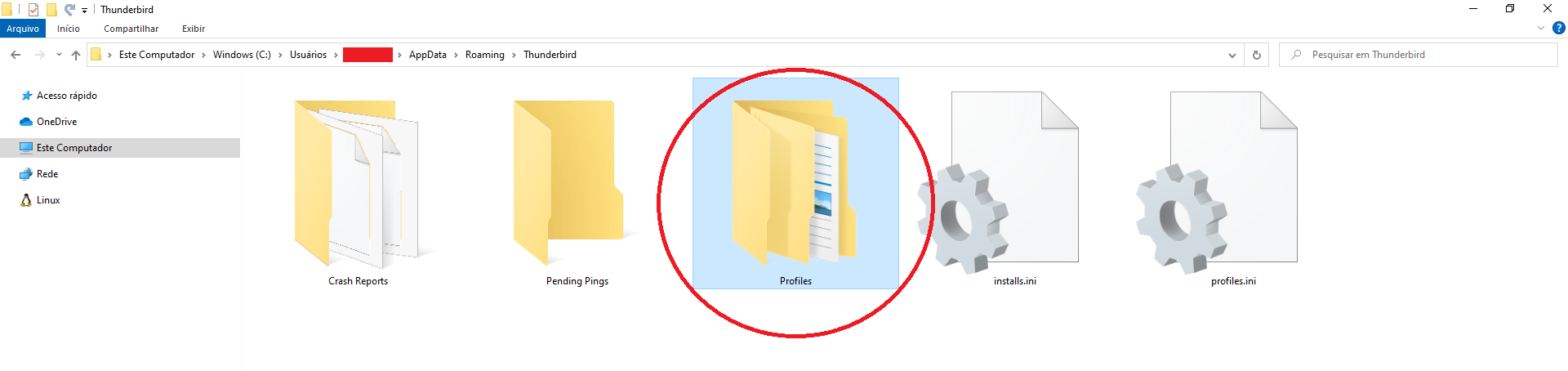
Dentro do diretório “Profiles” do seu backup, haverá um (ou mais) subdiretórios, cada um associado a um perfil de conta no Thunderbird; possivelmente, o nome da pasta (dentro de “Profiles” do seu backup) tem um nome terminado com “default”:
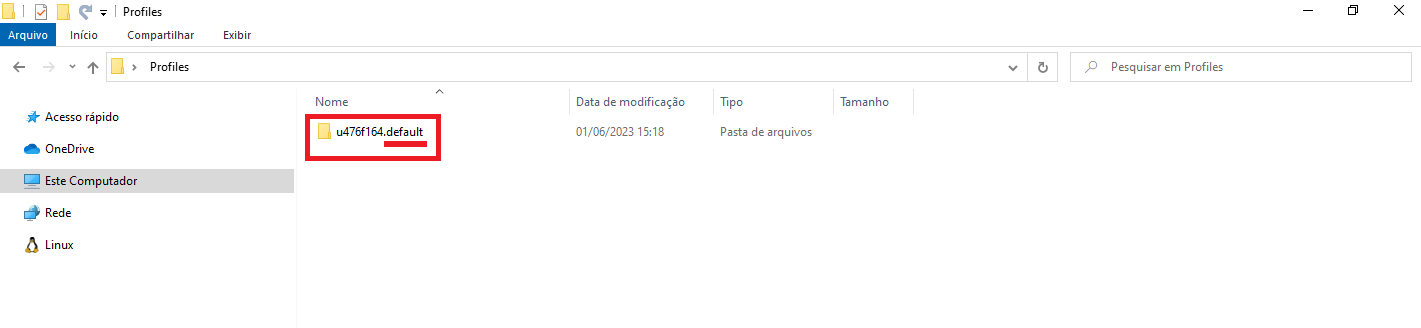
Restaurando a cópia dos dados em uma nova instalação do Thunderbird #
Caso o procedimento efetuado na seção anterior não funcione, você poderá tentar restaurar os dados do Thunderbird com as instruções contidas abaixo, nesta seção.
Clique no item de menu “Importar…” no menu “Ferramentas”:
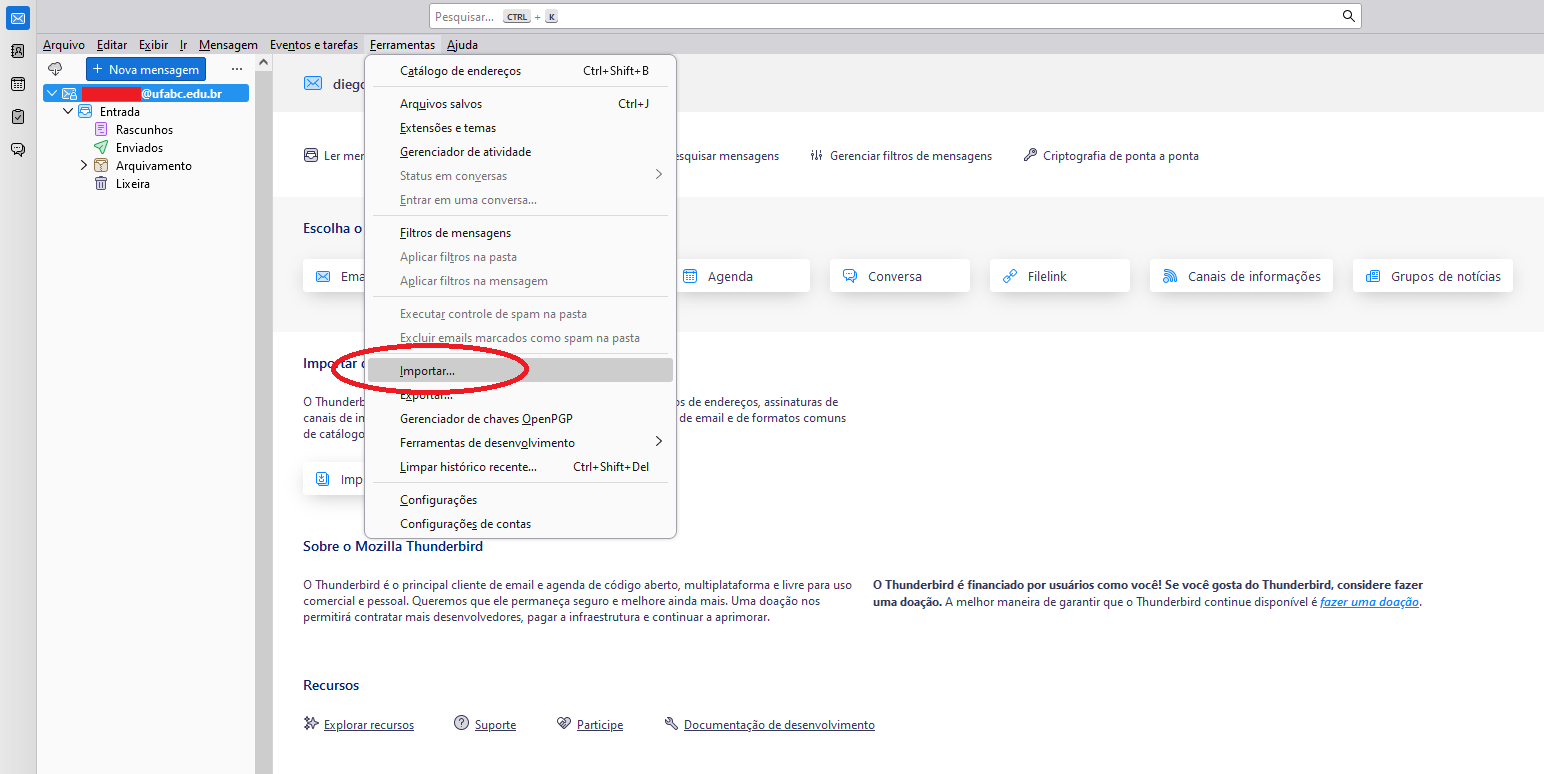
Selecione a opção “Importar de outra instalação do Thunderbird”:
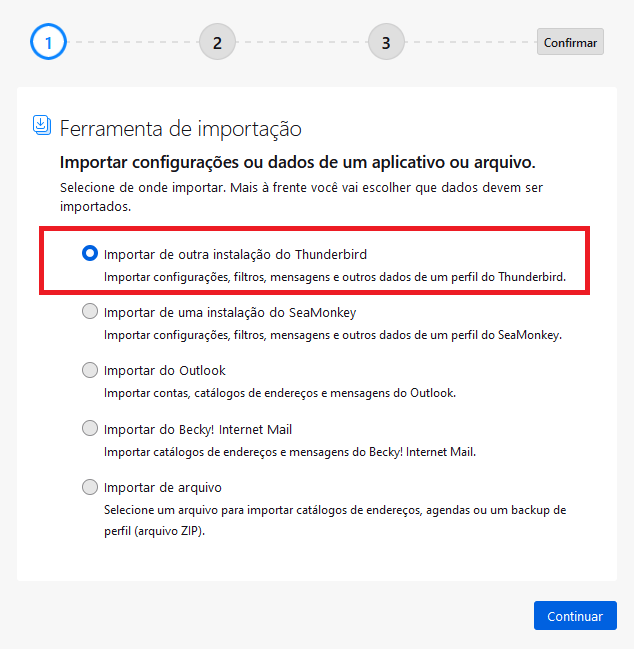
Selecione a opção “Escolha uma pasta de perfil”:
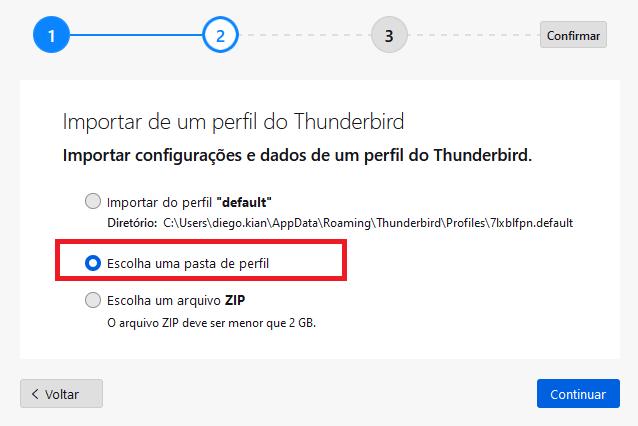
Uma caixa de diálogo será aberta. Escolha o diretório que contém os arquivos de backup do Thunderbird.
Aplique os vistos na lista de opções “Escolha o que importar”, e pressione o botão “Continuar”:
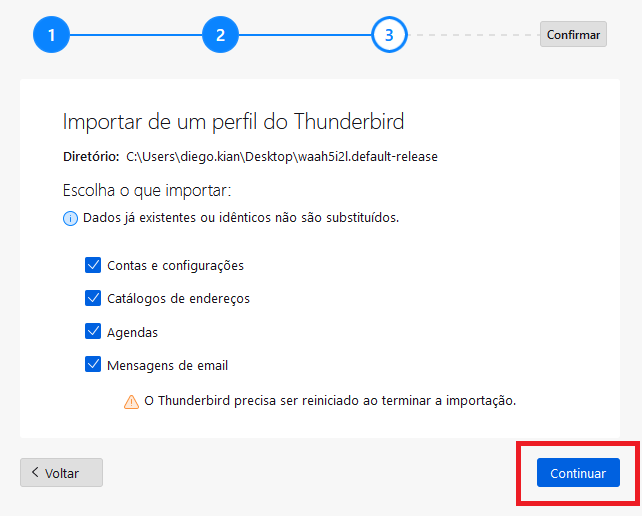
Pressione o botão “Iniciar importação”:
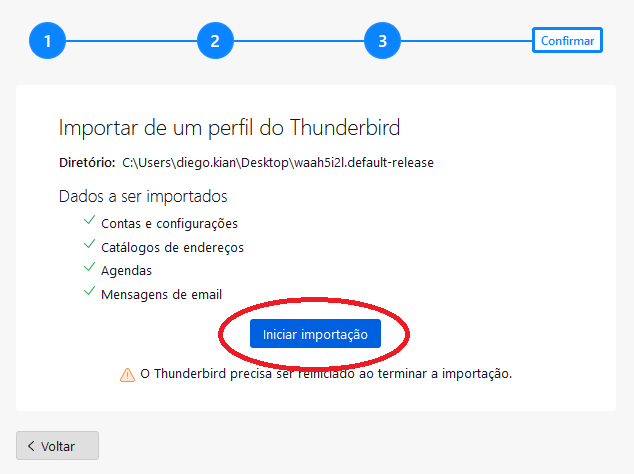
Aguarde o processo de importação:
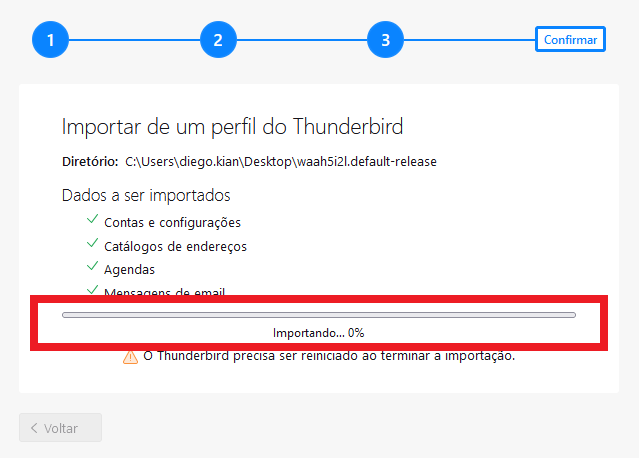
Assim que a barra de progresso ser completada e aparecer a mensagem “Pronto.”, pressione o botão “Concluir”:
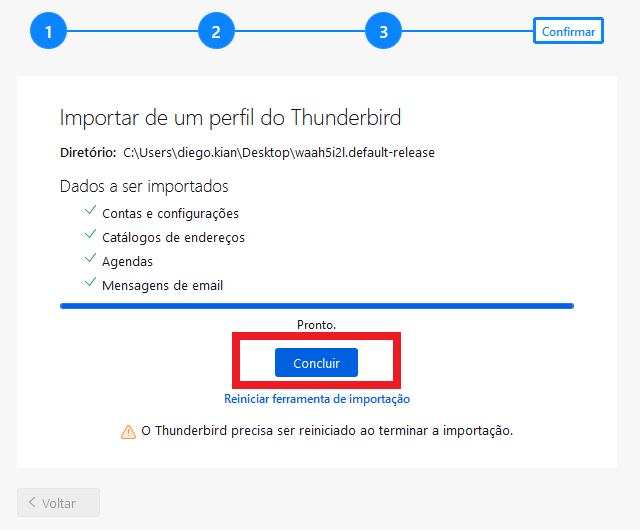







Redes Sociais