- Geral
- Quadros, listas, raias e cartões
- Painel lateral
- Listas
- Cartões
- Quadros
- Importar quadro do Trello
- Modelos
- Meus cartões, cartões com prazo final e pesquisar em todos os quadros
Geral #
Login #
Para acessar o Kanban da UFABC basta digitar kanban.ufabc.edu.br no seu navegador e usar seu login e senha institucional. Por padrão, o idioma é definido para o português do Brasil. Fique à vontade para modificar.
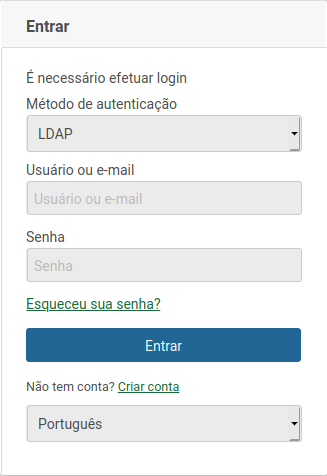
Tela inicial #
Depois do login você será direcionado à tela inicial do sistema.
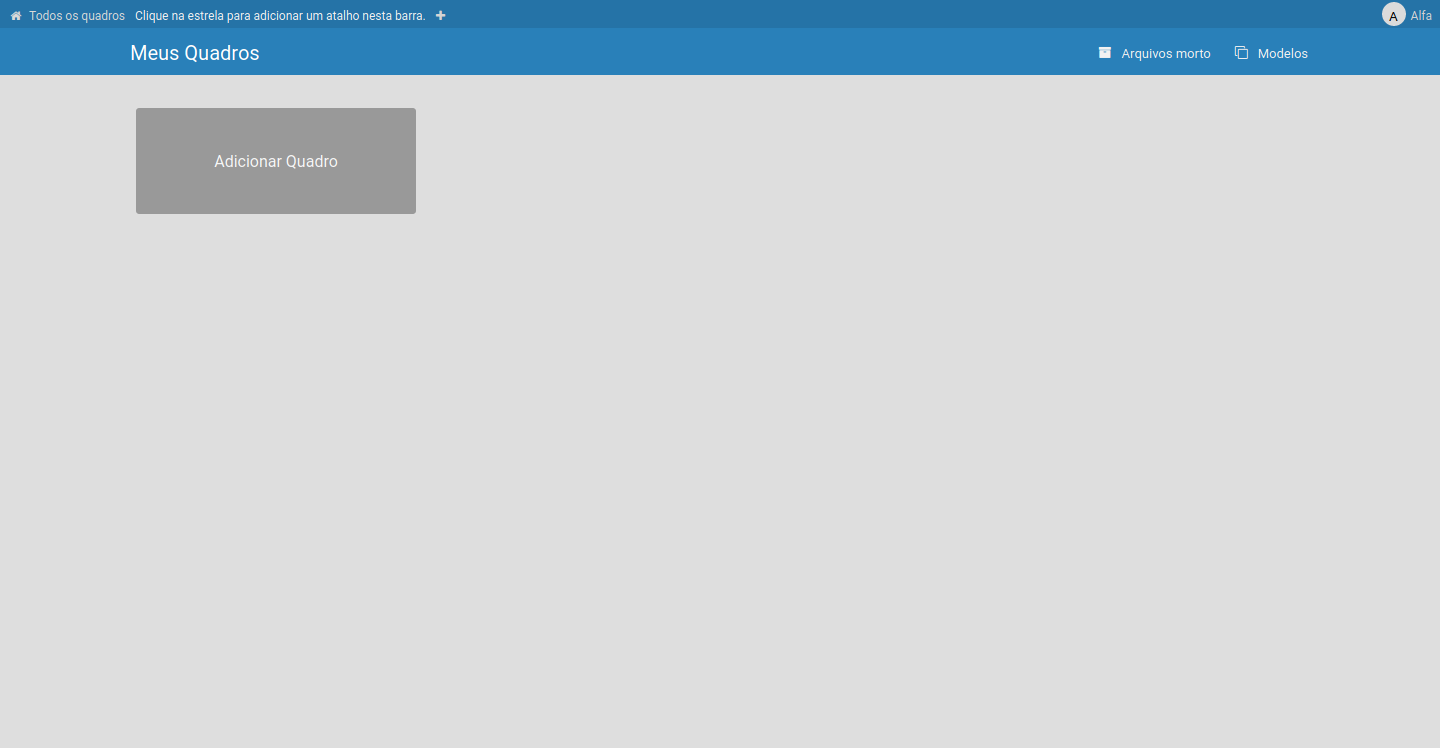
Barra superior #
Na barra superior é possível acessar todos os quadros que você possui, bem como marcar algum quadro como favorito e ter uma atalho para ele.

No canto direito da barra superior é possível acessar o menu do usuário (Configurações de membros).

Na barra inferior é possível acessar o arquivo morto e os modelos.

Configurações de membros #
O menu de Configurações de membros apresenta as seguintes opções:
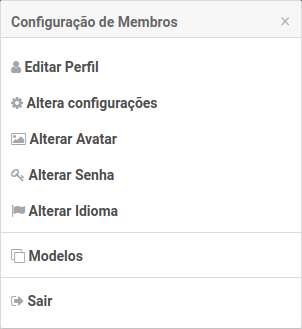
A edição de perfil permite que você altere seu nome completo e as iniciais do seu nome.
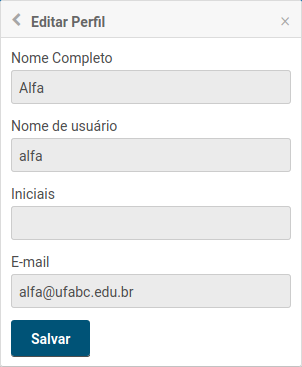
Também é possível alterar algumas preferências de visualização.
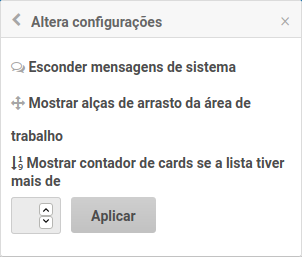
Se quiser colocar uma foto sua, aqui é o lugar! Capriche na foto! 😀
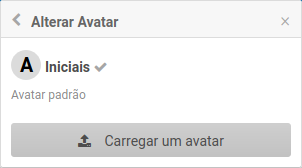
Quadros, listas, raias e cartões #
Adicionar quadro #
Na tela inicial clique no botão “Adicionar quadro” para iniciar a criação do seu quadro.
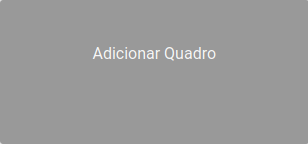
Adicione o título do seu quadro. Utilize um título que seja claro e objetivo, por exemplo “Planjeamento – 2021”.
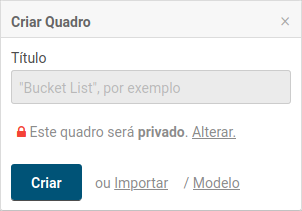
Visão do quadro #
Após a criação do quadro, você poderá criar listas conforme sua necessidade. Abaixo um exemplo com três listas que representam um fluxo de trabalho.
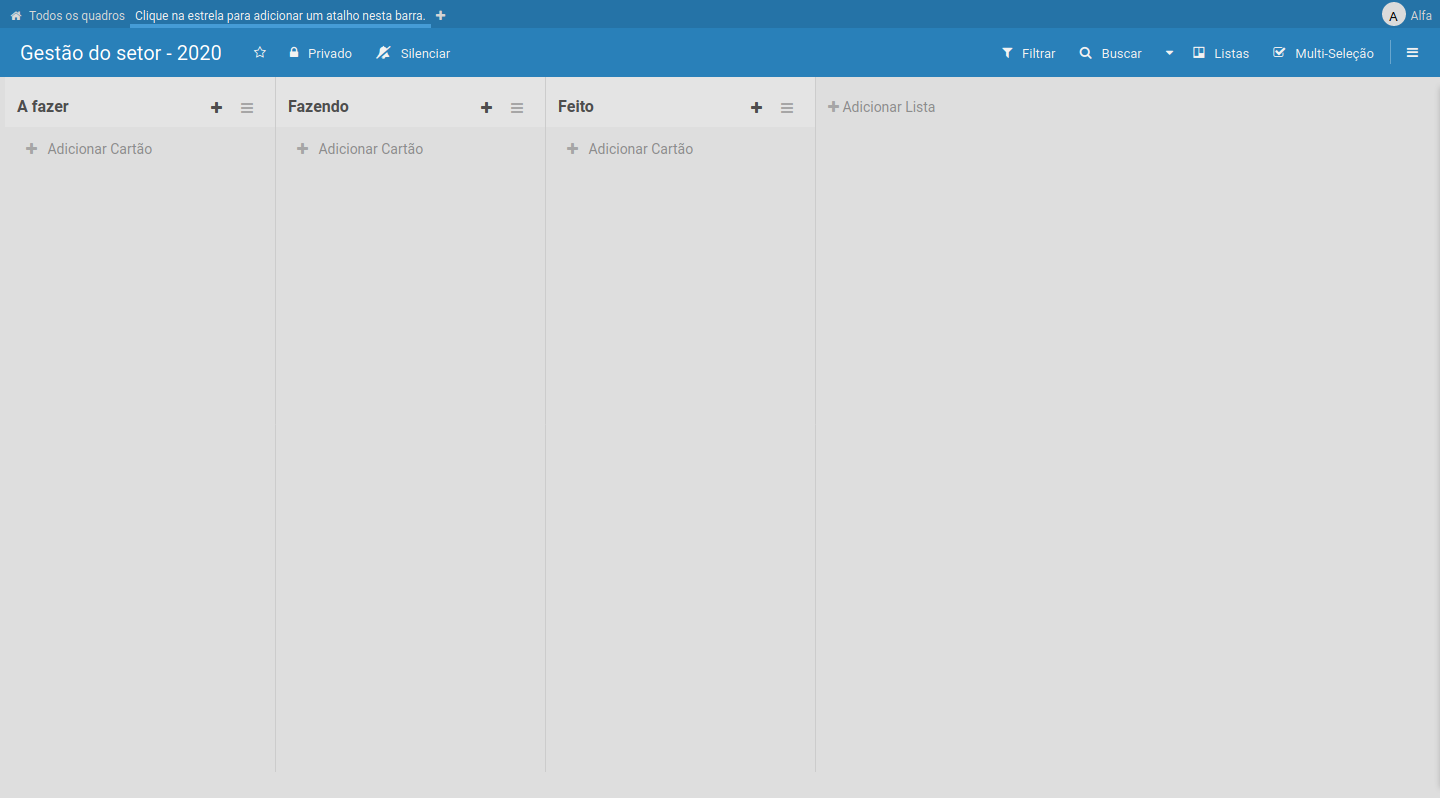
Adicionar lista #
Para adicionar um lista, basta clicar em “Adicionar lista”, digitar o nome desejado e clicar em “Salvar”.
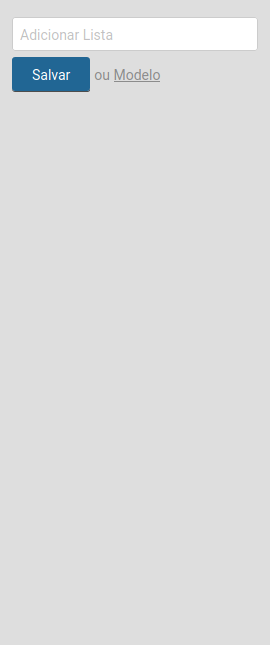
Adicionar cartão #
Criada a lista, agora é hora de criar os cartões. Para isso, clique em “Adicionar cartão”, digite o nome desejado e clique em “Novo”. Crie quantos cartões forem necessários.

Quando terminar de criar seus cartões, seu quadro ficará mais ou menos assim:
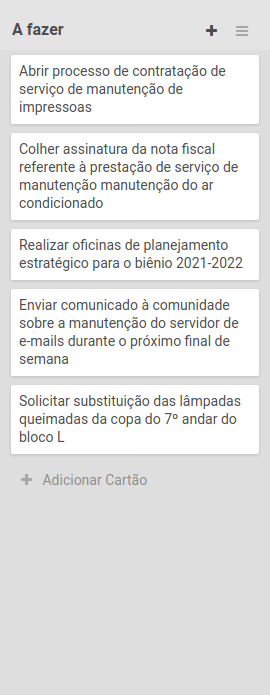
Adicionar raia #
Em um uso mais complexo, o quadro pode ficar cheio de cartões e dificultar a separação de assuntos/abrangência.
Uma solução é criar raias diferentes para cada assunto/abrangência. No método Kanban é usada uma raia “Urgente” para que tarefas possam ganhar destaque e prioridade na resolução da mesma.
Para isso, clique em “Listas” na barra superior, escolha a opção “Raias”. O ícone agora ficará assim: 
Agora o quadro exibirá uma barra horizontal no topo das listas. Por padrão, todas as listas e cartões são agrupadas na lista “Default”.
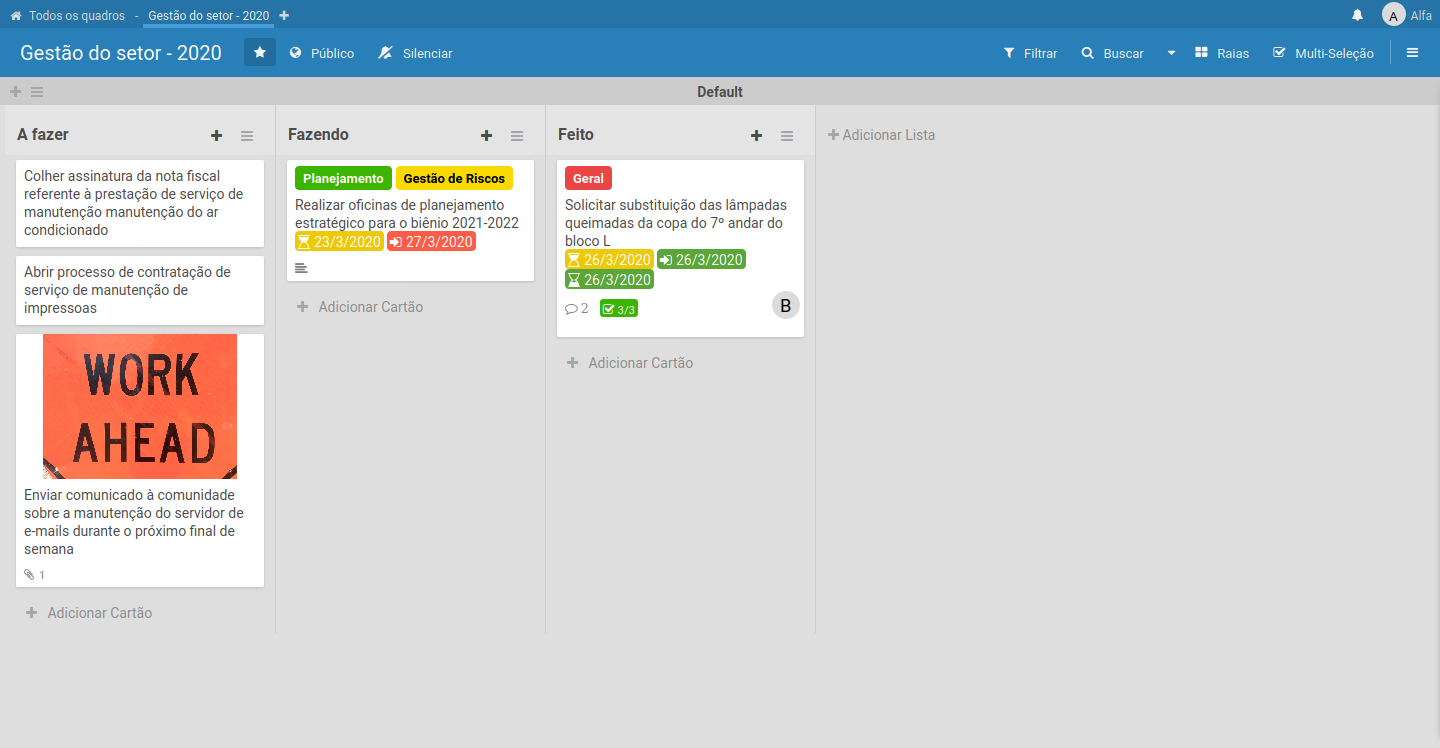
Para adicionar uma nova raia, clique no ícone ![]() .
.
Digite o nome desejado e clique em “Novo”.
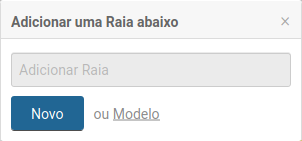
Quando criar a raia, está ficará na parte inferior do quadro.
Caso queira colocá-la na parte superior, basta clicar, segurar apertado e arrastar para cima.
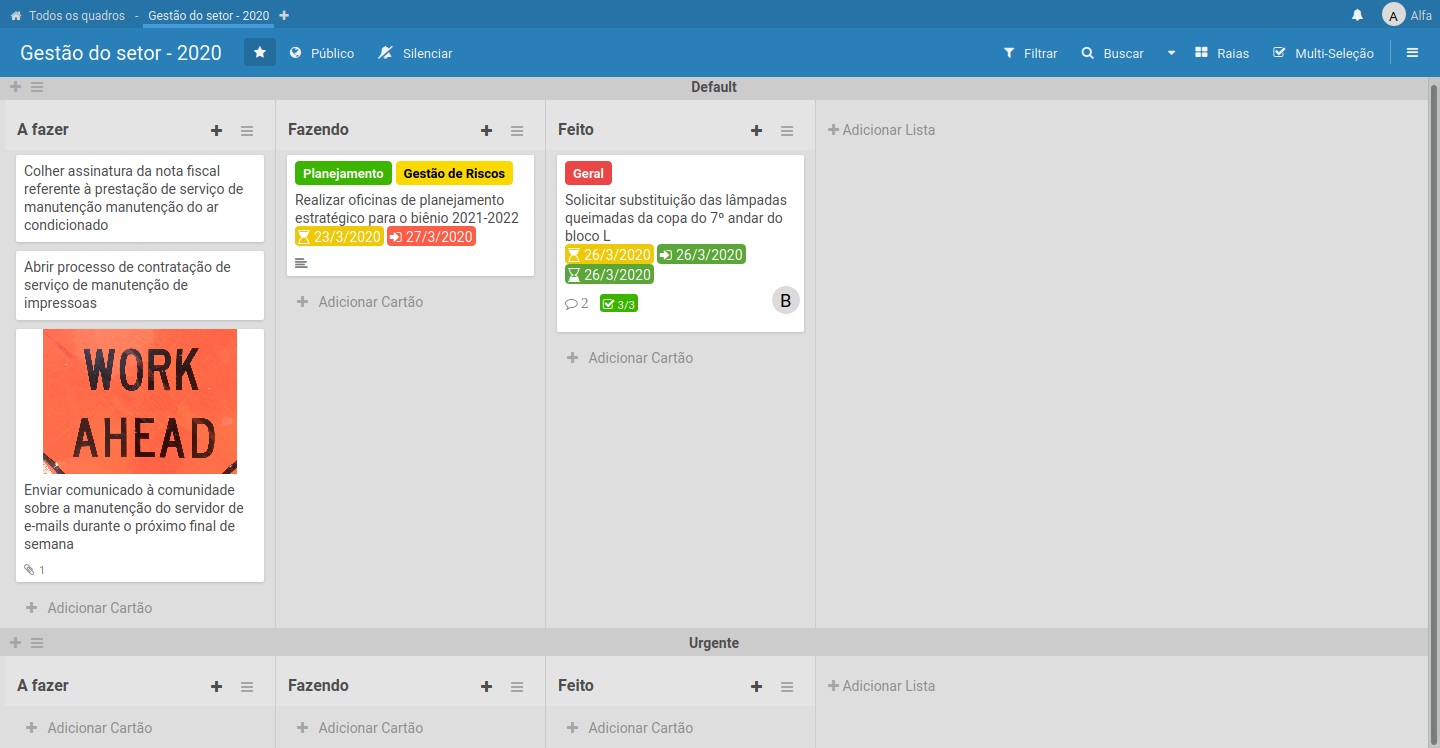
Ao clicar no ícone ![]() você poderá acessar às ações da raia.
você poderá acessar às ações da raia.
Será exibido o menu abaixo:
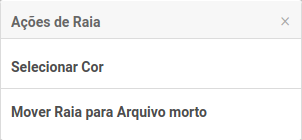
É possível definir uma cor para a raia.
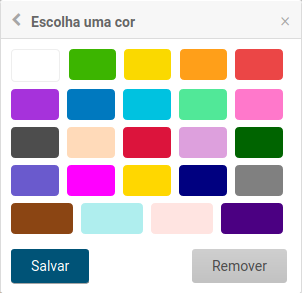
Quando modificar a cor da raia, seu quadro ficará mais ou menos assim:
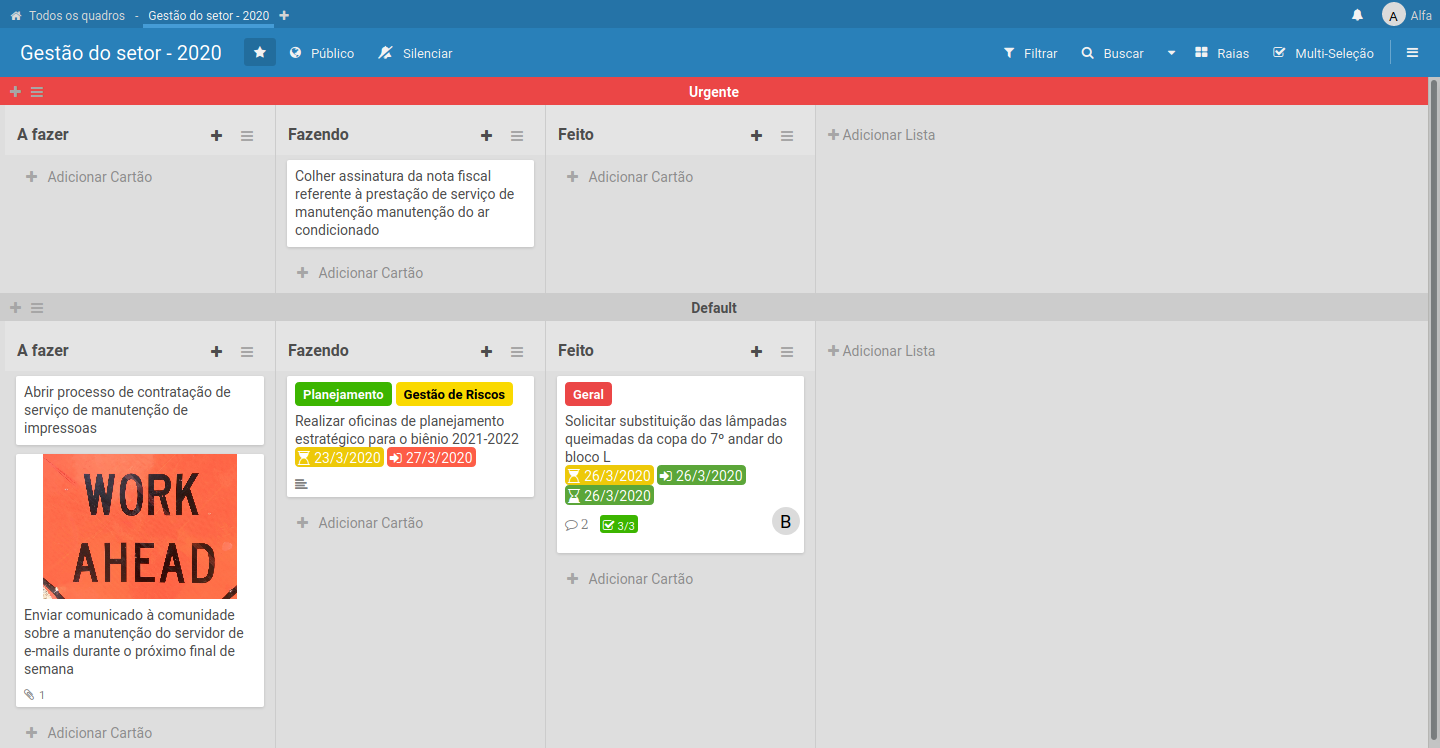
Também é possível renomear a raia conforme sua necessidade.
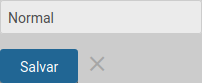
Visão interna do cartão #
Todo cartão tem muitos atributos a serem definidos, caso necessite. Para ver mais detalhes, acesse a página de Cartões deste tutorial.
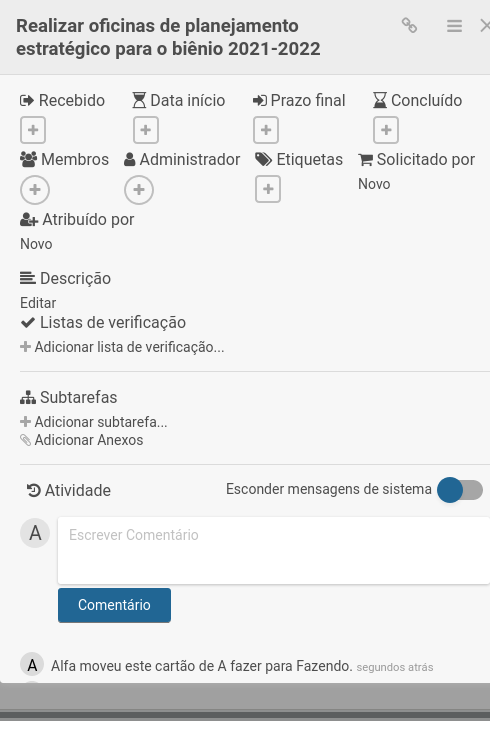
Painel lateral #
Painel lateral #
O painel lateral do quadro permite acessar informações deste e também modificar algumas caracterísicas. Para acessá-lo, basta clicar no ícone  que fica no canto superior direito
que fica no canto superior direito
Ao clicar, o painel lateral ficará visível no canto direito da tela.
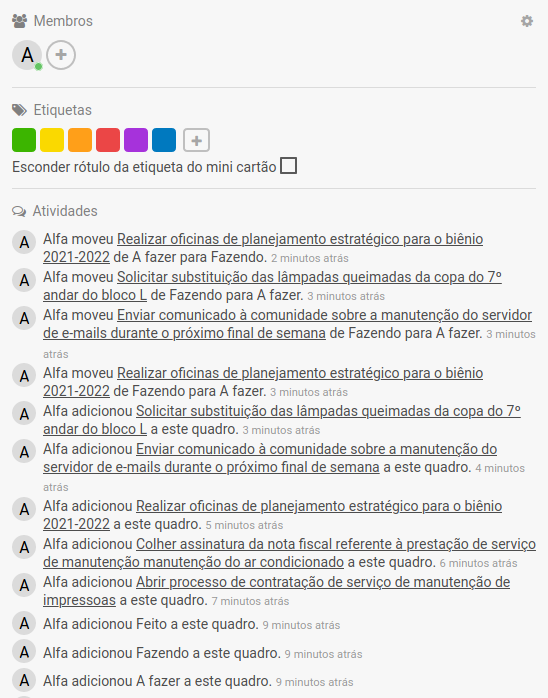
Membros #
Caso precise adicionar membros no quadro é muito fácil.

Basta clicar no ícone  e fazer a busca pelo membro desejado.
e fazer a busca pelo membro desejado.
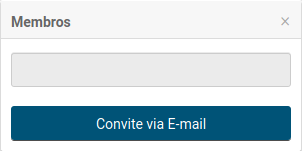
Quando adicionado, o avatar do membro ficará na lista de membros do quadro.

Obs.: Para adicionar um membro, este deve ter acessado a ferramenta ao menos uma vez.
É possível verificar suas informações de membro do quadro. Por padrão, você possui a permissão de administrador do quadro que criou.
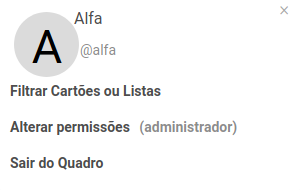
Os demais membros adicionados ao quadro, recebem de início a permissão “normal”, que permite visualizar e editar os cartões.
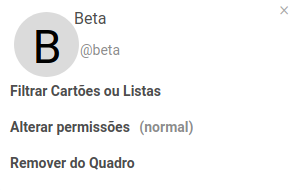
Caso necessite dar permissões diferentes a algum membro, como por exemplo só comentar os cartões, basta acessar o item “Alterar permissões” e escolher uma das opções abaixo:
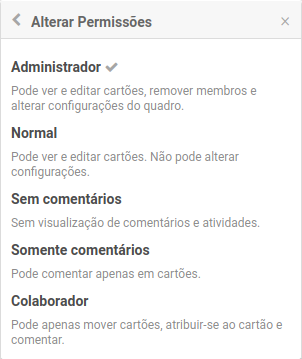
Etiquetas #
As etiquetas são um forma de organizar melhor os cartões dentro de um quadro. Elas podem ser utilizadas para definir prioridade, criticidade, status, etc.

Por padrão, o sistema já oferece algumas etiquetas, que podem ser modificadas livremente. Você pode alterar a cor e o rótulo destas etiquetas.
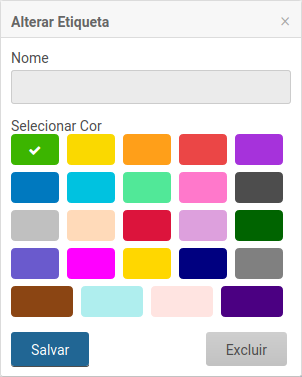
Segue um exemplo de como pode ficar após as moficações:

Caso precise, você pode criar novas etiquetas clicando no ícone  .
.
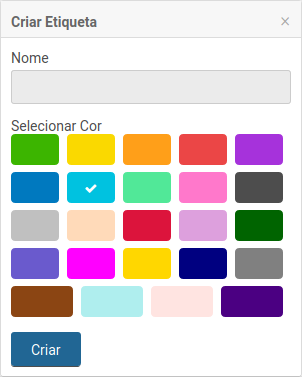
Se preferir trabalhar apenas com as cores das etiquetas, selecione a oções abaixo:

Configurações do quadro #
Clique no ícone  para acessar as configurações do quadro.
para acessar as configurações do quadro.
Ao clicar, o menu surgirá com as seguintes opções:
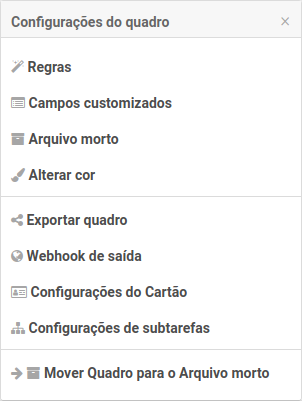
Regras #
As regras são recursos que podem ajudar a automatizar algumas ações dentro do quadro e dos cartões.
Dentre as ações disponíveis estão a alteração de cor do cartão, definição de datas, atribuição de etiquetas, entre outras.
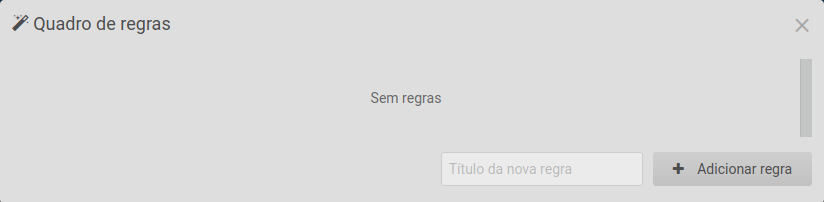
Ao clicar no botão 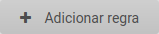 você começará a criar sua regra.
você começará a criar sua regra.
Primeiramente, é necessário criar um gatilho.
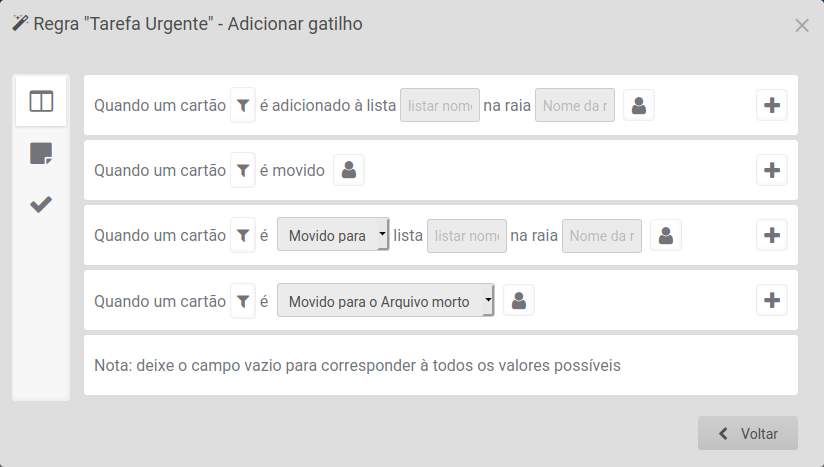
Lembre-se de preencher os nomes conforme estão nos cartões e listas.
Neste caso, definimos como gatilho a criação de qualquer cartão na lista “A fazer” e na raia “Urgente” por qualquer membro do quadro.

Para concluir a etapa e criar o gatilho, clique no ícone ![]() .
.
Criado o gatilho, agora é a hora de criar qual ação será feita.
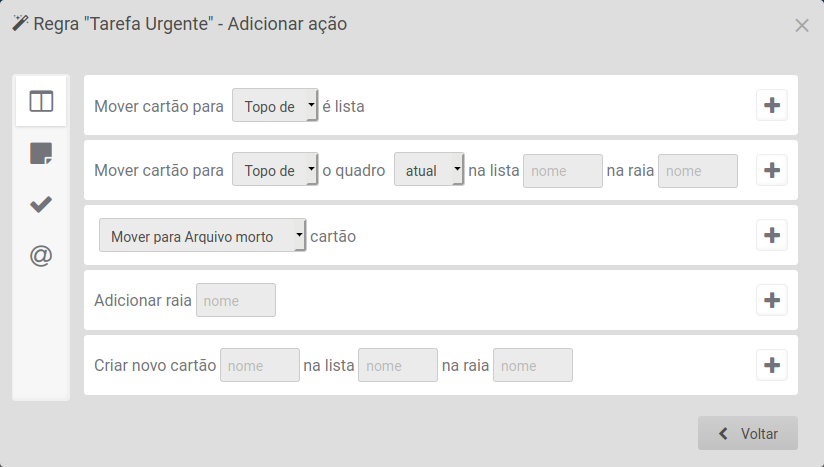
Escolha a ação e lembre-se de preencher os nomes conforme estão nos cartões e listas.
Neste exemplo a ação escolhida foi a de definir a cor do cartão.

Para concluir a etapa e criar a ação, clique no ícone ![]() .
.
Após adicionada, a regra é exibida no quadro de regras.
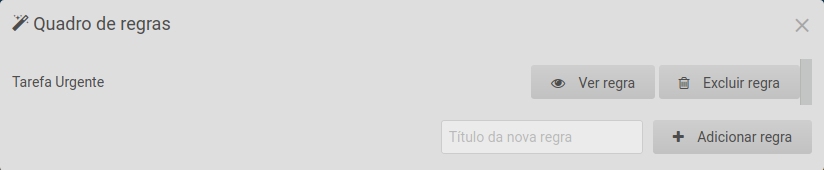
É possível verificar os detalhes da regra depois dela ser criada.
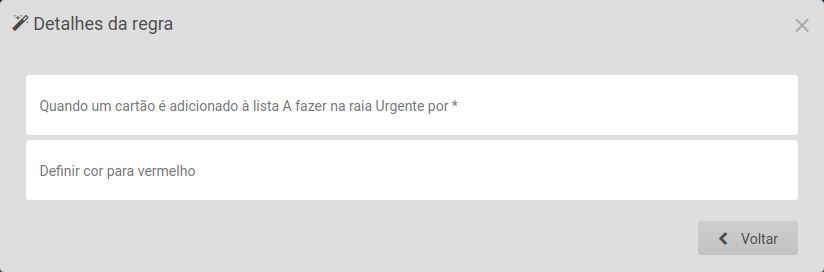
Ao ocorrer um gatilho, a ação é feita automaticamente.
Neste caso, ao criar um cartão na lista “A fazer”, dentro da raia “Urgente”, o cartão teve sua cor alterada para vermelho sem intervenção do usuário.
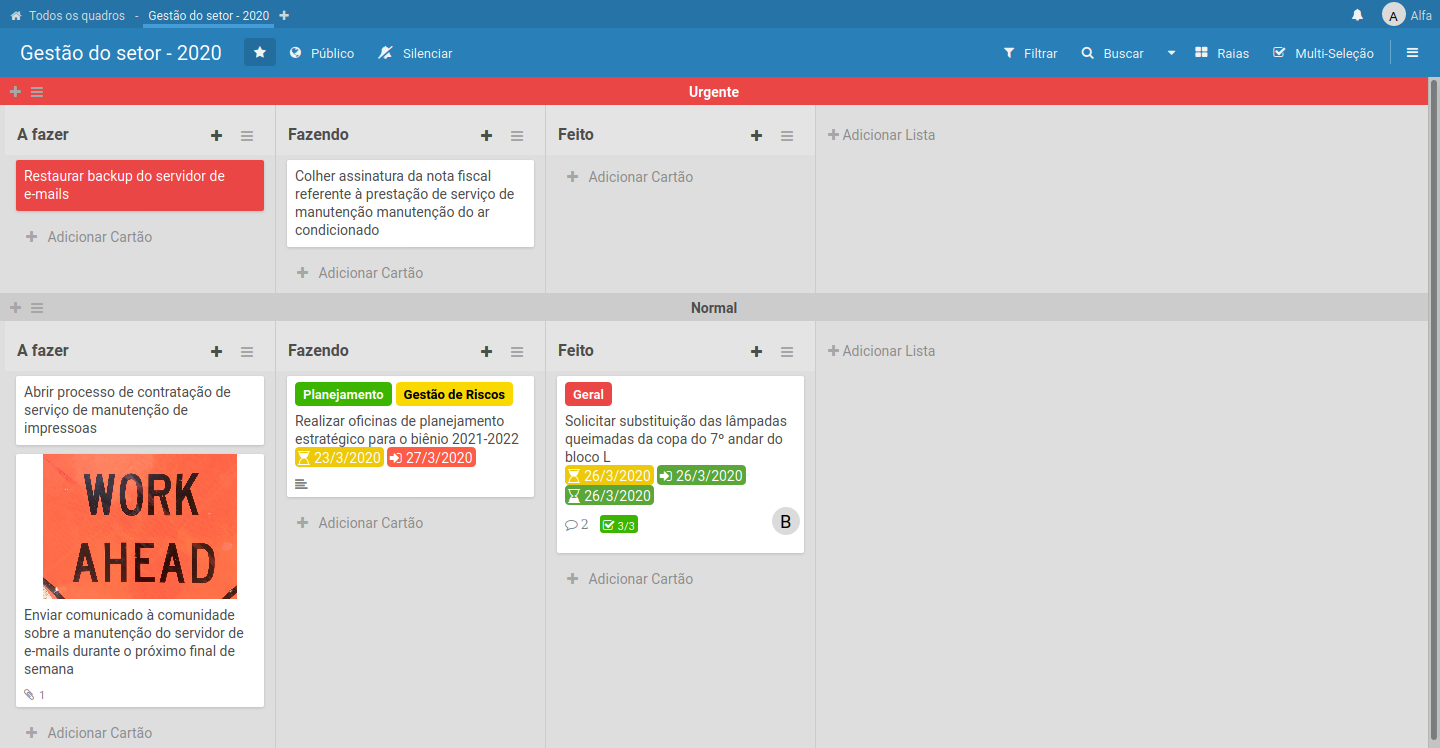
Campos customizados #
Os campos customizados permitem adicionar outras informações ao cartão que não estão disponíveis por padrão.
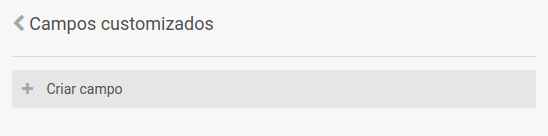
Para criar um campo é preciso definir um nome, o tipo e sua visibilidade.
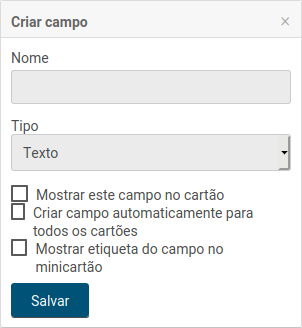
Como exemplo, criamos um campo referente à criticidade, que possui uma lista de níveis.
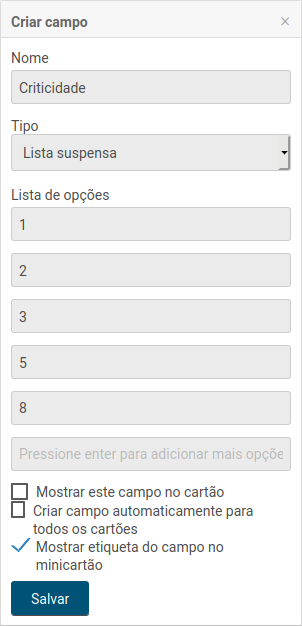
Após criado, o campo customizado é listado no painel lateral, podendo ser editado quando necessário.
O campo pode ser inserido individualmente nos cartões acessando o menu de ações do cartão.
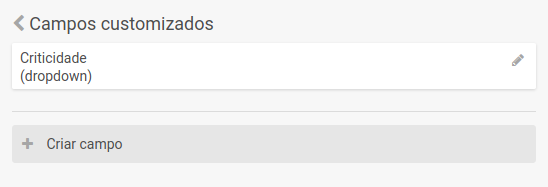
Arquivo morto #
O arquivo morto pode ser utilizado para arquivar cartões, listas e quadros que não deseja usar mais, mas que podem ser úteis no futuro. Quando necessitar recuperar um cartão arquivado, é só vir aqui e restaurá-lo!
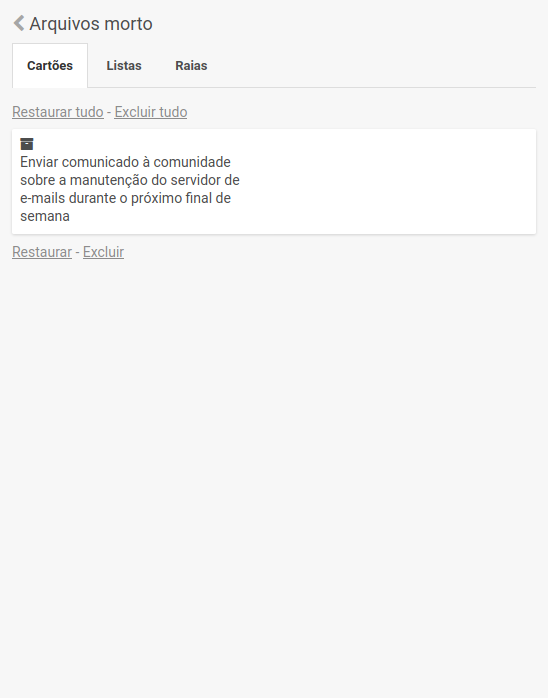
Se o arquivo morto estiver vazio, o painel será exibido assim:
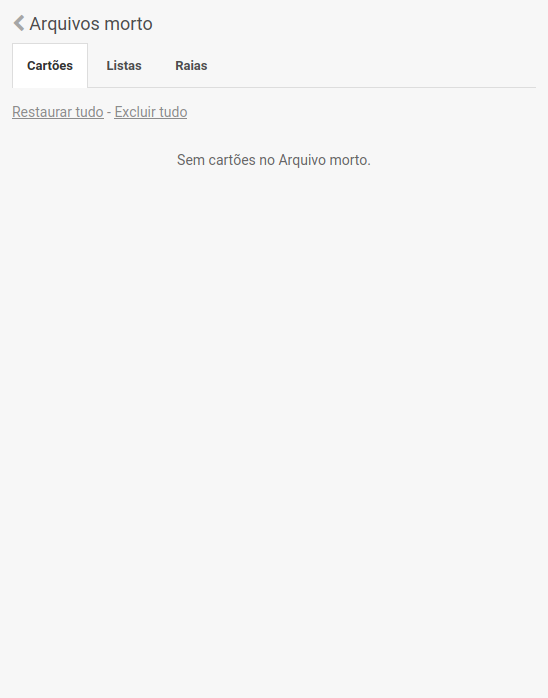
Alterar cor #
Você também pode alterar a cor do seu quadro. São 12 opções para você escolher!
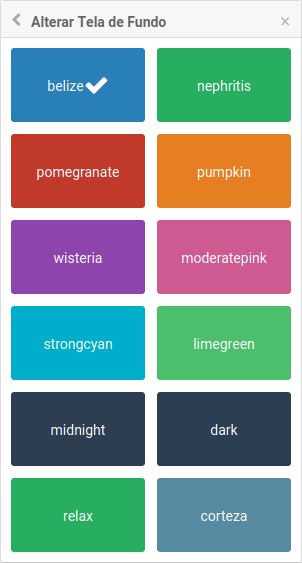
Exportar quadro #
Caso necessite compartilhar um quadro com outra pessoa sem que seja necessário colocá-la como membro do mesmo, você pode exportá-lo e enviar o arquivo em formato JSON.
Configurações do cartão #
É possível definir quais campos estarão disponíveis nos cartões do quadro.
Se você precisa de informações com datas e prazos, responsáveis pelo cartão (ou a tarefa representada pelo cartão) ou listas de verificação (Checklists) ative o respectivo campo. Caso não necessite, desative os campos para deixar o detalhamento do cartão mais simples.
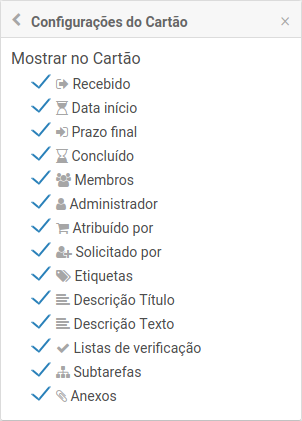
Listas #
Renomear lista #
Para renomear uma lista, basta clicar sob o título.
Após a edição, clique em “Salvar” para concluir.
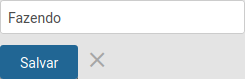
Ações da lista #
As listas possuem um rol de ações que podem ser realizadas.
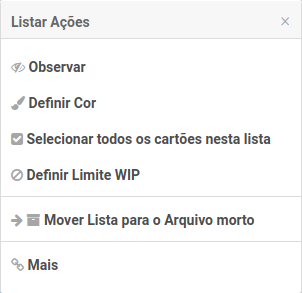
Observar #
Ao marcar a observação de uma lista, você será notificado quando houver alterações nesta lista.
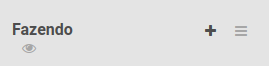
Definir cor #
É possível definir a cor da lista.
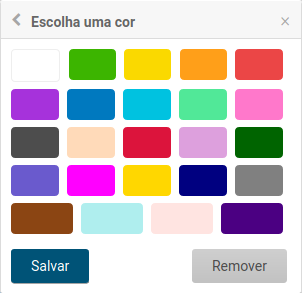
Selecionar todos os cartões nesta lista #
Esta opção seleciona dos os cartões da lista e abre o painel lateral de ações possível com a multi-seleção.
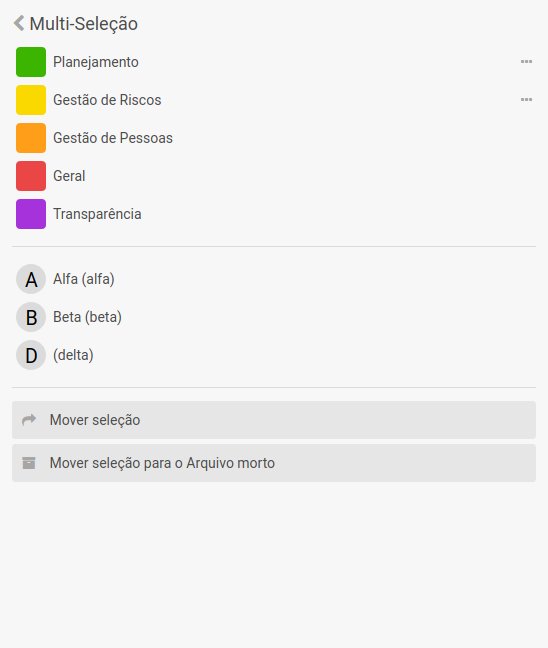
Definir limite WIP (Work in Progress) #
O limite WIP define a quantidade de cartões que uma lista pode ter.
Este recurso é muito importante para determinar a capacidade de atendimento às tarefas em cada lista.
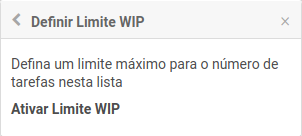
Um das opções é definir um limite para lista e não permitir que sejam colocados novos cartões. Para isto, marque a opção “Limite de WIP”.
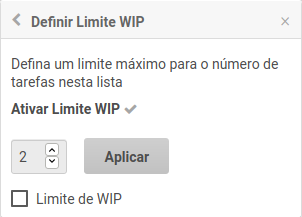
Os indicadores numéricos da quantidade de cartões e o limite de cartões é exibido na lista.

Mover lista para o arquivo morto #
Esta opção move a lista e todos os seus cartões para o arquivo morto.
Painel “Mais” #
Ao clicar em “Mais” as demais ações são exibidas.
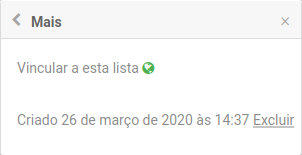
Excluir lista #
Atenção! Esta é uma ação que não pode ser desfeita.
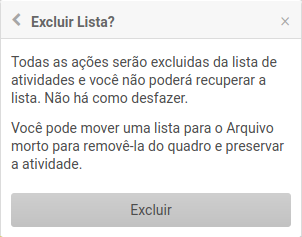
Cartões #
Visão interna do cartão #
Ao acessar um cartão, é possível ver os diversos atributos que podem ser usados para deixar o controle de uma atividade mais detalhado.
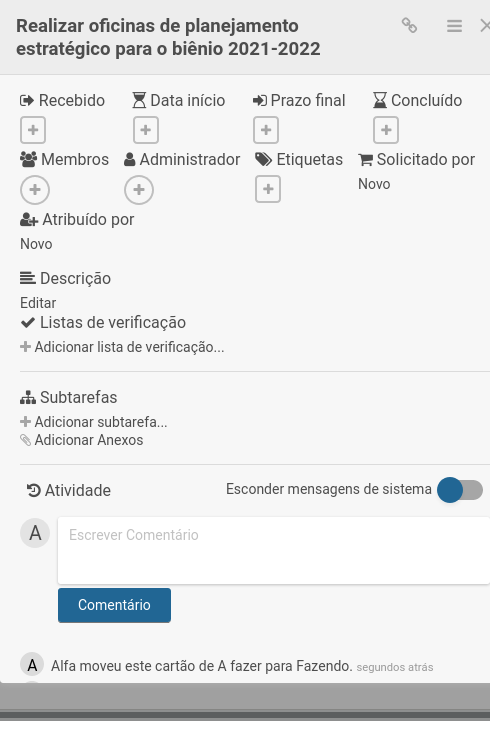
Renomear cartão #
Para renomear um cartão, basta clicar sob o título.

Após a edição, clique em “Salvar” para concluir.
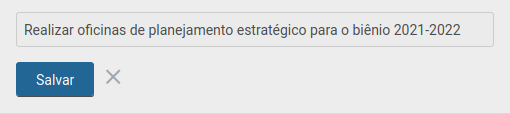
Ações do cartão #
Além dos atributos, os cartões tão possuem um rol de ações que podem ser realizadas.
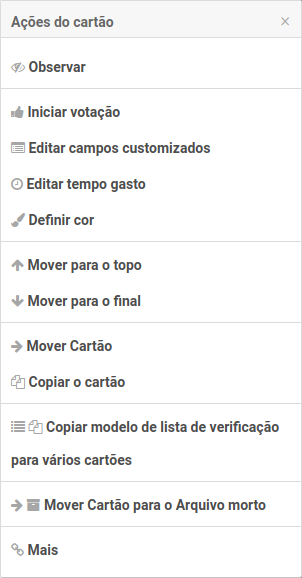
Observar #
Ao marcar a observação de um cartão, você será notificado quando houver alterações neste cartão.

Iniciar votação #
O recurso de votação é útil quando a equipe precisa tomar uma decisão referente à tarefa.
As opções de voto são restritas a “a favor” e “contra”.
Ao iniciar uma votação, preencha a questão e se os votos serão públicos.

A votação será exibida na cartão, permitindo o usuário clicar na opção desejada.
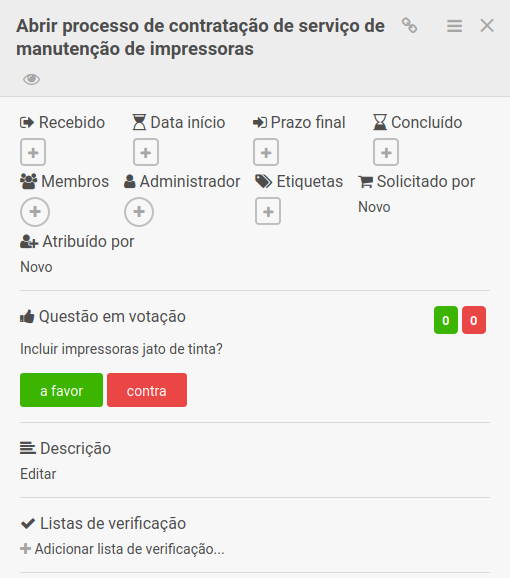
É possível acompanhar a contagem da votação.
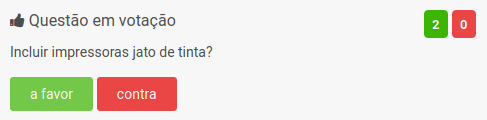
Quando uma votação com votos públicos ocorre, é possível ver quem votou em cada uma das opções.
Basta clicar no contador dos votos.
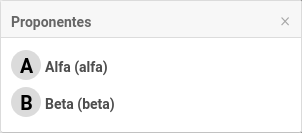

Na visão geral do quadro é possível notar quais cartões possuem votação por meio dos ícones no canto do cartão.

Caso não seja mais necessária, a votação pode ser excluída juntamente com os votos.

Editar campos customizados #
Os campos customizados criados podem ser utilizados em qualquer cartão individualmente.
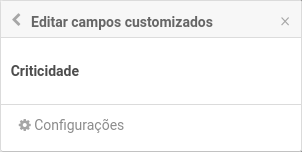
Selecione o campo customizado que deseja utilizar no cartão.
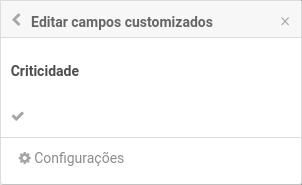
O campo customizado ficará junto aos demais campos do cartão.

Editar tempo gasto #
O registro de tempo gasto em uma tarefa pode ser feito diretamente no cartão.
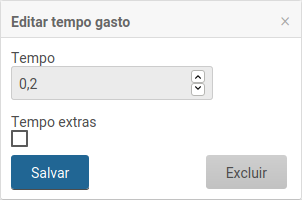
Ao preencher o campo, será exibido o tempo gasto no cartão.
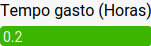
A mesma informação ficará disponível no mini cartão.

Mover cartão #
Além das opções de mover um cartão diretamente para o início ou final da lista, também é possível movê-lo para outras listas ou quadros.
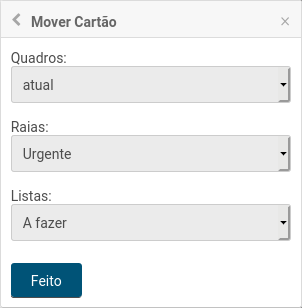
Copiar lista de verificação #
Caso precise utilizar uma lista de verificação em outros cartões de uma mesma lista, basta copiá-la, indicando qual a lista desejada.
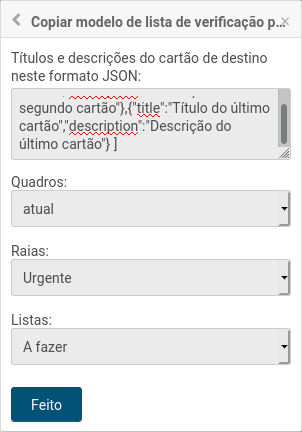
Mover cartão para o arquivo morto #
Ao escolher a oção “Mover cartão para o arquivo morto” no menu do cartão, este ficará no arquivo morto do quadro. Caso necessite restaurá-lo, basta entrar nas configurações do quadro.
Painel mais #
Ao clicar em “Mais” as demais ações são exibidas.
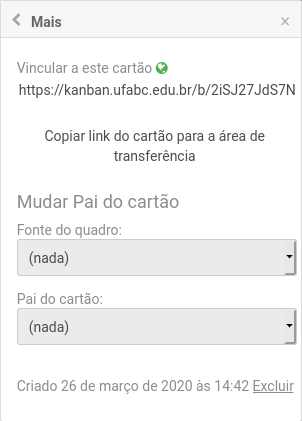
Excluir cartão #
Atenção! Esta é uma ação que não pode ser desfeita.
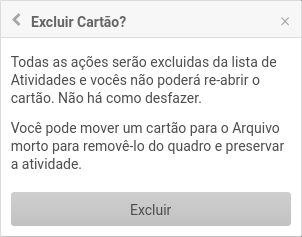
Modificar datas do cartão #
É possível definir datas de recebimento da demanda do cartão, quando você começou a trabalhar naquele cartão, qual o prazo para concluí-lo e quando de fato foi concluído.
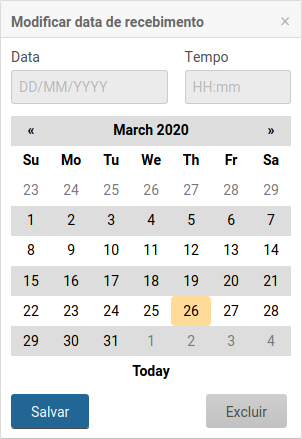
Membros do cartão #
Um cartão pode ter um ou mais membros atribuídos a ele.
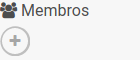
Para adicionar um membro, este já deve estar adicionado ao quadro.
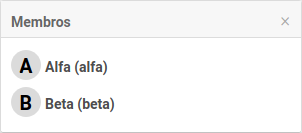
Administrador do cartão #
É possível definir quem é o administrador do cartão.
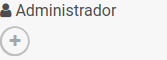
Basta selecionar um dos membros do cartão.
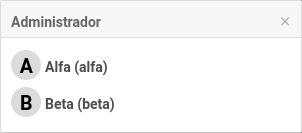
Etiquetas do cartão #
As etiquetas criadas para todo o quadro podem ser utilizadas no cartão. Selecione quantas desejar.

Você ainda pode criar outras ou editar as existentes. Mas lembre-se, as etiquetas são as mesmas para o quadro todo.
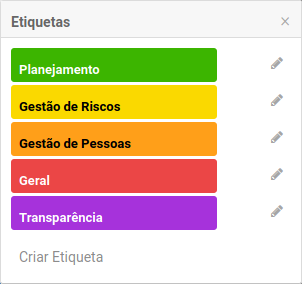
Solicitador por #
Use o campo “Solicitado por” para identificar quem solicitou a atividade/demanda do cartão.
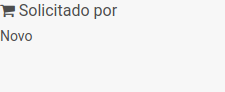
Basta digitar o nome e clicar em “Salvar”
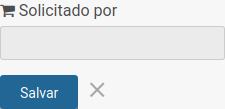
Atribuído por #
Use o campo “Atribuído por” para identificar quem atribuiu a atividade/demanda do cartão a um membro.

Basta digitar o nome e clicar em “Salvar”
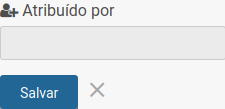
Descrição do cartão #
A descrição do cartão facilita a identificação e entendimento da demanda/atividade.
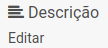
Basta digitar o nome e clicar em “Salvar”
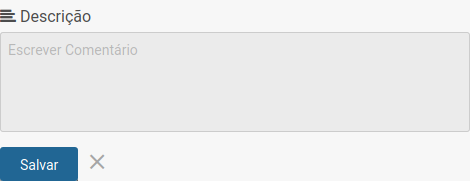
Lista de verificação (Checklist) #
As listas de verificação são úteis para definir etapas a serem feitas dentro de uma demanda.

É possível criar mais de uma lista de verificação por cartão.
Adicione quantos itens forem necessários. A lista ficará disponível para você ir marcando o que já foi feito.
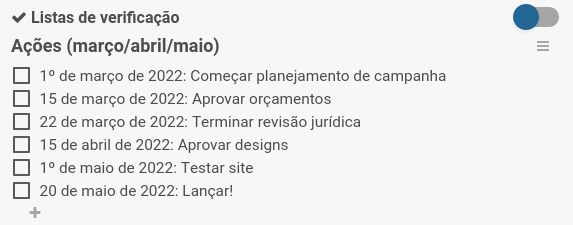
Basta clicar na caixinha para marcar um item como concluído.
Uma barra de status é exibida para indicar o percentual de itens concluídos.
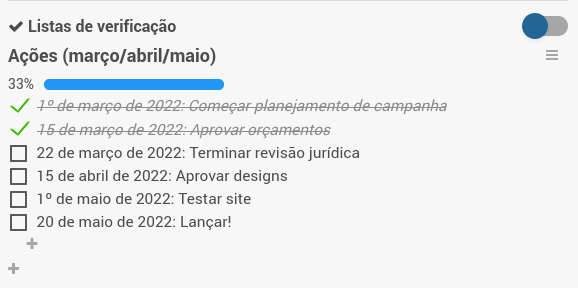
Se preferir, os itens já concluídos podem ser ocultados. Basta clicar no botão localizado no canto superior direito da lista de verificação.
Ações da lista de verificação #
Para excluir, mover ou copiar a lista de verificação, clique em  .
.
Será exibido o menu de ações da lista de verificação.
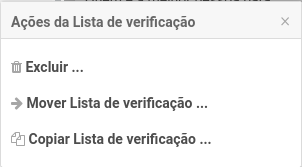
Copiar lista de verificação #
Você pode copiar uma lista de verificação para qualquer em que seja membro. Também é possível especificar em qual raia e lista será criada.
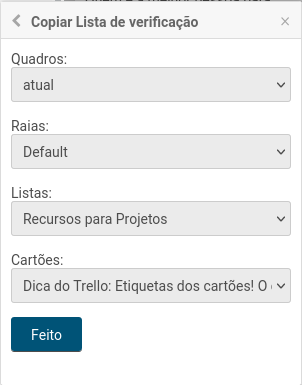
Converter item da lista de verificação em cartão #
Clique no item desejado  e depois em
e depois em 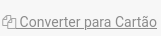 .
.
Defina o nome do cartão a ser criado. Também é possível especificar em qual quadro, raia e lista será criado.
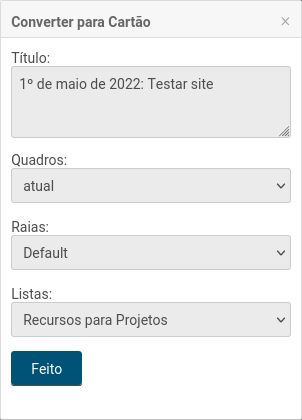
Anexar arquivos ao cartão #
Dentro do cartão é possível anexar arquivos.
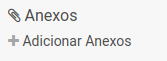
Se quiser, pode anexar um arquivo do seu computador, selecionando dentro de uma pasta específica, ou colar diretamente no área de transferência do Kanban.
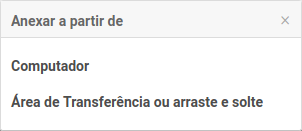
Basta colar nesta área:
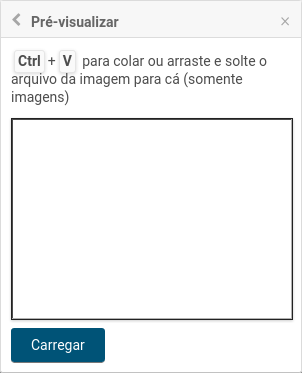
Por padrão, ao anexar uma imagem, esta ficará como capa do cartão.
Você pode visualizar os detalhes do arquivo anexado e as opções disponíveis:

Você pode excluir o arquivo anexado:
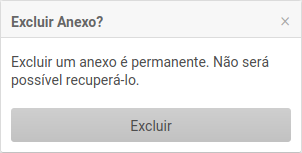
Comentários #
Dentro do cartão é possível deixar comentários.
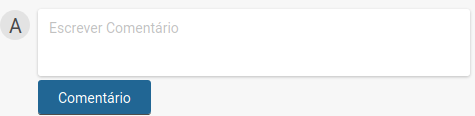
Se quiser, pode marcar algum membro do cartão em um comentário. É só usar o “@” e digitar o nome do membro.
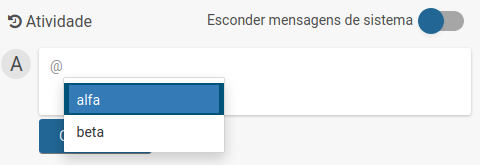
Você pode editar ou excluir um comentário seu feito anteriormente.
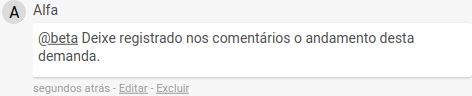
Cartão preenchido #
Com todos estes campos preenchidos, seu cartão ficará mais ou menos assim:
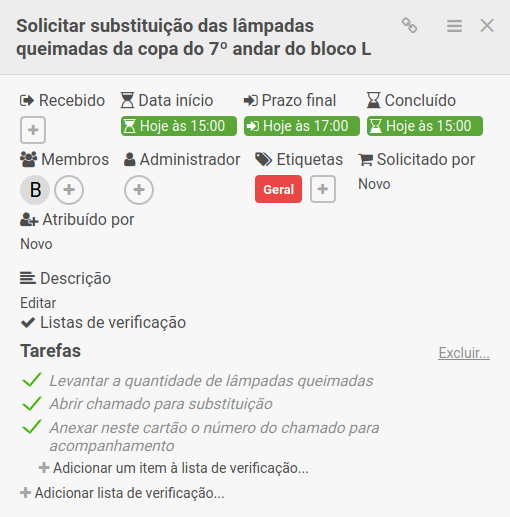
O mini cartão exibirá as etiquetas, datas definidas, se possui comentários, quantidades de itens da lista de verificação e quem é membro.

Olhando o quadro com cartões com as informações preenchidas, é possível ter uma visão mais ampla das atividades/demandas que são tratadas no quadro.
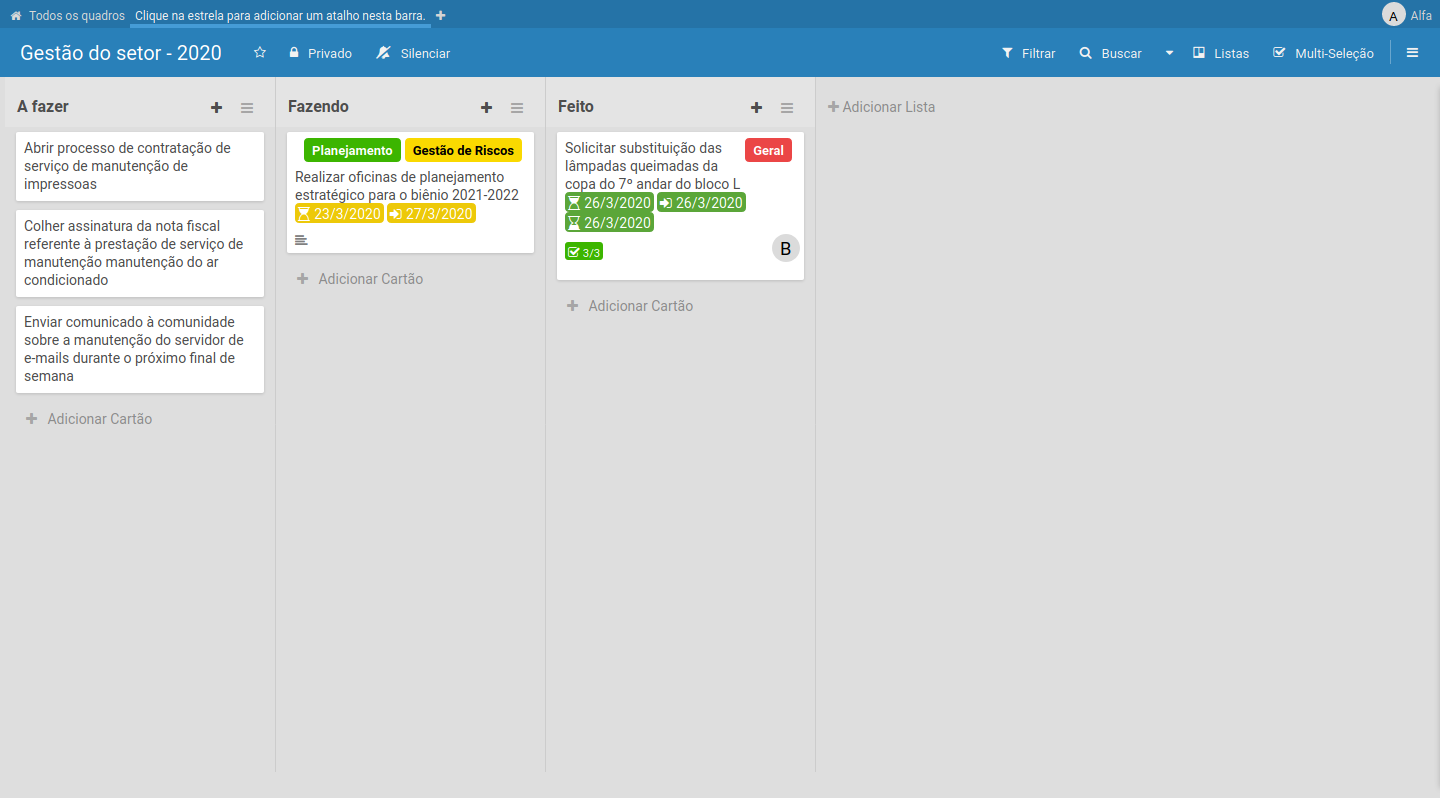
Quadros #
Renomear quadro #
Para renomear um quadro, basta clicar sob o título.

Após a edição, clique em “Renomear” para concluir.
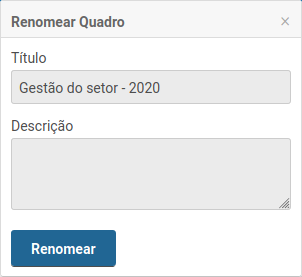
Favoritar quadro #
Se você tem um quadro que precisa acessar com frequência, clique no ícone ![]() .
.
Ao clicar, o ícone ficará marcado assim: ![]()
Agora você pode acessar o quadro diretamente pela barra superior. Este recurso é útil quando você está utilzando um quadro, mas necessita mudar com frequência para outro.

Visibilidade do quadro #
É possível definir se um quadro ficará visível para quem não é membro do quadro e não está logado no sistema.

Você pode escolher se ele será privado ou público.
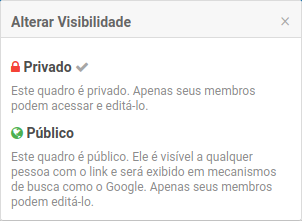
Caso mude para público, o ícone ![]() indicará que este quadro agora é público.
indicará que este quadro agora é público.
Observação do quadro #
Se precisar acompanhar as modificações e ações dentro do quadro, você pode ativar a observação.

Basta escolher a opção desejada.
Não se esqueça de marcar o ícone de “Obervação” dentro do meu de cada cartão que deseja observar.
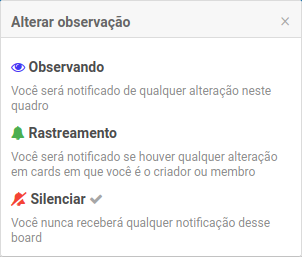
Filtrar cartões #
Outro recurso útil é o filtro de cartões.

Ao clicar no ícone correspondente, o painel do filtro aparecerá a sua direita. Você pode filtrar por título, etiqueta e membros.
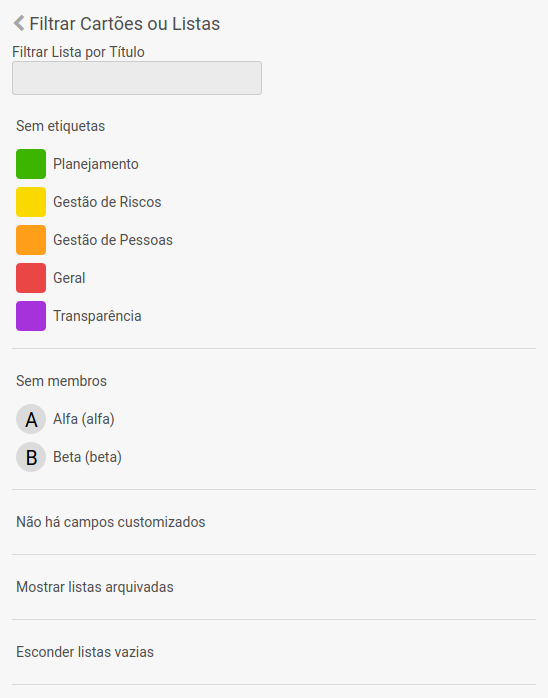
Quando escolher as opções de filtro, note que serão exibidos somente os cartões filtrados.
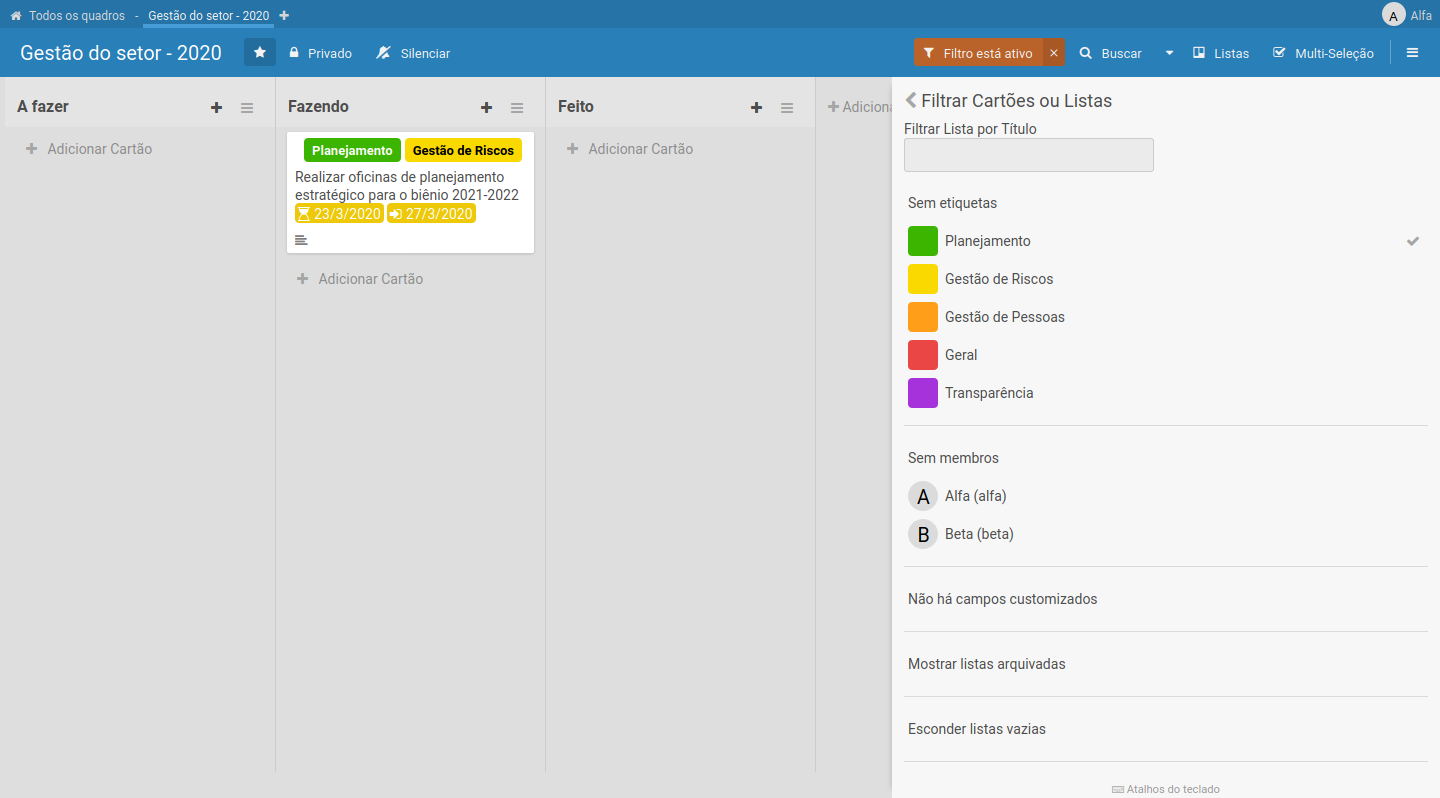
Quando o modo de filtro estiver ativo, o ícone ![]() será exibido na barra superior.
será exibido na barra superior.
Buscar cartões #
Além do filtro, há também a busca de cartões.

Ao clicar no ícone correspondente, o painel da busca aparecerá a sua direita. Você pode buscar pelo título ou descrição, dentro de uma lista específica ou no quadro todo.
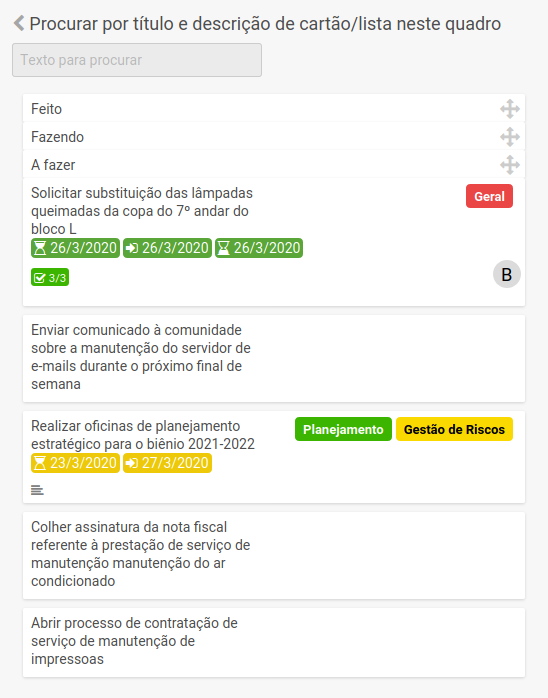
O resultado da busca aparece logo abaixo no painel de busca.
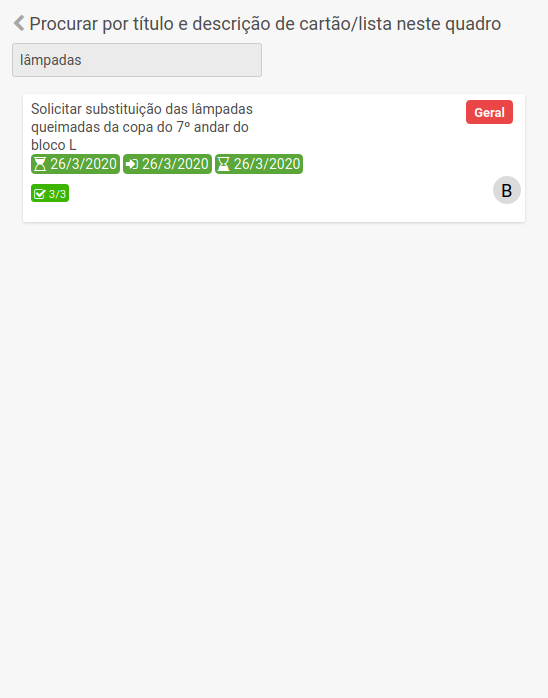
Visão do quadro #
Caso necessite, você pode mudar a visão do quadro clicando no ícone ![]() .
.
Uma das opções é a visão em formato de calendário.
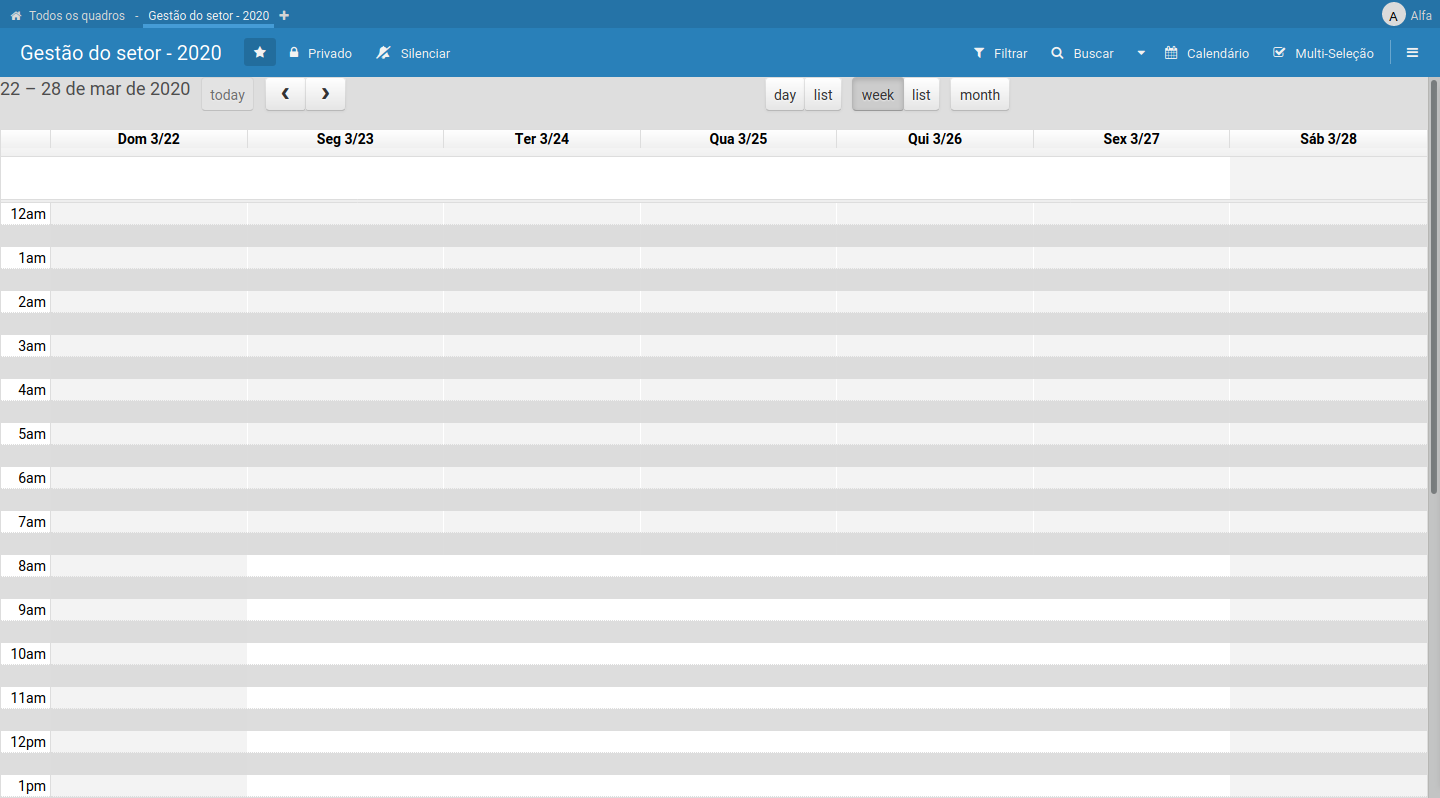
Você pode esolher outras opções.
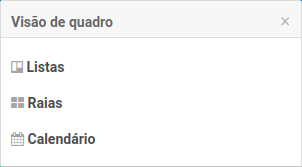
Caso seus cartões tenham datas definidas, na visão de calendário é possível visualizá-los.
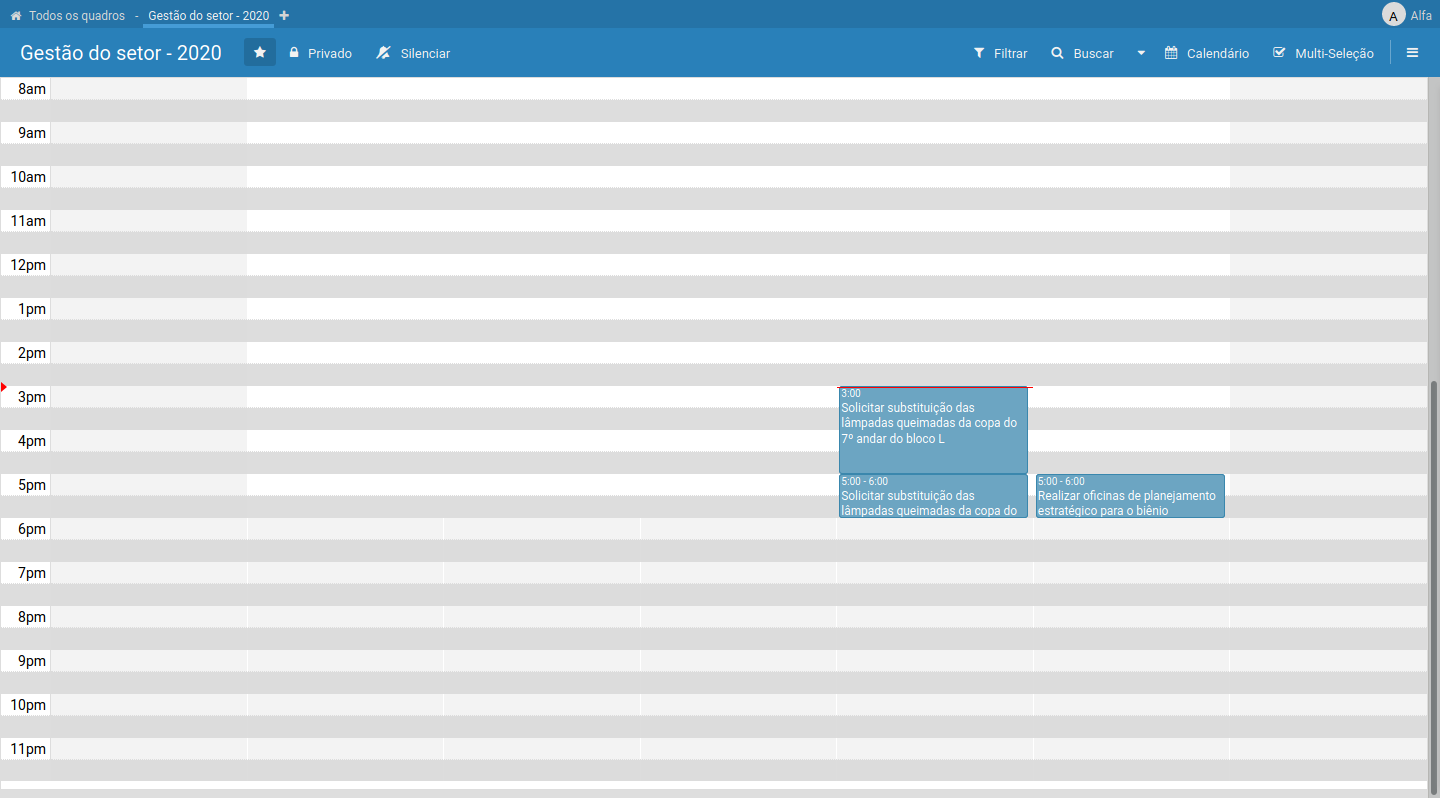
Multi-seleção #
Se precisar colocar uma mesma etiqueta em vários cartões ou mover mais de um cartão de uma só vez, você pode usar o recurso de multi-seleção clicando no ícone ![]() .
.
Ao clicar no ícone correspondente, o painel de ações para a multi-seleção aparecerá a sua direita.
Basta marcar os cartões diretamente no quadro e aplicar as ações disponíveis no painel lateral.
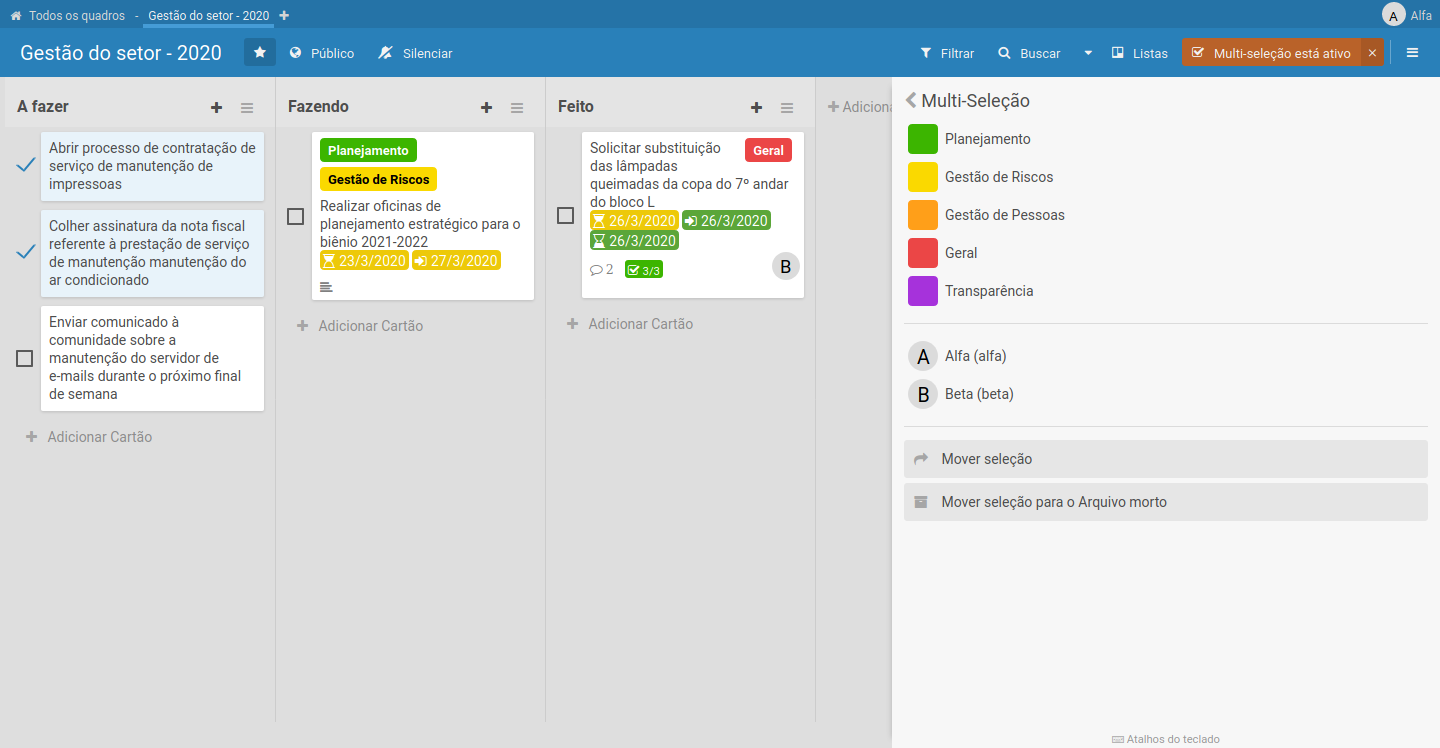
Quando o modo de multi-seleção estiver ativo, o ícone ![]() será exibido na barra superior.
será exibido na barra superior.
Quadro convidado #
Quando você for convidado/adicionado a um outro quadro, você será notificado na tela inicial.
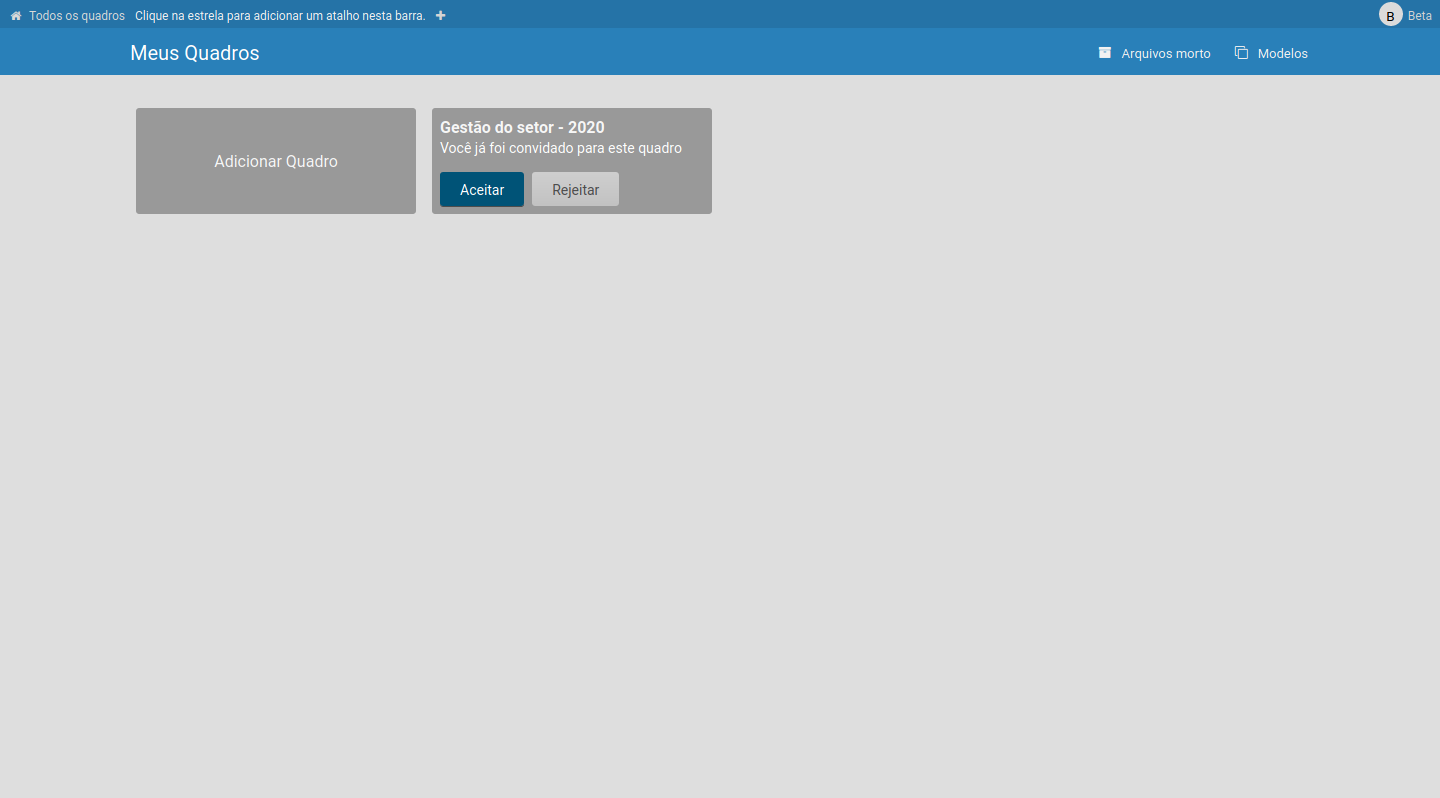
Você pode aceitar ou rejeitar o convite.
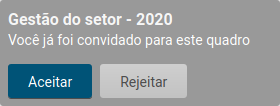
Depois de aceito, o quadro aparecerá sempre na tela inicial.
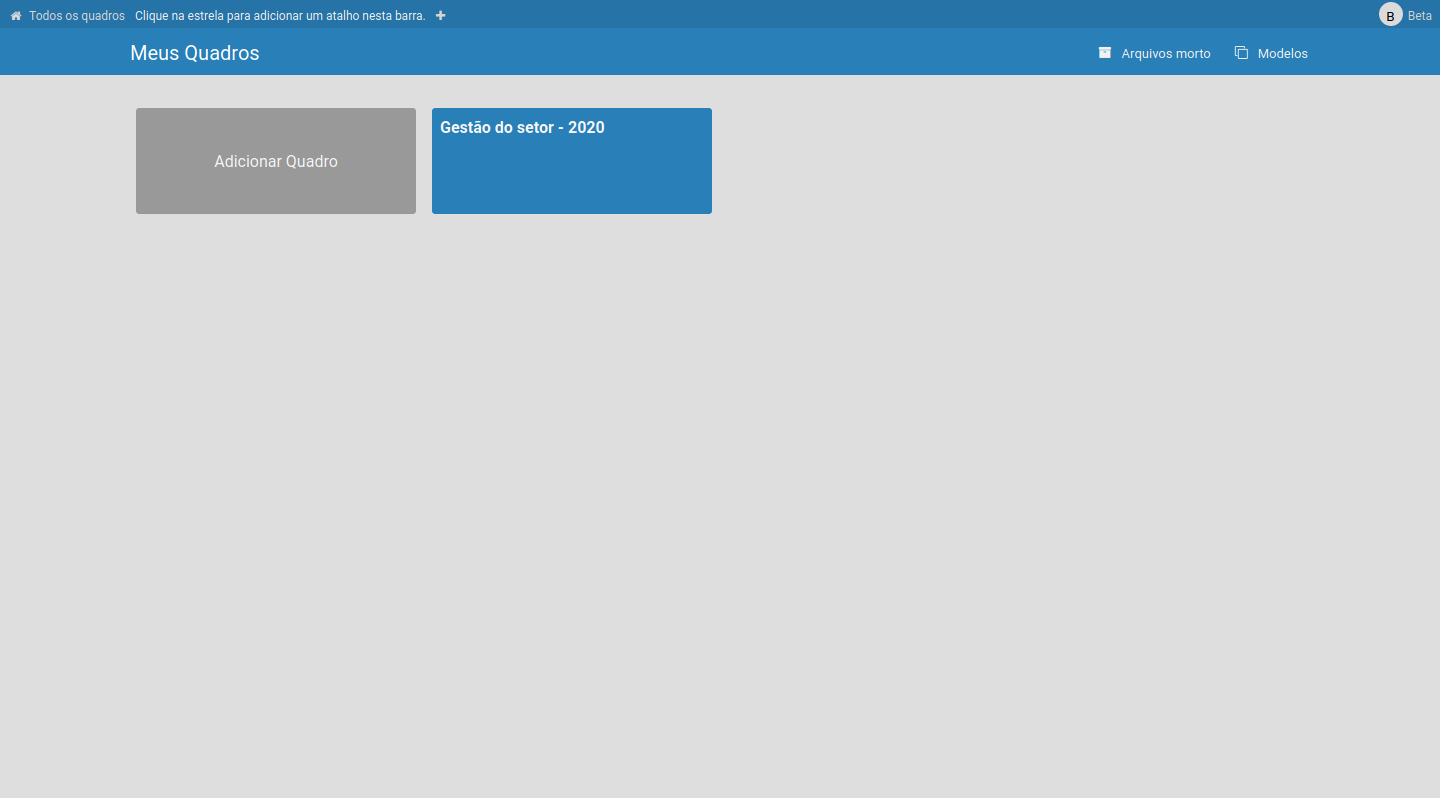
Agora você pode utilizar o quadro e deixar seus comentários nos cartões e interagir com os demais membros.
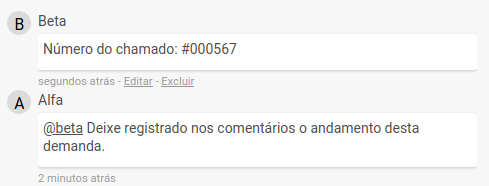
Teclas de atalho #
Use as teclas de atalho para facilitar ainda mais o seu trabalho dentro do quadro.
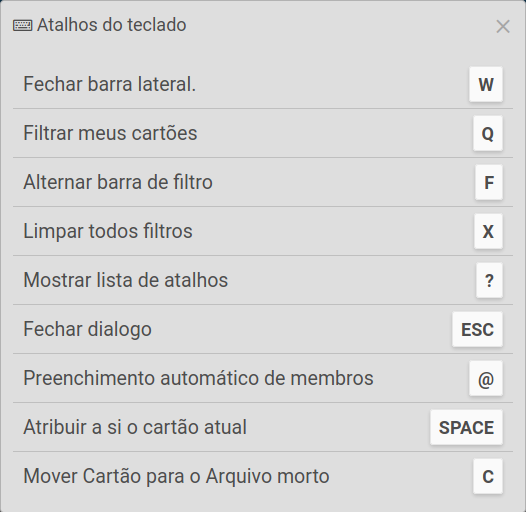
Importar quadro do Trello #
Exportar quadro do Trello #
Se você tem um quadro no Trello e deseja transferi-lo para o Kanban da UFABC, siga as instruções deste tutorial.
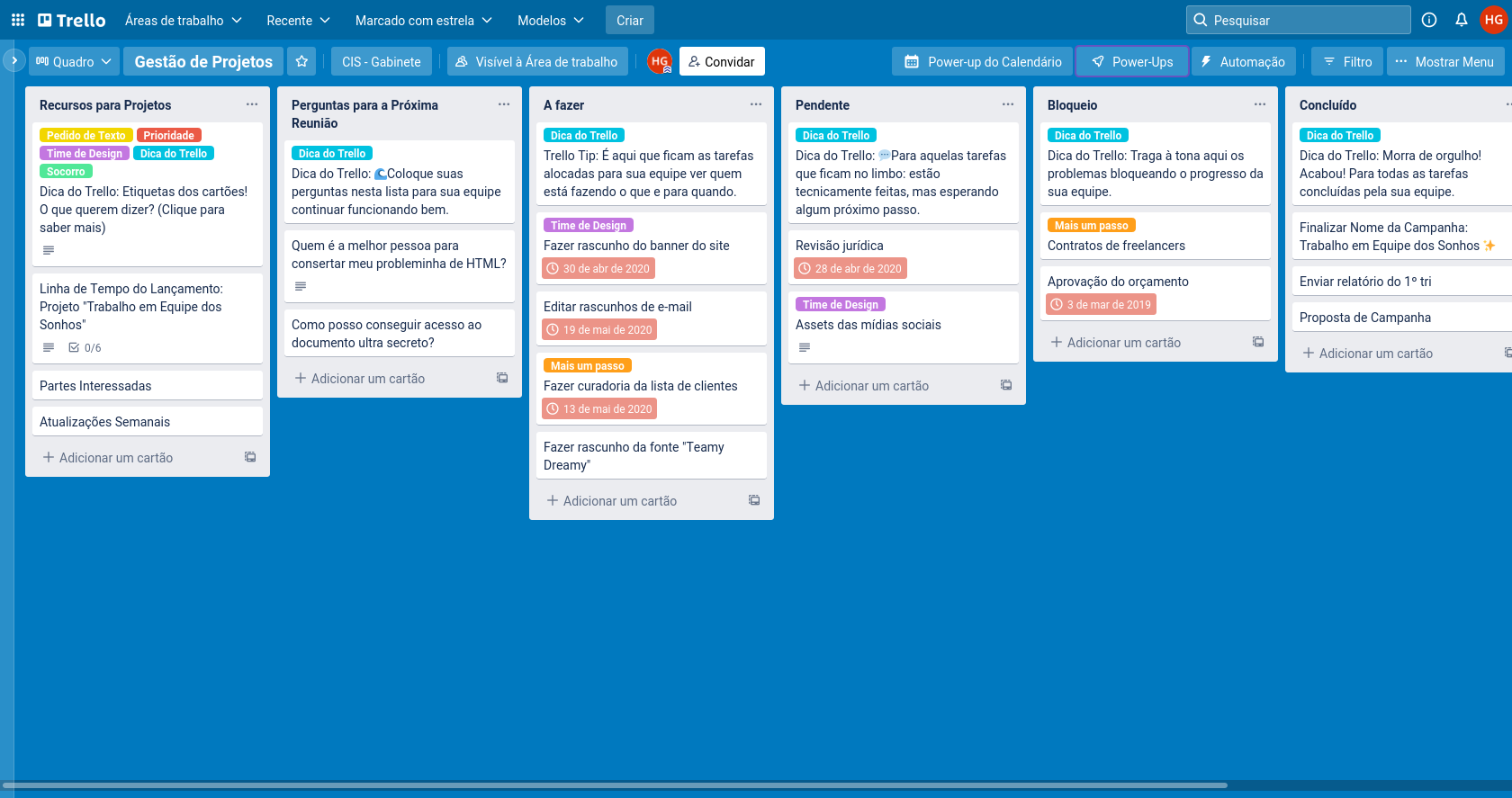
Clique em 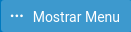 .
.
Será exibido o menu do quadro.
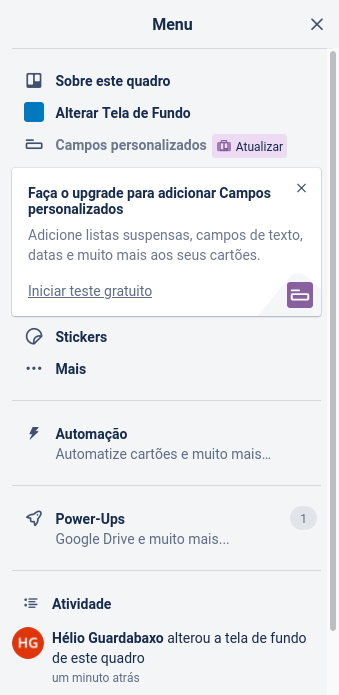
Clique em  .
.
Será exibido o menu do “Mais”.
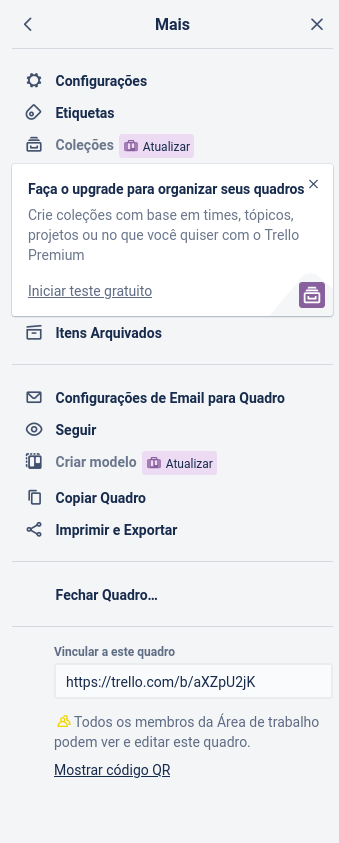
Clique em  .
.
Será exibido o menu de exportação.
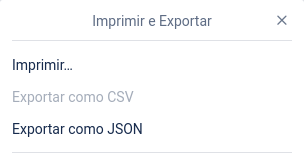
Clique em  .
.
Será exibido o formato codificado em JSON do quadro. Não se assuste! É apenas um formato de texto estruturado com todas as informações do seu quadro (cartões, etiquetas, membros, listas, etc.)
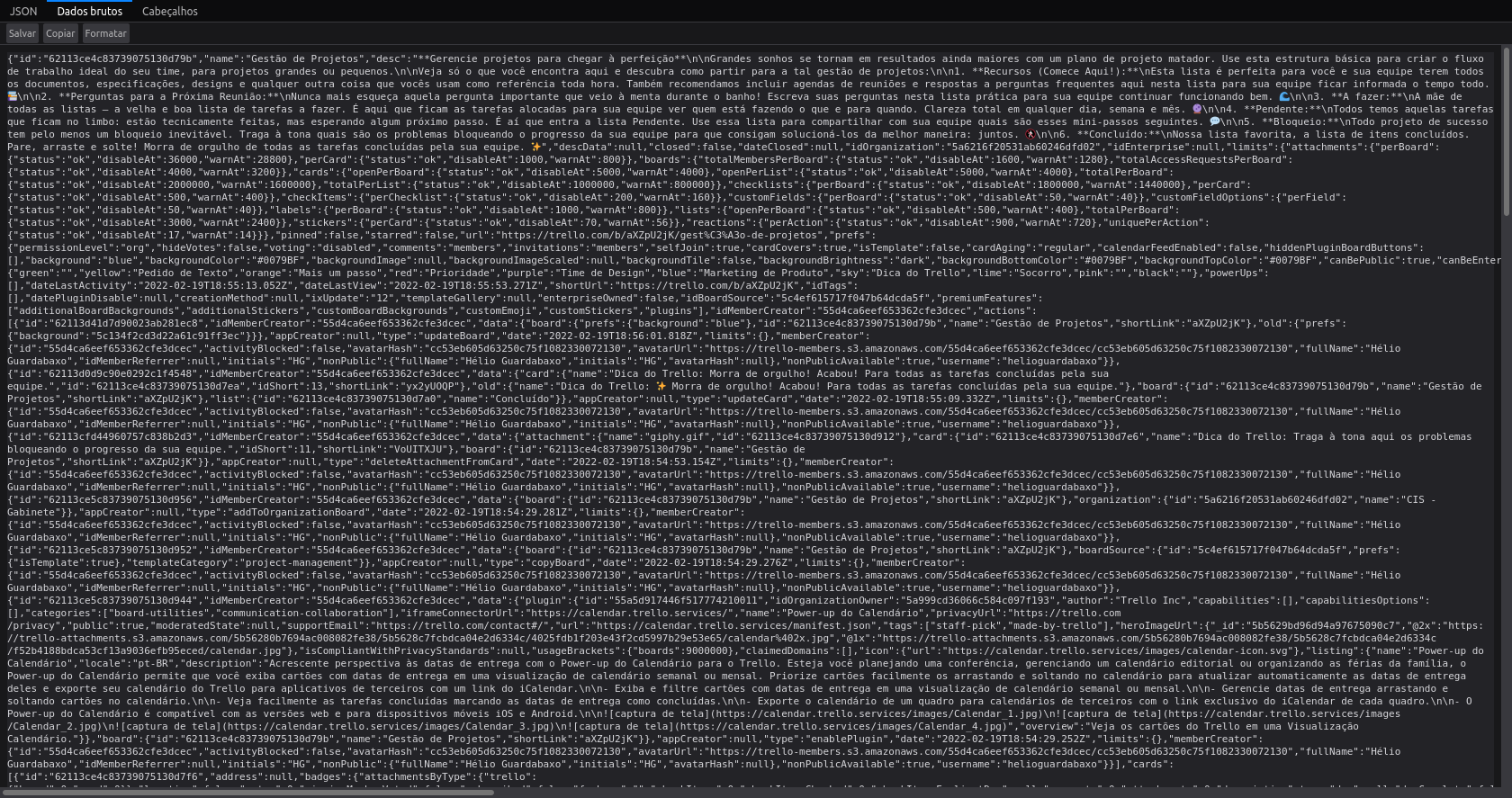
Clique em , localizado no canto superior esquerdo, e depois em
 .
.
Importar quadro do Trello #
Uma vez copiado o código em formato JSON, agora é hora de criar um quadro.
Na tela inicial do Kanban, clique em 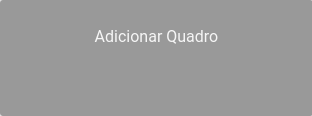 .
.
No menu de criação do quadro, clique em “Importar”
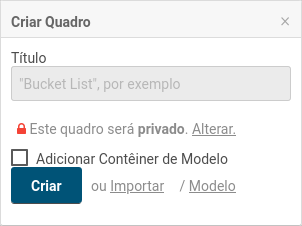
No menu de importação, clique em “Do Trello”.
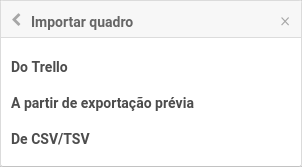
Cole o código em formato JSON copiado anteriormente.

Clique em  .
.
Atenção! O processo de importação deve demorar um pouco. Aguarde o término para seguir as próximas etapas.
O processo de importação reconhece cada membro do quadro do Trello e permite que você escolha qual usuário do Kanban da UFABC assumirá. Essa etapa se trata de um mapeamento de usuários para que agora sejam utilizados apenas usuários com o login @ufabc.
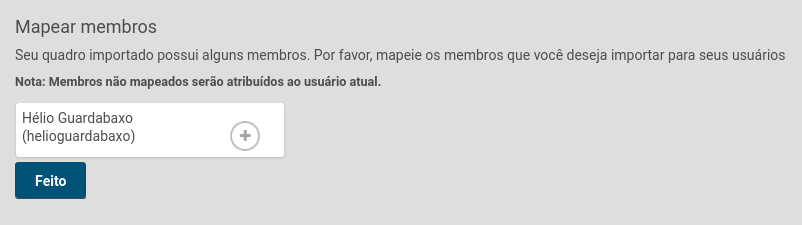
Clique em  para escolher um usuário da base da UFABC.
para escolher um usuário da base da UFABC.
Na tela abaixo é possível procurar por usuários.
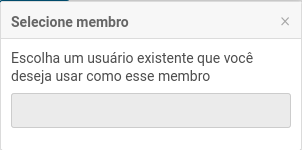
O resultado da busca será exibido”.
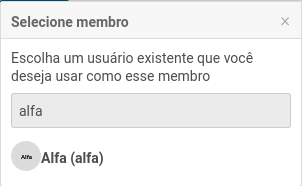
Clique no nome do usuário em para selecioná-lo como membro”.

Selecionado o usuário da base da UFABC, o mapeamento do membro ficará assim:

Clique em 
Pronto! Pode ocorrer algum erro na importação. Antes de tentar novamente, vá até a tela inicial e atualize a página.
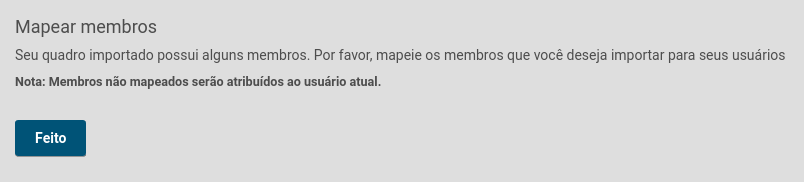
Pronto! Pode ocorer algum erro na importação. Mas antes de tentar novamente, clique em 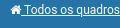 e atualize a página.
e atualize a página.
Ajustar o quadro importado #
Clique em 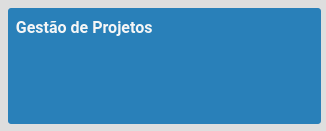 para acessar o quadro importado.
para acessar o quadro importado.
Por padrão, o Kanban da UFABC atribui a todos os cartões o campo “Criador” ao usuário que fez a importação, exibindo o avatar do usuário no canto inferior direito de todos os cartões. Outra ação padrão é atribuir uma numeração para ordenação de cartões, porém essa numeração é a dos cartões dentro do Trello, o que não faz muito sentido nesse novo quadro.
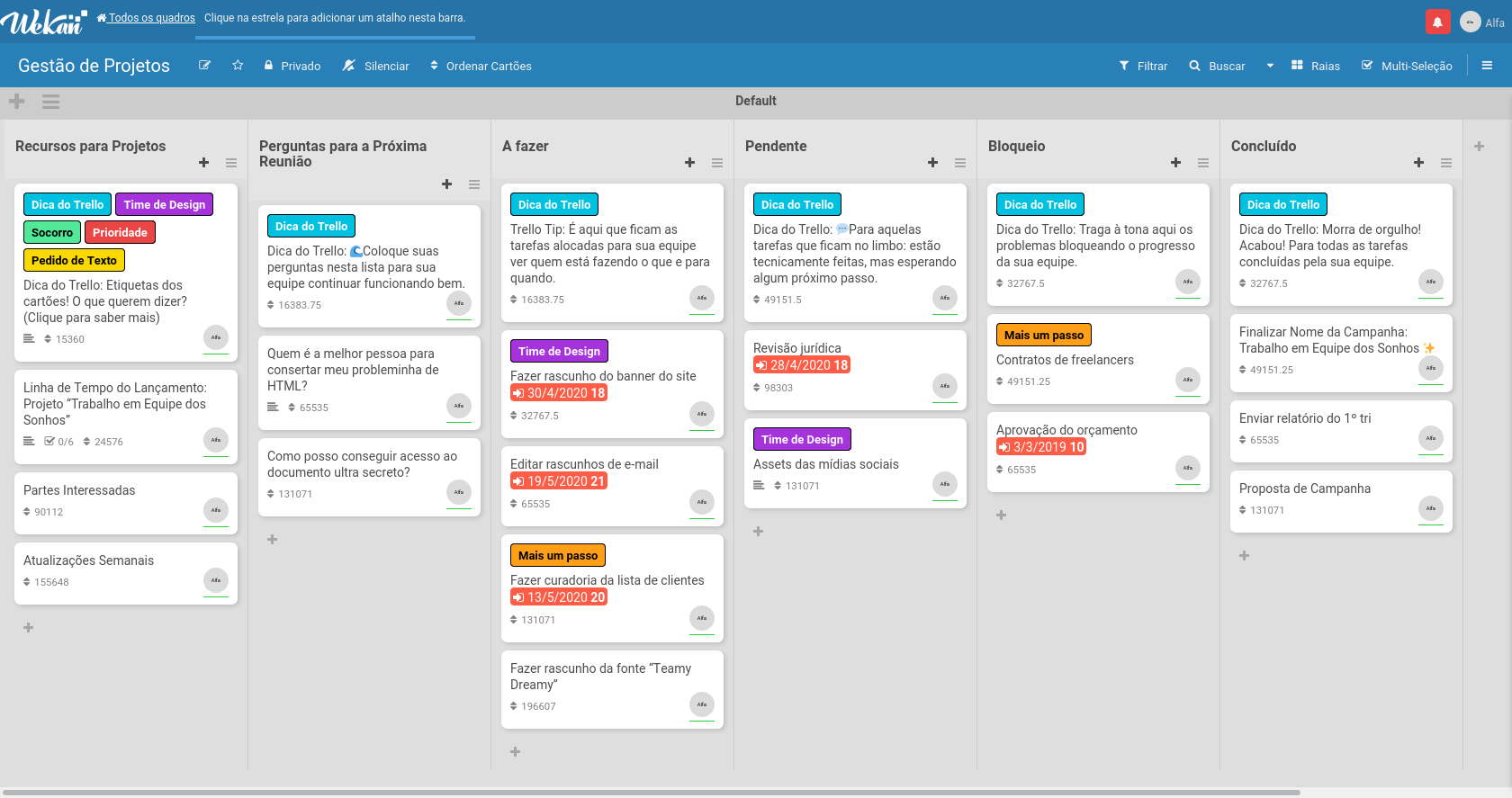
Para deixar a visualização de cartões mais limpa, vamos remover esses dois campos dos cartões.
Clique em  , depois em
, depois em  e ,por fim, em
e ,por fim, em  .
.
No menu de configurações do cartão é possível remover e adicionar os campos que são exibidos no cartão detalhado.
Desmarque os campos “Criador” e “Ordenar cartões por número”.
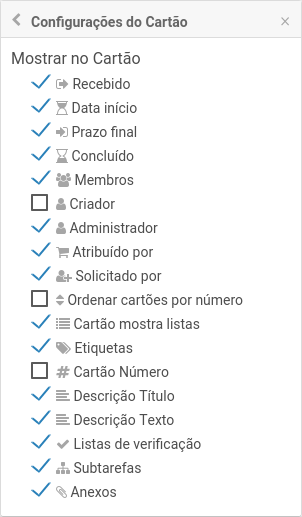
Feito isso, o quadro deixará de exibir os dois campos desmarcados.
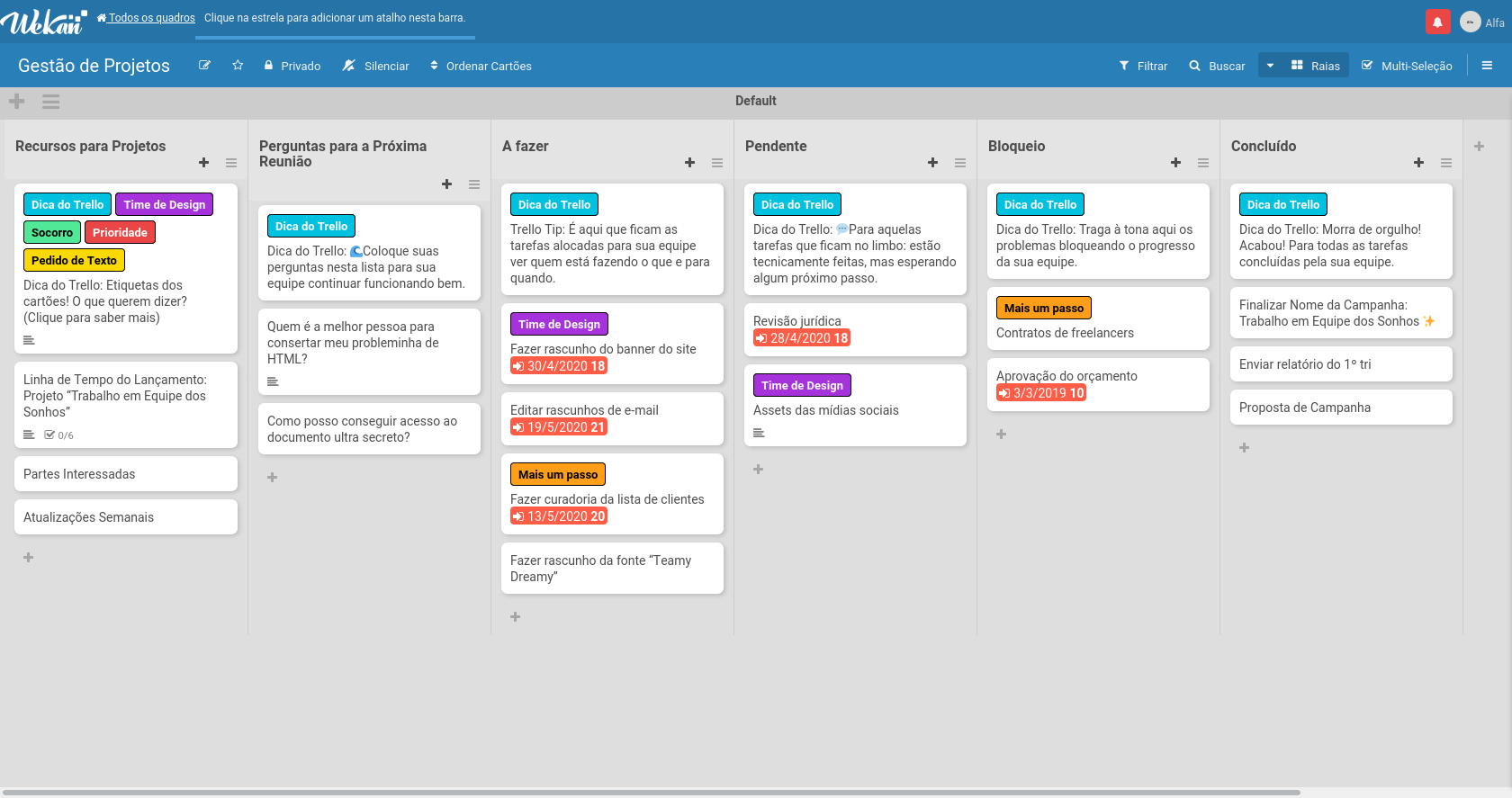
Modelos #
O que são modelos? #
Os modelos podem ser uma ferramenta útil para trabalhos repetitivos. Você pode criar modelos de cartões, listas, raias e quadros.
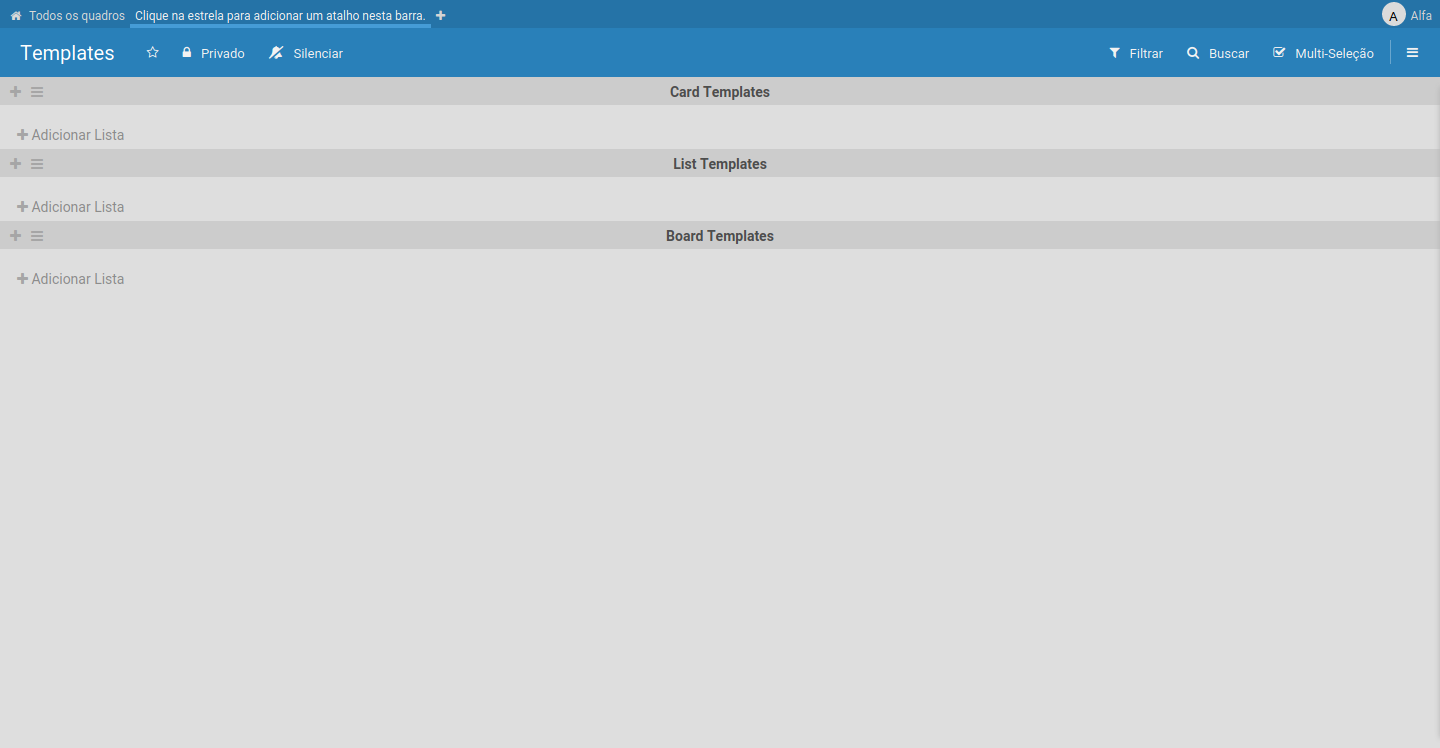
Criar modelo #
….
Utilizar modelo #
…
Meus cartões, cartões com prazo final e pesquisar em todos os quadros #
Meus cartões #
Na barra superior, clique no menu de membro em 
Será exibido o menu de configurações do membro.
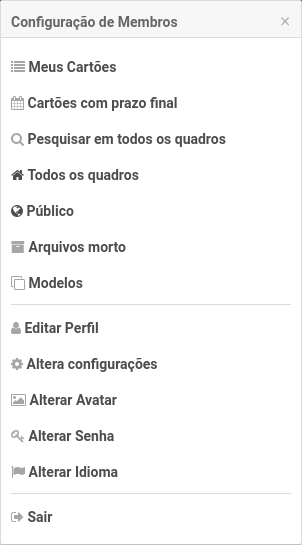
Clique em 
Todos os cartões em que você seja administrador ou membro serão exibidos organizados por seus respectivos quadros.
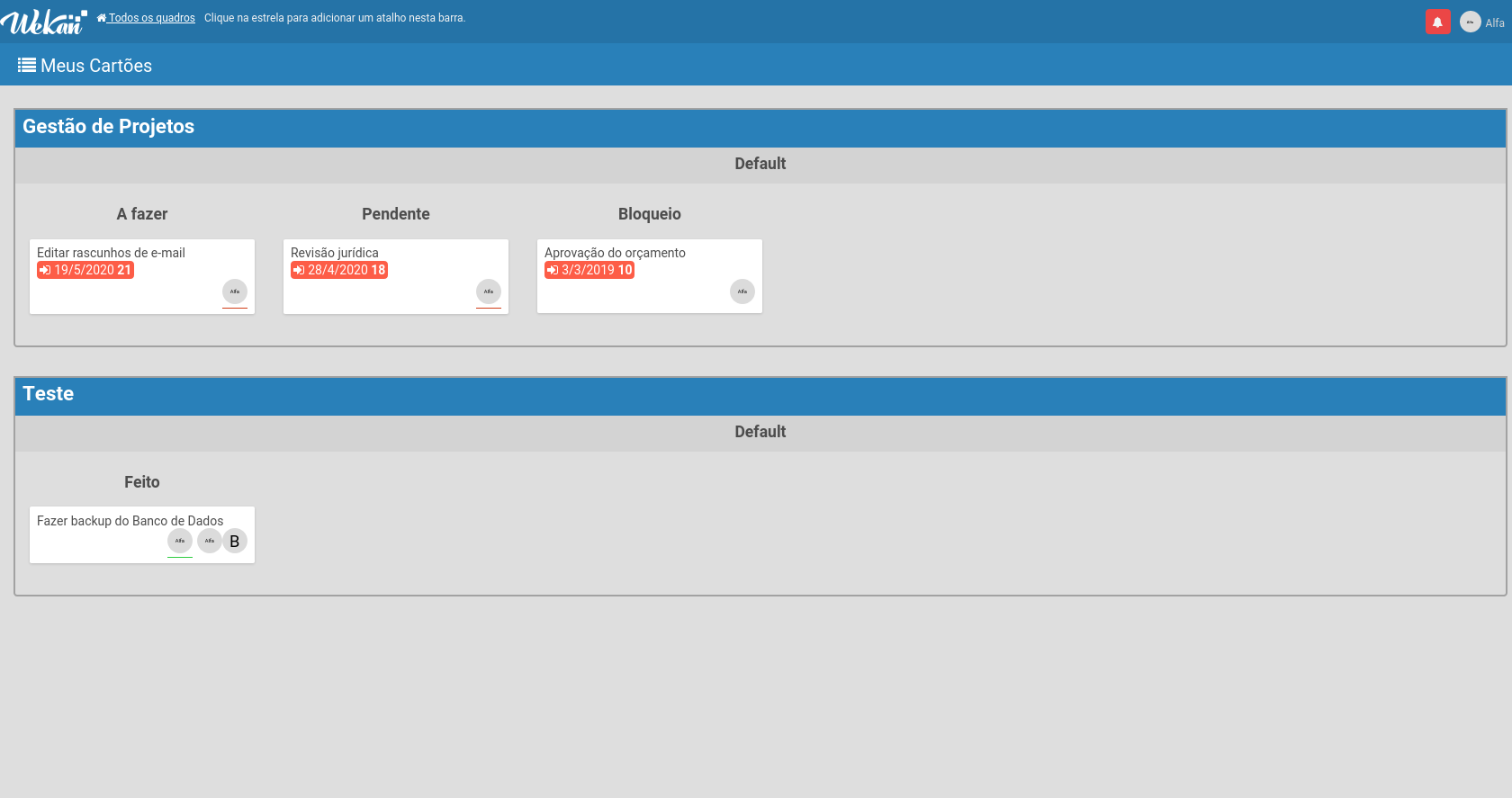
Clique no cartão caso queira ir diretamente para o detalhamento do cartão em seu respectivo quadro.
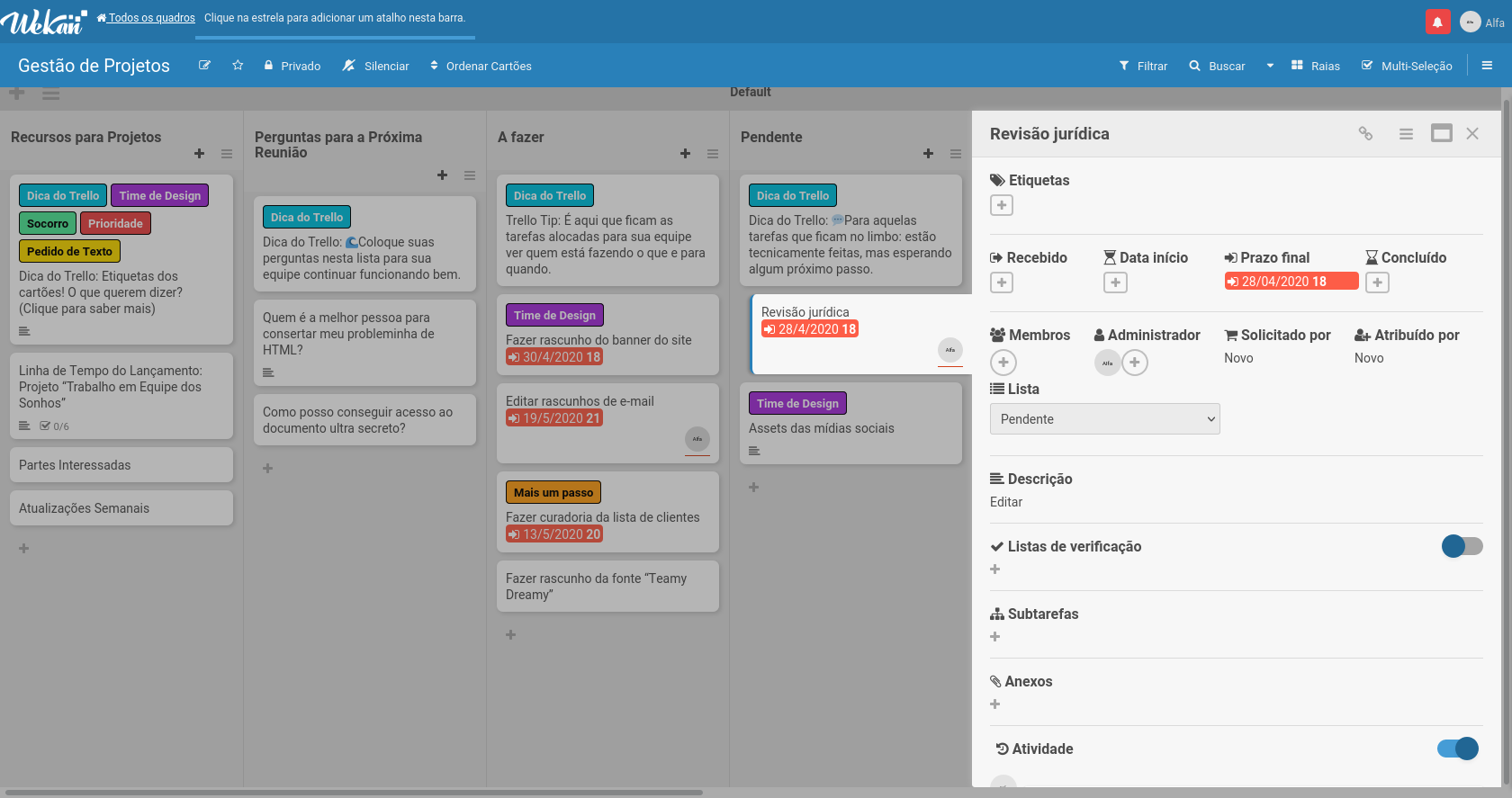
Cartões com prazo final #
Clique em  .
.
Todos os cartões que possuam uma data no campo “Prazo final” serão exibidos.
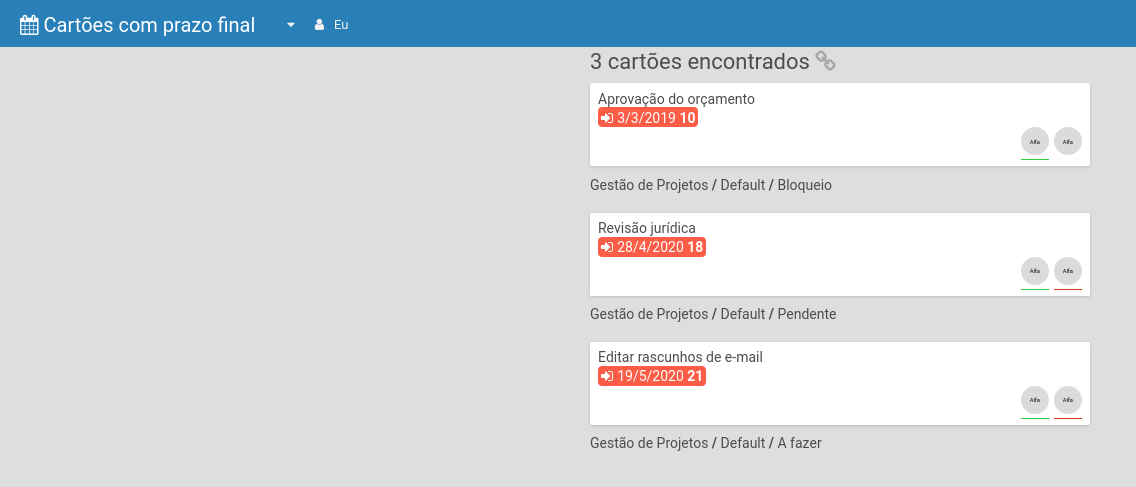
Por padrão são listas apenas os cartões em que o usuário é administrador ou membro.
Para listar também todos os cartões de quadros públicos, clique em  no canto esquerdo da barra superior.
no canto esquerdo da barra superior.
Selecione “Todos os usuários” no menu abaixo:
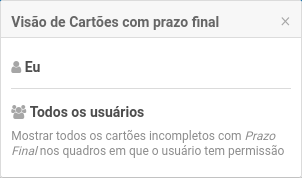
Serão listados todos os cartões.
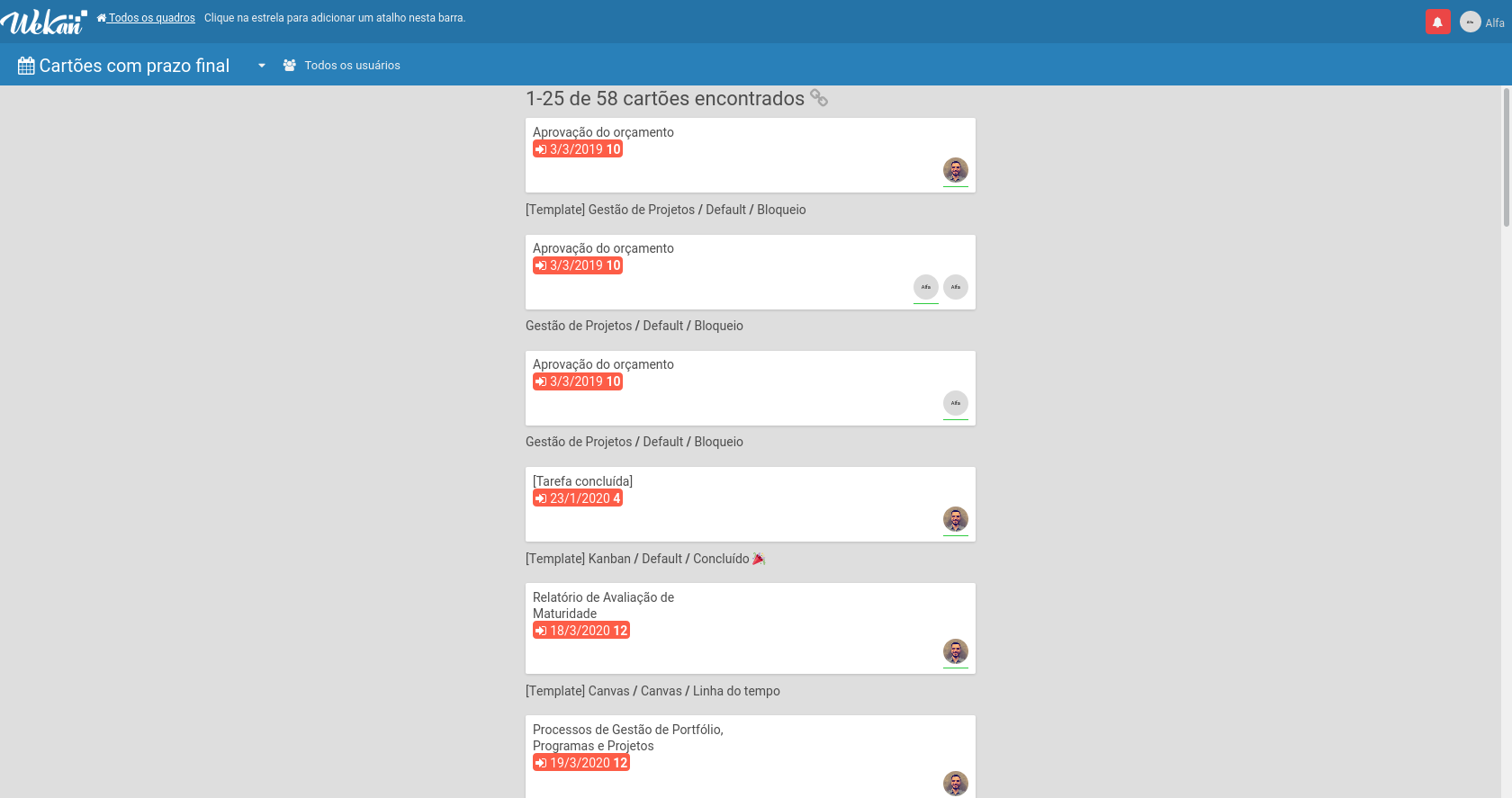
Cada cartão listado possui logo abaixo a informação de localização do quadro/raia/lista.
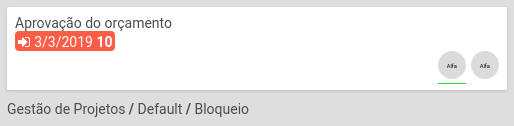
Ao clicar em um dos cartões será exibido um quadro com os detalhes do cartão.
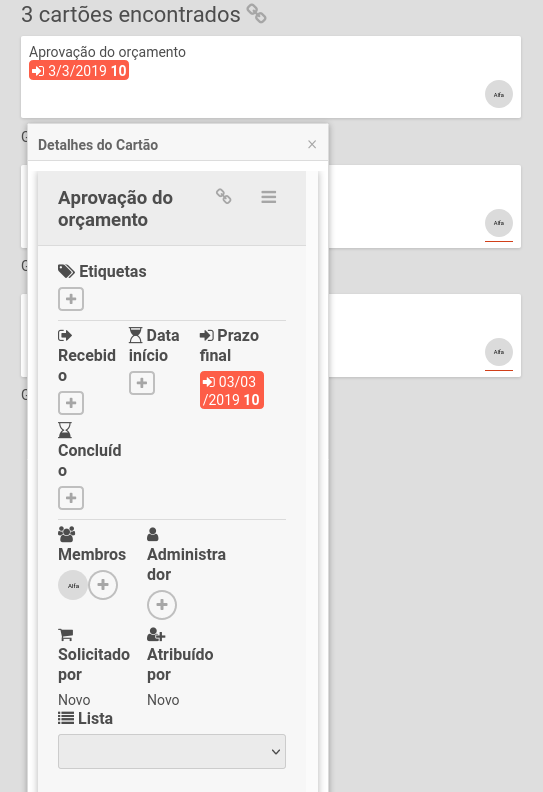
Pesquisar em todos os quadros #
Clique em  .
.
Será exibida a tela inicial com os filtros e instruções de pesquisa.
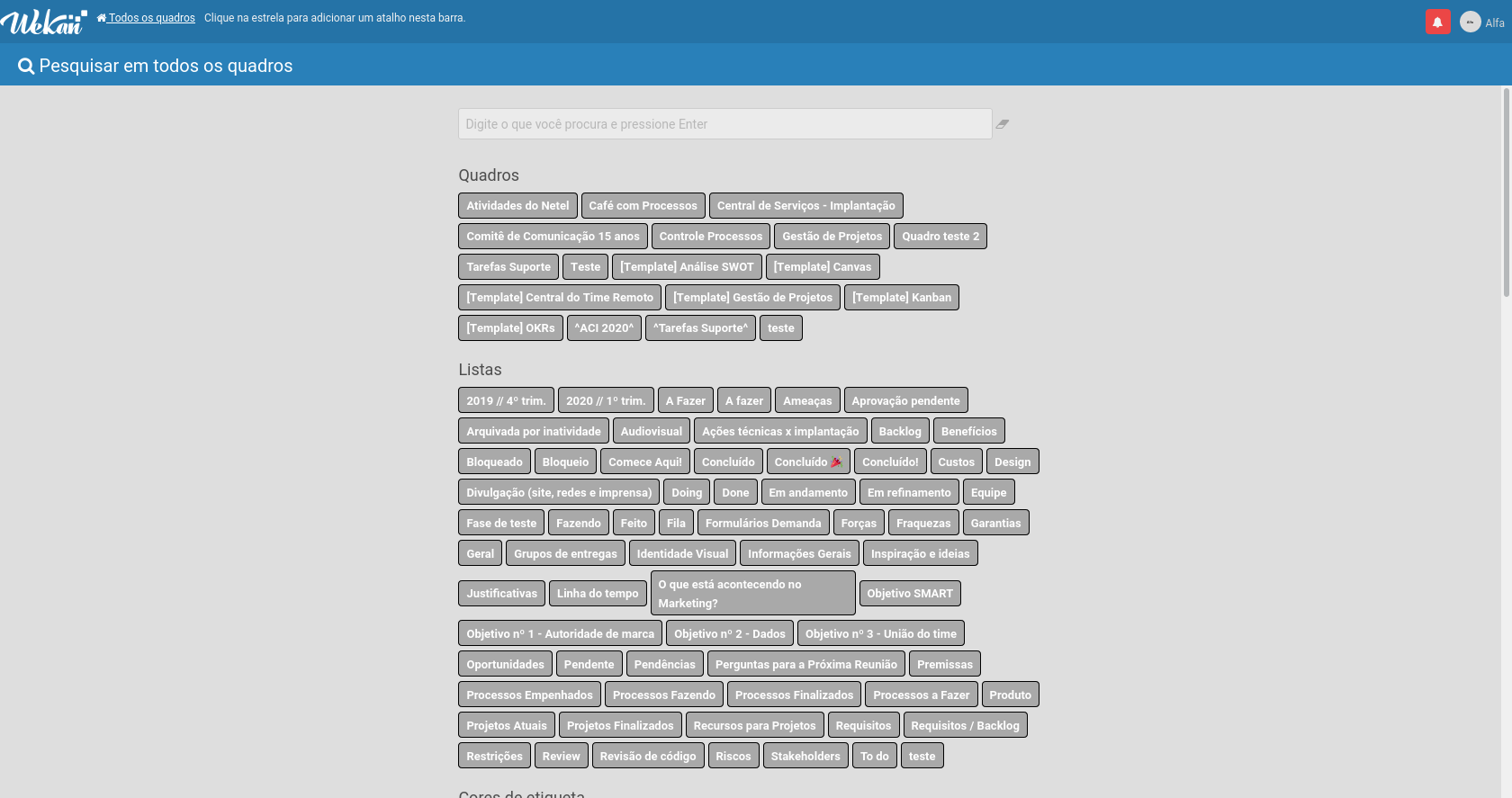
Utilize a barra de pesquisa.








Redes Sociais