O procedimento do tutorial a seguir foi testado no Ubuntu (versão 22).
Instalando os pacotes necessários #
Abra o terminal.
Instale os pacotes samba e smbclient, executando as linhas de comandos no terminal:
Configurando o arquivo smb.conf #
(etapa opcional) Criando uma cópia do arquivo smb.conf original #
Antes de modificar o arquivo “smb.conf”, recomendamos criar uma cópia do arquivo original.
Na linha de comando abaixo, criaremos a cópia com o nome “smbCOPIA.conf”, no diretório “/etc/samba/”:
Editando o arquivo smb.conf #
Abra o arquivo “smb.conf”.
Neste exemplo, editaremos o arquivo com o uso do nano:
Na seção “[global]” do arquivo “smb.conf”, acrescente (ou altere) o parâmetro “client min protocol” para “NT1”:
Salve as alterações com a tecla de atalho Ctrl+O, confirmando o nome sugerido “/etc/samba/smb.conf”.
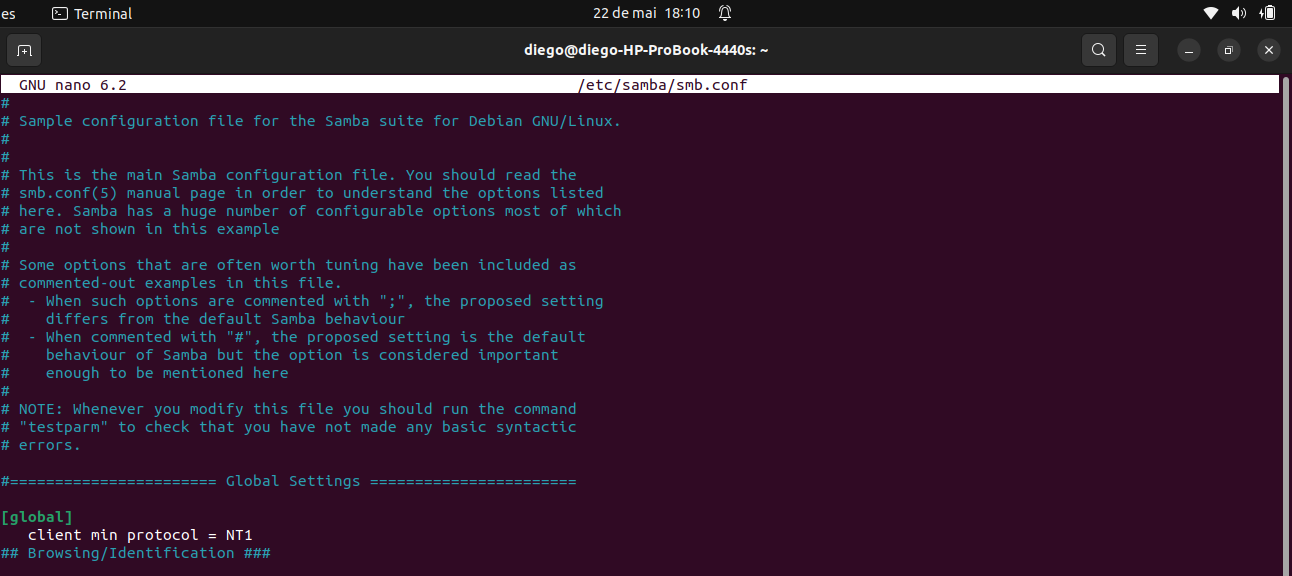
Saia da edição do arquivo no nano com a tecla de atalho Ctrl+X.
Para garantir que as alterações surtam efeito, reinicie o serviço do samba:
Abrindo a pasta compartilhada #
Ativando o VPN (apenas no caso de acesso remoto) #
Caso esteja tentando acessar as pastas compartilhadas remotamente, você deverá estabelecer conexão VPN.
Caso não saiba como conectar-se ao VPN, consulte os tutoriais sobre VPN no Linux.
Abrindo o gerenciador de arquivos #
Neste tutorial, faremos uso do gerenciador de arquivos “Nautilus”.
Para abri-lo, comece a digitar “nautilus” após clicar em “Mostrar aplicativos”, como nas duas figuras abaixo (ou clique no ícone
![]() na barra lateral à esquerda).
na barra lateral à esquerda).
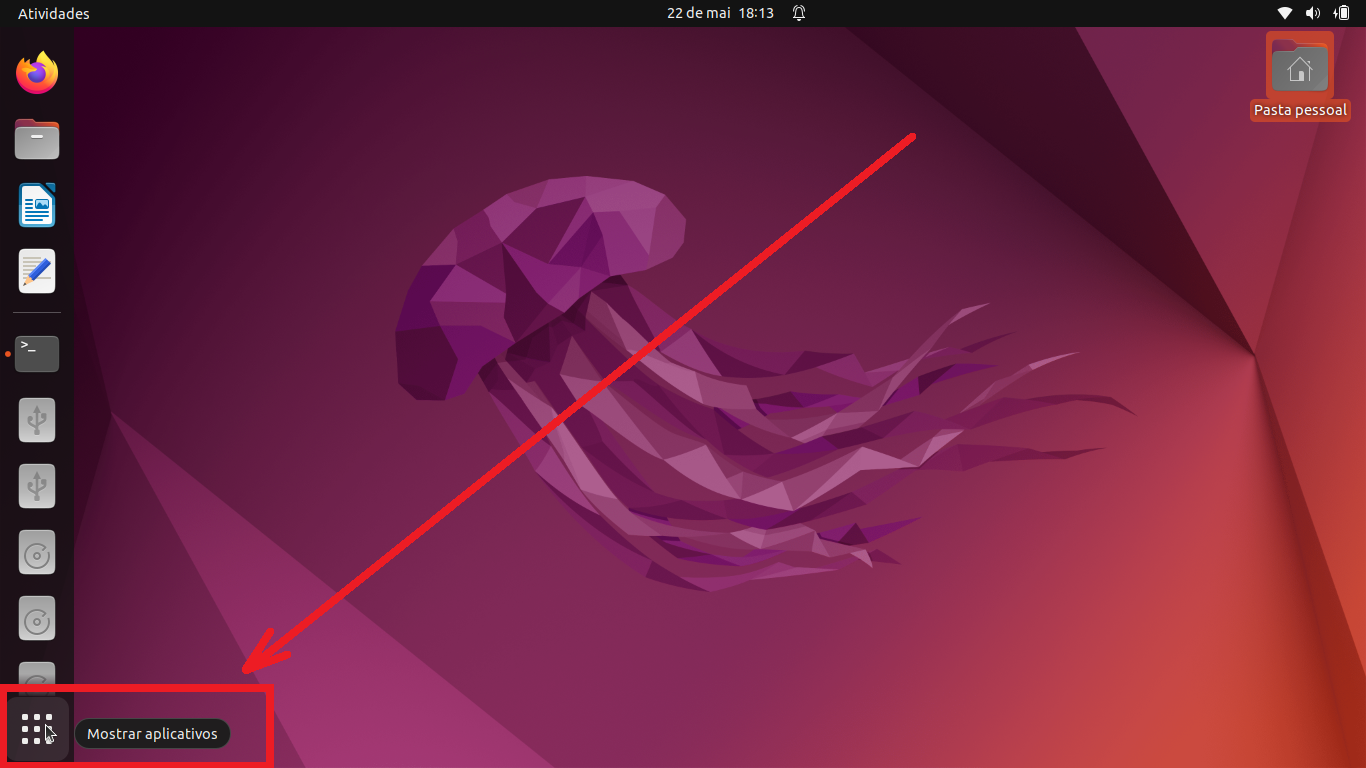
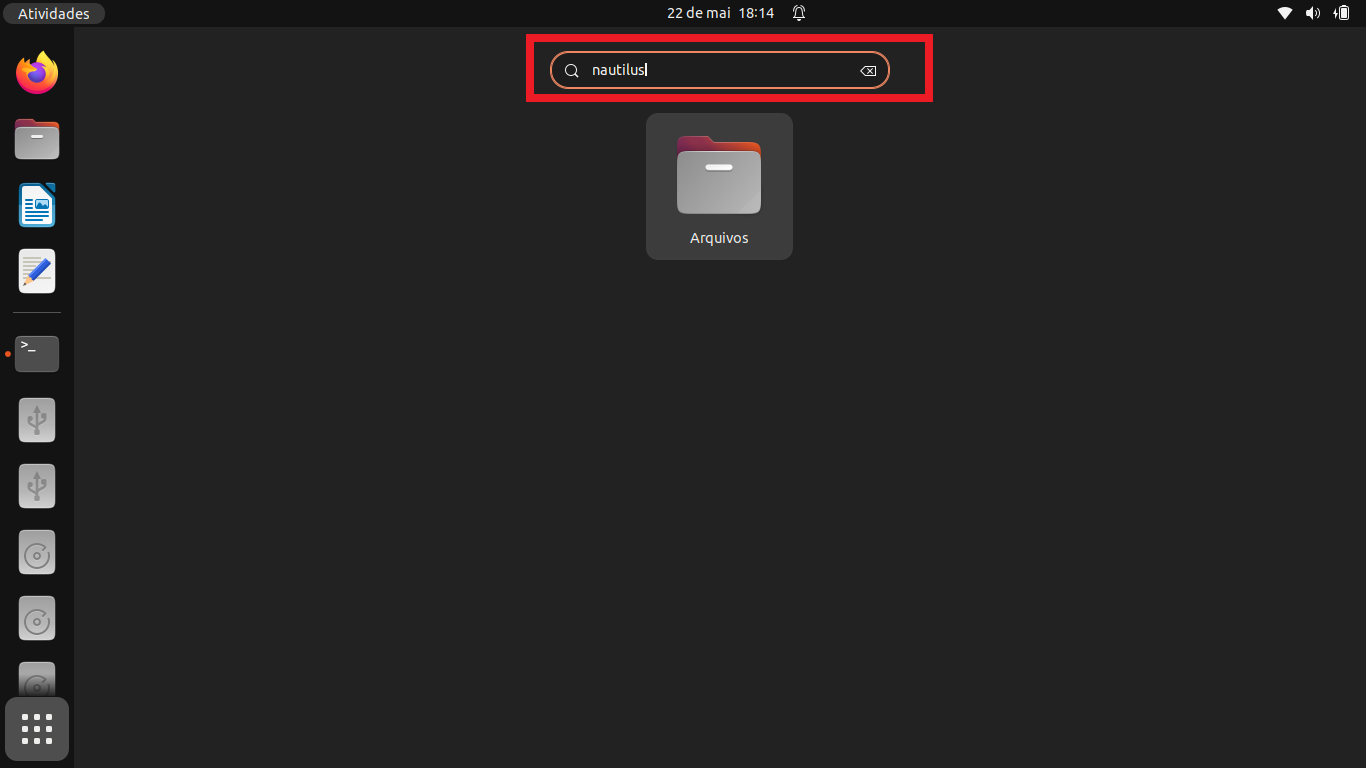
Com o Nautilus aberto, clique em “Outros locais”:
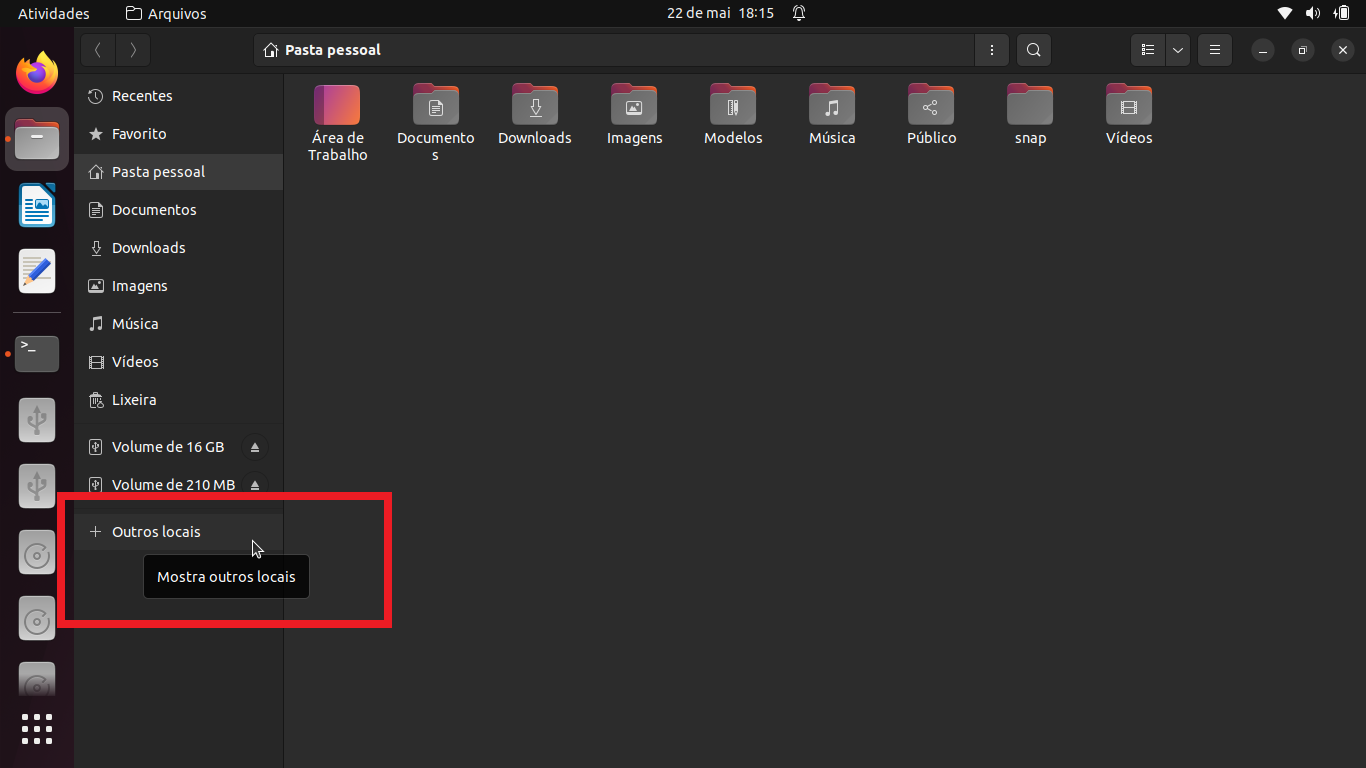
No campo “Conectar a servidor”, escreva ou o IP ou o hostname do servidor:
- (caso queira acessar o diretório ufabc2):
- IP: smb://172.17.3.199
- hostname: smb://ufabc2.ufabc.int.br
- (caso queira acessar o diretório ufabc):
- IP: smb://172.17.3.30
- hostname: smb://ufabc.ufabc.int.br
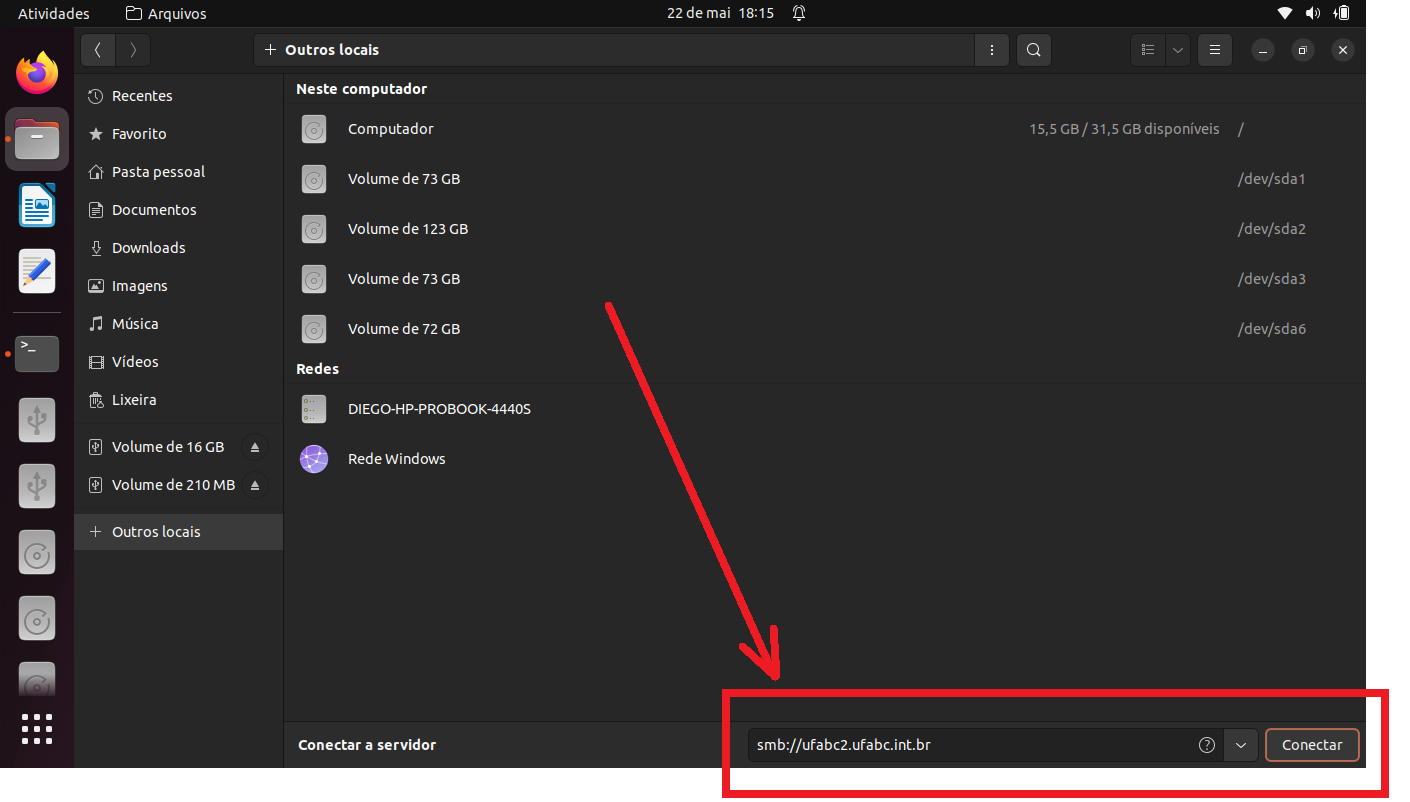
Clique para abrir o diretório “share”.
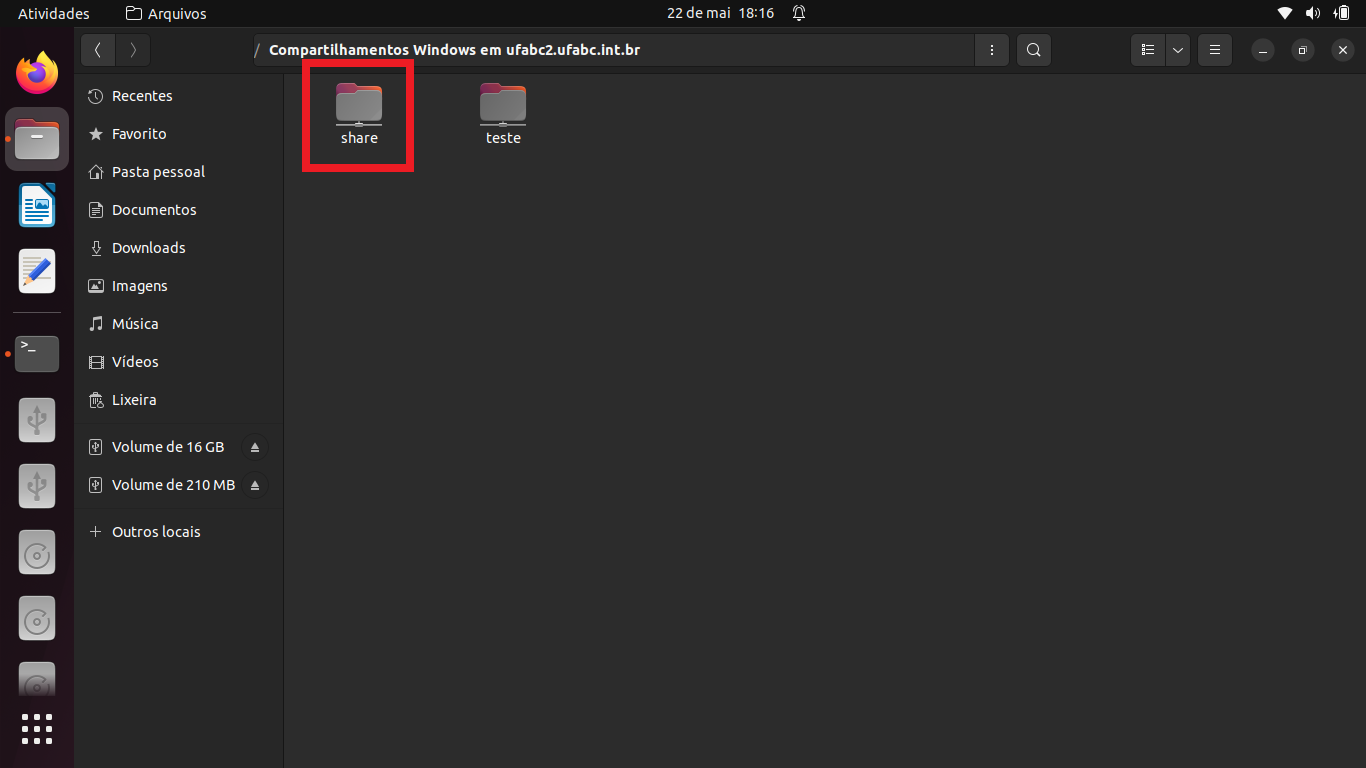
Na caixa de diálogo que abrir, você deverá informar suas credenciais.
- Em “Conectar como”, escolha “usuário registrado”.
- Em “Usuário”, informe seu login UFABC (sem o @ufabc.edu…).
- Em “Domínio”, escreva “UFABC_DOMINIO”
- A “Senha” é a mesma do seu Webmail UFABC.
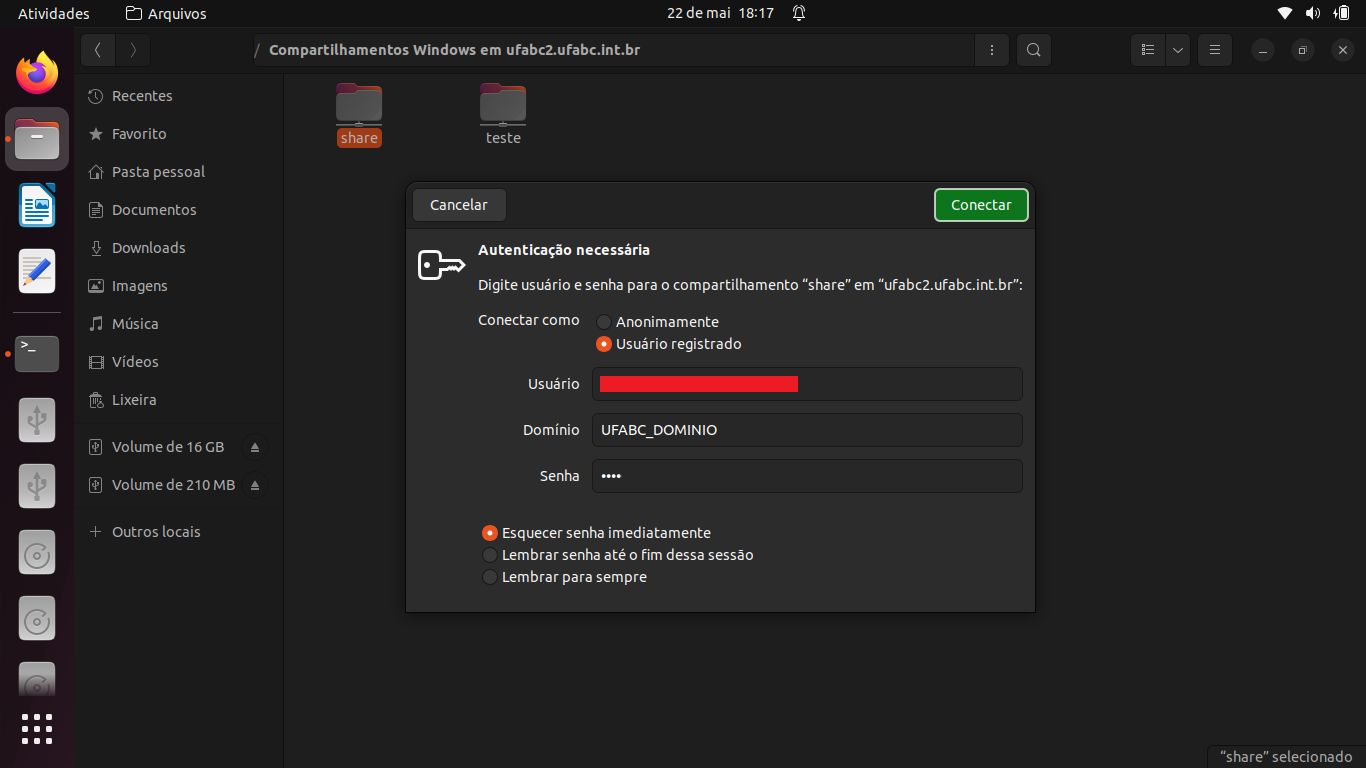
Se a autenticação for bem sucedida, você terá acesso ao diretório \\ufabc2.ufabc.int.br:
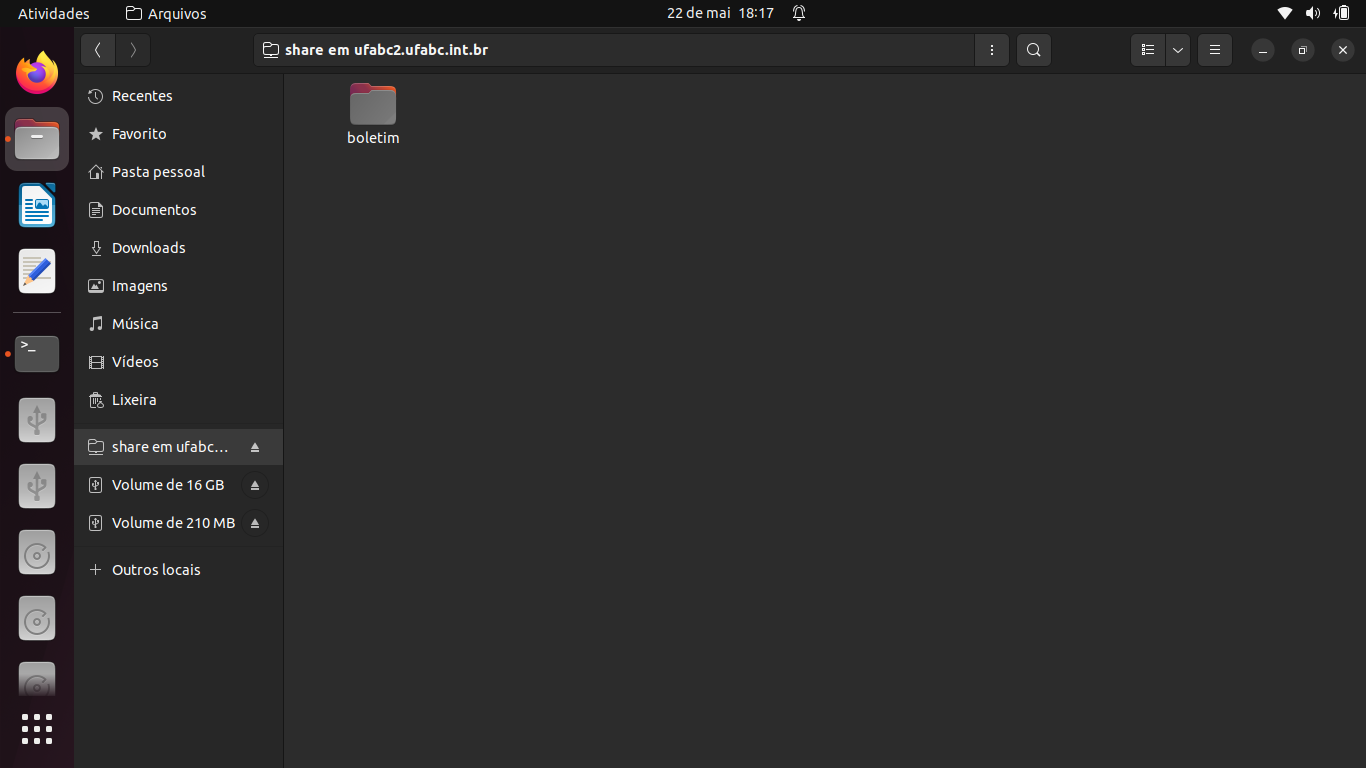
Nota
Versão 2 do tutorial testado no Ubuntu 22, de 64 bits.







Redes Sociais