Objetivo #
Este manual tem o objetivo de mostrar ao usuário todas as funcionalidades do sistema Perfil.Descrição #
A Universidade Federal do ABC dispõe de um sistema chamado de Perfil, que pode ser utilizado por todos os usuários com vínculo ativo na instituição.
Este sistema tem a finalidade de auxiliar os usuários nas rotinas administrativas, visando aprimorar os processos de atualização cadastral, gerenciamento de grupos de acesso, e-mails departamentais, listas de e- mail, bem como disponibilizar a consulta de dados de localização dos técnicos administrativos e docentes da UFABC.
O objetivo desse manual é apresentar as funcionalidades disponíveis no sistema.
Acesso ao Perfil #
O sistema é acessado através do endereço:
Após acessar o endereço você deve fazer login (Figura 1).
Lembramos que o usuário e a senha do e-mail são os mesmos utilizados para autenticação nos computadores da UFABC.
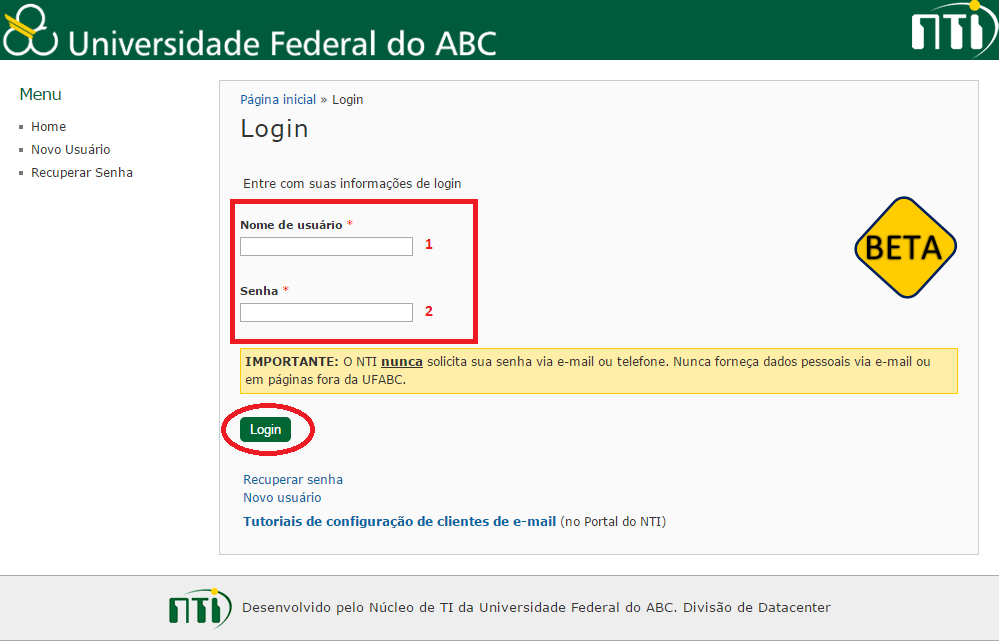
Possíveis problemas #
Problema: Nome de usuário ou senha incorretos.
Solução: Verifique se digitou as informações corretamente. Clique em Recuperar Senha.
Menu #
Após efetuar o login será apresentado o seguinte “Menu” (Figura 2).
- Home
- Grupos
- E-mails departamentais
- Lista de e-mail
- Lista de ramais
- Acesso DreamSpark
- Logout
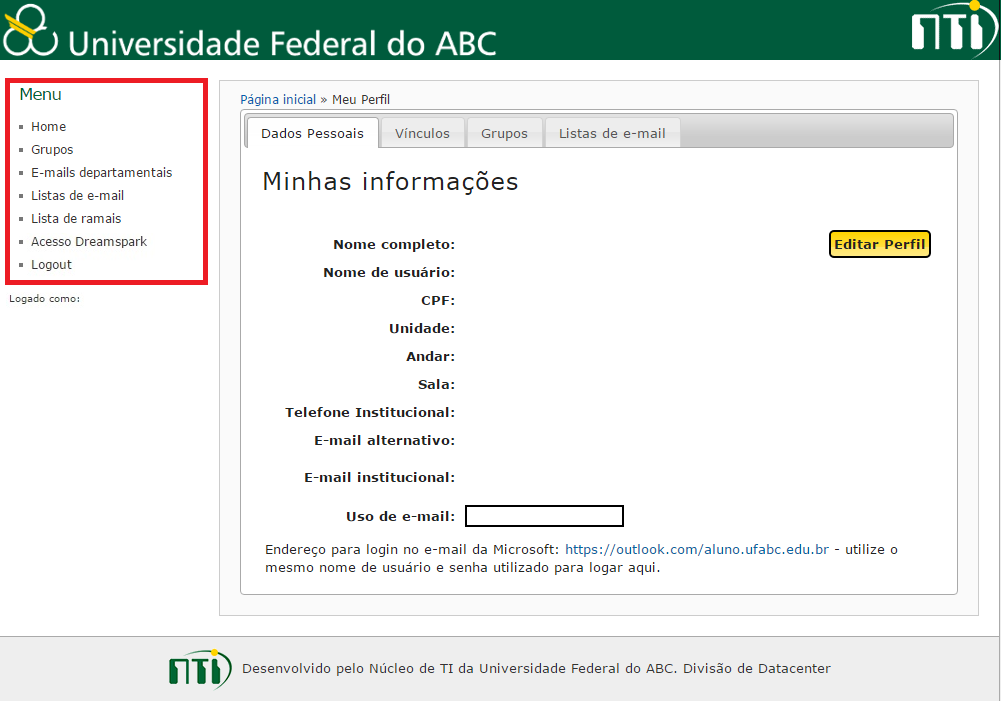
Observações #
O Acesso DreamSpark só está disponível para alunos com vínculo ativo com a universidade e docentes cujo centro seja contemplado pelo programa.
Home #
No menu “Home” é apresentado Meu Perfil (Figura 3), que contem as seguintes abas:
- Dados Pessoais
- Vínculos
- Grupos
- Lista de e-mail
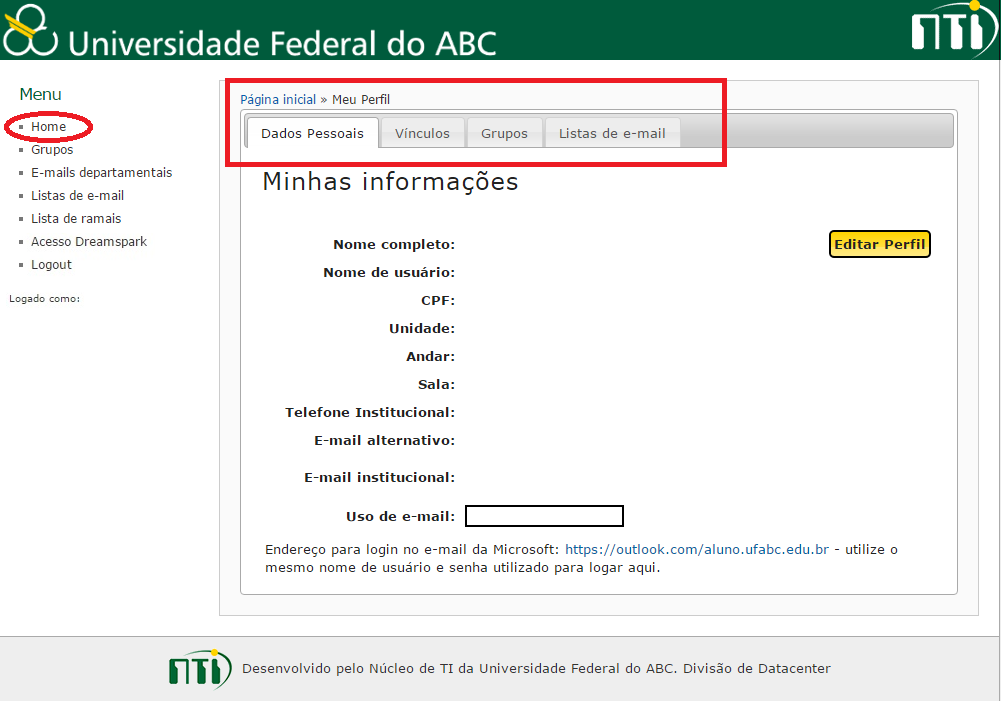
Dados Pessoais #
Na aba “Dados Pessoais” (Figura 4) o usuário visualiza as informações de seus dados cadastrados no sistema.
- Nome completo: (nome cadastrado pela SUGEPE)
- Nome de usuário: (usuário para acesso aos computadores e sistema da UFABC)
- Unidade: (unidade em qual trabalha)
- Andar: (andar que está localizado)
- Sala: (sala que está localizado)
- Telefone Institucional: (telefone para contato)
- E-mail alternativo: (e-mail alternativo para comunicação e recuperação de senha)
- E-mail institucional: (e-mail para comunicação institucional)
- Uso de e-mail: (porcentagem de utilização de e-mail institucional)
O usuário pode editar seus dados clicando em “Editar Perfil”.
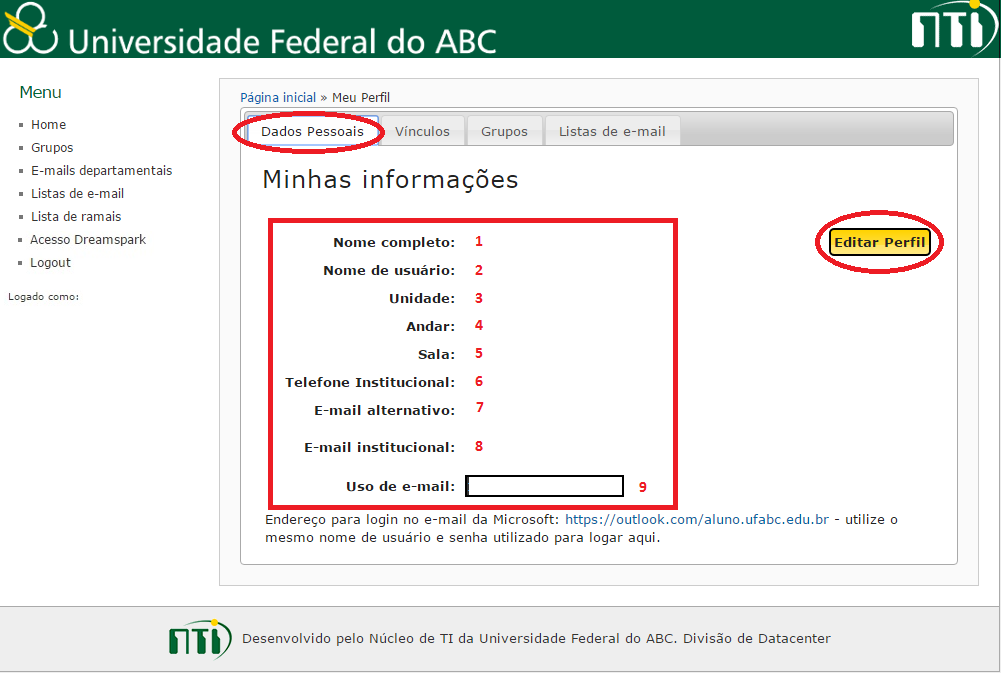
Clicando em “Editar Perfil” (Figura 5) serão apresentadas as seguintes opções:
- Localização
- Senha
- Contato Alternativo
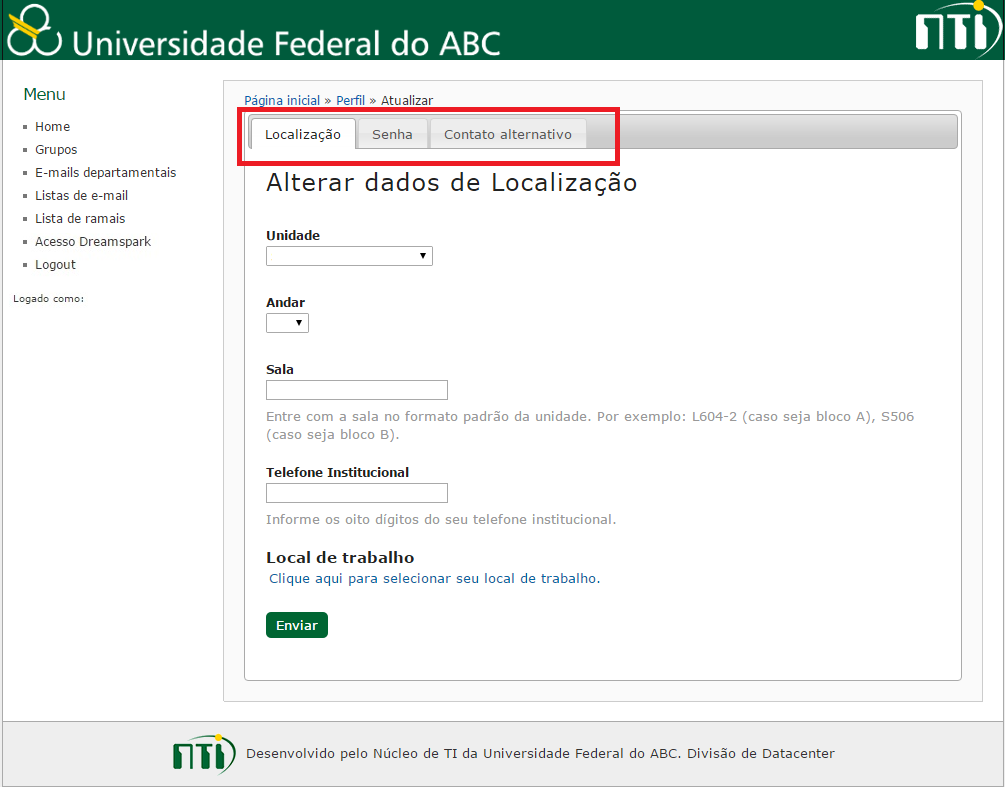
Em “Localização” (Figura 6) escolha:
- Unidade: (unidade em qual trabalha)
- Andar: (andar que está localizado)
- Sala: (sala em que está localizado)
- Local de trabalho (centro ou setor que trabalha)
Clique em “Enviar”.
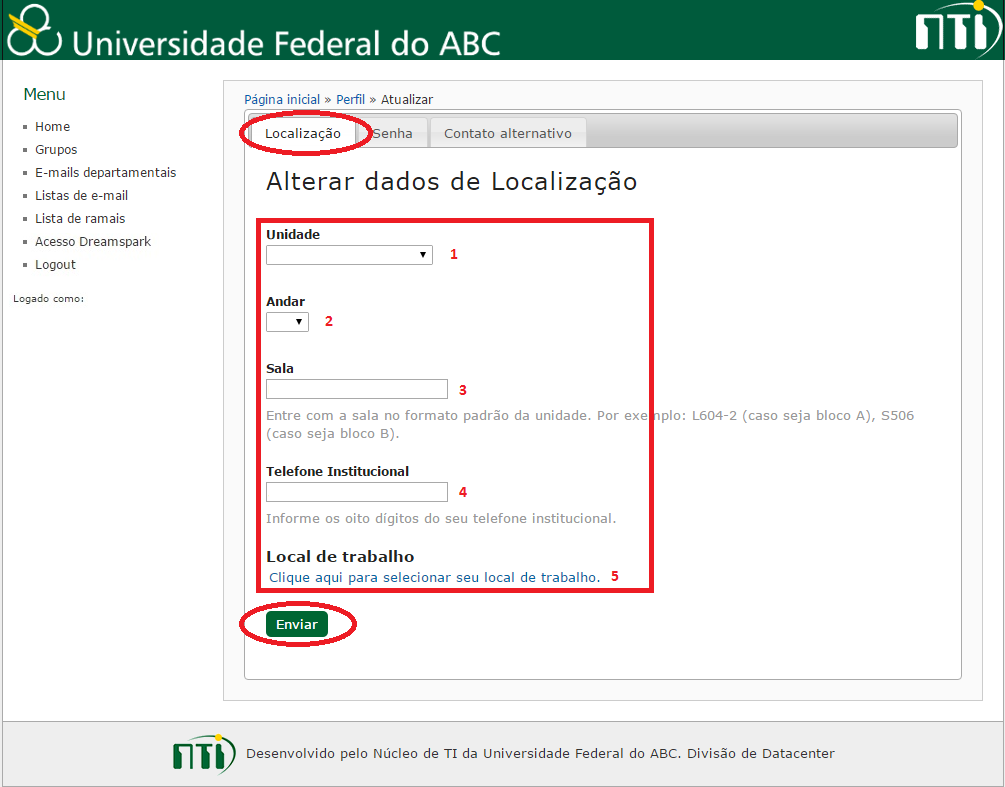
Em “Senha” (Figura 7) escolha:
- Senha atual: (senha utilizada atualmente)
- Nova senha: (nova senha que irá utilizar)
- Nova senha (confirmação): (confirmação de nova senha que irá utilizar)
Clique em “Enviar”.
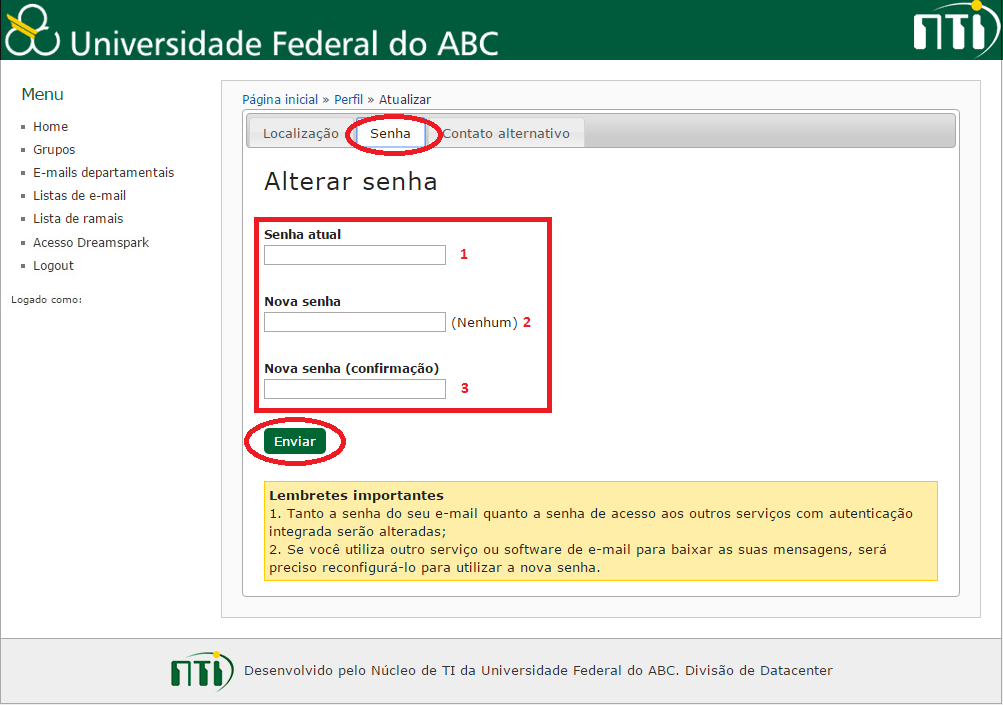
Em “Contato alternativo” (Figura 8), escolha:
- E-mail alternativo: (e-mail alternativo para comunicação e recuperação de senha)
- Telefone alternativo: (para contato caso não for possível pelo telefone institucional)
Clique em “Enviar”.
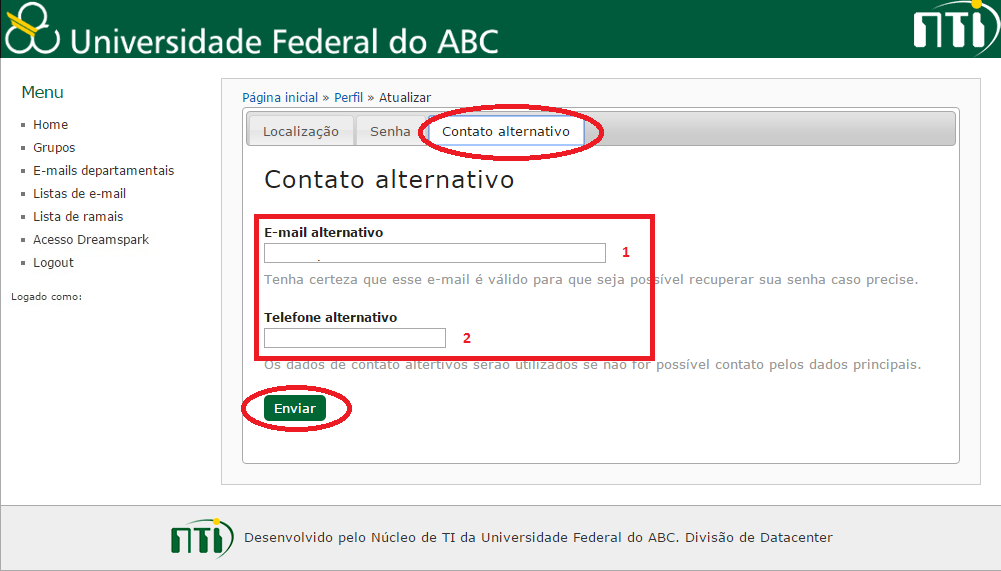
Observações #
Manter seus dados sempre atualizados é de suma importância para comunicação por parte da Central de Serviço na resolução de solicitações abertas.
Além de ser utilizada para criação da Lista de Ramais da UFABC.
Por estes motivos mantenha seus dados sempre atualizados.
Caso exista alguma divergência com seu Nome Completo favor entrar em contato com a área que realizou seu cadastro, ex: SUGEPE, PROGRAD, PROPG, PROEC, etc.
Vínculos #
Na aba “Vínculos” (Figura 9) o usuário visualiza as informações de seus vínculos com a UFABC, que podem ser de funcionários ou alunos.
Vínculo funcionário:
- Tipo: (Técnico administrativo, Docente, Estagiário, etc.)
- Status: (ativo, inativo)
- SIAPE: (número de registro)
- Cargo: (analista, técnico, assistente, professor, etc.)
- Data de Admissão: (ingresso)
- Data de Desligamento: (saída)
Vínculo aluno:
- Tipo: (aluno)
- Status: (ativo, inativo)
- RA: (número de registro)
- Curso: (bacharelado, especialização, mestrado, etc.)
- Data de ingresso: (ingresso)
- Data de saída: (saída)
- Forma de evasão: (formado, cancelamento, desligamento, etc.)
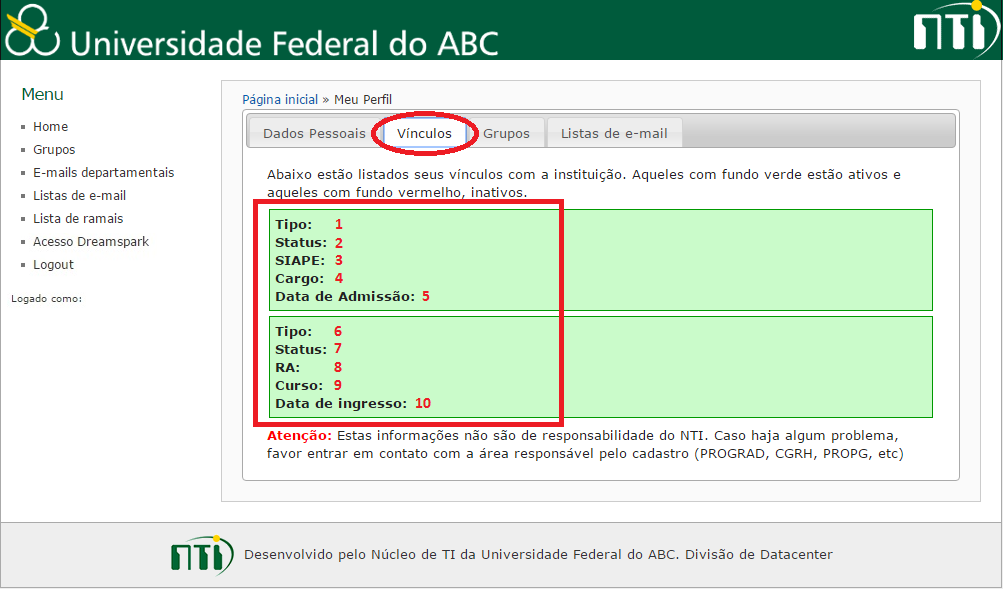
Observações #
Caso exista alguma divergência com seus Vínculos favor entrar em contato com a área que realizou seu cadastro, ex: SUGEPE, PROGRAD, PROPG, PROEC, etc.
Grupos #
Na aba “Grupos” (Figura 10) o usuário visualiza os grupos ao qual faz parte, tendo assim acesso a pastas compartilhadas na rede.
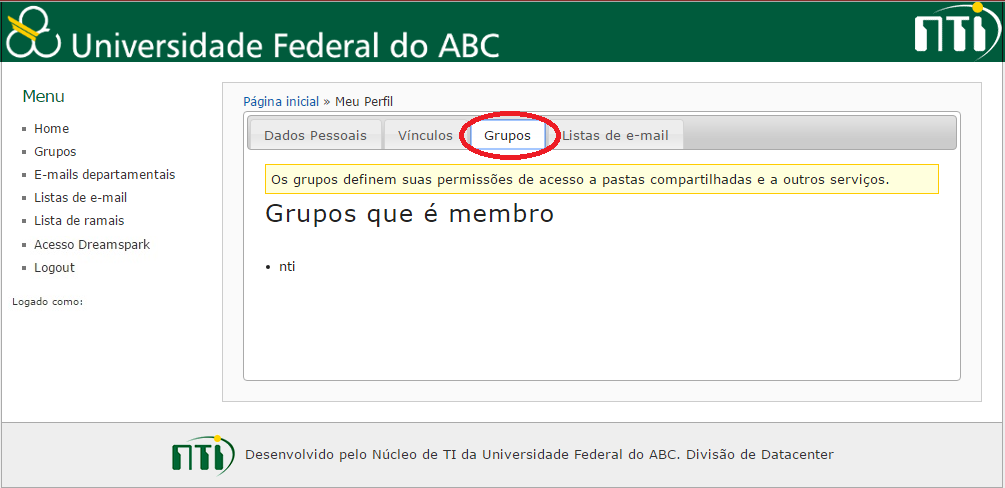
Lista de e-mail #
Na aba “Lista de E-mail” (Figura 11) o usuário visualiza as listas de e-mail da qual faz parte.
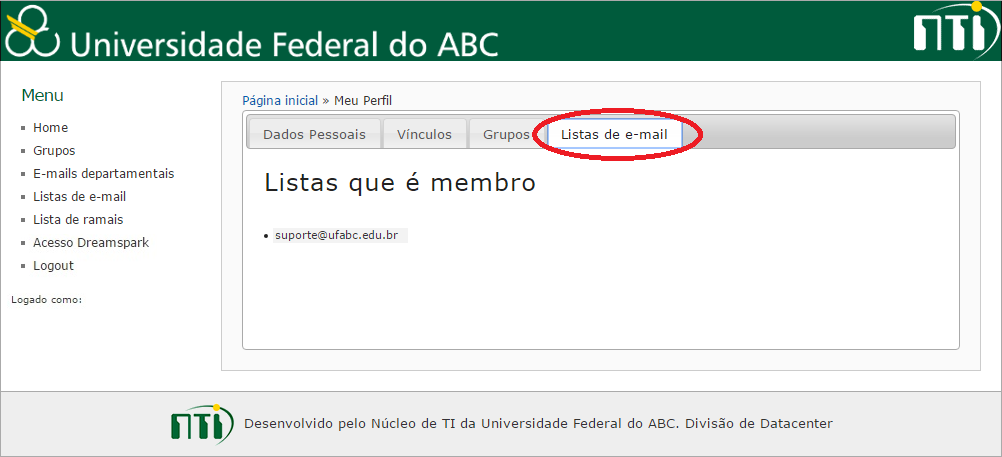
Grupos #
No menu “Grupos” (Figura 12) são apresentados os grupos de acesso as pastas compartilhadas que o usuário é o responsável/administrador por gerenciar a inclusão e exclusão de permissões de acesso.
Para editar as permissões de acesso clique no ícone  do “lápis” do grupo que deseja fazer a edição.
do “lápis” do grupo que deseja fazer a edição.
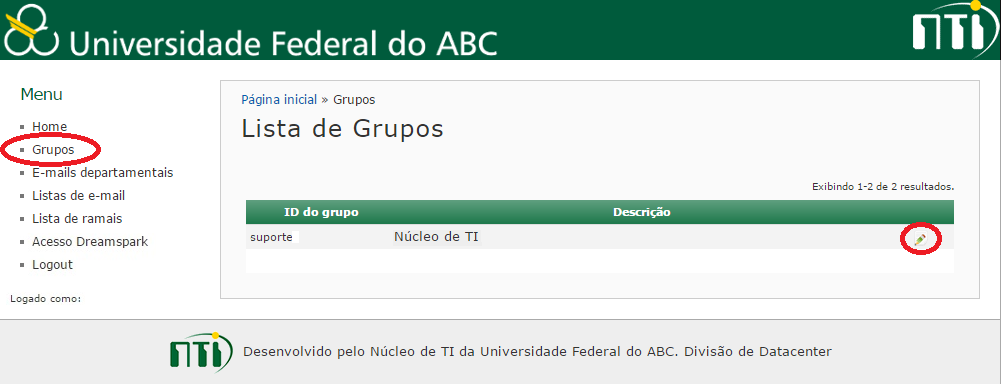
O usuário pode editar (Figura 13):
- Informações Básicas: informações referentes ao grupo (apenas visualização).
- Responsáveis do Grupo: usuários responsáveis pela edição do grupo.
- Membros do Grupo: usuários que podem acessar as pastas compartilhadas daquele grupo.
Clique na opção desejada.
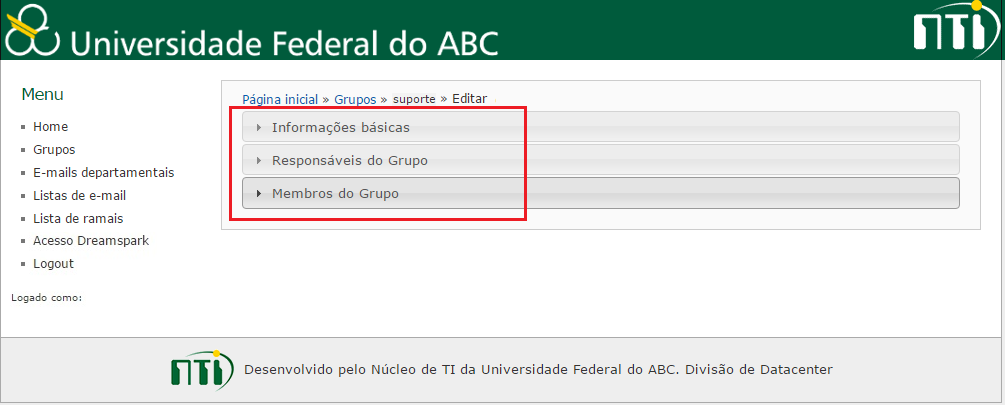
Alterando “Membros do Grupo”.
Para “Adicionar Membro” (Figura 14) digite o login do usuário. Clique em “Adicionar”.
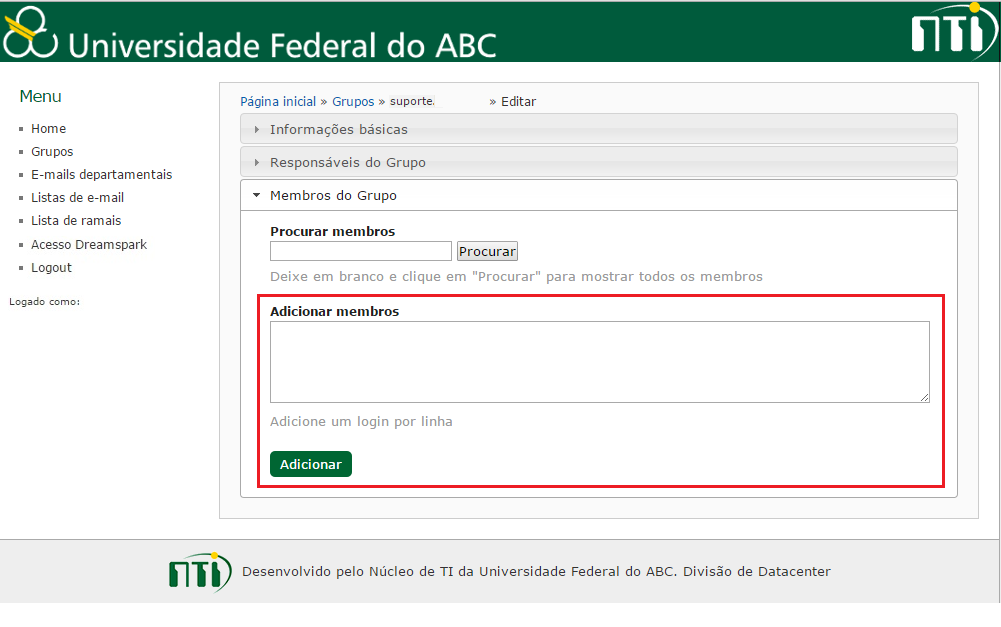
Para “Excluir” (Figura 15) o acesso de algum usuário clique em “Procurar”
(serão apresentados todos os usuários que tem acesso à pasta compartilhada), escolha o usuário desejado e marque-o (ícone  ).
).
Clique em “Remover selecionados”.
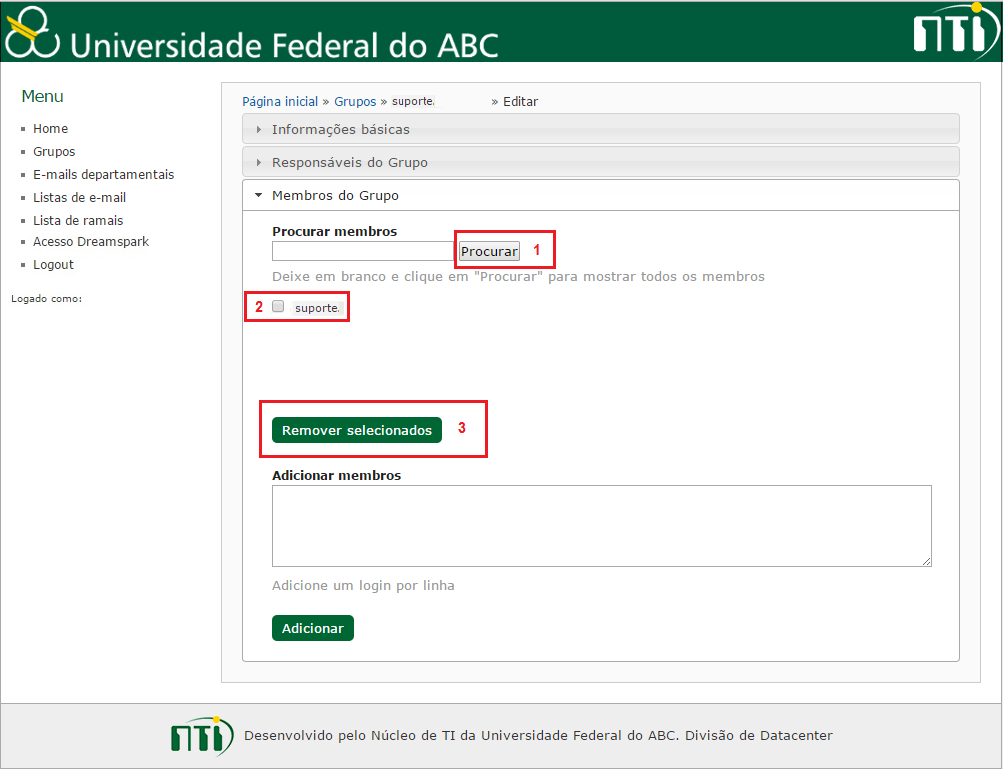
Alterando “Responsáveis do Grupo”.
Para “Excluir” (Figura 16) o acesso de algum responsável pela edição do grupo, escolha o usuário e o marque:  .
.
Clique em “Remover Selecionados”.
Para “Adicionar” o acesso de algum responsável pela edição do grupo, digite o login do usuário.
Clique em “Adicionar”.
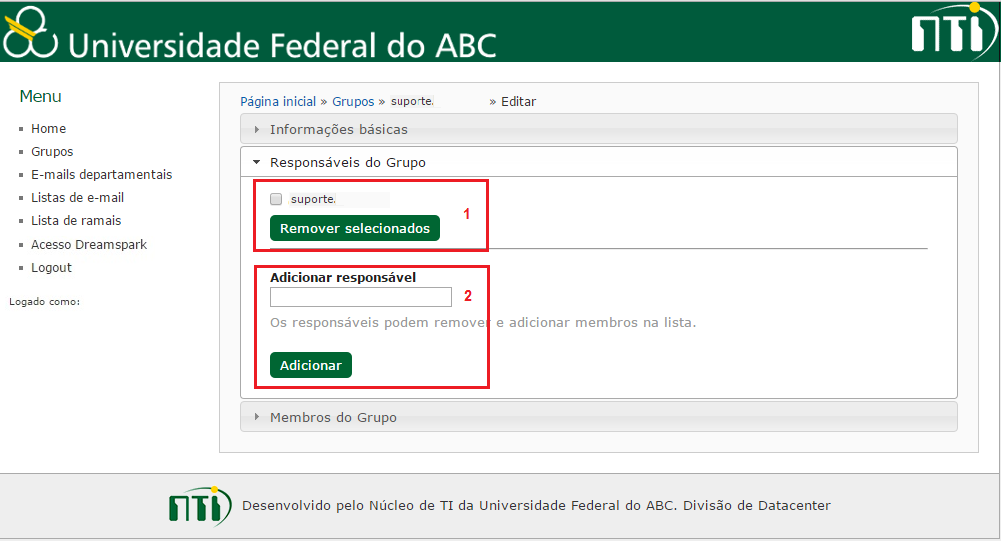
Na aba “Informações Básicas” (Figura 17).
O usuário visualiza as seguintes informações:
- ID do grupo: Nome de identificação no sistema.
- Nome completo a ser exibido: Nome que será exibido para clientes Windows.
- Descrição: Especificação de qual pasta compartilhada este grupo faz parte.
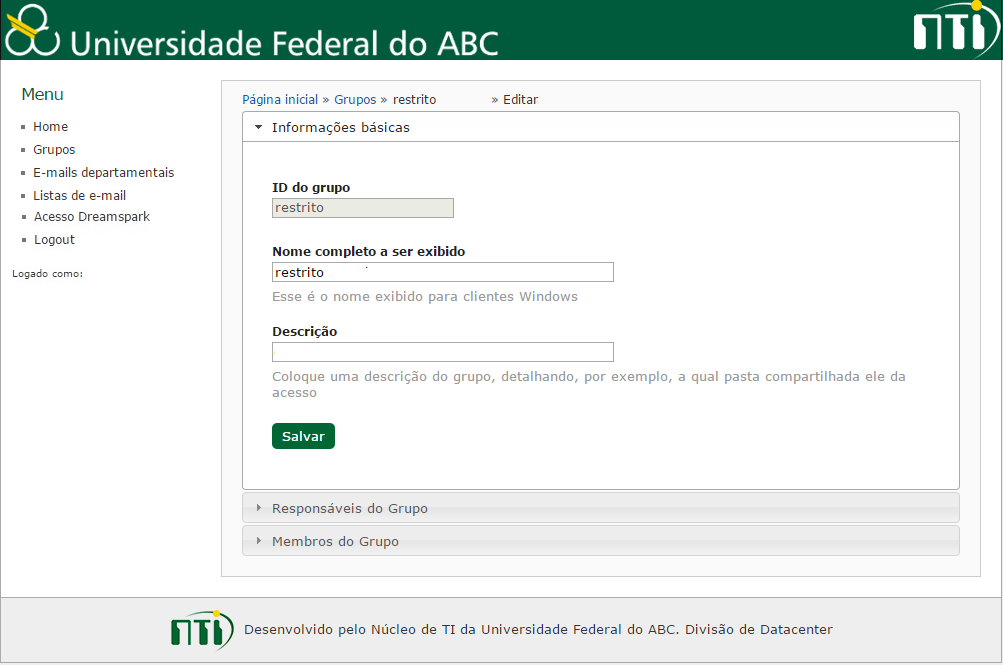
Observações #
Caso queira visualizar todos os usuários que fazem parte do grupo, basta clicar em “Procurar” na aba “Membros do Grupo” (não se esqueça de deixar o campo de pesquisa em branco).
E-mails Departamentais #
No menu “E-mails Departamentais” (Figura 18) são apresentados os e-mails departamentais que o usuário é o responsável/administrador por gerenciar a inclusão e exclusão de permissões de acesso.
Para editar as configurações clique no ícone  do “lápis” do e-mail departamental que deseja fazer as alterações.
do “lápis” do e-mail departamental que deseja fazer as alterações.
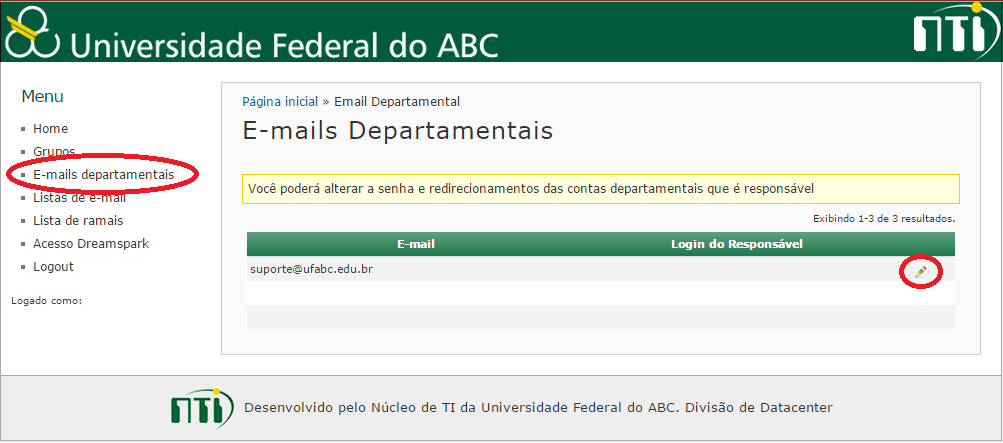
Na página de edição (Figura 19) o usuário visualiza a porcentagem de Uso de e-mail.
Pode “Alterar a senha do e-mail”:
- Nova senha: (digite a nova senha escolhida)
- Confirmação de senha: (digite a nova senha escolhida no campo anterior)
Clique em “Salvar”.
“Redirecionamento de e-mail departamental”:
Nesta opção basta digitar o e-mail para o qual o e-mail departamental será redirecionado.
Clique em “Adicionar”.
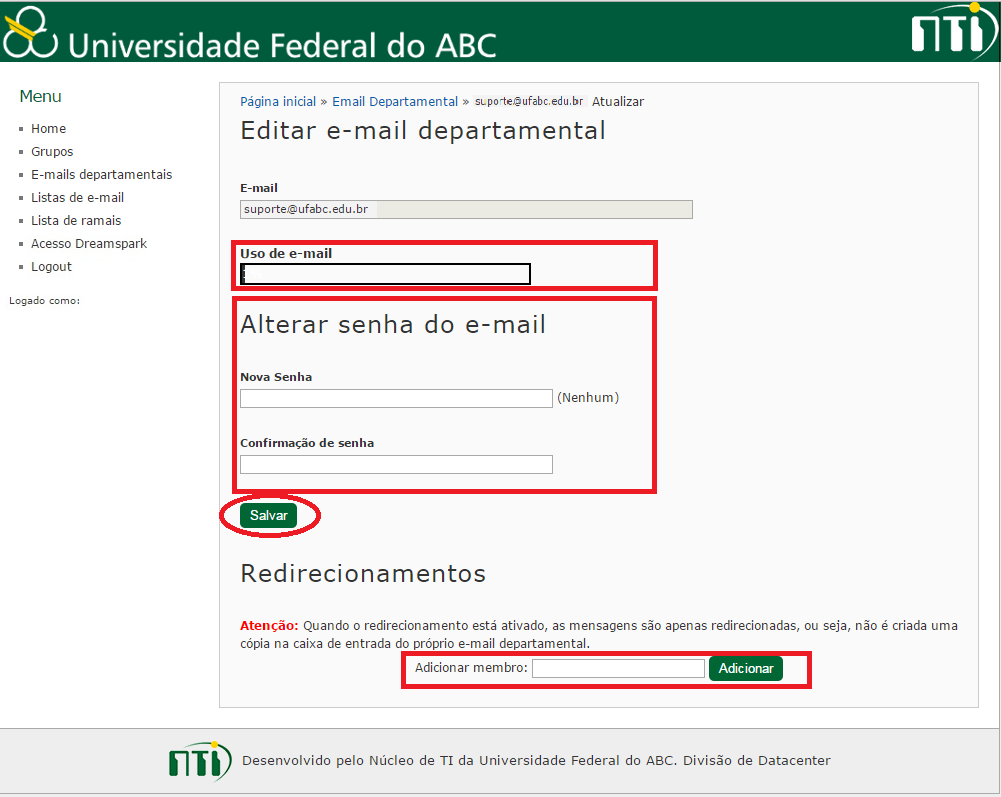
Observações #
Quando o redirecionamento está ativo, as mensagens são apenas redirecionadas, ou seja, não é criada uma cópia na caixa de entrada do próprio e-mail departamental.
Listas de E-mail #
No menu “Listas de E-mail” (Figura 20) são apresentadas as listas de e-mail que o usuário é o responsável/administrador por gerenciar a inclusão e exclusão de e-mails que recebem da lista.
Para editar a lista de recebimento clique no ícone  do “lápis” da lista que deseja fazer as alterações.
do “lápis” da lista que deseja fazer as alterações.
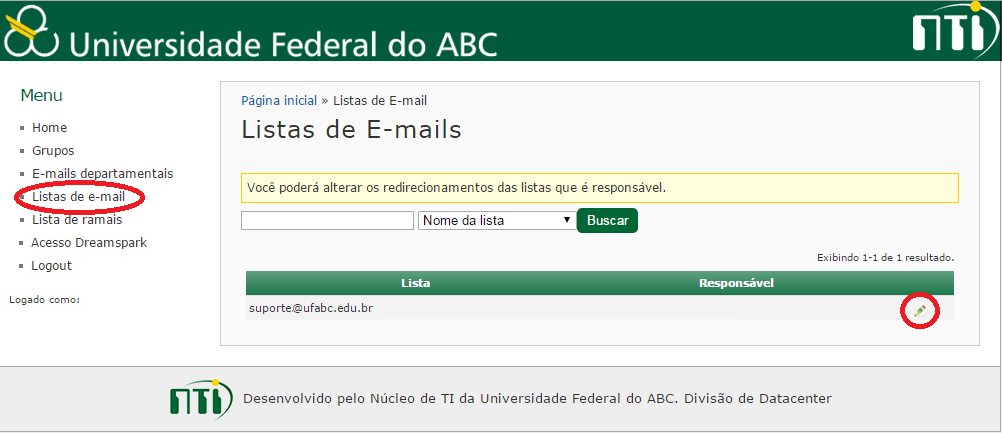
O usuário pode editar (Figura 21):
- Responsáveis da lista: (usuários que podem alterar a lista de e-mail)
- Membros da Lista: (e-mails que recebem da lista)
Clique na opção desejada.
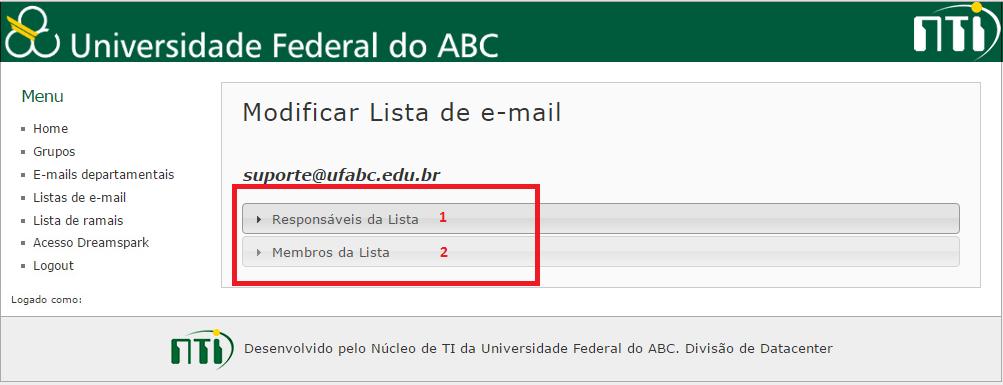
Alterando “Membros da lista” (Figura 22):
Para “Adicionar membros”, digite o e-mail desejado. Clique em “Adicionar”.
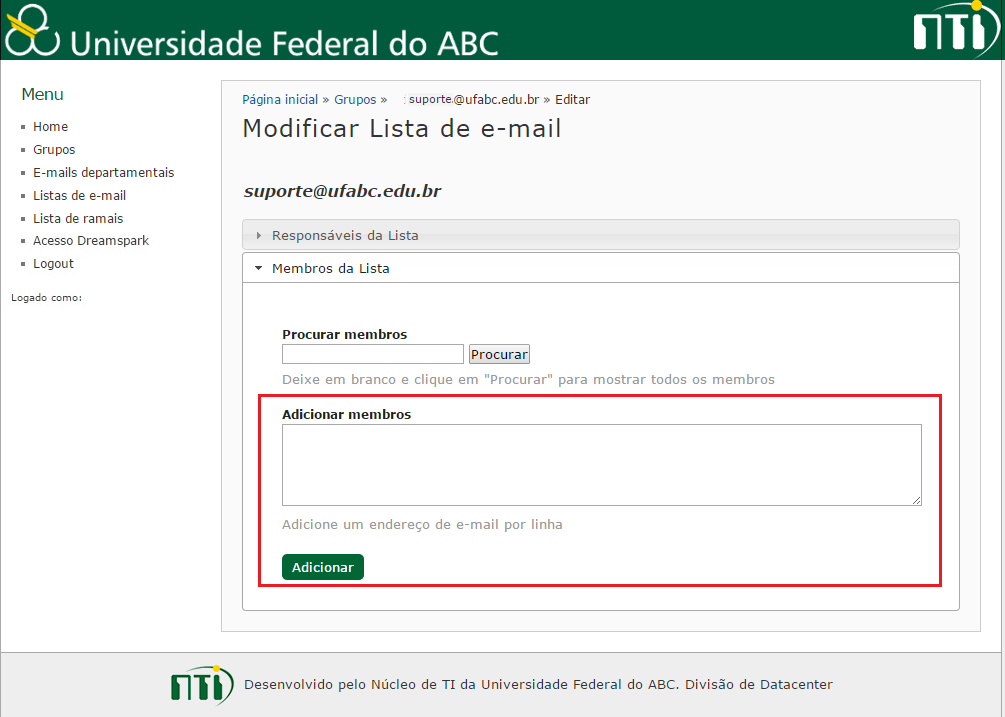
Para “Excluir” (Figura 23) um membro da lista clique em “Procurar”
(serão apresentados todos os e-mails cadastrados na lista de e-mail), escolha o e-mail desejado e “marque”:  .
Clique em “Remover selecionados”.
.
Clique em “Remover selecionados”.
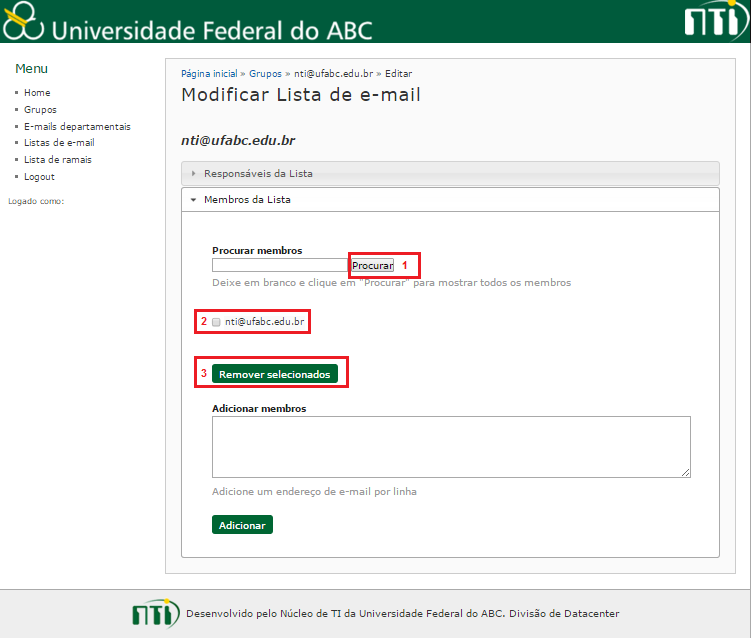
Alterando “Responsáveis da lista” (Figura 24):
Para “Excluir” um usuário que é responsável por alterar a lista, “marque”
 o login do usuário.
Clique em “Remover Selecionados”.
o login do usuário.
Clique em “Remover Selecionados”.
Para “Adicionar responsável”, digite o login do usuário. Clique em “Adicionar”.
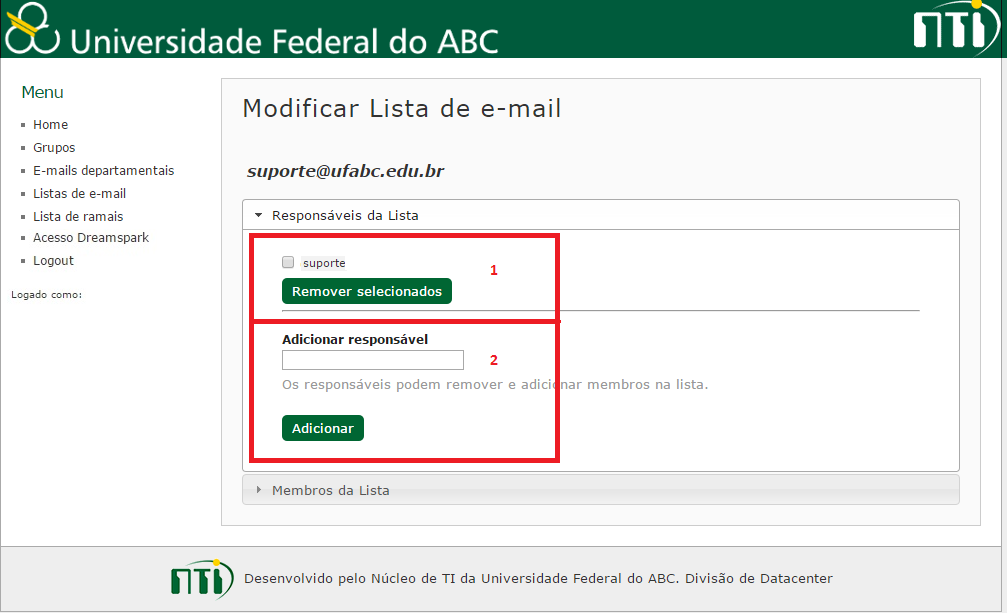
Observações #
Caso queira visualizar todos os e-mails que fazem parte da lista de e-mails, basta clicar em “Procurar” na aba “Membros do Grupo” (não se esqueça de deixar o campo de pesquisa em branco).
Listas de Ramais #
No menu “Listas de Ramais” (Figura 25) o usuário poderá visualizar os ramais e outros dados de localização de todos os Técnicos Administrativos e Docentes da UFABC.
Os dados podem ser verificados da seguinte maneira:
- Lista por usuários: (será exibido todos os Técnicos Administrativos e Docentes).
- Lista por Unidade Organizacional: (serão exibidas todas as unidades organizacionais).
- Baixar lista completa: (download da lista de ramais).
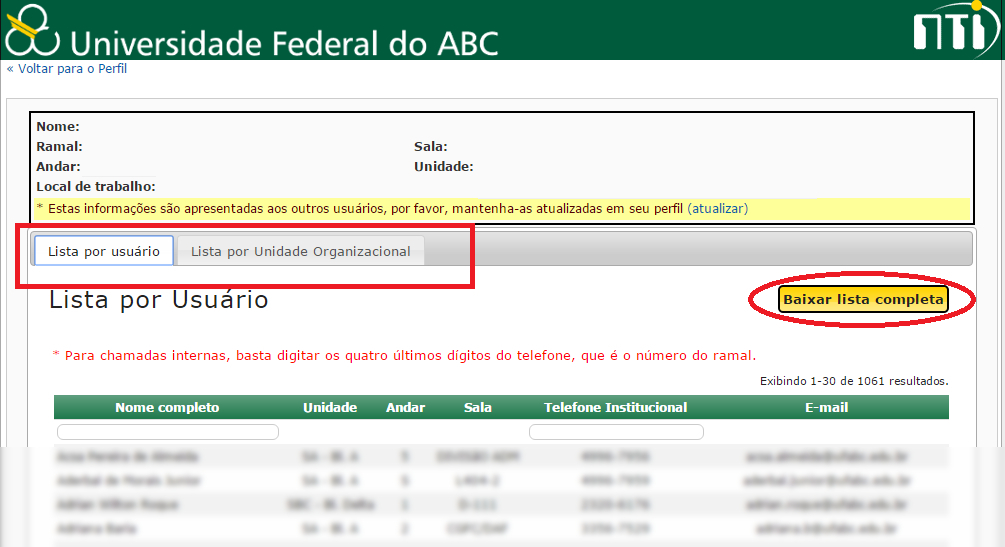
Na aba “Lista por usuário” (Figura 26) é possível visualizar as informações dos Técnicos Administrativos e Docentes em ordem e alfabética e fazer buscas utilizando a pesquisa. Basta “digitar” o nome da pessoa que deseja buscar e clicar em “enter” no seu teclado.
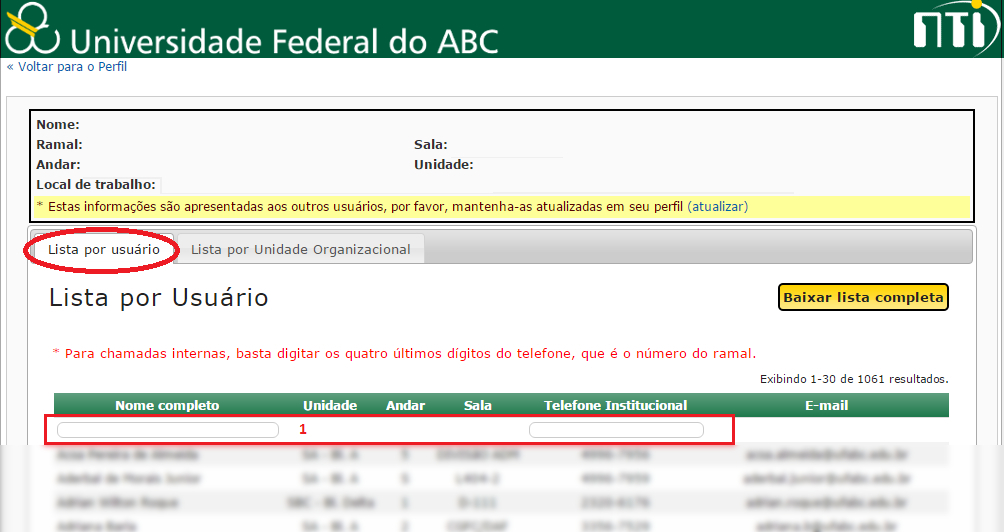
Na aba “Lista por Unidade Organizacional” (Figura 27) é possível visualizar as informações dos Técnicos Administrativos e Docentes que estão locados na unidade organizacional pesquisada.
Clique no ícone “ ” localizado na frente da unidade organizacional para expandir as informações da unidade.
” localizado na frente da unidade organizacional para expandir as informações da unidade.
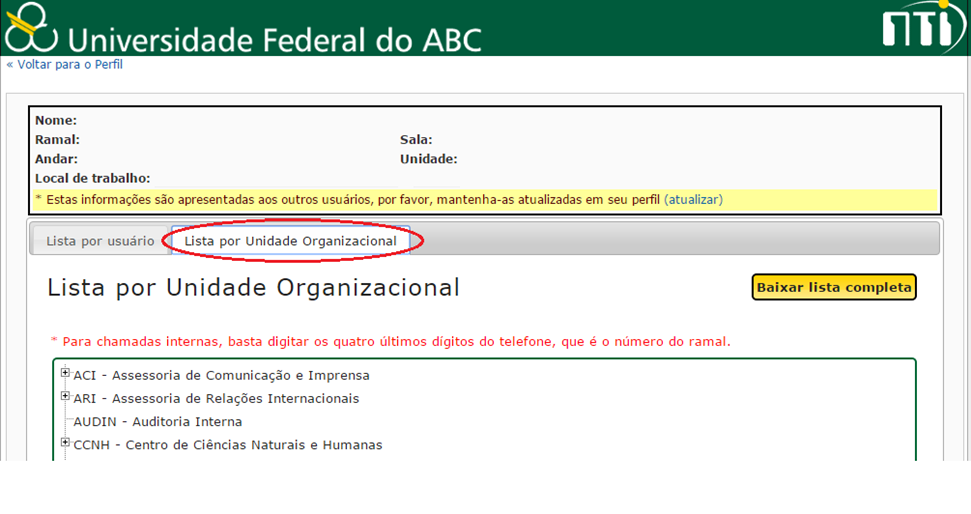
Para baixar a lista de ramais para seu computador (Figura 28). Clique em “Baixar lista completa” e escolha o local de deseja salvar a lista de ramais.
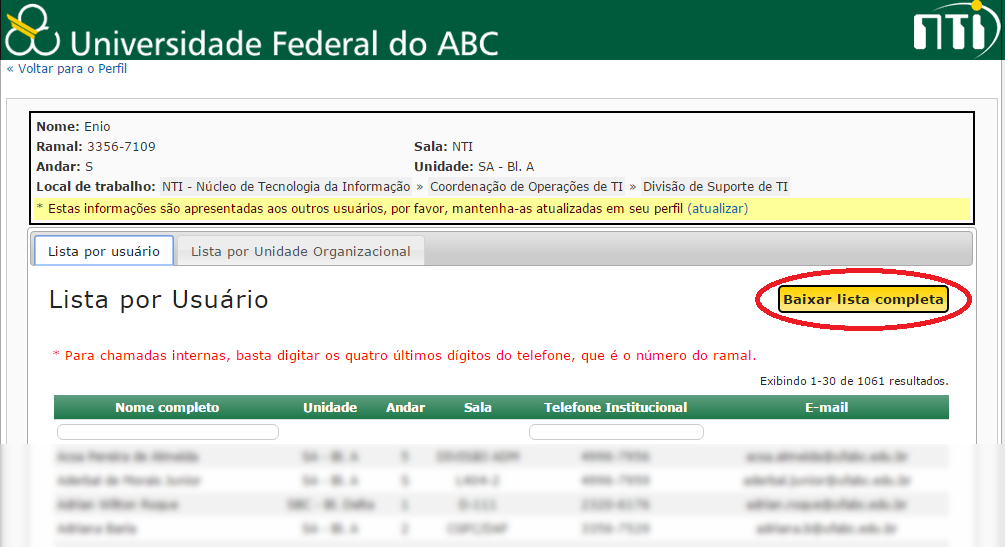
Acesso DreamSpark #
No menu “Acesso DreamSpark” (Figura 29) o usuário será redirecionado ao portal do programa onde irá ter maiores informações.
Dentre as informações estão:
- Introdução ao DreamSpark Premium.
- Link de Acesso.
- Regras de acesso ao programa.
- Usuários permitidos
- Cursos permitidos
- Onde os softwares podem ser instalados
- Onde os softwares não podem ser instalados
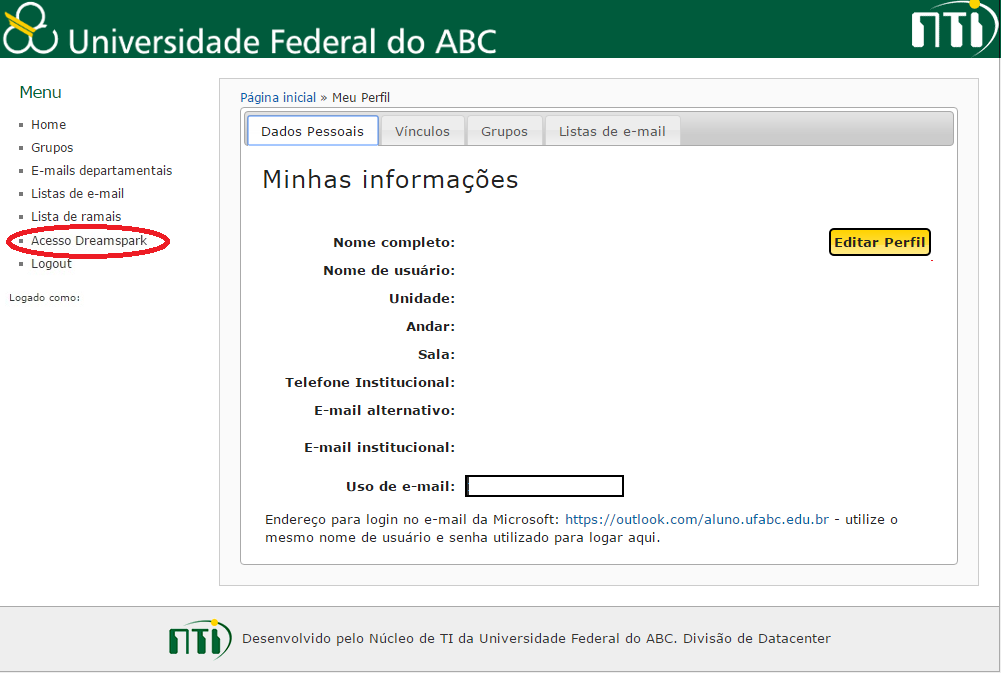
Logout #
Ao clicar em “Logout” (Figura 30) sua sessão é encerrada e o usuário é redirecionado para a página inicial.
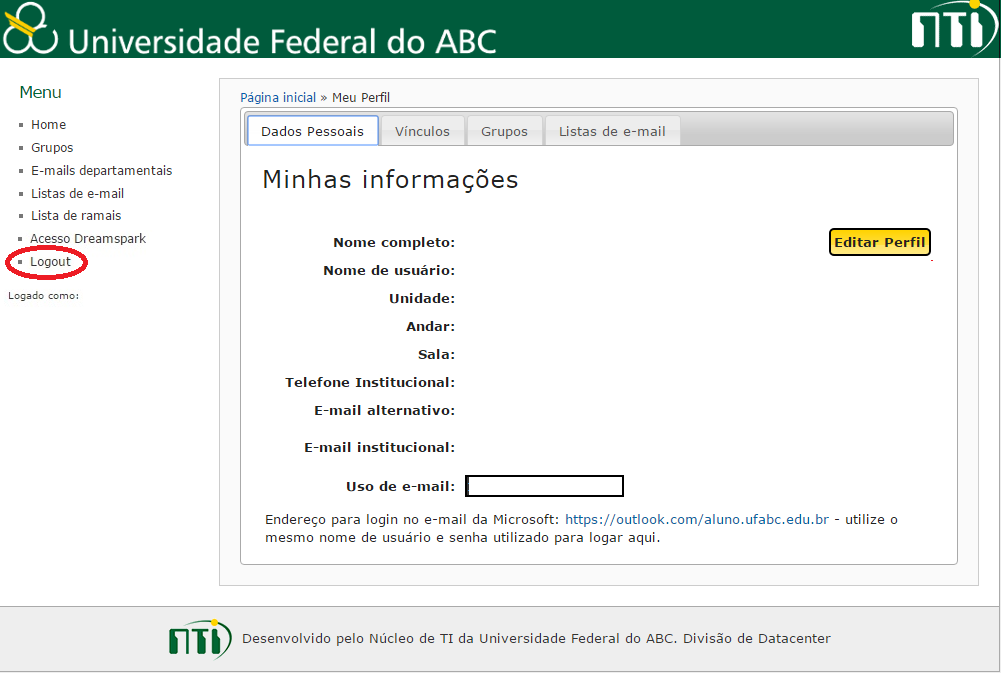
Links úteis #
Portal do NTI: https://nti.ufabc.edu.br
Glossário #
- Login: é um termo em inglês usado no âmbito da informática, um neologismo que significa ter acesso a uma conta de e-mail, computador ou outro serviço fornecido por um sistema informático. Esta palavra é formada pela junção de log e in.
- Home: é a página principal onde se encontra os dados pessoais do usuário.
- Vínculos: é o que estabelece uma ligação entre o usuário e a UFABC.
- E-mail Departamental: é uma conta de e-mail criada para uso de unidades, departamentos, cursos, seminários, congressos etc.
- Lista de E-mail: é uma conta de e-mail criada para discussão de diferentes grupos, o e-mail é enviado automaticamente para todos os membros cadastrados nesta lista.
- Redirecionamento: é transmitir a mensagem recebida em um endereço para outro endereço de e-mail.
- Unidade Organizacional: é o agrupamento de pró-reitorias, centros, núcleos, divisões e setores da UFABC.
- DreamSpark: é um Programa da Microsoft que dá suporte a educação técnica fornecendo acesso a software da Microsoft para fins de aprendizado, ensino e pesquisa.
- Logout: é o ato de terminar a sessão, sair do sistema.
Nota
Versão 2, de 29/01/2016.







Redes Sociais