O procedimento do tutorial a seguir foi testado no Pop! OS (versão 22.04 LTS).
Instalando os pacotes necessários #
Abra o terminal.
Instale os pacotes samba, smbclient e cifs-utils, executando as linhas de comandos no terminal:
Configurando o arquivo smb.conf #
(etapa opcional) Criando uma cópia do arquivo smb.conf original #
Antes de modificar o arquivo “smb.conf”, recomendamos criar uma cópia do arquivo original.
Na linha de comando abaixo, criaremos a cópia com o nome “smbCOPIA.conf”, no diretório “/etc/samba/”:
Editando o arquivo smb.conf #
Abra o arquivo “smb.conf”. Neste exemplo, editaremos o arquivo com o uso do nano:
Na seção “[global]” do arquivo “smb.conf”, acrescente (ou altere) o parâmetro “client min protocol” para “NT1”:
Acrescente (ou altere) o parâmetro “security”:
Salve as alterações com a tecla de atalho Ctrl+O, confirmando o nome sugerido “/etc/samba/smb.conf”.
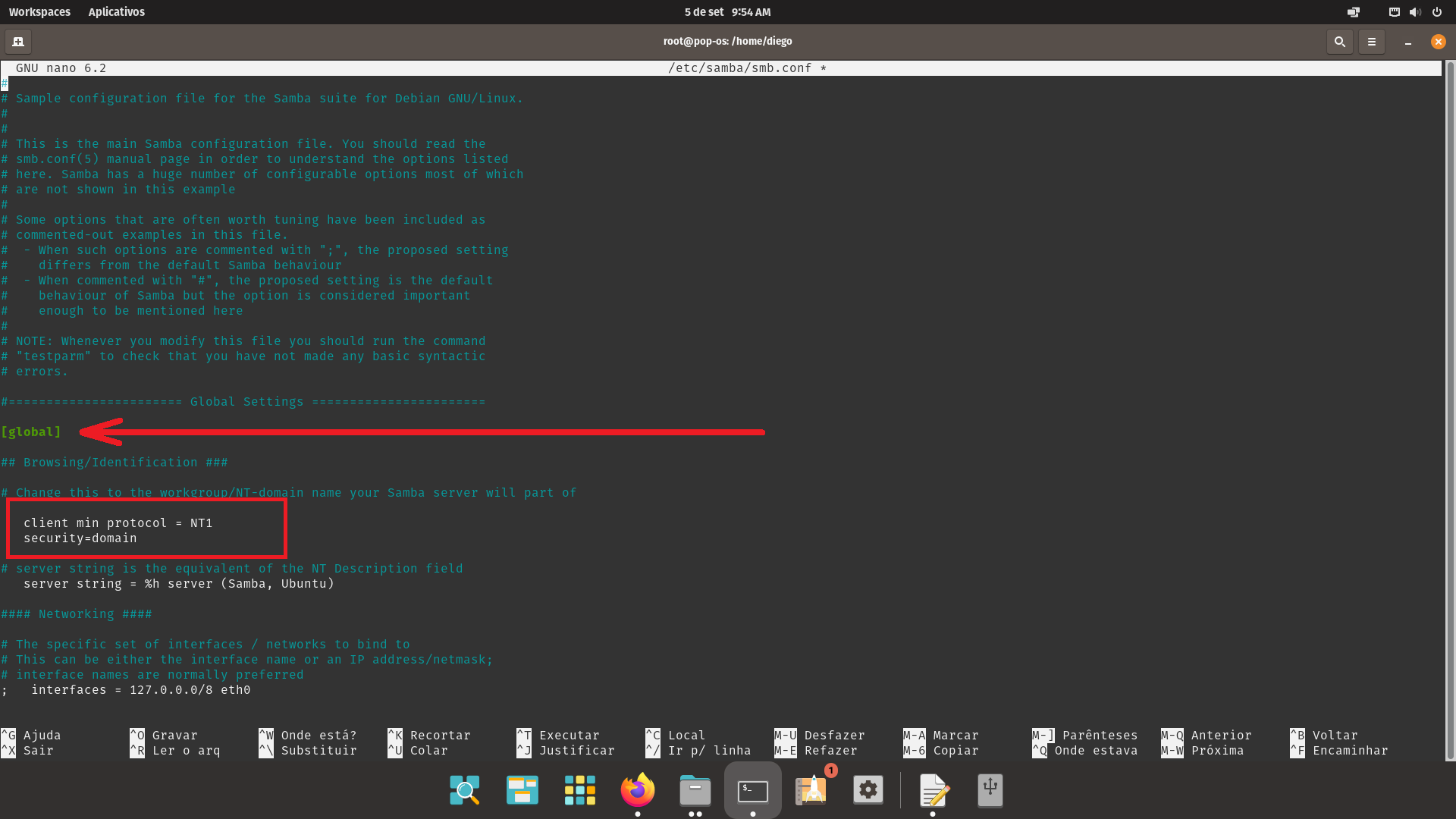
Saia da edição do arquivo no nano com a tecla de atalho Ctrl+X.
Para garantir que as alterações surtam efeito, reinicie o serviço do samba:
Abrindo a pasta compartilhada #
Ativando o VPN (apenas no caso de acesso remoto) #
Caso esteja tentando acessar as pastas compartilhadas remotamente, você deverá estabelecer conexão VPN.
Caso não saiba como conectar-se ao VPN, consulte um dos tutoriais sobre VPN no Linux.
Montando a pasta #
Crie um diretório para montar o “ufabc2”. Neste exemplo, escolheremos o nome “shareufabc2” como diretório a ser criado em “/mnt”:
Observação: caso queira acessar a pasta “ufabc” (e não “ufabc2”), sugerimos a substituição do comando acima por
Digite
e pressione Enter.
Em seguida informe seu login UFABC (sem o @ufabc.edu…).
Observação: caso prefira ver o que está digitando, remova o parâmetro -s.
Digite
e pressione Enter.
Posteriormente informe a senha do seu email, e pressione a tecla Enter.
Digite
e informe ou o IP ou o hostname do servidor:
- (caso queira acessar o diretório ufabc2):
- IP: 172.17.3.199
- hostname: ufabc2.ufabc.int.br
- (caso queira acessar o diretório ufabc):
- IP: 172.17.3.30
- hostname: ufabc.ufabc.int.br
e pressione a tecla Enter.
Substituindo usuariolinux pelo usuário Linux em sua máquina, digite
e pressione Enter.
Caso o terminal não exiba erros, o diretório foi montado com sucesso.
Você pode listar os subdiretórios que tem acesso utilizando o comando ls:
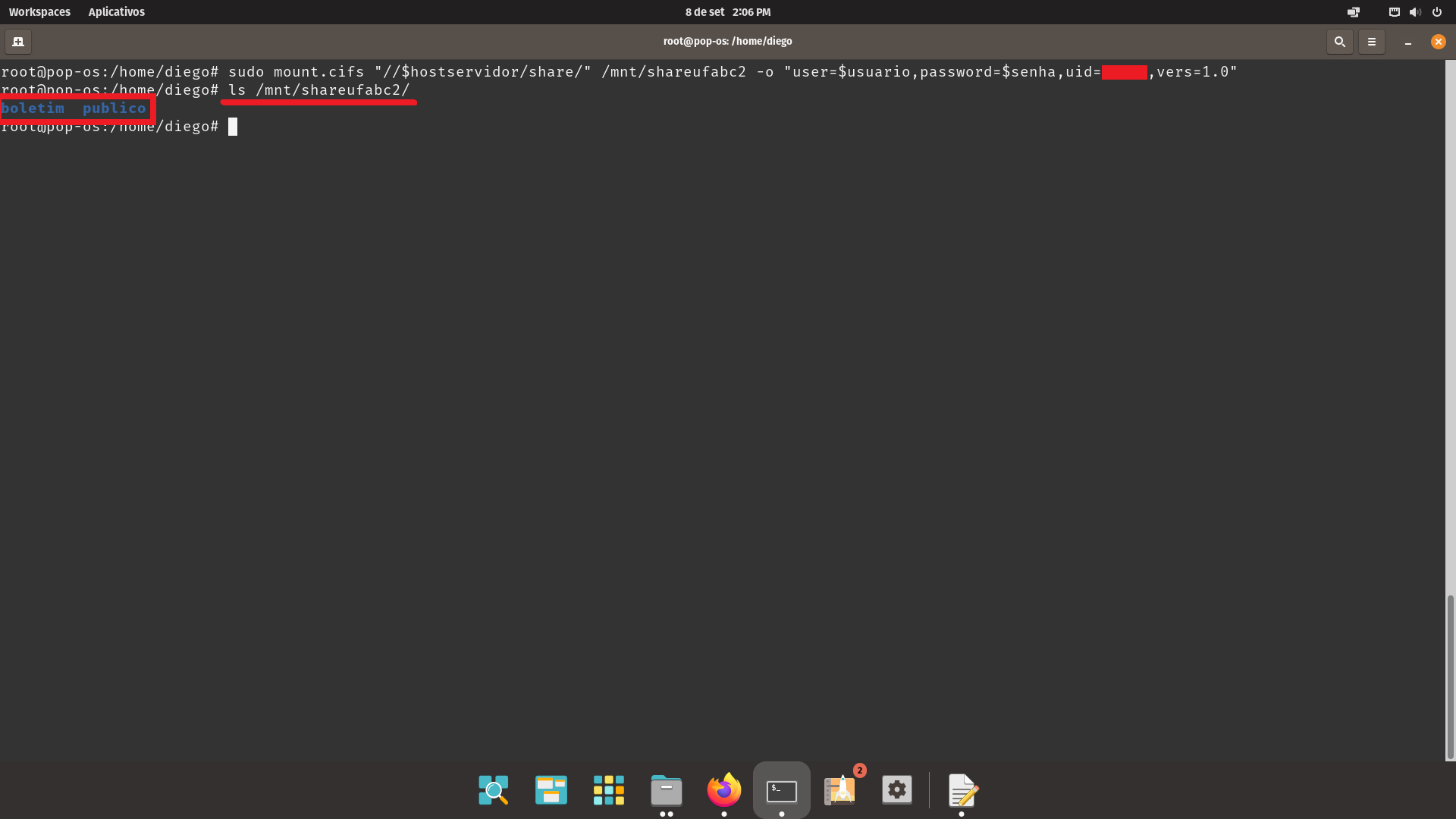
Abrindo o diretório montado em um gerenciador de arquivos #
Para abrir a pasta com o uso de um gerenciador de arquivos, clique em “Mostrar aplicativos” (ou pressione a tecla com o logo do Windows), e digite “/mnt”.
Escolha o diretório criado na etapa anterior:
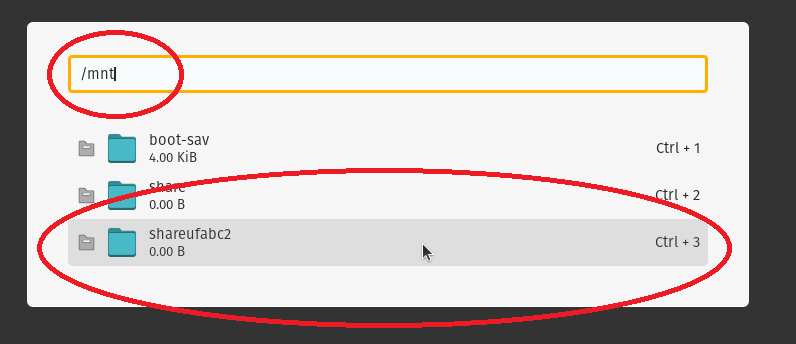
Se a autenticação for bem sucedida, você terá acesso ao diretório \\ufabc2.ufabc.int.br:
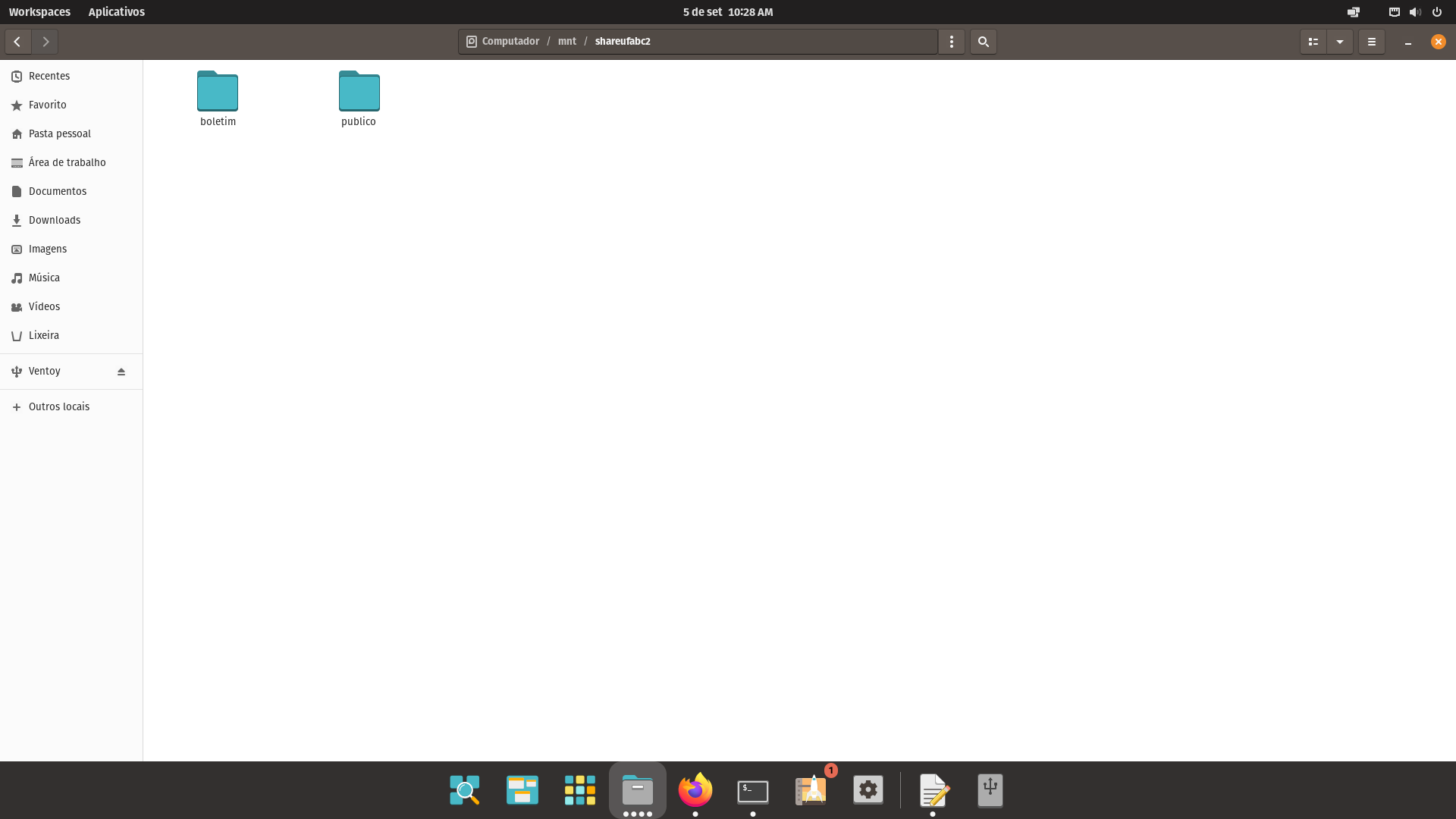
Desmontando a pasta #
Para desmontar o diretório share, digite o comando
(substitua shareufabc2 pelo nome do diretório montado caso tenha escolhido nome diferente).
Caso tenha estabelecido conexão VPN, não se esqueça de efetuar desconexão.
Nota
Versão 3 do tutorial.
Testado no Pop! OS (versão 22.04 LTS).
Desenvolvido por BetterDocs







Redes Sociais