Neste tutorial veremos uma introdução às ferramentas da página de chamados na Central de Serviços, como as informações que ela fornece.
Mudando para o perfil de Prestador(a) de Serviço: #
1. No canto superior direito, onde está sua foto, clicar em ∨ para expandir as opções;
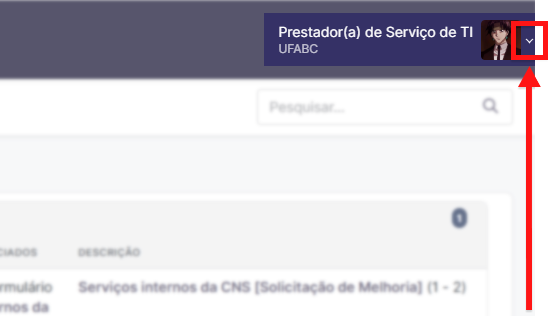
2. Clicar em <, no primeiro campo, para expandir as opções;
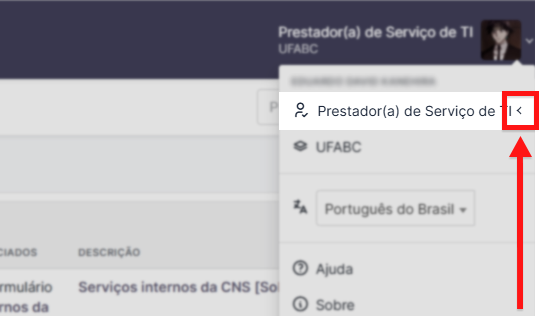
3. Clicar na opção “Prestador(a) de Serviço”;
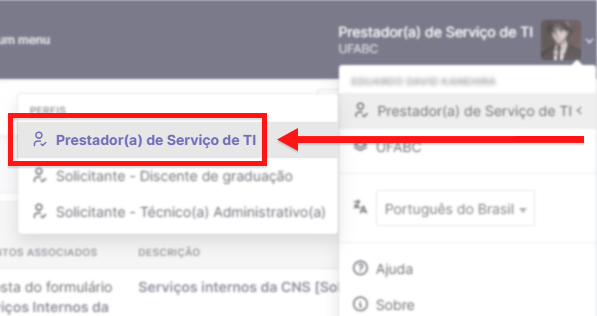
Acessando os chamados: #
1. Na barra de ferramentas, clicar na opção “Assistência” para expandir as opções;
2. Clicar no botão “Chamados”;
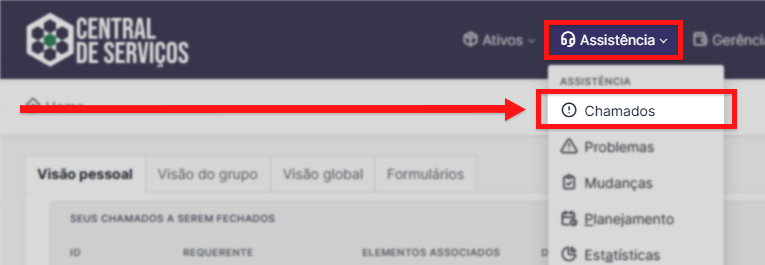
Conhecendo a página de chamados: #
A página de chamados exibe:
- Campos para busca;
- Uma lista de chamados;
Filtros de busca de chamados: #
Os filtros de busca possuem filtros simples e avançados para encontrar um chamado ou conjunto de chamados específicos.
Seu uso pode ser combinado através da adição de regras de busca.
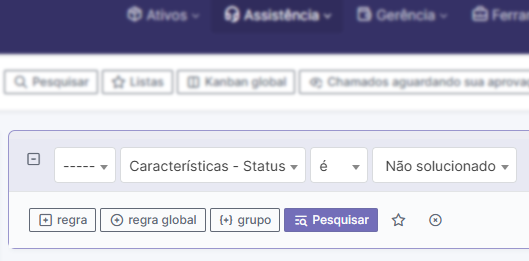
Clique aqui para ver o tutorial de como filtrar os chamados atribuídos a você.
Clique aqui para ver o tutorial de como filtrar os chamados observados pelo seu grupo.
É possível salvar uma busca realizada com os filtros para acessar posteriormente mais facilmente, por meio das listas de chamados favoritados.
Clique aqui para ver o tutorial de como salvar uma busca nas listas de chamados.
Acessando a lista de pesquisas salvas: #
1. Clicar na opção “Listas” para expandir as listas de pesquisas salvas;
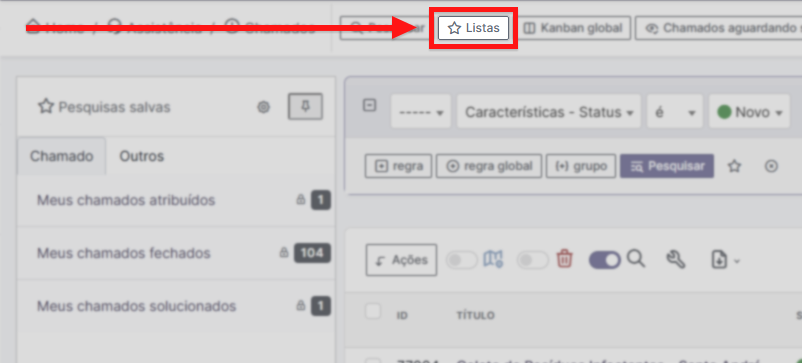
2. No painel à esquerda, marcar a opção “Fixar este painel na página principal“, representada por um ícone de alfinete;
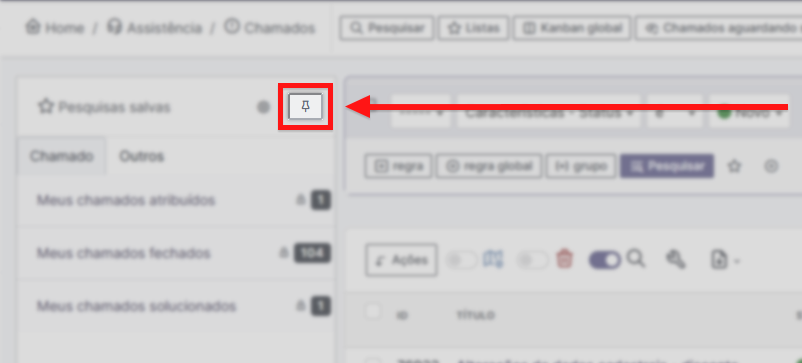
Pronto! Agora, as pesquisas salvas ficarão no menu localizado à esquerda.
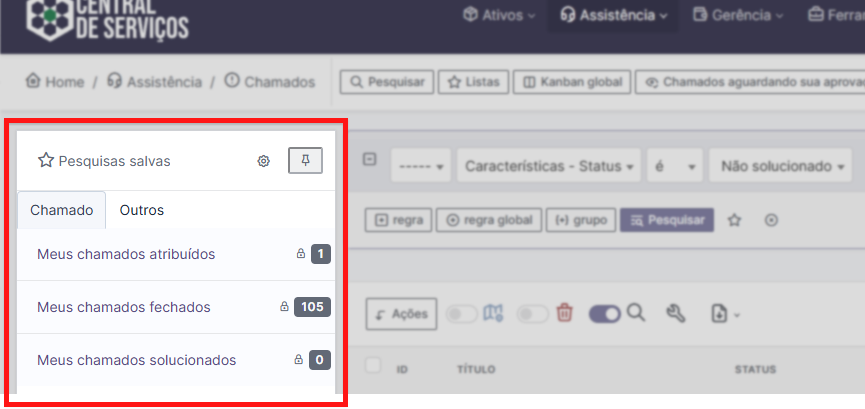
Opcionalmente, é possível acessar a lista de chamados favoritos pelo menu:
1. No menu superior, clicar em “Ferramentas“;
2. Clicar em “Pesquisas Salvas“;
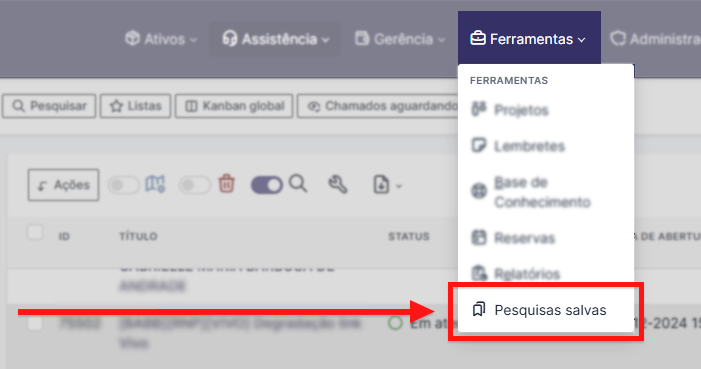
Nesta página é possível adicionar, editar ou excluir pesquisas salvas.
Conhecendo as Abas de Contexto: #
1. Acessar o chamado desejado;
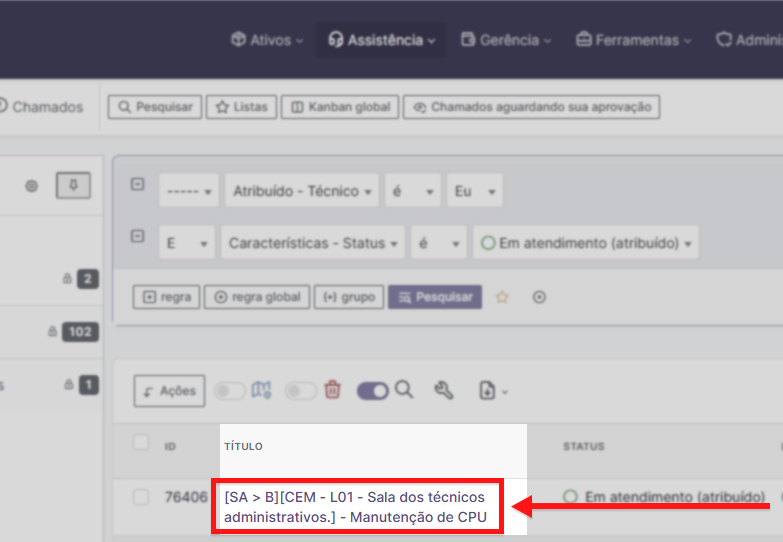
No lado direito existe um menu com várias informações (status, os atores do chamado, etc) chamado Abas de Contexto de Atendimento.
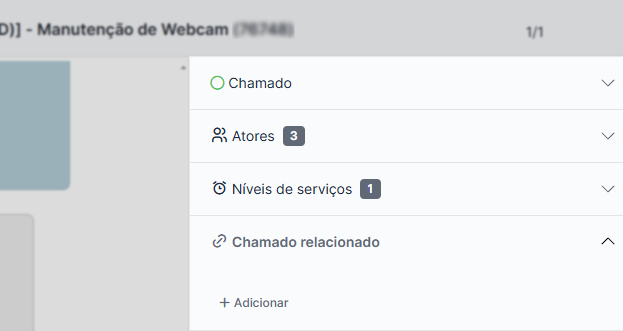
Clicar em cada uma das abas expandirá seu conteúdo.
Dados do Chamado: #
Esta é a principal aba, e exibe os dados de atendimento do chamado:
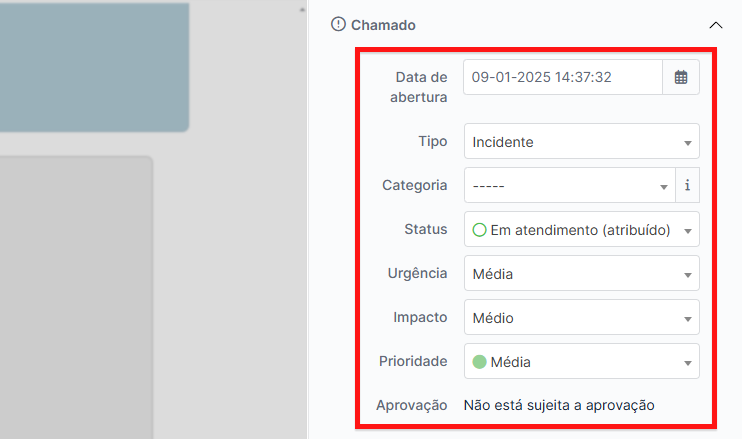
- Data de abertura;
- Tipo de chamado: Requisição ou Incidente;
- O tipo e chamado é definido na criação do serviço;
- O Prestador pode alterar o tipo posteriormente, durante o atendimento;
- Categoria: É similar ao campo “Tipo”, porém possui mais opções:
- É possível ser listada como um indicador no Dashboard;
- Deve ser informado a qual categoria o chamado pertence:
- Gestão de Requisições;
- Gestão de Incidentes;
- Incidentes Graves;
- Gestão de Problemas;
- Gestão de Mudanças;
- Status: Indicação da etapa do atendimento:
- Todos os novos chamados são endereçados à grupos (filas) observadores e possuem o status “Novo”;
- A alteração do Status de “Novo” para “Em atendimento (atribuído)” é automática quando o prestador atribui o chamado;
- O status “Solucionado” também é atribuído automaticamente quando o Prestador adiciona uma resposta de solução;
- Os demais devem ser selecionados de acordo com o atendimento;
- Urgência, Impacto e Prioridade: O Prestador de serviço pode alterar os níveis de Urgência e Impacto que irão determinar o nível de prioridade, mas também pode alterar a prioridade diretamente, independente dos campos anteriores;
- Aprovação: Exibe requisições de aprovação/validação do fluxo de atendimento do chamado.
Atores: #
A aba “Atores” é constituída por 3 campos:
- Requerente: o solicitante do serviço que será prestado;
- Observador: o grupo de usuários para o qual a solicitação foi enviada para ciência do serviço solicitado;
- Atribuído: o responsável por prestar o atendimento da solicitação e seu respectivo setor;
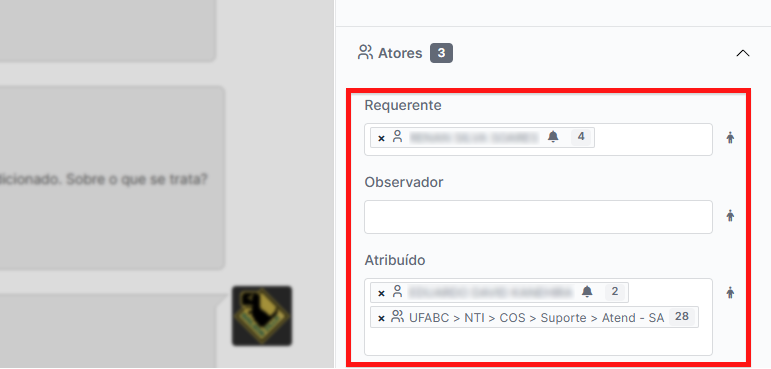
Clique aqui para ver o tutorial de como definir um usuário como atribuído do chamado.
Níveis de serviços (SLA): #
São exibidos os tempos para atendimento e tempo para solução. Quase todos os serviços já possuem um prazo cadastrado.
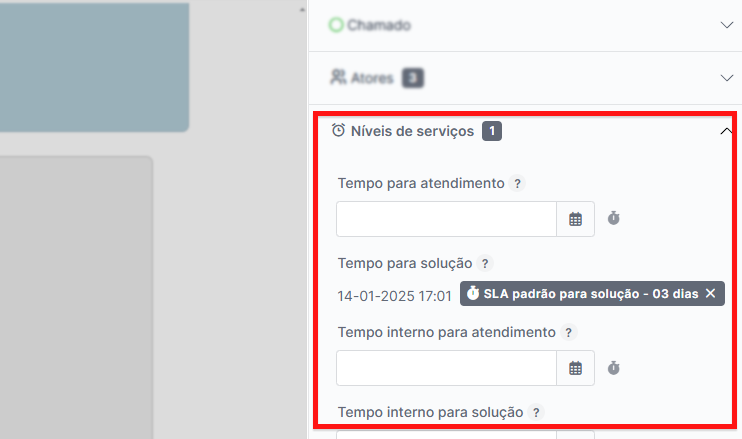
- Tempo para atendimento: É o tempo que leva para um chamado mudar os Status “Novo” para “Em atendimento”;
- Tempo para solução: Tempo gasto entre o atendimento do chamado e o encerramento, considerando apenas o horário comercial cadastrado no sistema, que atualmente é das 8h às 20h;
Chamados relacionados #
Na aba “Chamado Relacionado” é possível relacionar o chamado atual com outros.
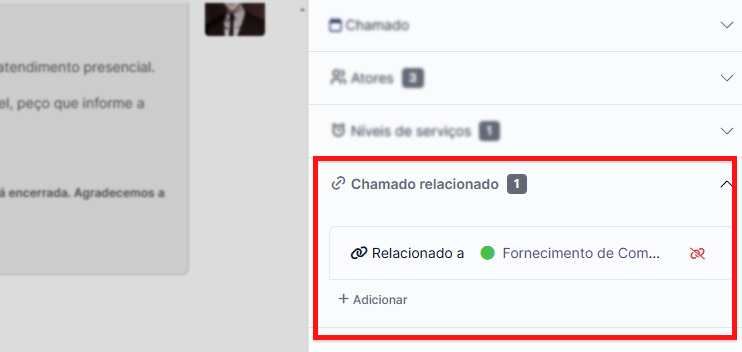
Existem 4 níveis de relacionamento de chamados:
- Relacionado a;
- Duplicados;
- Filho de;
- Pai de;
A solução ou encerramento de um chamado não altera o status do outro.
Em alguns casos, ao gerar uma solução para o chamado, o sistema irá mostrar um alerta sobre os relacionamentos existentes
Só é possível relacionar chamados em que o seu usuário esteja relacionado, como requerente, observador ou atribuído.
Recomendamos utilizar os relacionamentos “Pai de” e “Filho de” para maior organização.







