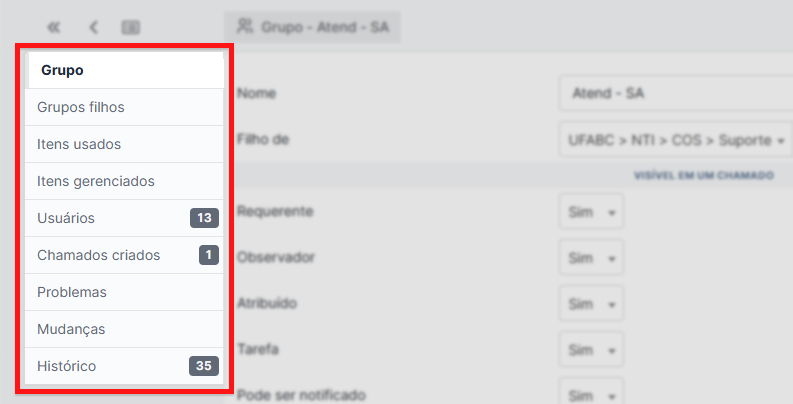Neste tutorial veremos as ferramentas disponíveis para a gestão dos serviços na Central de Serviços.
Mudando para o perfil de Gestor(a) de Unidade: #
1. No canto superior direito, onde está sua foto, clicar em ∨ para expandir as opções;
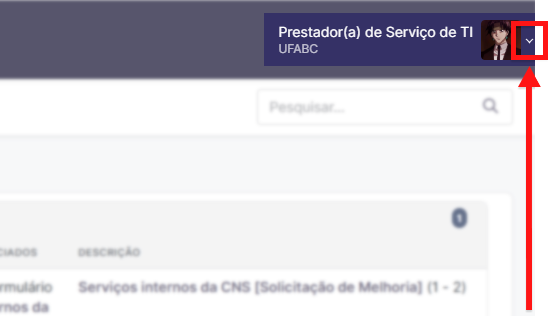
2. Clicar em <, no primeiro campo, para expandir as opções;
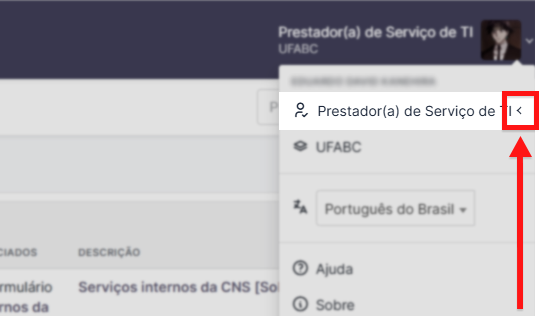
3. Clicar na opção “Gestor(a) de Unidade”;
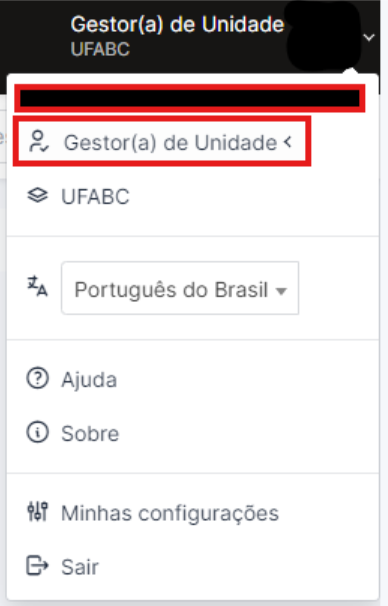
Acessando uma solicitação: #
1. Na barra de ferramentas, clicar na opção “Assistência” para expandir as opções;
2. Clicar no botão “Chamados”;
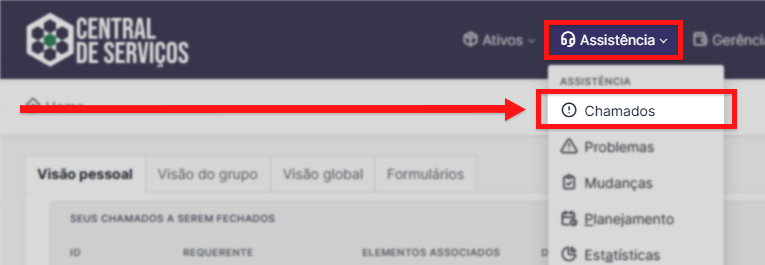
3. Utilizar os filtros de busca para encontrar os chamados de sua unidade administrativa;
- Para refinar a busca, utilize os campos: título, atribuído – grupo técnico, etc;
- Clique aqui para ver um tutorial de como buscar chamados no GLPI;

Acessando seu planejamento: #
1. Na barra de ferramentas, clicar na opção “Assistência” para expandir as opções;
2. Clicar no botão “Planejamento”;
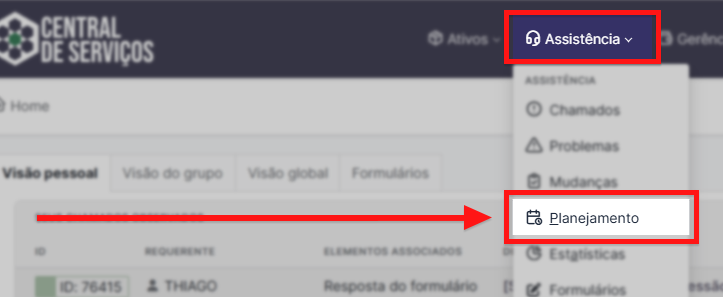
3. No menu lateral à esquerda, clicar no “ícone de mais (+)“, ao lado de “Planejamentos“;
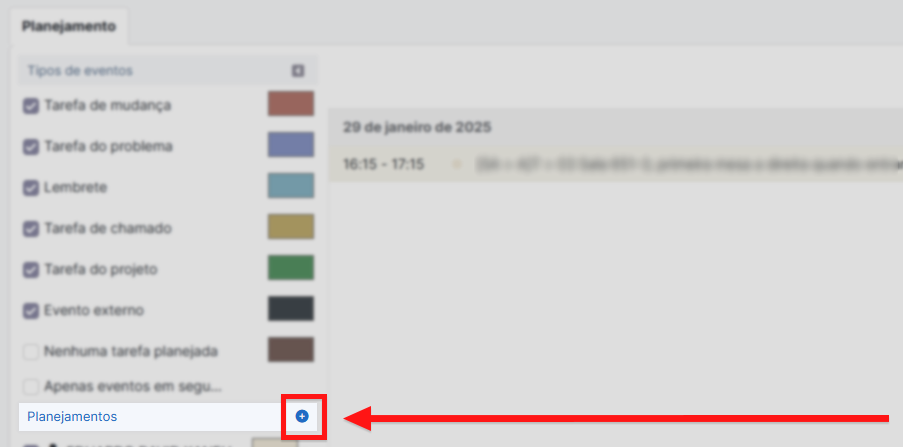
4. Na janela que abrir, clicar no campo “Ator” e selecionar a opção que deseja verificar;
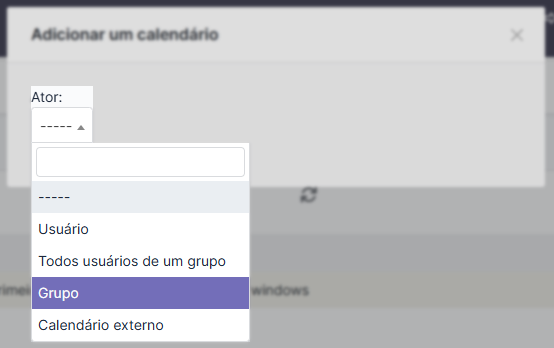
5. Clicar no “Grupo” para expandir, digitar a sigla da unidade desejada e clicar no resultado correspondente;
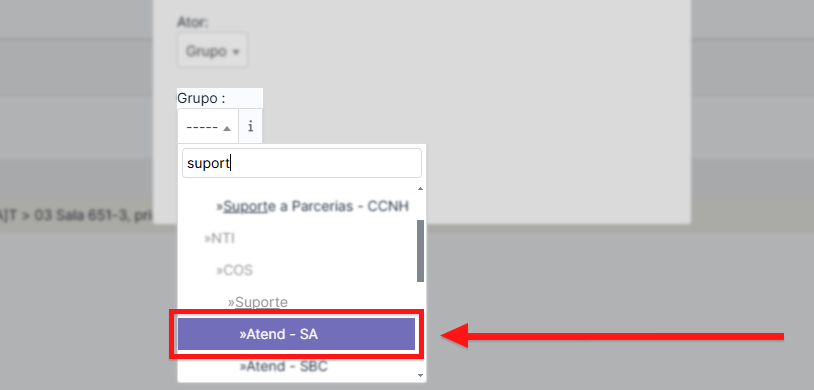
6. Clicar em “Adicionar“;
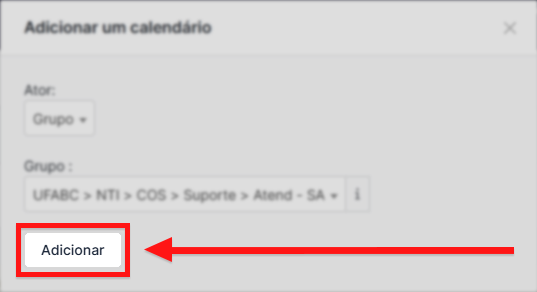
Visualizar o planejamento das atividades de todo o grupo escolhido.
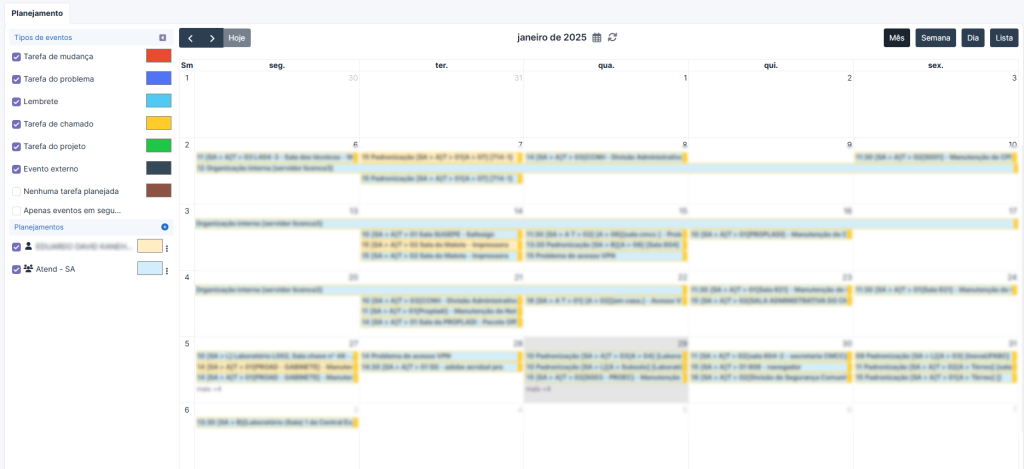
Vendo as estatísticas: #
1. Na barra de ferramentas, clicar na opção “Assistência” para expandir as opções;
2. Clicar no botão “Estatísticas”;
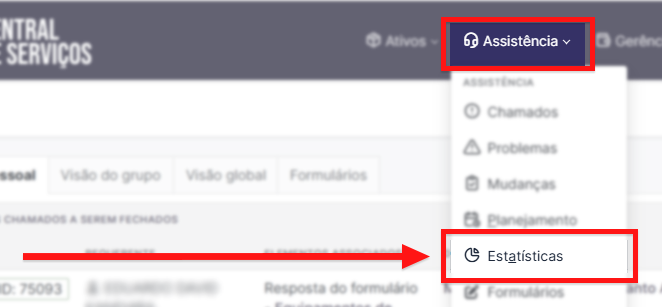
3. Clicar no botão no centro da tela para expandir as opções;
4. Clicar em “Por chamado“;
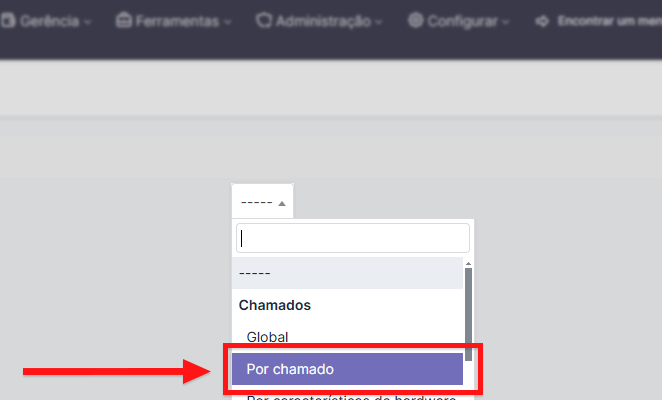
5. Clicar no campo escrito “Requerente”;
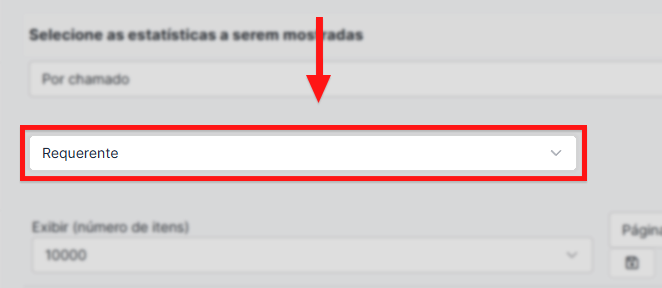
6. Digitar “Atribuído” e clicar em “Grupo”;
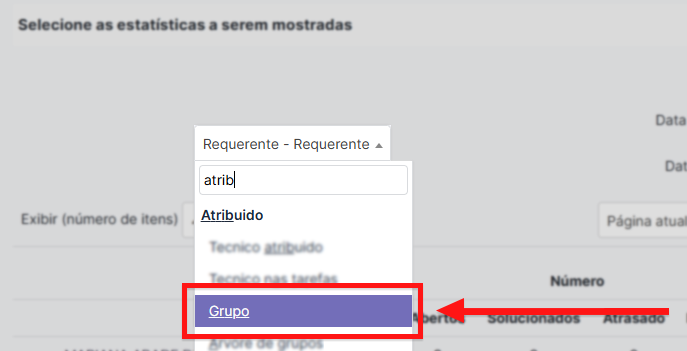
7. Indique o período desejado;
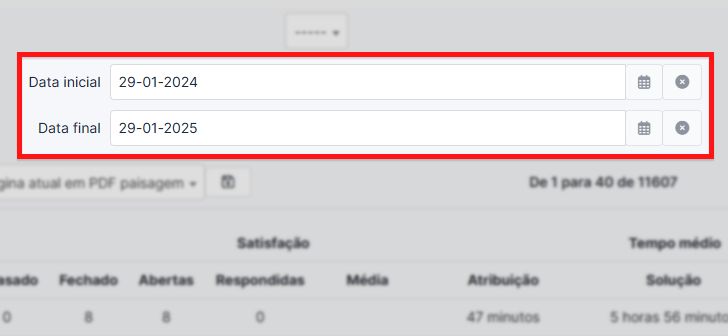
8. Clicar no botão “Mostrar relatório“;
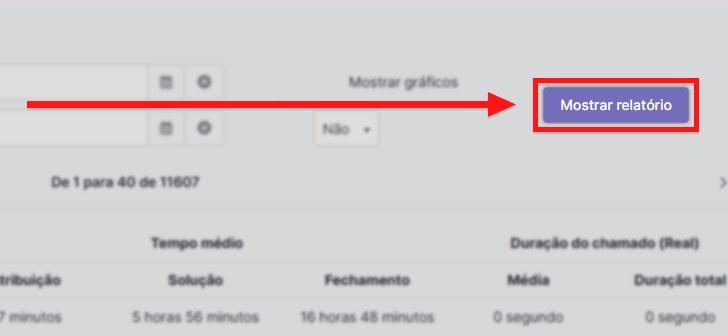
O painel de estatísticas consolida macro informações sobre os atendimentos por cada grupo.
9. Para visualizar os gráficos de cada grupo, clicar no botão ao lado direito do nome do grupo;
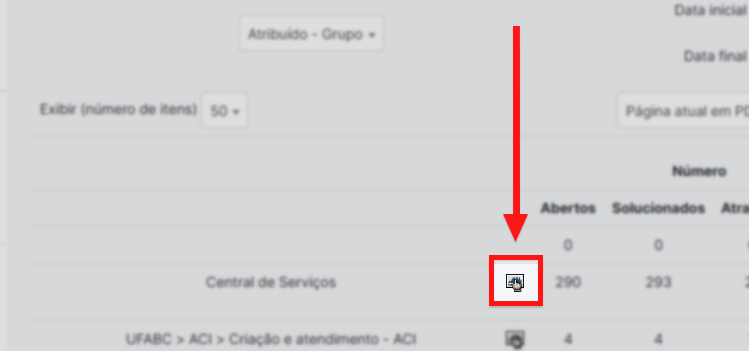
Visualizando os usuários: #
É possível consultar os usuários do sistema, seus nomes, suas credenciais e as entidades nas quais faz parte.
1. Na barra de ferramentas, clicar na opção “Administração” para expandir as opções;
2. Clicar no botão “Usuários”;
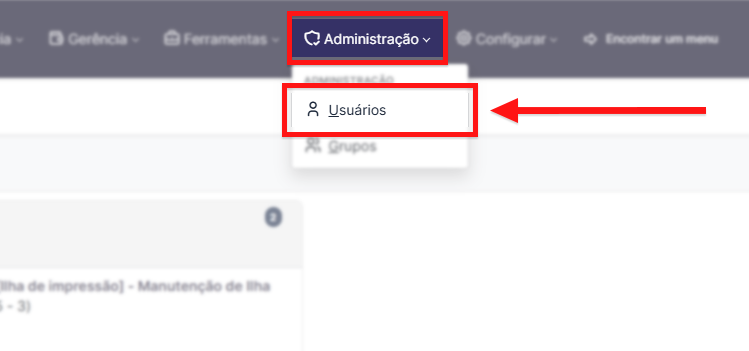
3. No último campo, digitar o nome, e-mail ou login do usuário;
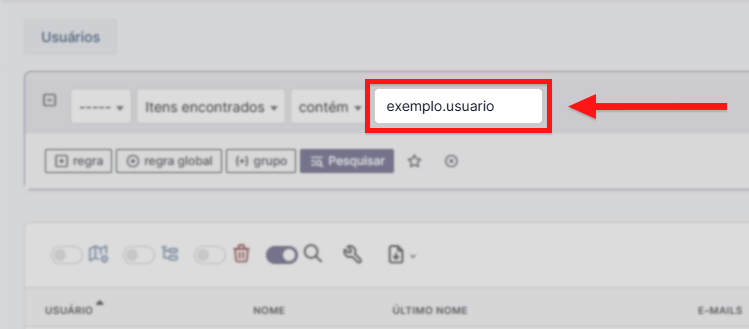
4. Clicar em “Pesquisar“;
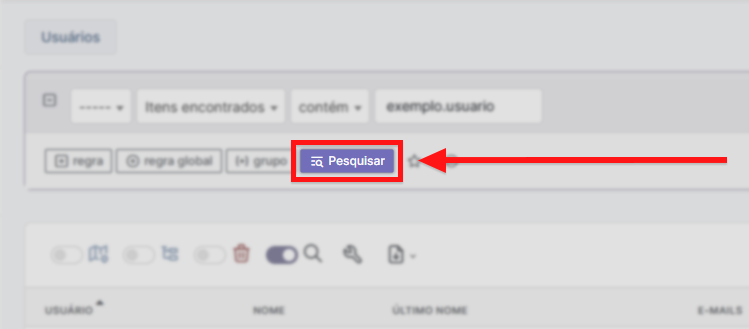
Visualizando os grupos: #
1. Na barra de ferramentas, clicar na opção “Administração” para expandir as opções;
2. Clicar no botão “Grupos”;
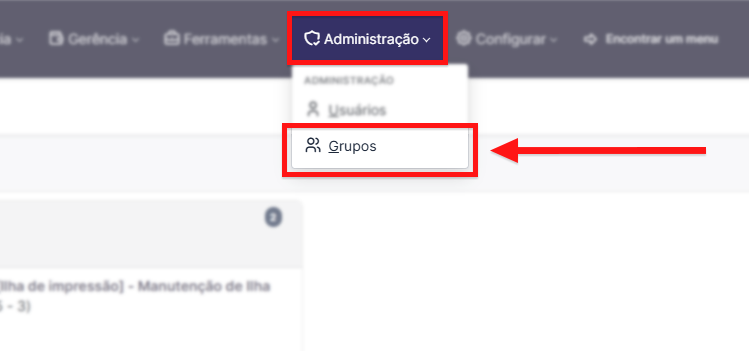
3. Similarmente, no último campo, digitar o nome do grupo;
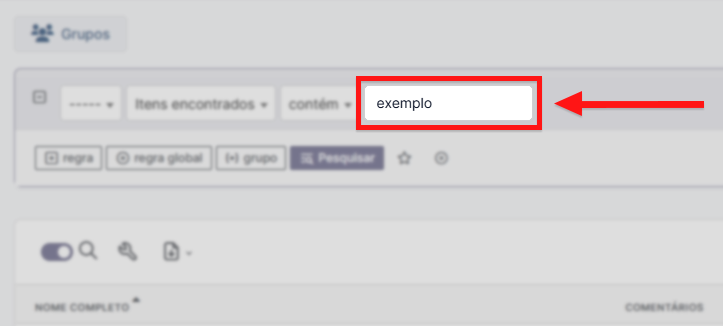
4. Clicar em “Pesquisar“;
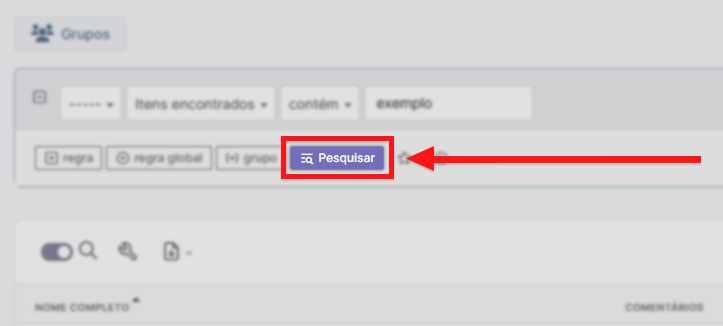
5. Clicar no grupo desejado para acessá-lo;
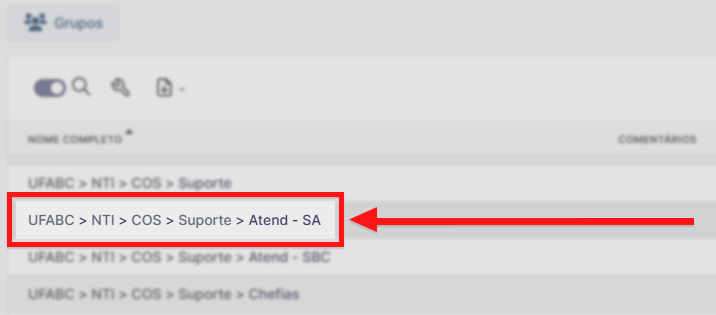
6. Navegar pelo menu lateral à esquerda para obter as informações desejadas;