Para conhecer melhor a Central de Serviços, acessar a página sobre informações gerais.
Neste tutorial veremos o passo a passo de como solicitar a inclusão de um novo serviço na Central de Serviços.
Acessando a Central de Serviços: #
1. Acessar a Central de Serviços da UFABC pelo link https://servicos.ufabc.edu.br;
2. No campo “Usuário“, digitar seu login institucional (sem @ufabc.edu.br);
3. o campo “Senha“, digitar sua senha institucional;
4. Clicar em “Entrar”;
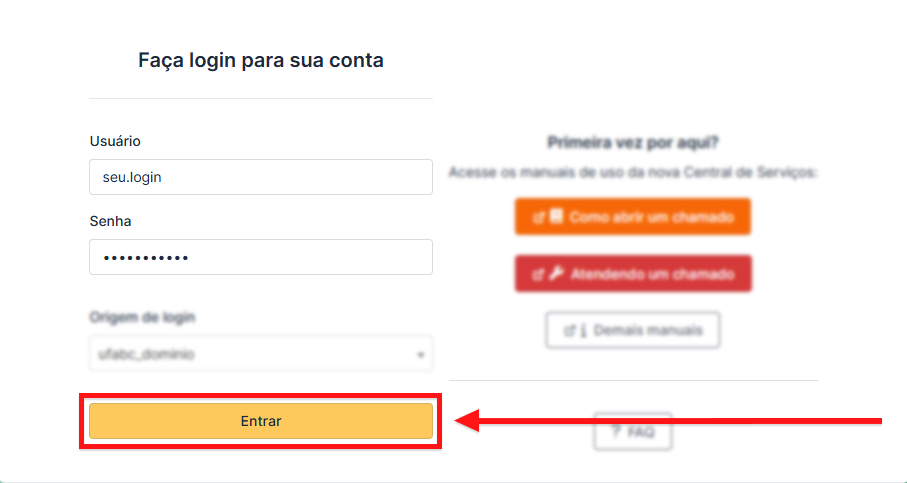
Mudando para o perfil de Solicitante: #
1. No canto superior direito, onde está sua foto, clicar em ∨ para expandir as opções;
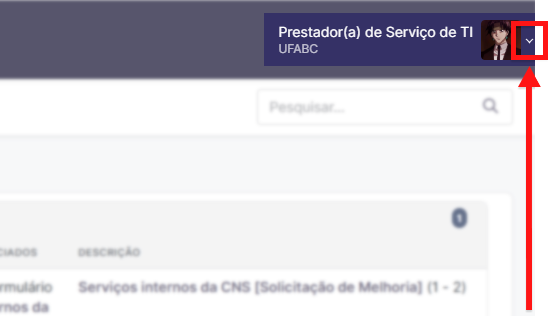
2. Clicar em <, no primeiro campo, para expandir as opções;
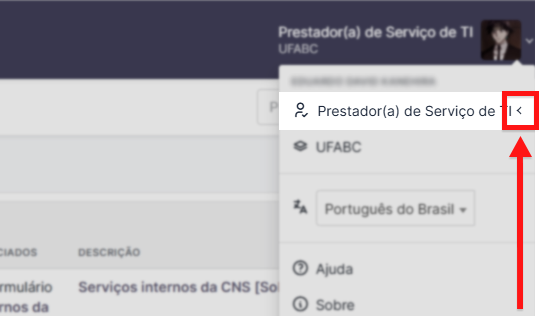
3. Clicar na opção “Solicitante – Técnico(a) Administrativo(a)”;
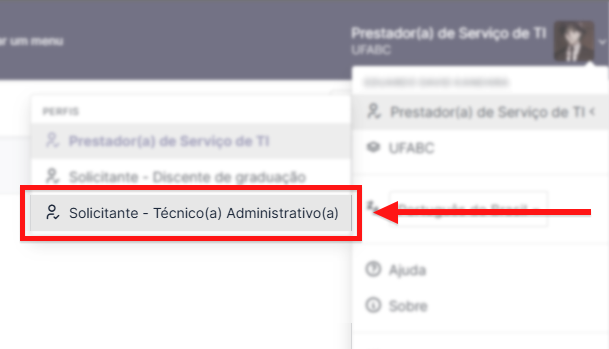
Incluindo um serviço na Central de Serviços: #
1. Clicar aqui para acessar o formulário de inclusão de serviços;
2. No campo “Termo de uso“, clicar na opção “sim” e ler atentamente ao Termo de Uso do serviço de inclusão de serviços;
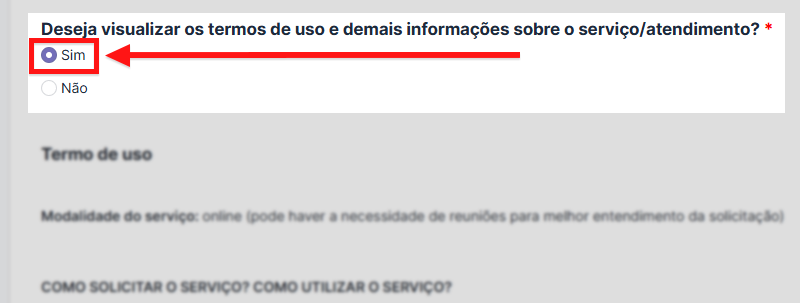
3. Preencher o campo “Dados do solicitante” com suas informações;
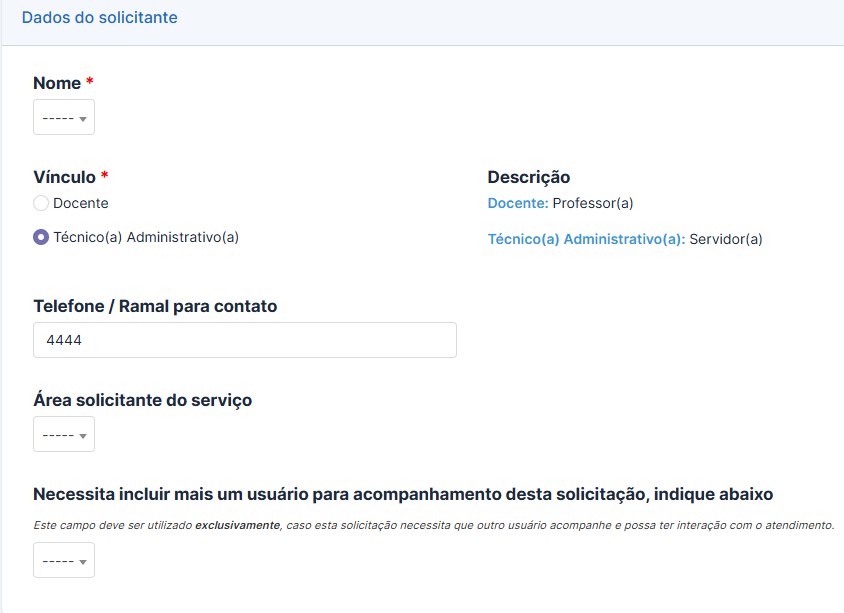
4. No campo “Tipo de solicitação“, clicar na opção “Formulário“;
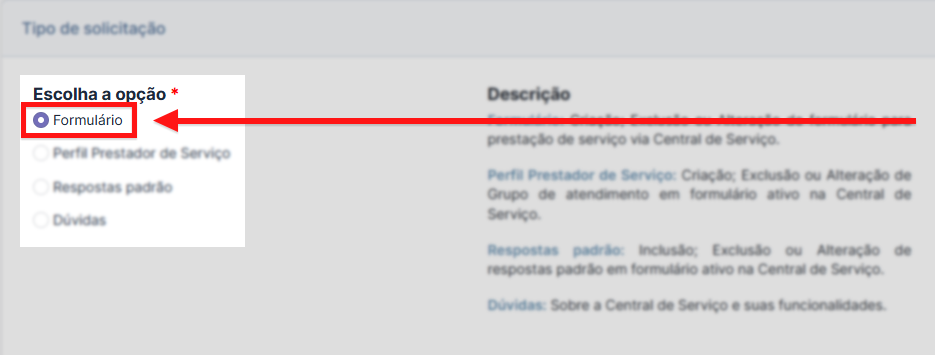
5. No campo “Solicitação para formulário” que surgir, clicar em “Incluir“;
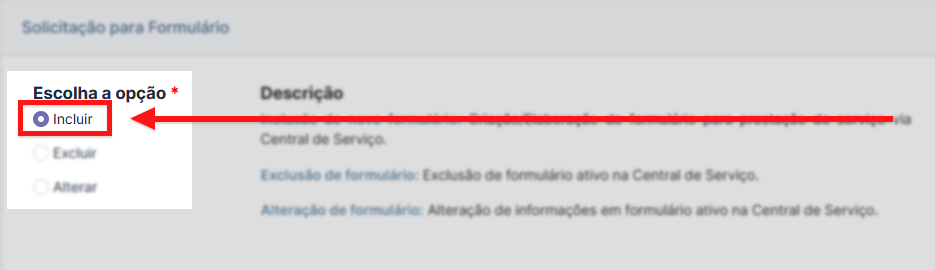
6. No campo “Dados necessários para criação do Termo de Uso“, preencher os campos;
7. Preencher o campo “Dados necessários para criação do formulário“;
Preenchendo o campo “Dados necessários para criação do formulário”: #
Preenchendo a planilha “Ficha de serviços”: #
Caso desejar levantar as informações previamente, preencha previamente a planilha de “Ficha de Serviços” que pode ser encontrada clicando aqui.
A planilha do link acima não permite a edição. Portanto:
- Clicar em “Arquivo” no menu superior;
- Clicar em “Fazer uma cópia“;
- Preencher a cópia;
Nesse momento você indica se irá solicitar a criação de um formulário na Central de serviços ou usar um preexistente.
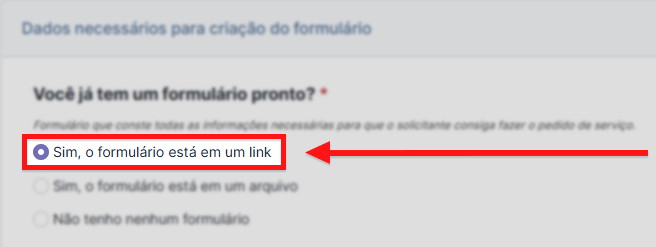
Caso você já tenha um formulário e recebe seu serviço por um arquivo, como Excel, Word, por exemplo, você pode enviar o arquivo do formulário que usa hoje para utilizarmos como base para a criação de seu serviço.
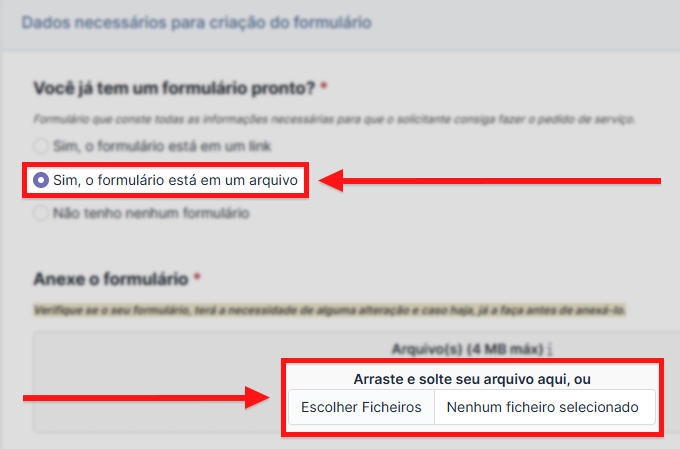
8. Preencher o restante dos campos;
Restante do formulário: #
9. Preencher os campos “Justificativa“, “Aprovação” e “Dados complementares“;
10. Clicar no botão “Enviar‘;
Este passo a passo serve também para, posteriormente, solicitar a alteração ou exclusão de um serviço já existente.
Criação dos formulários de serviços: #
Formulário “Padrão Dados do Solicitante”: #
Existe um formulário chamado “Padrão Dados do Solicitante”, que serve para indicar os campos padrão usualmente utilizados para se prestar o serviço.
No meta-serviço, esses campos são indicados da seguinte forma, bastando marcar os desejados:
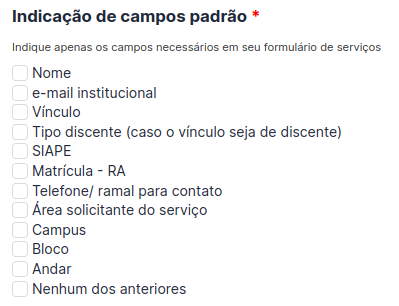
Sempre questione se precisa realmente dos dados que está solicitando:
- Quando alguém cria um chamado de serviço, já estará identificado. Mas como ela pode pedir para outra pessoa, precisará indicar o real solicitante do serviço.
- Campos como SIAPE e Matrícula, são realmente necessários e obrigatórios?
Campos e possibilidades de criação: #
O sistema que cria os serviços permite que você escolha os tipos de campos do seu formulário.
Temos os seguintes tipos disponíveis:
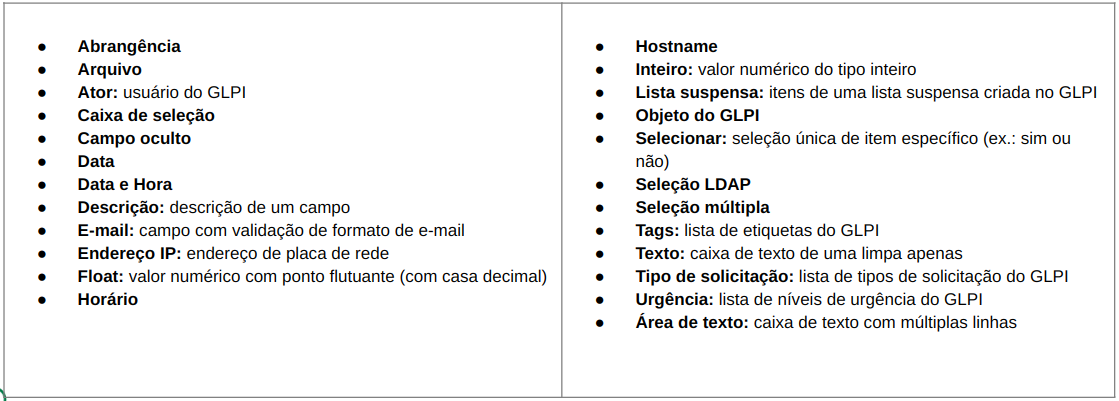
Os sistema também permite que você escolha condições de exibição de cada questão ou seção de seu formulário, como abaixo:
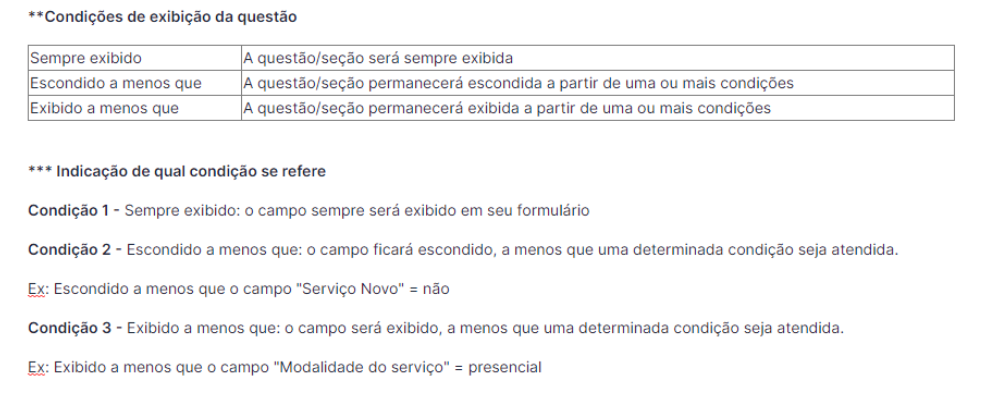
Elaborando um bom formulário: #
Para elaborar de um bom formulário, pense nos elementos a seguir:
- Avaliar se precisa realmente dos dados solicitados;
- Verificar atentamente o público-alvo do serviço;
- Dividir o formulário em seções sempre que possível;
- Faça a descrição que ajudará no preenchimento dos campos do formulário
- Testar, testar e testar o formulário:
- Veja se chegou para quem precisava;
- Faça a simulação de atendimento;
- Pergunte o que acharam;
Testando o formulário: #
O formulário de teste será criado em um ambiente de homologação: servicoshomolog.ufabc.int.br, onde você terá acesso como Solicitante e Prestador(a) do serviço.
- Utilize os manuais para realizar seus testes.
Validação do formulário: #
A validação do seu formulário de serviço, após os testes realizados, será solicitada no chamado em que você solicitou a criação.
Este chamado será o primeiro espaço de comunicação entre você e a equipe de gestão da Central de Serviços.
Inserindo o serviço na Central de Serviços: #
Para a inserção de serviços na Central de Serviços, existem dois tipos de ambiente:
Ambiente de homologação: #
O ambiente de homologação serve para que sejam realizados os testes de formulários, grupos de serviços, perfis, dentre outros, necessários à criação e alteração de serviços.
Trata-se de um ambiente seguro, que espelha quase todas as configurações do ambiente de produção, que vamos falar a seguir.
Atenção: neste ambiente, não prestamos serviços, apenas para testes.
- Acesse o ambiente de homologação em servicoshomolog.ufabc.int.br;
Ambiente de produção: #
O ambiente de produção é onde os serviços serão prestados e hospedados.
- Acesse pelo endereço: servicos.ufabc.edu.br







