Neste tutorial veremos como se conectar à VPN UFABC no Windows com o OpenConnect.
Baixando o instalador do OpenConnect: #
1. Clicar aqui para ir para a página de download do OpenConnect;
2. Clicar no botão “Download” para baixar a versão mais recente;
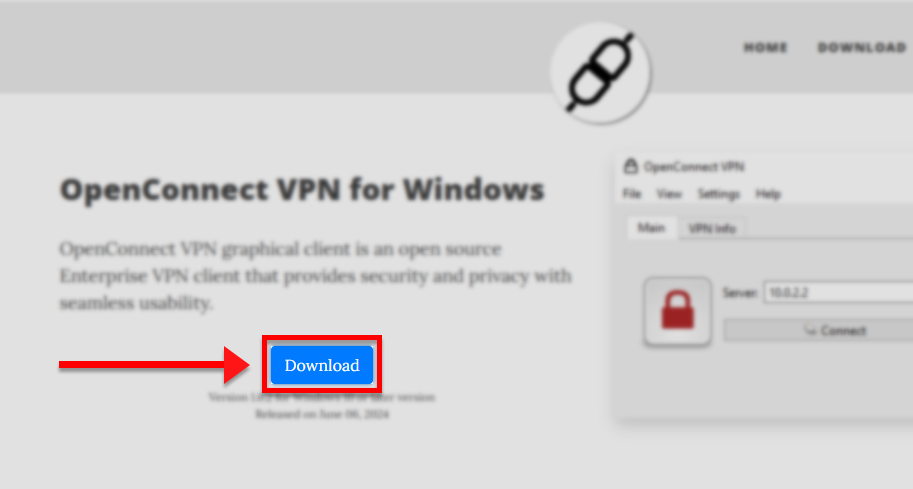
Instalando o OpenConnect: #
1. Localizar no seu computador o arquivo executável baixado;
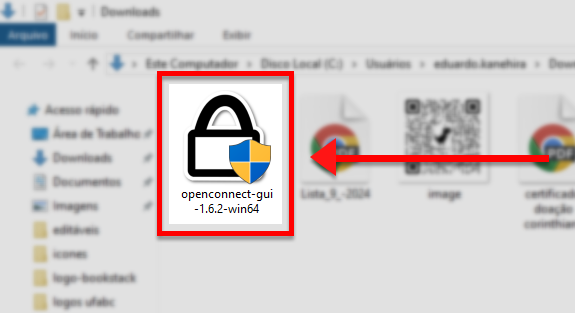
2. Clicar no arquivo com o botão direito do mouse e clicar em “Executar como administrador“;
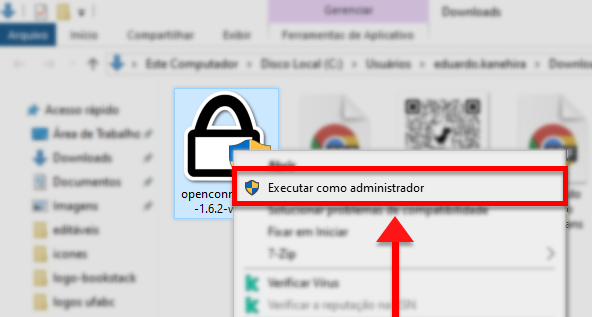
3. Clicar em “Sim”;

4. Aguardar o carregamento do assistente de instalação;
5. Clicar no botão “Próximo”;
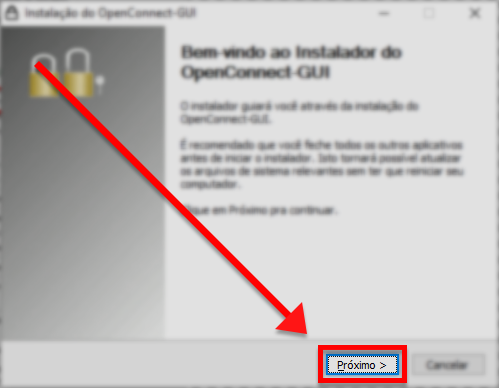
6. Clicar no botão “Eu Concordo” para aceitar os termos e condições;
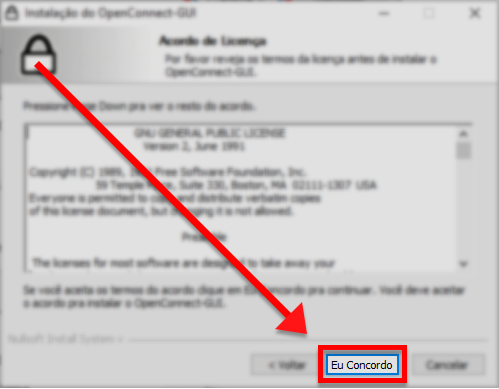
7. Escolha a opção “Add openconnect-gui to the system PATH for all users” para instalar para todos os usuários;
8. Clicar no botão “Próximo”;
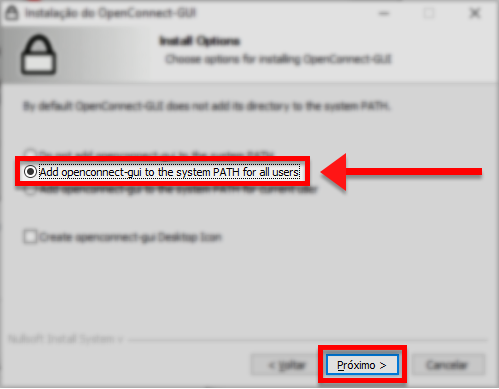
9. Manter a sugestão de “Pasta de Destino”;
10. Clicar no botão “Próximo”;
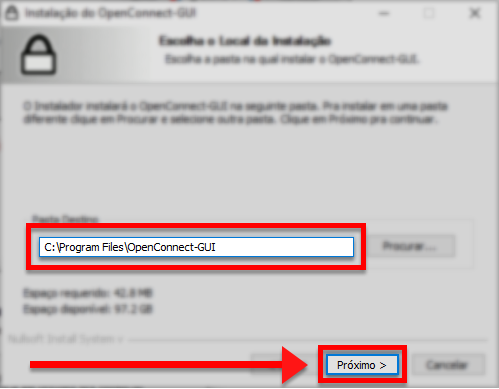
11. Manter a sugestão de “Pasta do Menu Iniciar”;
12. Clicar no botão “Próximo”;
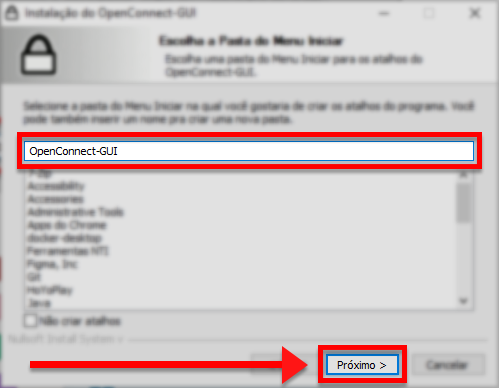
13. Em “Selecione o tipo de instalação:“, escolher a opção “Full installation”;
14. Clicar no botão “Instalar”;
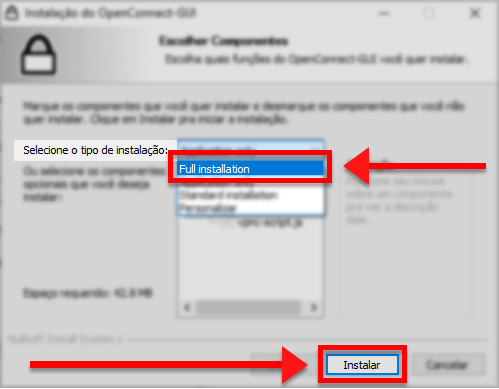
15. Aguardar a conclusão do processo de instalação;
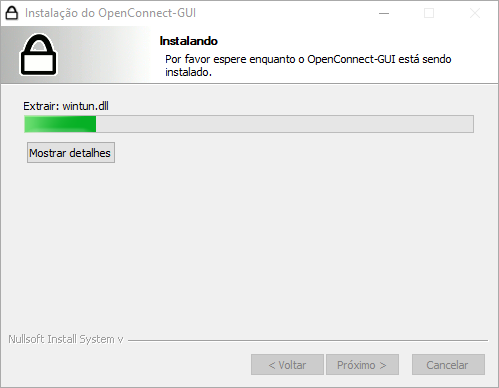
16. Clicar no botão “Concluir”;
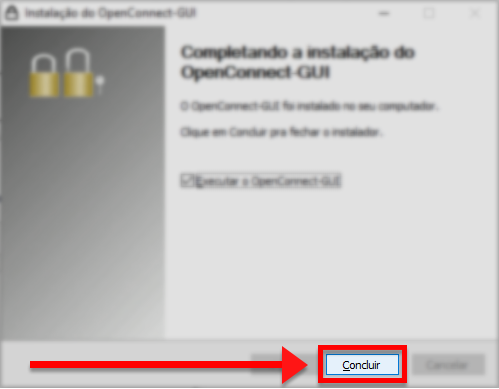
Estabelecendo conexão VPN: #
Criando o perfil VPN_UFABC: #
1. Abrir o OpenConnect;
2. Clicar no botão com símbolo de engrenagem ao lado do campo Server;
3. Clicar na opção “New Profile” para criar um novo perfil;
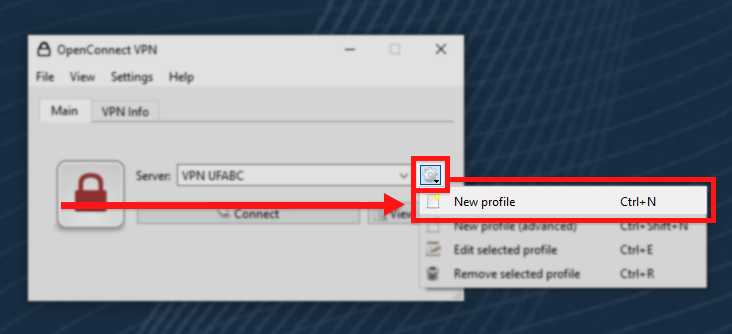
4. Marcar a opção “Customize” para customizar o nome da conexão;
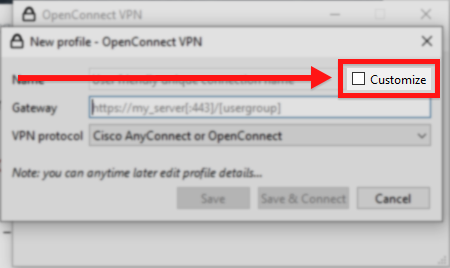
5. No campo “Name:“, digitar “VPN_UFABC”;
- Não esqueça de colocar o underline ( _ ), pois espaços não são permitidos;
6. No campo “Gateway“, digitar “vpn.ufabc.edu.br”;
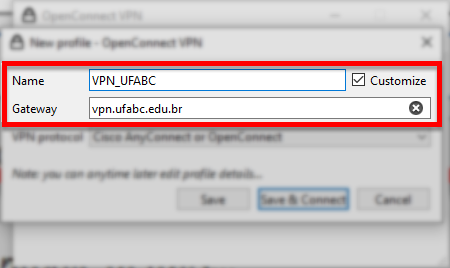
7. Clicar no botão “Save”;
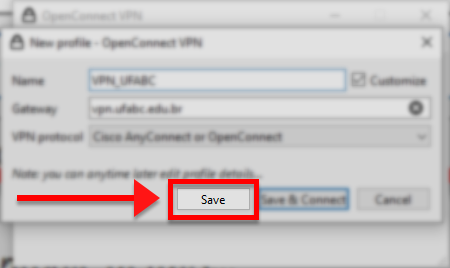
8. Clicar na opção “Connect” do perfil “VPN_UFABC” que fora criado;
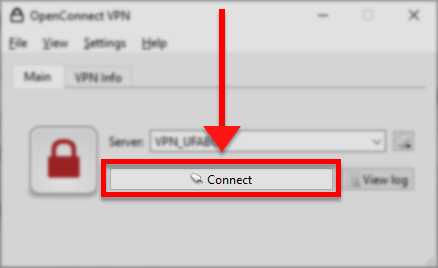
Autenticação: #
1. No campo “Username“, digitar o seu login institucional (sem o @ufabc.edu.br);
2. Clicar em “OK“;
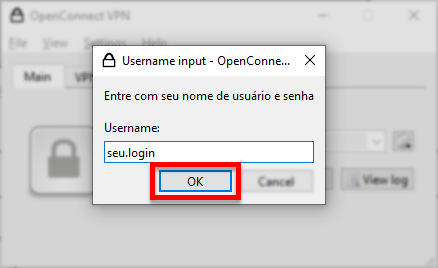
3. No campo “Password:“, digitar sua senha institucional;
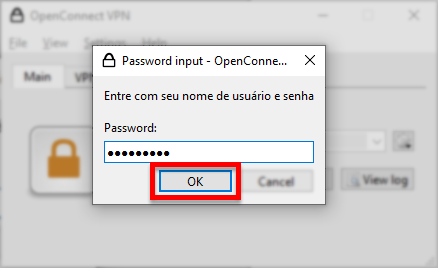
O cadeado verde indica que a conexão foi estabelecida com sucesso!
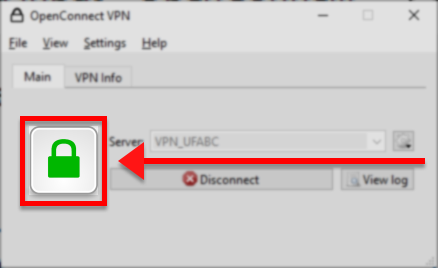
Se desconectando da VPN: #
1. Abrir o OpenConnect;
2. Clicar no botão “Disconnect”;
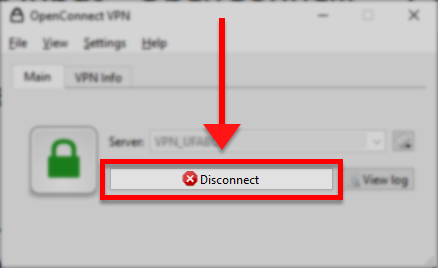
IMPORTANTE: Sempre se desconecte ao término dos trabalhos, uma vez que o uso da VPN para fins não institucionais prejudica o acesso das outras pessoas ao serviço (uma vez que todo o tráfego da máquina passa pela UFABC quando a VPN é utilizada).







