CLIQUE AQUI PARA ABRIR UM CHAMADO
Neste tutorial veremos o passo a passo de como abrir um chamado.
Acessando a Central de Serviços: #
1. Acessar a Central de Serviços da UFABC pelo link https://servicos.ufabc.edu.br;
2. No campo “Usuário“, digitar seu login institucional (sem @ufabc.edu.br);
3. o campo “Senha“, digitar sua senha institucional;
4. Clicar em “Entrar”;
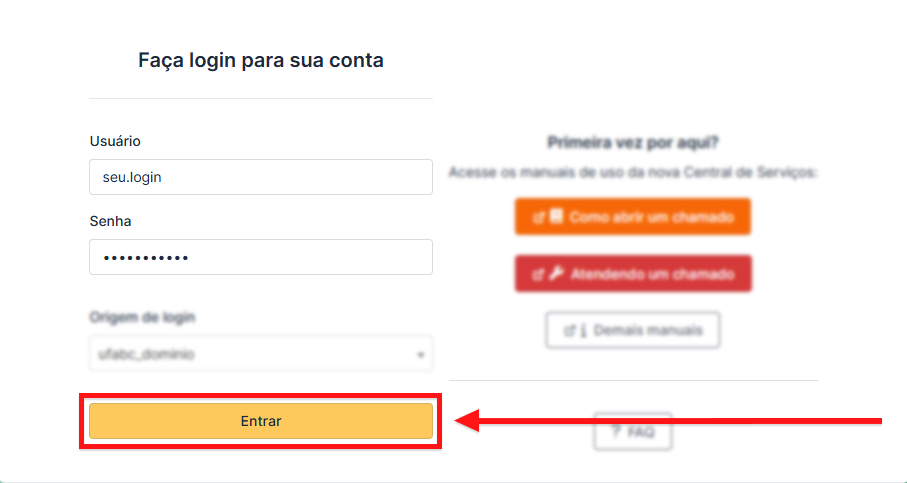
Mudando para o perfil de Solicitante: #
1. No canto superior direito, onde está sua foto, clicar em ∨ para expandir as opções;
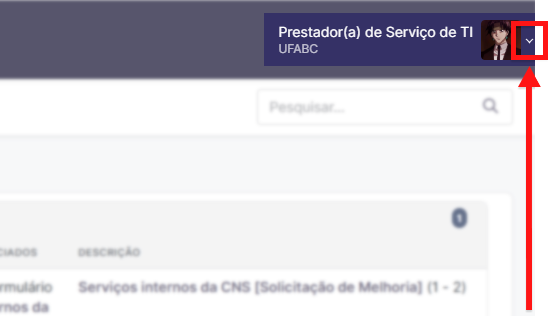
2. Clicar em <, no primeiro campo, para expandir as opções;
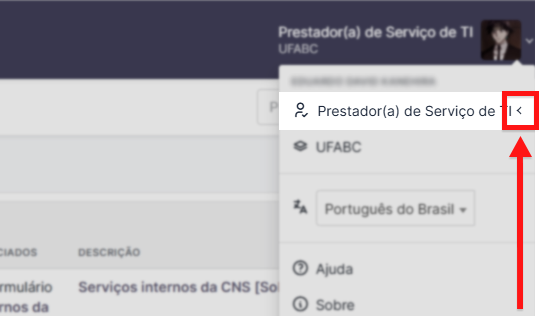
3. Clicar na opção “Solicitante – Técnico(a) Administrativo(a)”;
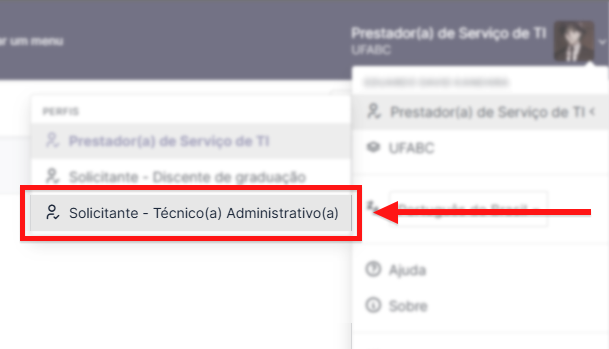
Será apresentada a tela inicial da Central de Serviços.
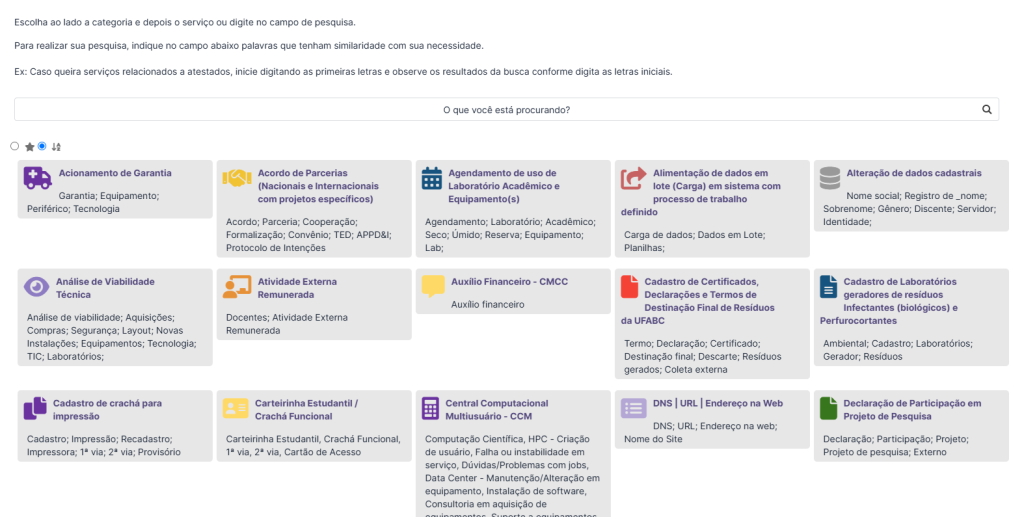
Perfis Existentes (Solicitantes) #
Para cada perfil, haverá um conjunto de serviços que você poderá solicitar, que podem ser diferentes de acordo com seu vínculo.
- Por exemplo, alunos da pós-graduação podem solicitar serviços específicos, que não são fornecidos para técnicos administrativos.
Os perfis existentes são os seguintes:
- Solicitante – Técnico(a) Administrativo(a);
- Solicitante – Discente de pós-graduação;
- Solicitante – Discente de graduação;
- Solicitante – Docente;
- Solicitante – Estagiário;
- Serviços Internos (Para serviços restrito a uma área);
Encontrando o serviço: #
É possível ordenar os serviços por popularidade ou por ordem alfabética.
1. Marcar a checkbox referente ao tipo de ordenação desejado;
- A opção estrela irá ordenar os resultados por popularidade;
- A opção letras A e Z irá ordenar os resultados por ordem alfabética;
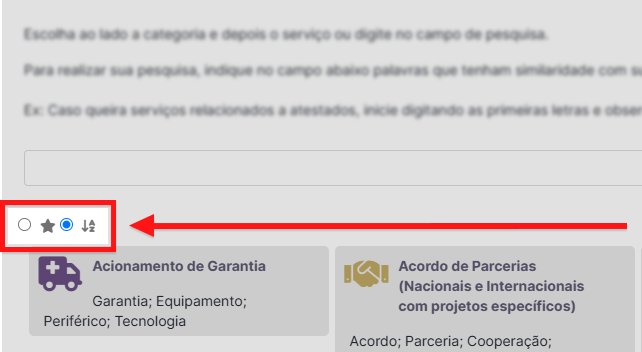
2. Buscar o serviço que você pretende abrir uma solicitação de suporte;
- Digitar o serviço buscado na barra de busca;
- Rolar a tela para baixo para procurar entre o catálogo;
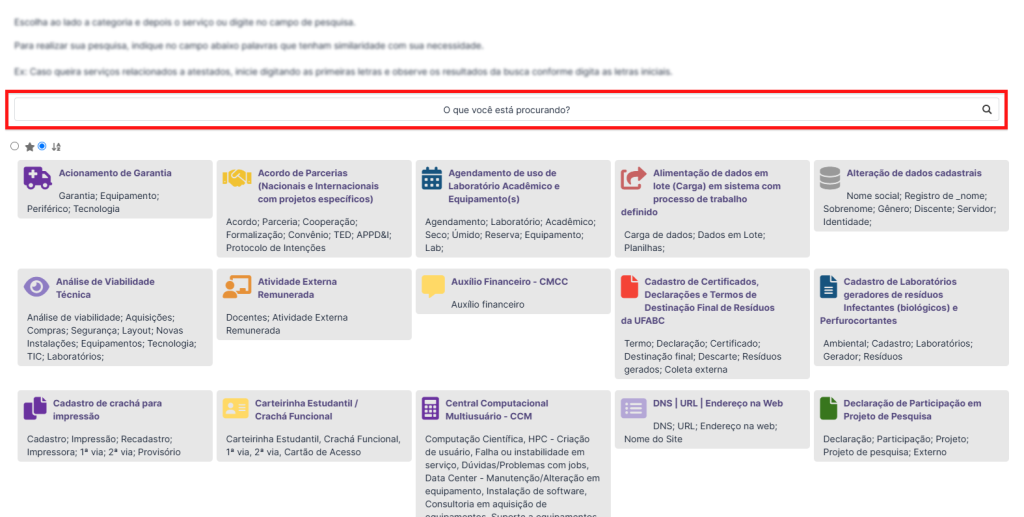
Também é possível procurar a categoria do serviço pelo menu lateral.
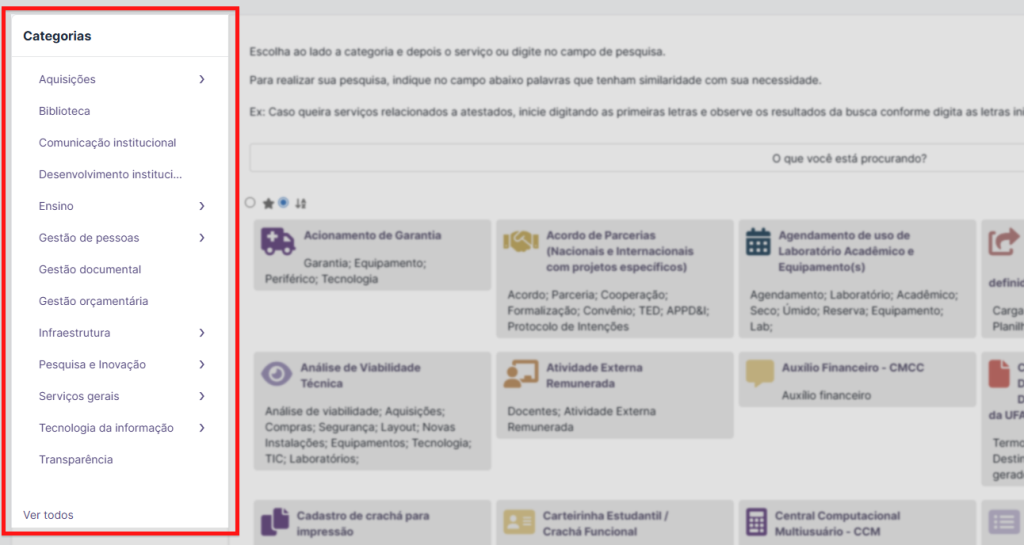
Leia atentamente a descrição do serviço para ver se ele é o serviço correto!
3. Clicar na caixa do serviço desejado;
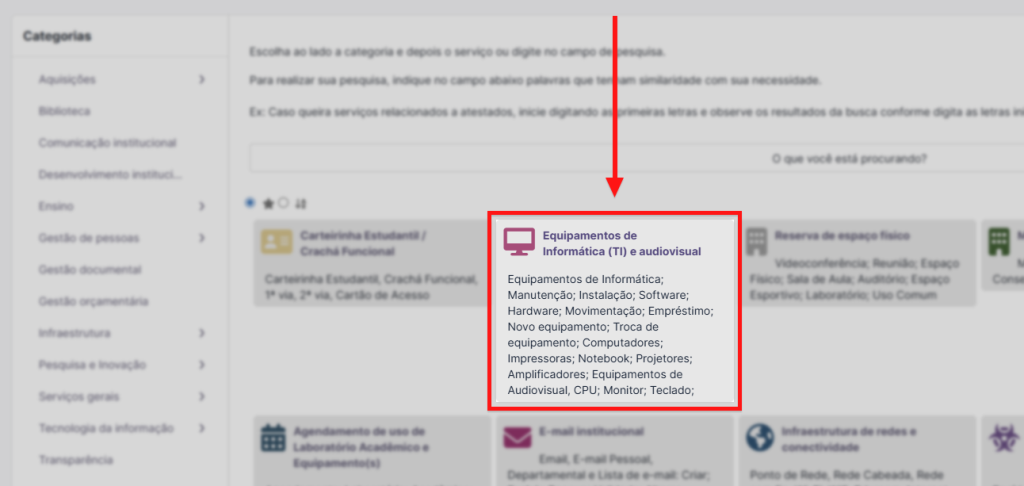
Preenchendo o formulário: #
Ao clicar no serviço, você será redirecionado para a página de formulário do respectivo serviço.
No início da página está a descrição do serviço, incluindo outras informações como horário e tempo previsto de atendimento.
1. Ler as informações para que este serviço possa ser solicitado e atendido pela área responsável.
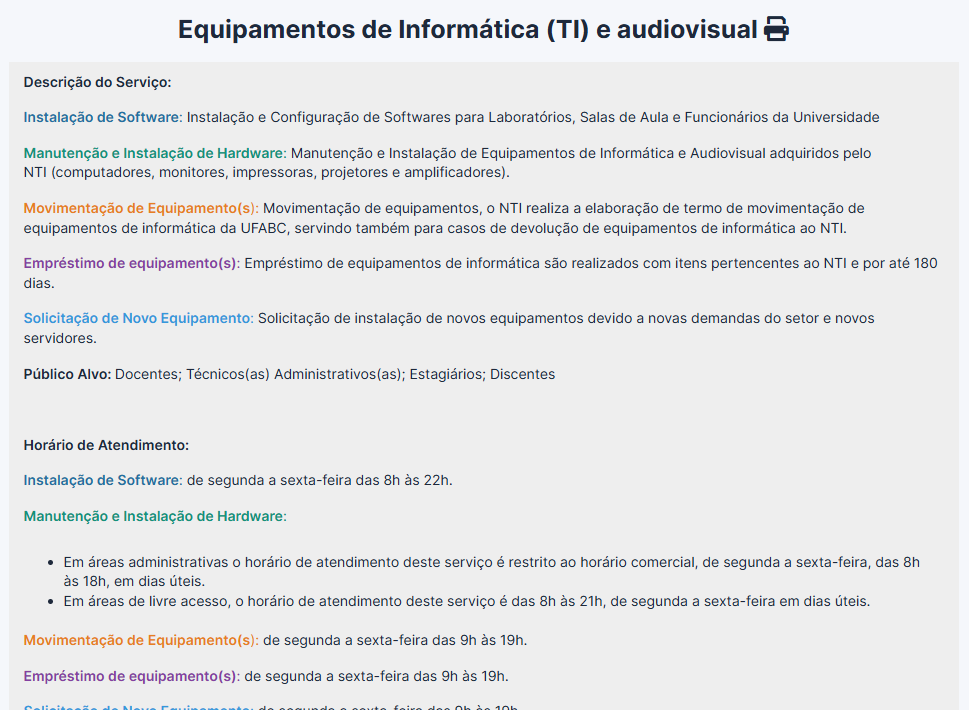
Cada serviço possui um formulário específico.
2. Responder todas as perguntas de forma clara, para que sua solicitação seja melhor compreendida;
3. Ler atentamente os Termos de Uso para que sua solicitação;
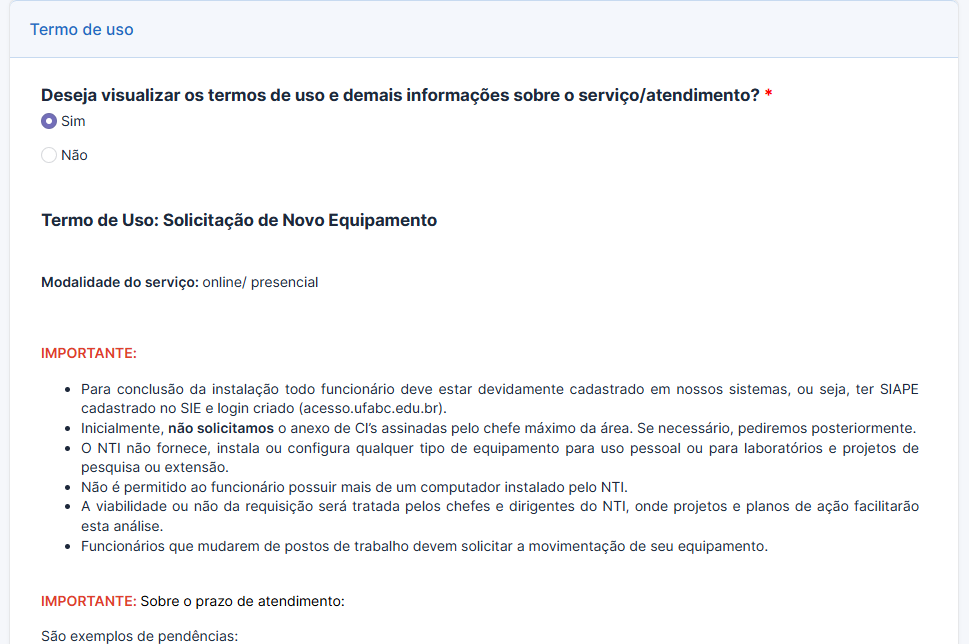
4. Aceitar termos de uso da solicitação;
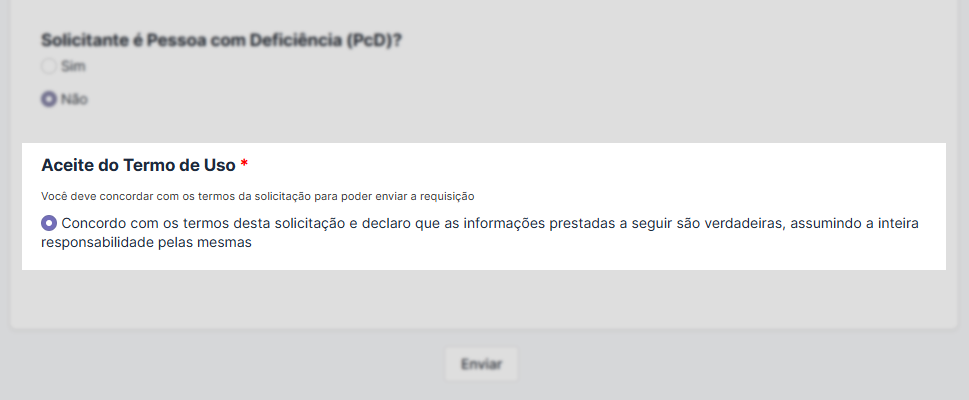
5. Clicar no botão “Enviar”;
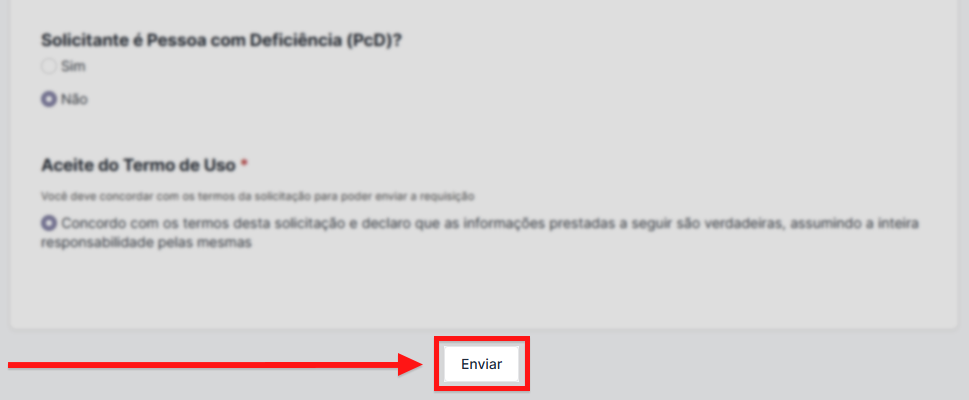
Será exibida uma pequena janela no canto inferior direito da tela com as informações do chamado recém-aberto.
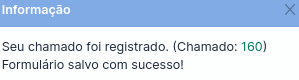
Visualizando o chamado aberto: #
Para visualizar o status de suas solicitações de suporte, clicar no menu “Meus Chamados”;
Clique aqui para saber mais sobre o gerenciamento dos seus chamados abertos por você.







