O procedimento do tutorial a seguir foi testado no Ubuntu (versão 24).
Como instalar o OpenConnect #
Abra o terminal.
Execute as duas linhas de comandos no terminal:
Como configurar o OpenConnect antes da primeira conexão #
No terminal, execute o comando
Na seção “overrides”, acrescente a linha
e comente os parâmetros “disabled-version” com o símbolo “#”.
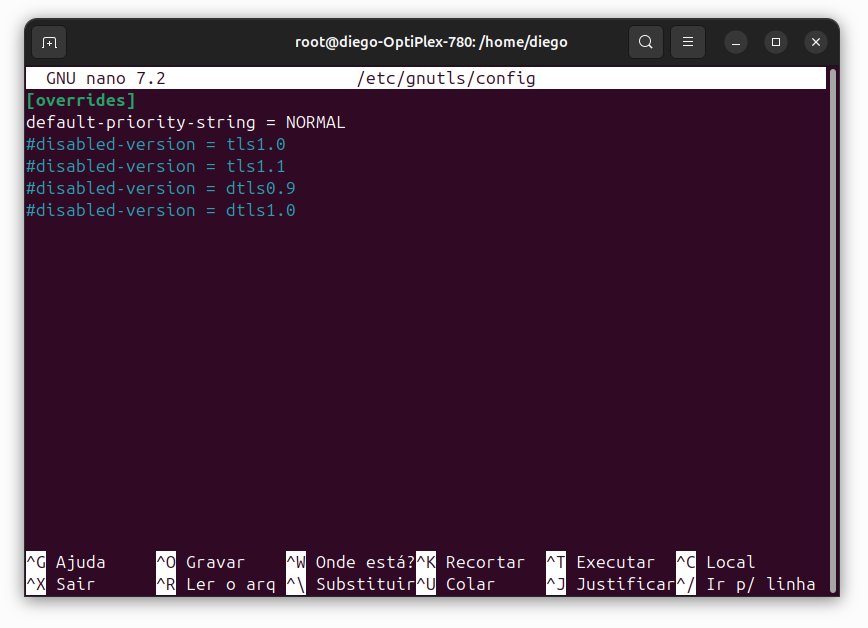
Como conectar-se no VPN com o OpenConnect #
No terminal, substituindo a palavra “login” pelo seu login UFABC (sem o @ufabc.edu…), execute o comando
A resposta do servidor VPN pode demorar alguns segundos.
Aguarde até que a mensagem abaixo apareça. Informe sua senha, em seguida.
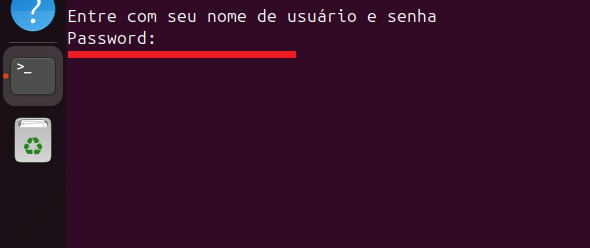
Se o processo for bem sucedido, uma mensagem parecida como na figura abaixo aparecerá:
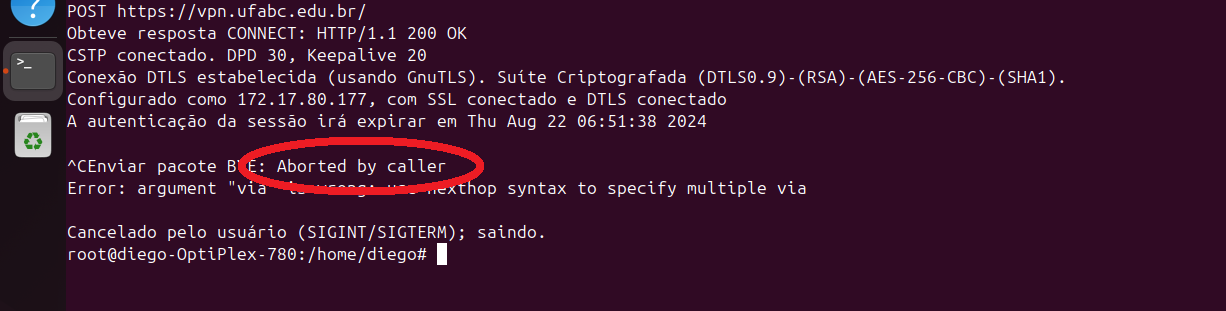
Como desconectar-se do VPN, na conexão pelo OpenConnect #
Para desconectar-se do VPN, use a tecla de atalho Ctrl+C na janela do terminal em que o OpenConnect está executando. Aparecerá a mensagem “Aborted by caller”.

Outra opção para desconectar-se do VPN é simplesmente fechar a janela do terminal em que o OpenConnect está executando.
Como desinstalar o OpenConnect #
Para desinstalar o OpenConnect do seu computador, execute no terminal o comando:
Nota
Tutorial testado no Ubuntu (versão 24).







