Neste tutorial veremos o passo a passo de como instalar a impressora de rede no Linux Ubuntu.
Recomendamos a utilização da rede cabeada da UFABC para a instalação da impressora de rede.
Caso esteja usando um Notebook, certifique-se de estar conectado à rede Eduroam antes de fazer a instalação, do contrário, não será possível acessar a impressora.
O procedimento do tutorial a seguir foi testado no Ubuntu (versão 24).
Instalando os pacotes necessários: #
1. Abrir o terminal com o atalho “Ctrl + Alt + T“;
2. Executar os comandos abaixo para instalar os pacotes samba e smbclient;
sudo apt-get update
sudo apt-get -y install samba smbclient
3. Executar o comando abaixo para criar uma cópia do arquivo smb.conf com o nome “smbCOPIA.conf”, no diretório “/etc/samba/”;
sudo cp /etc/samba/smb.conf /etc/samba/smbCOPIA.conf
4. Executar o comando abaixo para abrir o arquivo smb.conf no editor de texto visual Nano;
sudo nano /etc/samba/smb.conf
5. Rolar o arquivo smb.conf para baixo até a seção global;
6. Acrescentar “ad.ufabc.int.br” ao parâmetro “Workgroup“;
workgroup = ad.ufabc.int.br
7. Acrescentar o parâmetro abaixo:
client min protocol = NT1
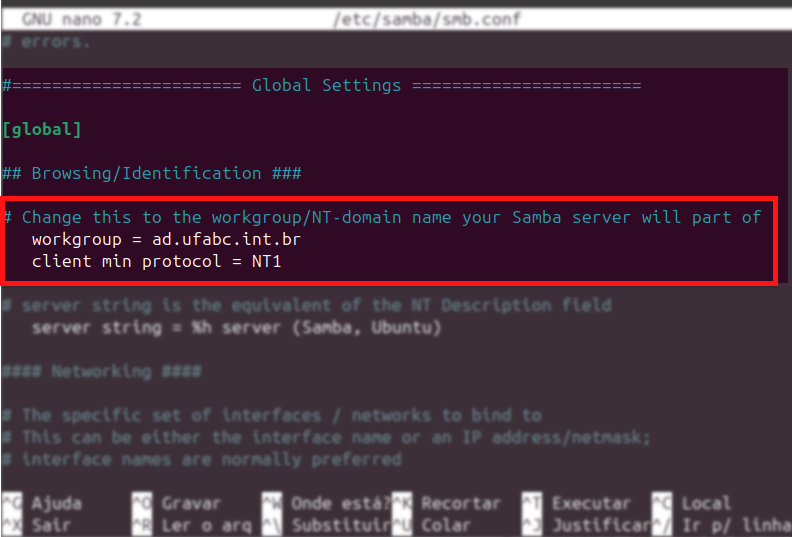
8. Salvar as alterações com o atalho “Ctrl + O“, confirmando o nome sugerido “/etc/samba/smb.conf” ao apertar Enter;
9. Sair do nano com o atalho “Ctrl + X“;
10. Executar o comando abaixo para reiniciar o serviço do samba e garantir que as alterações surtam efeito;
sudo systemctl restart smbd.service
Instalando a impressora de rede pela interface gráfica: #
1. Clicar em “Mostrar aplicativos” no canto inferior esquerdo (ou pressione a tecla com o logo do Windows);
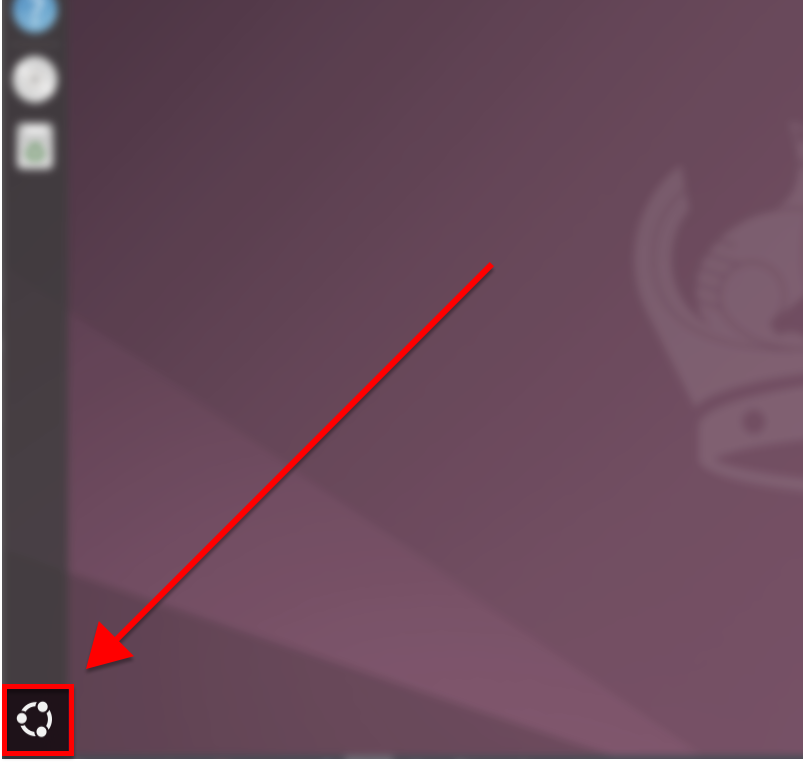
2. No campo de pesquisa, digitar “Impressoras” e dar clique duplo no resultado;
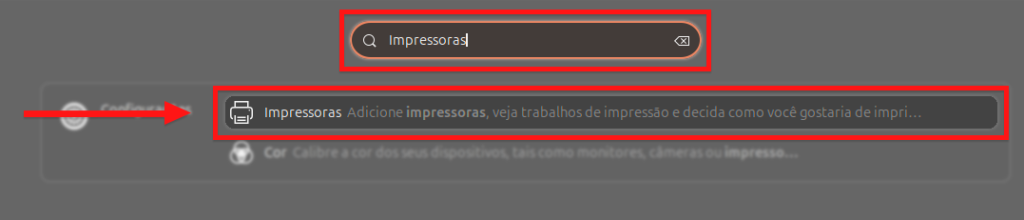
3. Clicar no botão “Adicionar impressora…”;
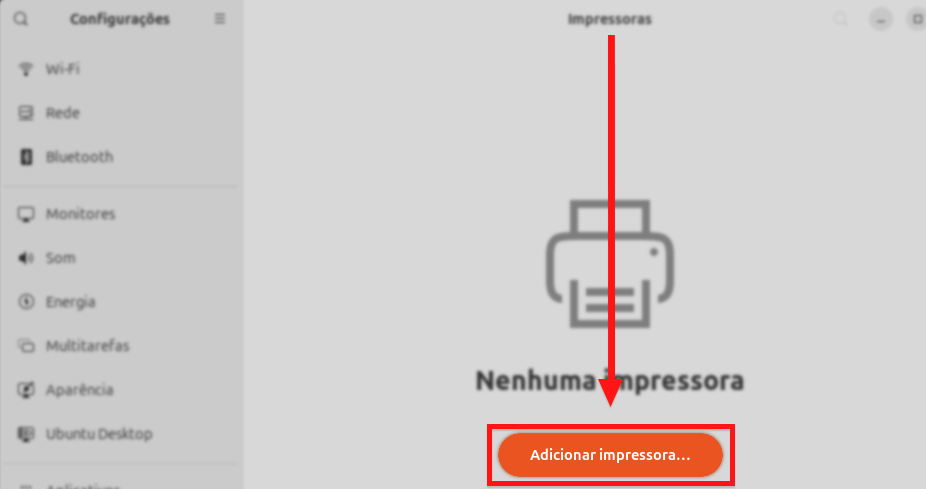
4. Na janela que aparecer, digitar “177.104.62.19” no campo de busca e aguardar o carregamento;
5. Clicar no resultado;
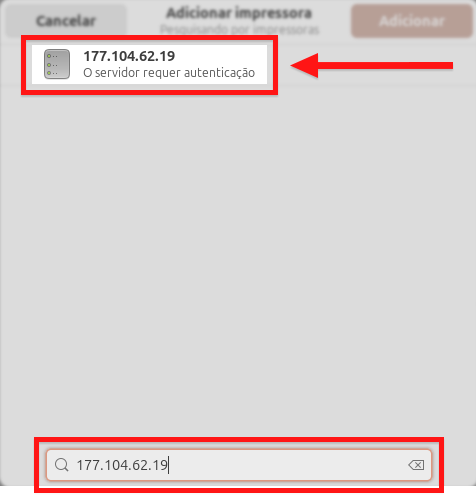
6. Clicar em “Desbloquear” para acessar a tela de autenticação;
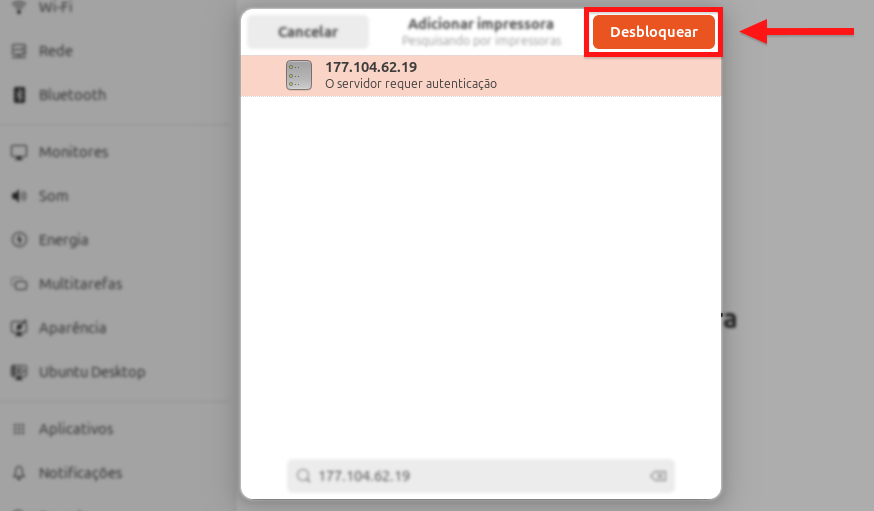
7. No campo “Nome de usuário“, digitar “ad.ufabc.int.br\” + “seu login institucional” (sem o @ufabc.edu.br);
8. No campo “Senha“, digitar sua senha institucional;
9. Clicar em “Desbloquear“;
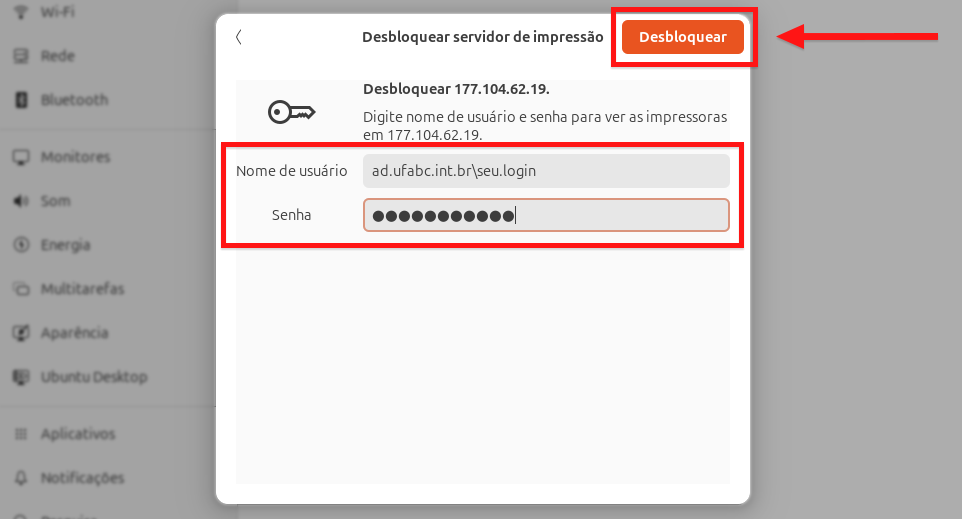
10. Clicar na “impressao_ufabc” e então clicar em “Adicionar”;
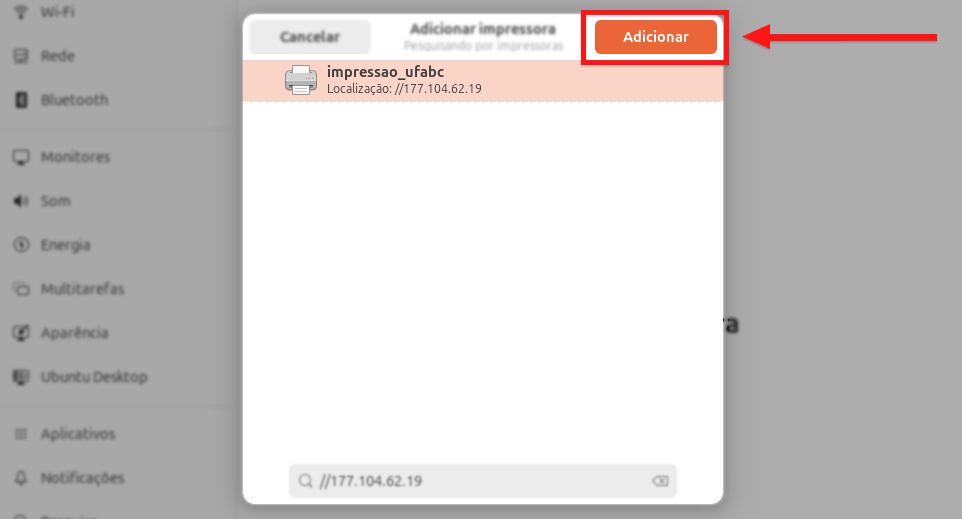
A janela para escolher o driver da impressora será aberta.
11. Em “Fabricante“, à esquerda, pesquisar por “Lexmark” e clicar;
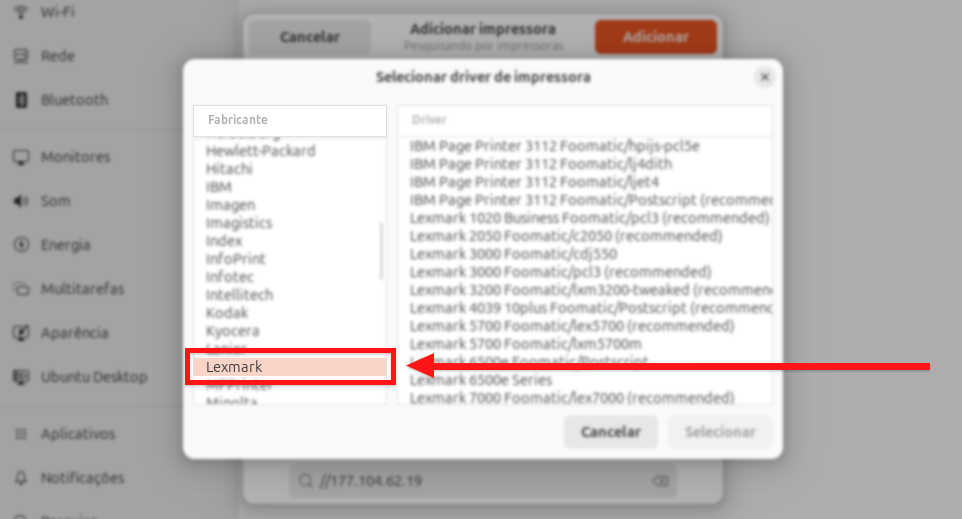
12. Em “Driver“, procurar por “Lexmark UPD Series” e clicar no segundo resultado;
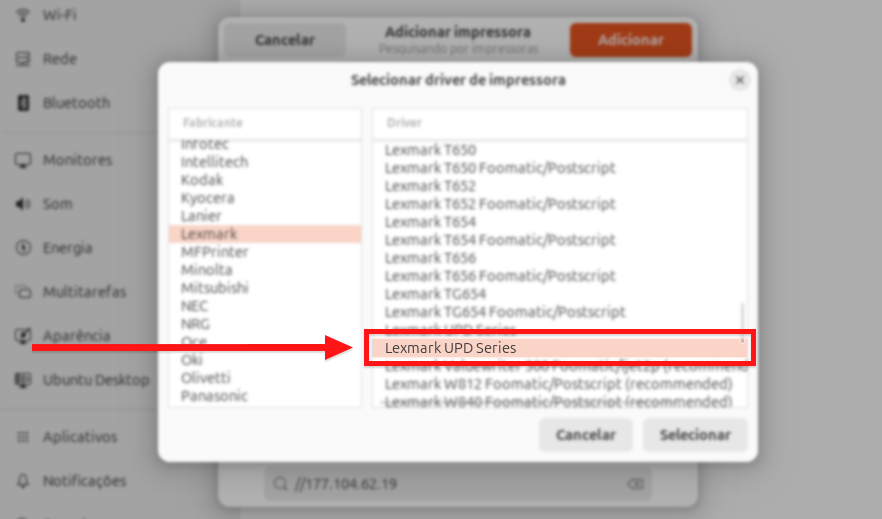
13. Clicar no ícone de três pontos verticais ao lado de “impressao_ufabc” para expandir as opções;
14. Clicar em “Usar como impressora padrão“;
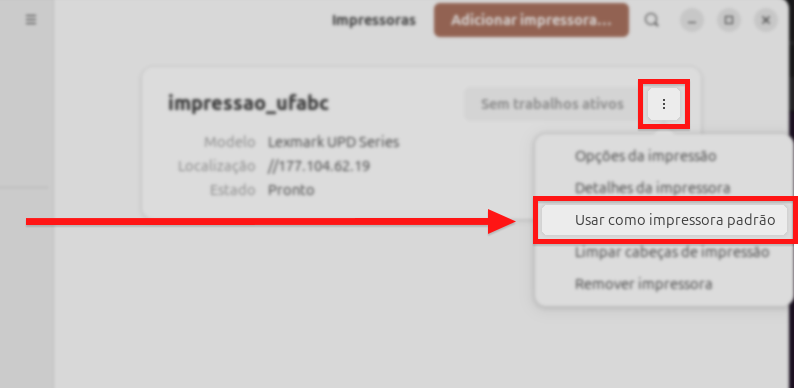
15. Clicar no ícone de três pontos verticais para expandir as opções;
16. Clicar em “Detalhes da impressora“;
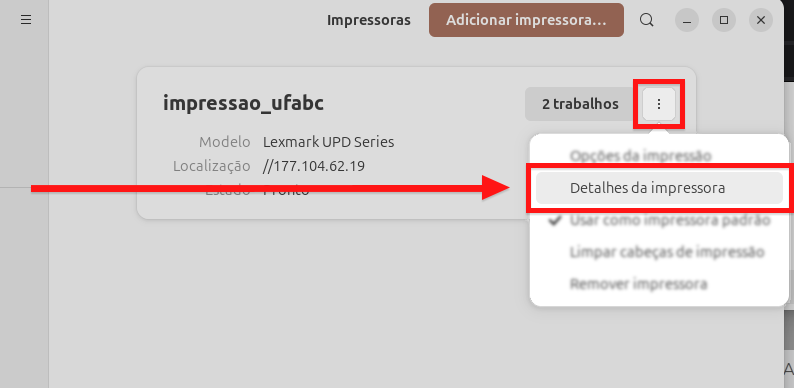
A impressora e o driver foram corretamente instalados e configurados!
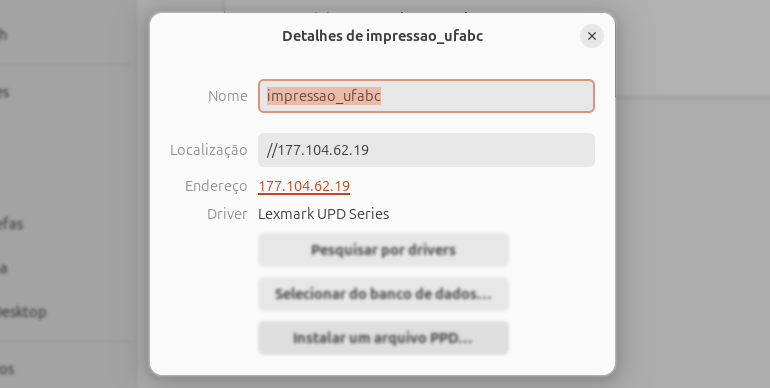
Salvando suas credenciais no arquivo de configuração: #
Para não ter que se autenticar toda vez que quiser imprimir, é possível salvar suas credenciais no arquivo de configuração das impressoras.
1. Abrir o terminal com o atalho “Ctrl + Alt + T“;
2. Executar o comando abaixo para abrir o arquivo de configuração de impressoras no editor nano:
sudo nano /etc/cups/printers.conf
3. Modificar o parâmetro “DeviceURI” para o formato:
smb://ad.ufabc.int.br%5Cseulogin:suasenha@ufabc/177.104.62.19/impressao_ufabc
- Use as setas do teclado para navegar;
- Substituir “seulogin” pelo seu login institucional (sem @ufabc.edu.br);
- Substituir “suasenha” pela sua senha institucional;
- Note que “%5C” é com “C” maiúsculo;
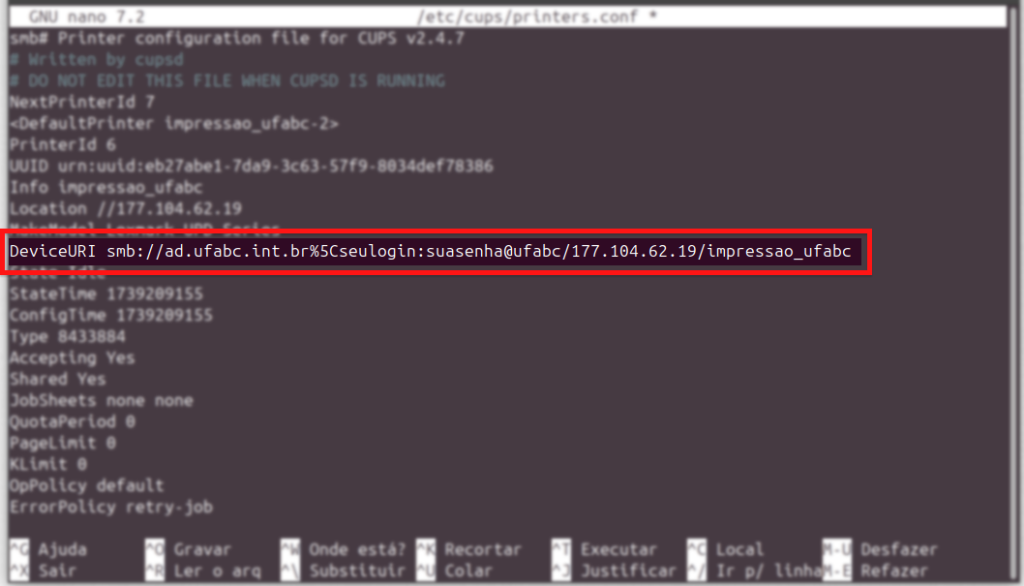
4. Salvar as alterações com o atalho “Ctrl + O“, confirmando o salvamento ao apertar Enter;
5. Sair do nano com o atalho “Ctrl + X“;
6. Executar o comando abaixo para reiniciar o serviço do CUPS e garantir que as alterações surtam efeito;
service cups restart
Enviando um trabalho para a impressão: #
Ao enviar um arquivo para impressão, certifique-se de que as informações estão corretas.
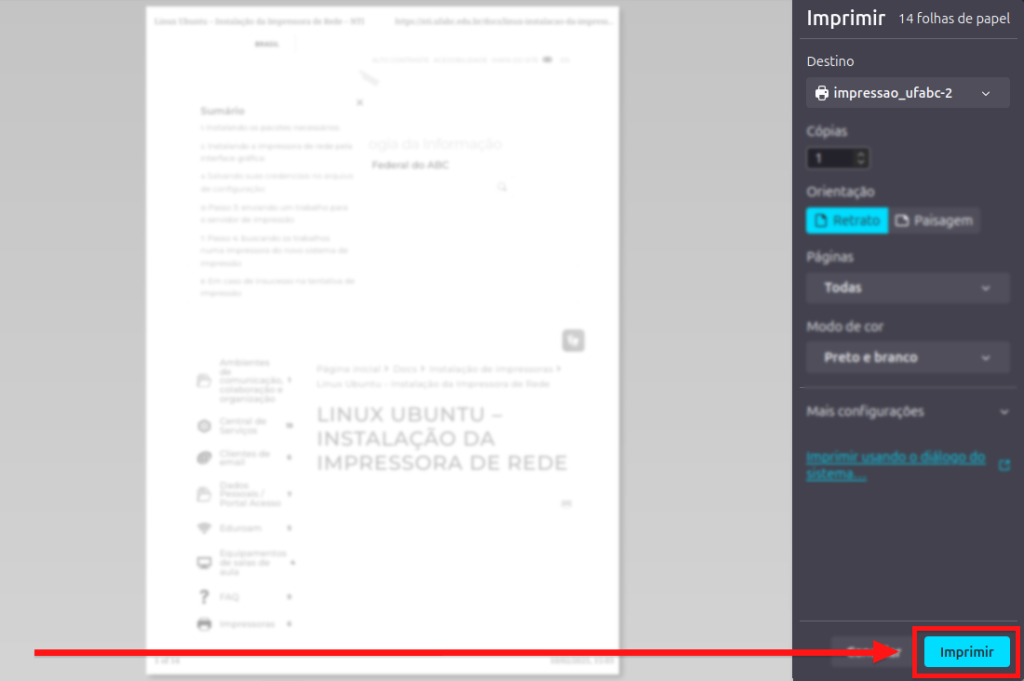
Para buscar os trabalhos enviados ao servidor de impressão do novo sistema, siga os passos descritos no seguinte tutorial:
Caso haja falha no processo, na linha DeviceURI do arquivo de configuração de impressoras, feito no passo 3 da seção anterior, tente digitar a sua senha no formato Percent-encoding.







