Neste tutorial veremos o passo a passo de como acessar as pastas compartilhadas (share) no Linux Ubuntu.
O procedimento do tutorial a seguir foi testado no Ubuntu (versão 24).
Instalando os pacotes necessários: #
1. Abrir o terminal com o atalho “Ctrl + Alt + T“;
2. Executar os comandos abaixo para instalar os pacotes samba e smbclient;
sudo apt-get update
sudo apt-get -y install samba smbclient
Configurando o arquivo smb.conf: #
3. Executar o comando abaixo para criar uma cópia do arquivo smb.conf com o nome “smbCOPIA.conf”, no diretório “/etc/samba/”;
sudo cp /etc/samba/smb.conf /etc/samba/smbCOPIA.conf
4. Executar o comando abaixo para abrir o arquivo smb.conf no editor de texto visual Nano;
sudo nano /etc/samba/smb.conf
5. Rolar o arquivo smb.conf para baixo até a seção global, apagar o que está escrito no “Workgroup” e reescrever o parâmetro abaixo:
client min protocol = NT1
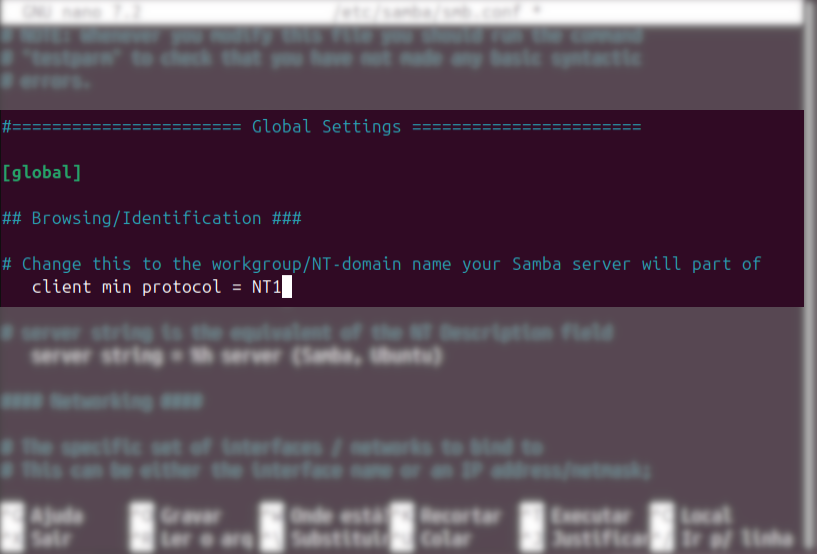
6. Salvar as alterações com o atalho “Ctrl + O“, confirmando o nome sugerido “/etc/samba/smb.conf” ao apertar Enter;
7. Sair do nano com o atalho “Ctrl + X“;
8. Executar o comando abaixo para reiniciar o serviço do samba e garantir que as alterações surtam efeito;
sudo systemctl restart smbd.service
9. Fechar o terminal;
Abrindo a pasta Share (UFABC): #
Caso esteja tentando acessar as pastas compartilhadas remotamente, é necessário haver conexão VPN.
1. Clicar em “Mostrar aplicativos” no canto inferior esquerdo (ou pressione a tecla com o logo do Windows);
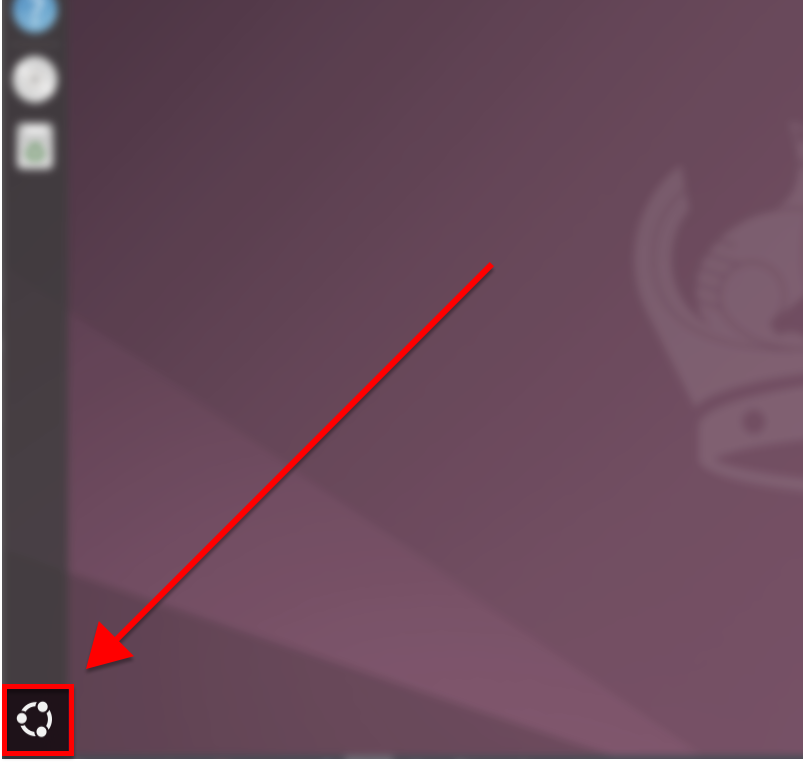
2. No campo de pesquisa, digitar “Nautilus” e dar clique duplo no resultado;
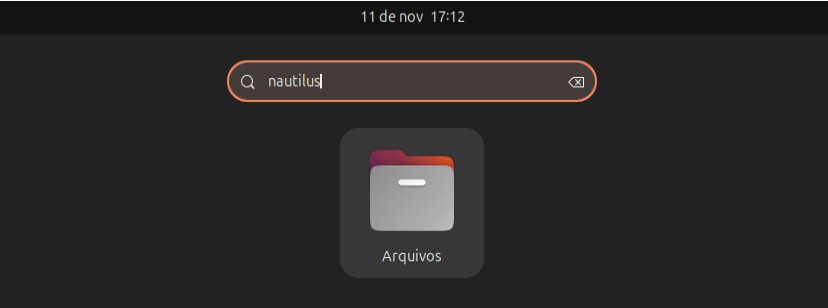
3. Clicar em “Outros locais“, a última opção do menu à esquerda;
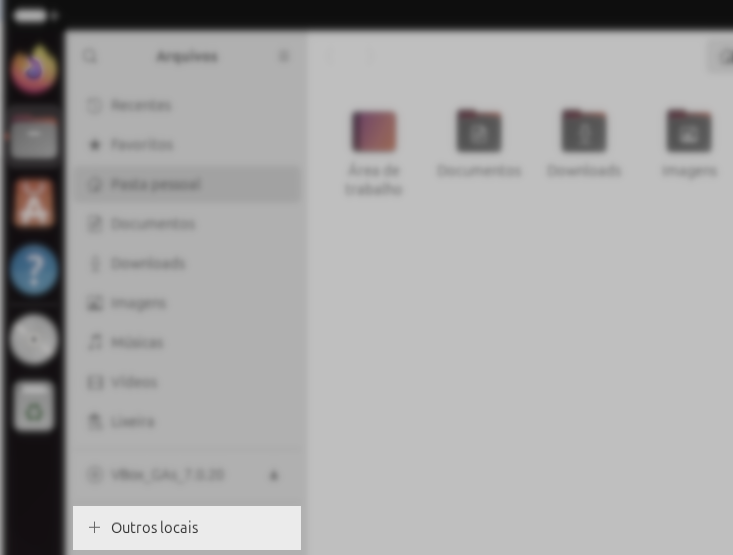
4. Digitar “smb://172.17.3.30” na barra de pesquisa, localizada na parte superior da tela, para acessar o diretório UFABC (Share);
5. Clicar na pasta “share“;
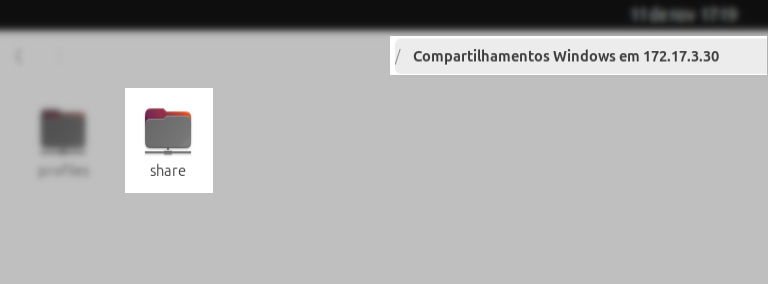
6. No campo “Conectar como“, clicar na opção “Usuário registrado“;
7. Em “Usuário“, digitar seu login institucional;
8. Em “Domínio“, digitar “ad.ufabc.int.br“;
9. Em “Senha“, digitar sua senha do login institucional;
10. Escolher a opção que lhe agradar mais;
11. Clicar no botão “Conectar“, no canto superior direito da janela;
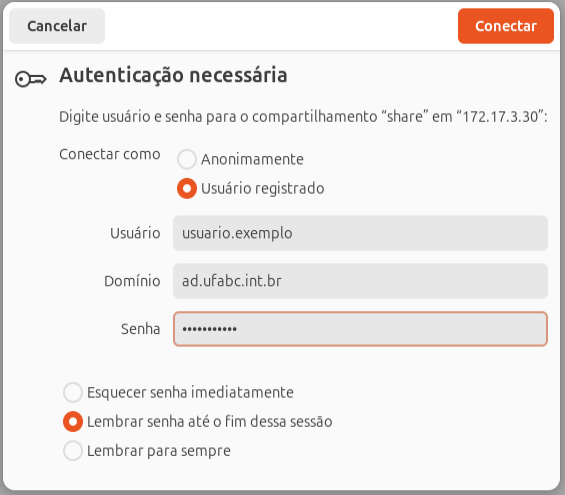
12. Insira a senha da máquina, caso necessário;
Se a autenticação tiver sido bem sucedida, os arquivos da pasta Share serão exibidos!
Abrindo a pasta Share 2 (UFABC2): #
1. Clicar em “Outros locais“, a última opção do menu à esquerda;
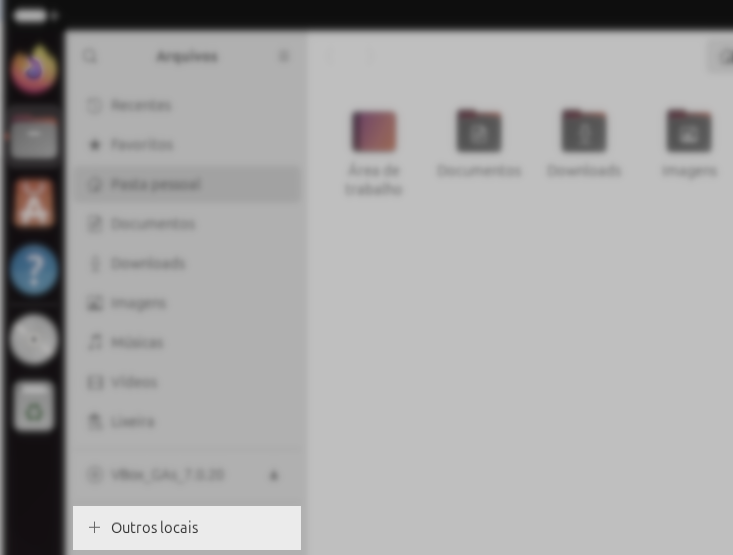
2. Digitar “smb://172.17.3.199” na barra de pesquisa, localizada na parte superior da tela, para acessar o diretório UFABC2 (Share2);
3. Clicar na pasta “share“;
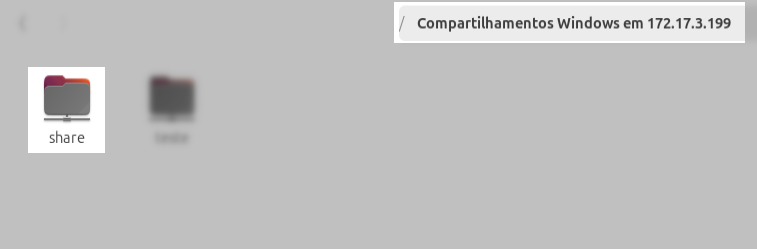
4. No campo “Conectar como“, clicar na opção “Usuário registrado“;
5. Em “Usuário“, digitar seu login institucional;
6. Em “Domínio“, digitar “UFABC_DOMINIO“;
7. Em “Senha“, digitar sua senha do login institucional;
8. Escolher a opção que lhe agradar mais;
9. Clicar no botão “Conectar“, no canto superior direito da janela;
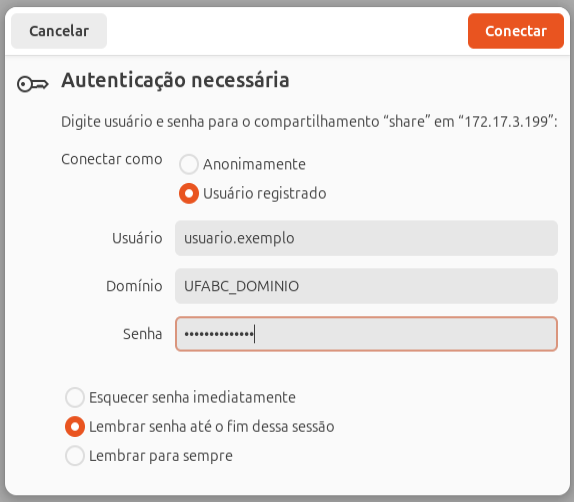
10. Insira a senha da máquina, caso necessário;
Se a autenticação tiver sido bem sucedida, os arquivos da pasta Share2 serão exibidos!







