Neste tutorial veremos o passo a passo de como listar questionários e realizar buscas no LimeSurvey.
Listando questionários: #
1. Na página inicial, clicar em “Listar questionários“;
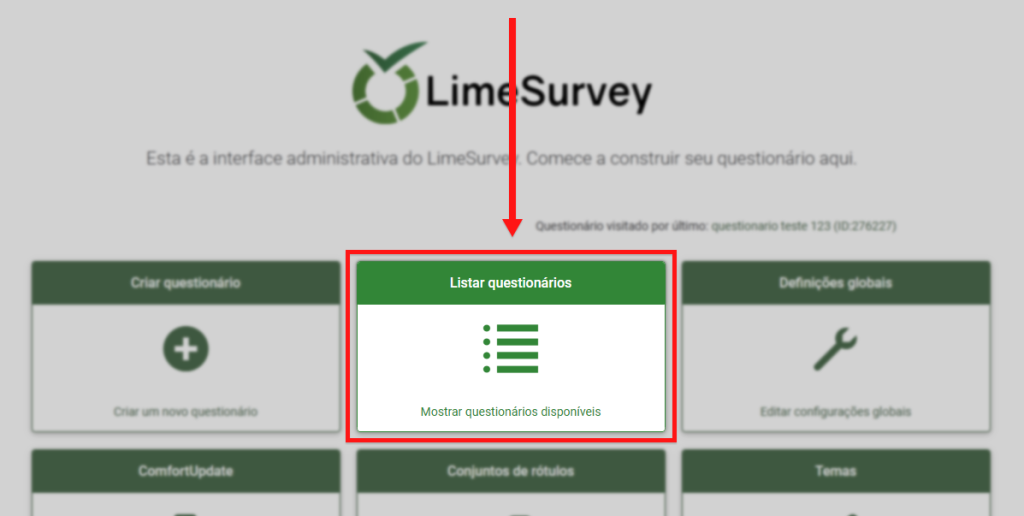
1. Ou então, no menu da parte de cima, clicar na seta para baixo ao lado de “Questionários“;
2. Clicar em “Listar questionários“;
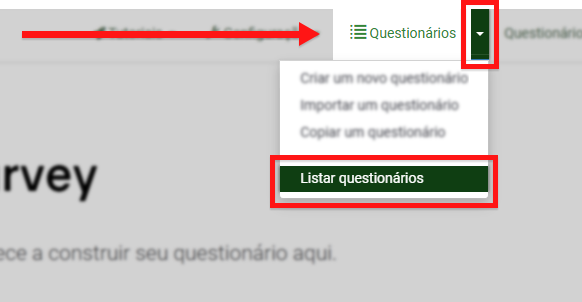
Realizando pesquisas: #
Usar os filtros de busca para refinar a busca.
1. No campo “Pesquisar:“, digitar uma palavra-chave do título do questionário buscado;
2. Clicar no campo “Status:” para expandir as opções, e selecionar a adequada ao questionário buscado;
3. Clicar no botão “Pesquisar:” para realizar a busca;
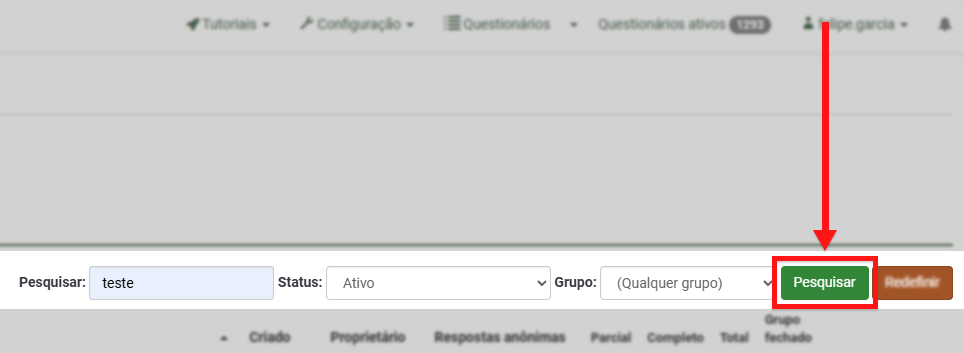
Os resultados correspondentes serão exibidos abaixo dos filtros de busca!
Conhecendo os campos da lista de questionário: #
1. ID do questionário: quando criado, cada questionário recebe um ID único, que é usado para fazer a conexão entre diferentes tabelas no LimeSurvey;
2. Status:
- Ativo: todos os questionários, exceto os inativos, serão exibidos;
- Ativo e executando: todos os questionários em execução serão exibidos;;
- Inativo (representados por um ícone de quadrado marrom): questionários que não podem mais ser respondidos;
- Ativo mas vencido (representado por um ícone de pular): todos os questionários cujo prazo já expirou, mas ainda podem ser respondidos;
- Ativo, mas ainda não iniciado (representado por um ícone de relógio);
3. Título: o título do questionário;
4. Grupo: o grupo de questionários ao qual pertence;
- Só existe um único grupo disponível, que é o “Default Survey Group”;
5. Criado: a data em que o questionário foi criado (dd/mm/aaaa);
6. Proprietário: o login institucional do usuário que é proprietário do questionário;
7. Respostas anônimas: se anonimiza as respostas ou não;
8. Parcial: quantos usuários responderam o questionário parcialmente;
9. Completo: quantos usuários responderam o questionário completamente;
10. Total: soma dos usuários parciais e completos;
11. Grupo fechado: Pode ser “Sim” (se uma tabela de Participantes do questionário estiver sendo utilizada) ou “Não”;







