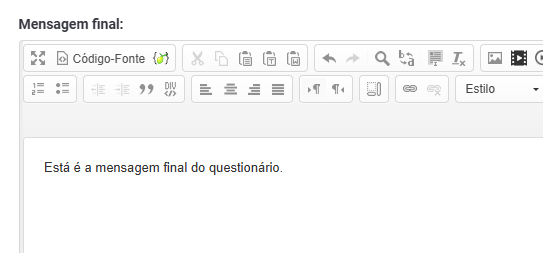Nesta aba temos opções de configurações básicas do questionário no LimeSurvey, incluindo título, idioma, descrição, redirecionamento, formato de data e mensagens de boas-vindas e final.
1. No campo “Título do questionário“, digitar o título do questionário;
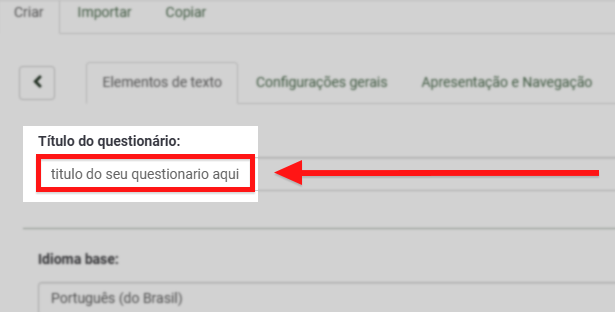
2. Clicar no botão abaixo da opção “Create example question group and question?” para ativá-la;
- Uma questão ou um grupo de questões pré-definidas anteriormente será automaticamente adicionado ao questionário;
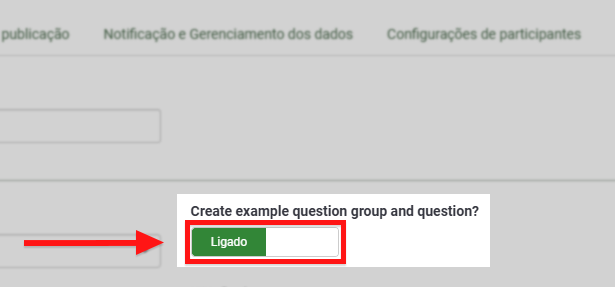
3. Na opção “Idioma base“, definir a língua principal do questionário;
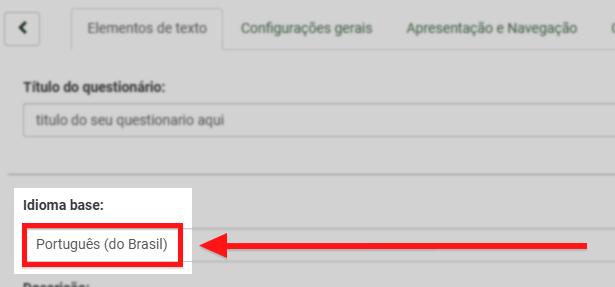
4. No campo “Descrição“, digitar uma descrição para o questionário;
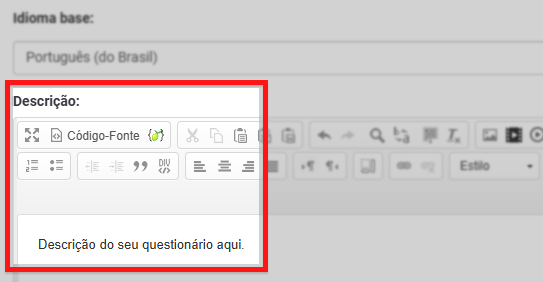
5. No campo “URL final“, inserir um link;
- Ao fim do questionário, os usuários serão automaticamente direcionados para esse link;
- O campo “Mensagem final” ficará redundante;
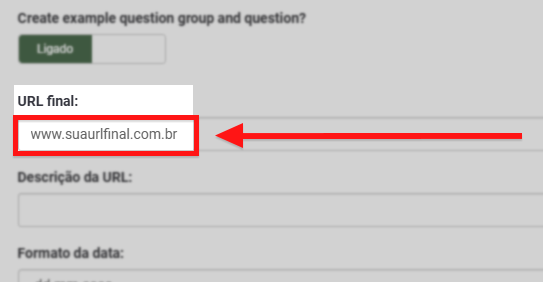
6. No campo “Descrição da URL“, digitar uma descrição curta da URL final;
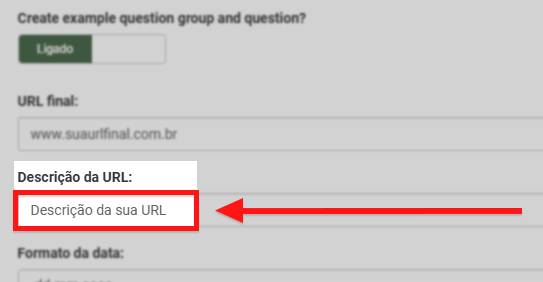
7. No campo “Formato de data“, clicar para expandir as opções de formato de data e horário o qual as respostas serão gravadas;
- Esta opção é importante quando você quiser gravar os registros de data e hora juntamente com as respostas dos participantes do questionário;
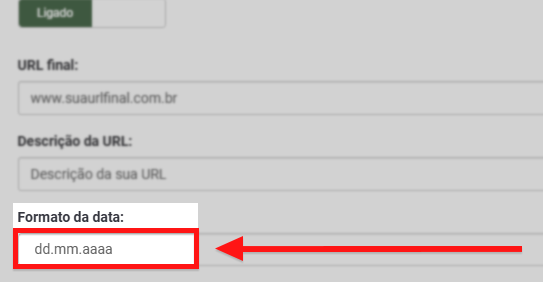
8. No campo “Marca decimal“, clicar na opção de como serão indicadas as casas decimais (ponto ou vírgula);
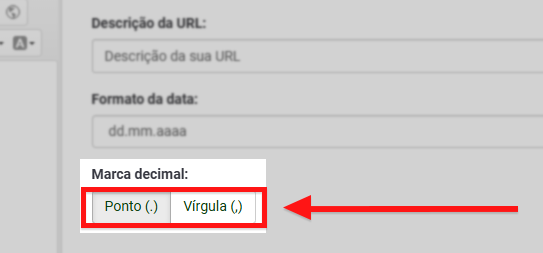
9. No campo “Mensagem de boas-vindas“, digitar a mensagem que irá aparecer ao acessarem o questionário;
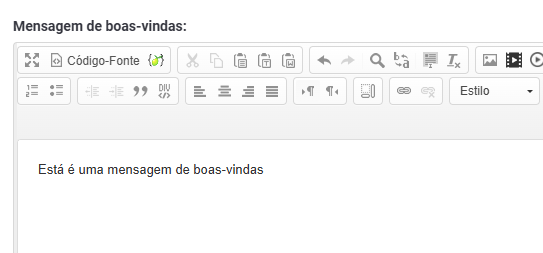
10. No campo “Mensagem final“, digitar a mensagem a ser exibida ao final do questionário;
- Se o campo “URL final” estiver ativo, a mensagem final não será exibida;