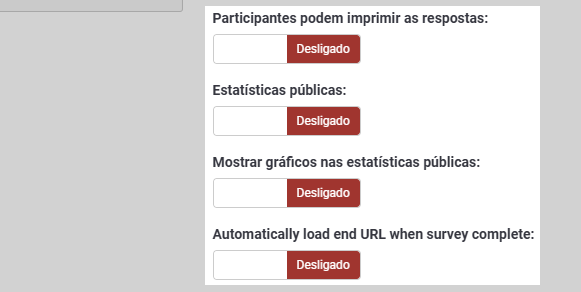Nesta aba temos opções de como o usuário pode navegar pelo questionário.
1. Clicar na aba “Apresentação e Navegação” para alternar para ela;
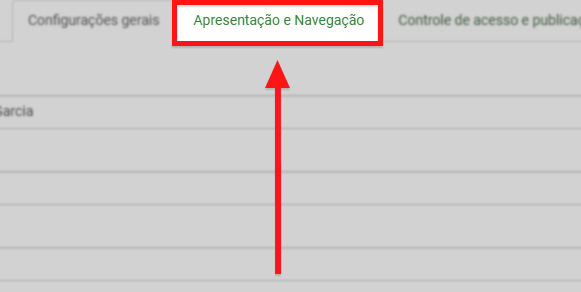
2. No campo “Atraso na navegação (segundos):“, digitar o intervalo de tempo em segundos até que os botões anterior, próximo e enviar sejam ativado;
- Se nenhum valor for especificado, o valor padrão será usado (zero segundos);
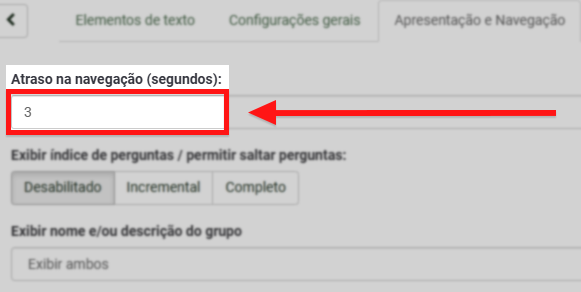
3. Ativar a opção abaixo do campo “Exibir “Existem X questões neste questionário”” para mostrar ao usuário o número total de questões do seu questionário;
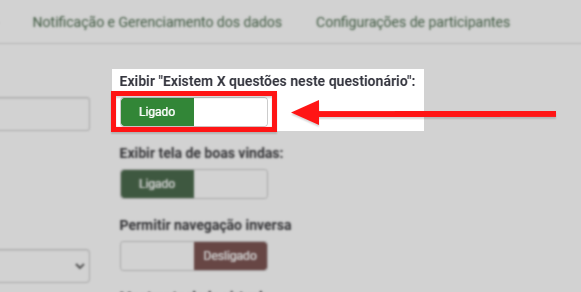
4. Ativar a opção abaixo do campo “Exibir índice de perguntas / permitir saltar perguntas:” para permitir ao usuário navegar pelos grupos de perguntas;
- Desabilitado: nenhum índice é mostrado no questionário;
- Incremental: os grupos de perguntas serão mostrados de forma incremental em um menu de índice localizado na página do questionário;
- Você pode “pular” apenas para os grupos de perguntas que foram visitados / acessados anteriormente;
- Você pode “pular” apenas para os grupos de perguntas que foram visitados / acessados anteriormente;
- Completo: é possível navegar livremente entre grupos de perguntas via menu de índice;
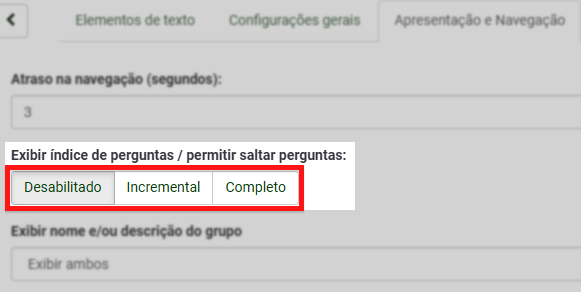
5. Ativar a opção abaixo do campo “Exibir tela de boas vindas:” para apresentar o texto da mensagem de boas vindas no início do questionário;
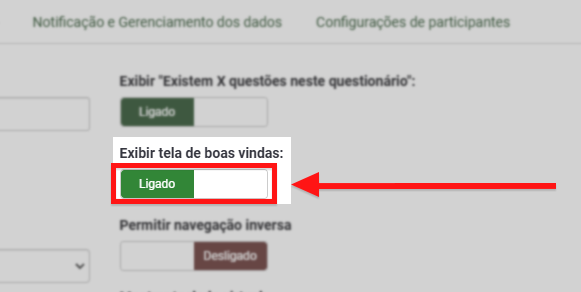
6. Clicar no campo “Exibir nome e/ou descrição do grupo:” para expandir as opções de exibição dos nomes e/ou as descrições dos grupos de questões;
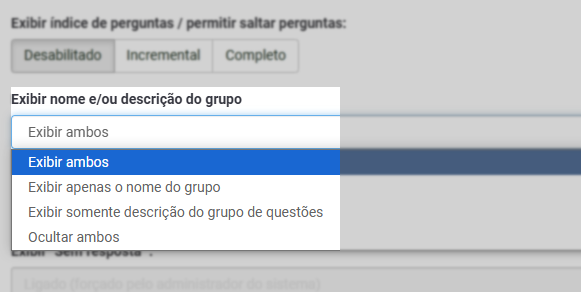
7. Ativar a opção “Permitir navegação inversa:” permitirá que os usuários naveguem para trás e alterem suas respostas anteriores;
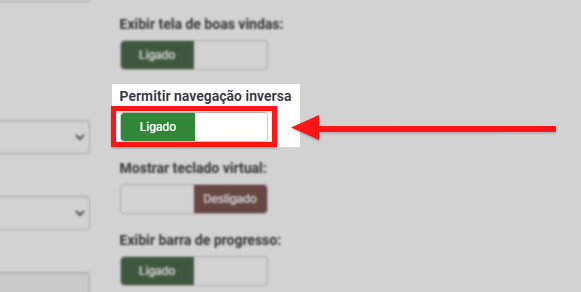
8. Clicar no campo “Exibir número da pergunta e/ou código:” para configurar o que será mostrado aos participantes: o número e/ou código da pergunta;
- Caso estejam ativos, o número e/ou o código serão mostrados ao lado de cada pergunta do questionário;
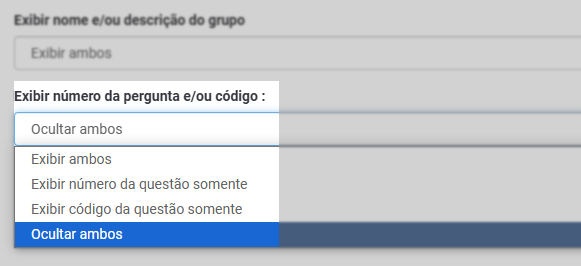
9. Ativar a opção “Mostrar teclado virtual:” irá exibir um teclado nas perguntas que exigem digitação;
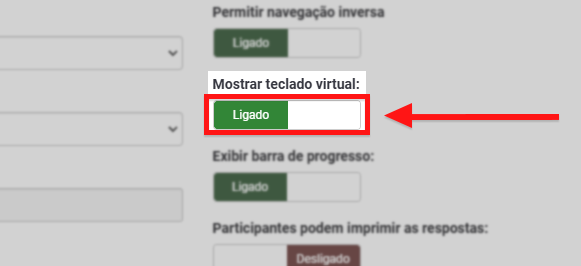
10. Ativar a opção “Exibir barra de progresso:” mostra ao participante uma barra de progresso que informa quantas perguntas foram preenchidas e o quanto resta para ser finalizado;
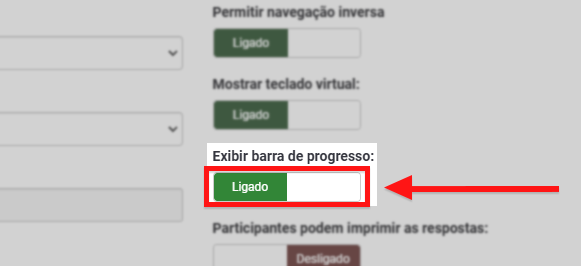
11. Ativar a opção “Participantes podem imprimir as respostas:” permitem aos participantes escolherem, ao final do questionário, imprimir suas respostas;
12. Ativar a opção “Estatísticas públicas:” exibirá um link para um conjunto de estatísticas de respostas ao final das perguntas;
13. Ativar a opção “Mostrar gráficos nas estatísticas públicas:” irá exibir também gráficos das estatísticas públicas ao final do questionário;
- A opção “Estatísticas públicas” precisa estar ativada para permitir que os participantes vejam os gráficos;
14. Ativar a opção “Automatically load end URL when survey complete:” irá redirecionar o participante automaticamente para o URL final após o preenchimento;