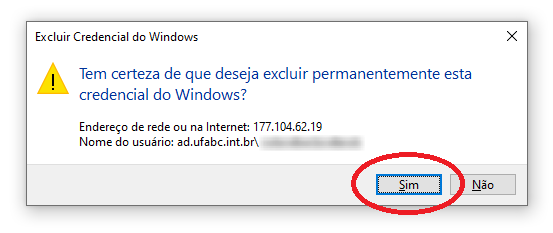Acessando o Gerenciador de Credenciais #
Clique no símbolo do Windows:
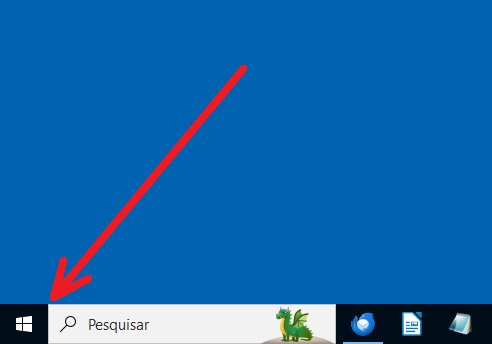
Comece a digitar “Gerenciador de Credenciais” no campo de busca, e clique em “Abrir”:
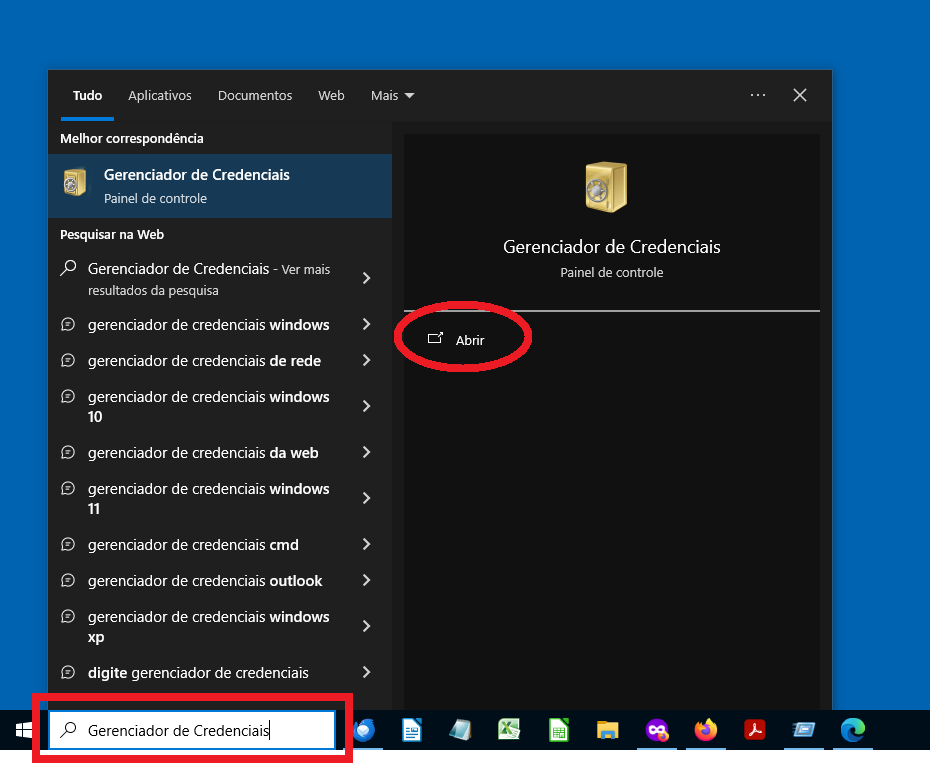
Você terá acesso à tela inicial do Gerenciador de Credenciais:
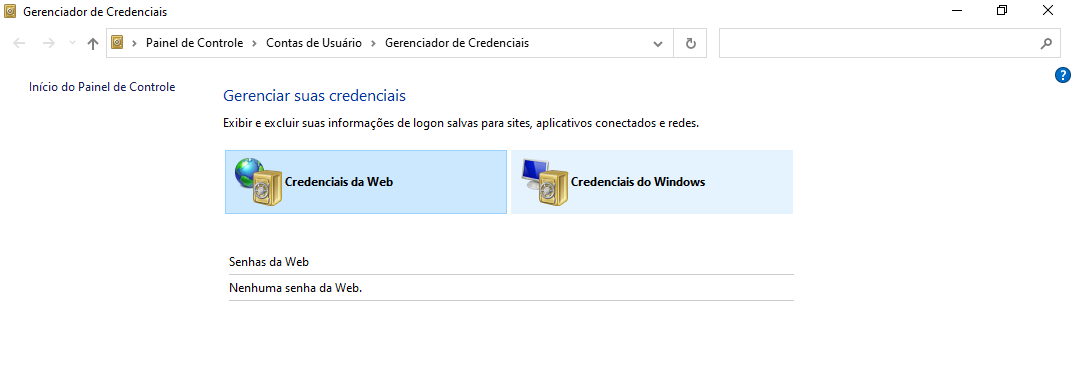
Clique em “Credenciais do Windows”:
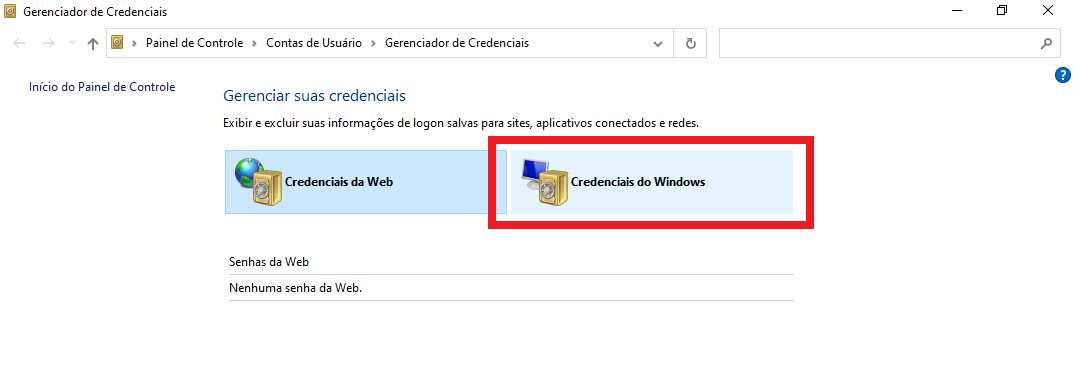
Adicionando uma credencial no Gerenciador de Credenciais #
Clique em “Adicionar uma credencial do Windows”:
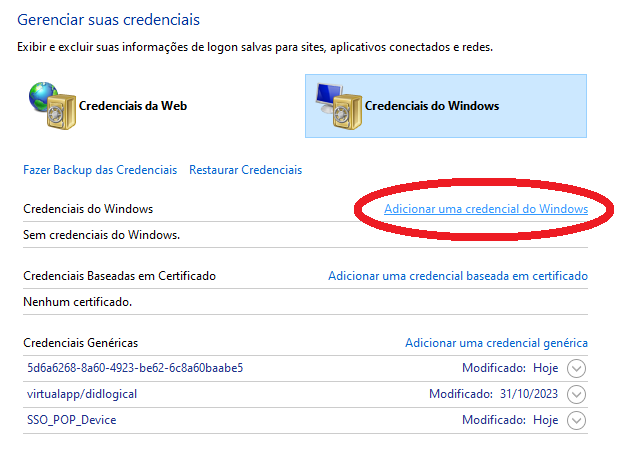
Preencha os campos do seguinte modo:
Em seguida, pressione o botão “OK”.
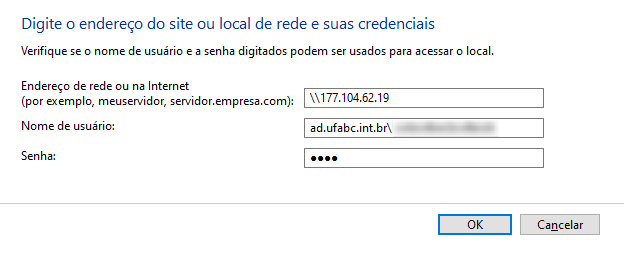
A sua credencial salva passará a constar na lista de “Credenciais do Windows”:
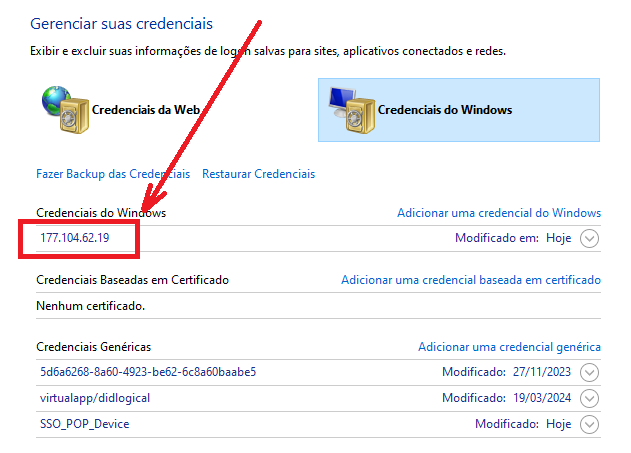
Editando uma credencial no Gerenciador de Credenciais #
Localize a credencial do Windows a ser editada, e pressione no ícone  :
:
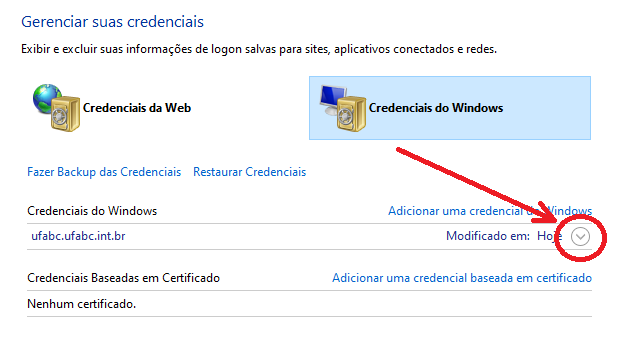
Clique em “Editar”:
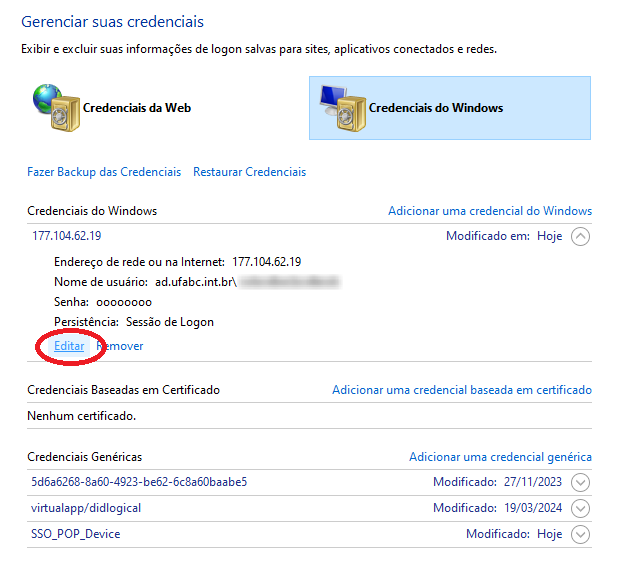
Corrija/altere o preenchimento dos campos, do seguinte modo:
Em seguida, pressione o botão “OK”.
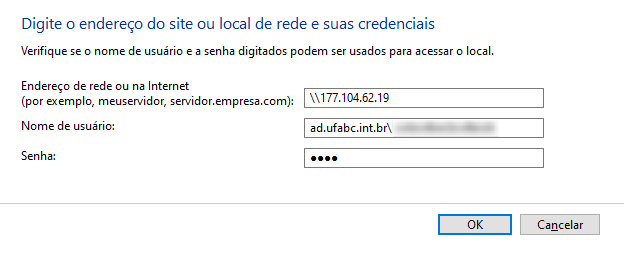
Excluindo uma credencial no Gerenciador de Credenciais #
Localize a credencial do Windows a ser excluída, e pressione no ícone  :
:
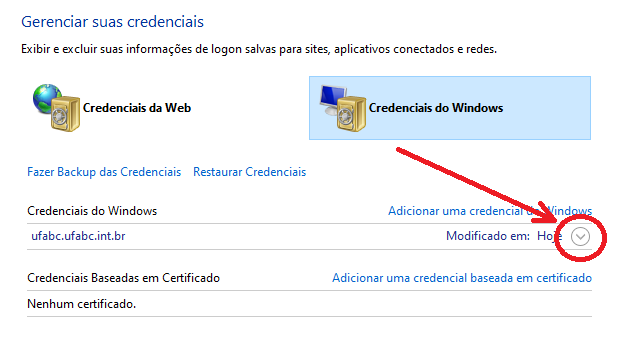
Clique em “Remover”:
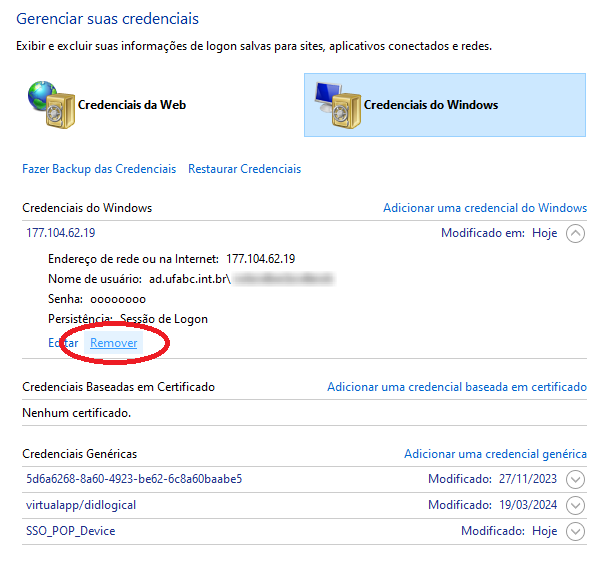
Responda a pergunta “Tem certeza de que deseja excluir permanentemente esta credencial do Windows?” clicando em “Sim”: