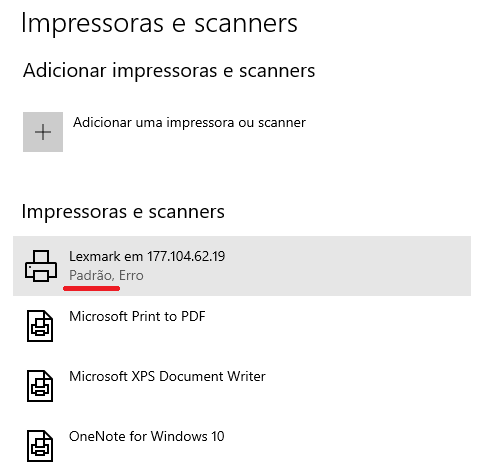Passo 1: instalando a impressora de rede no Windows 10 #
Clique no botão “Iniciar”, no canto inferior esquerdo:
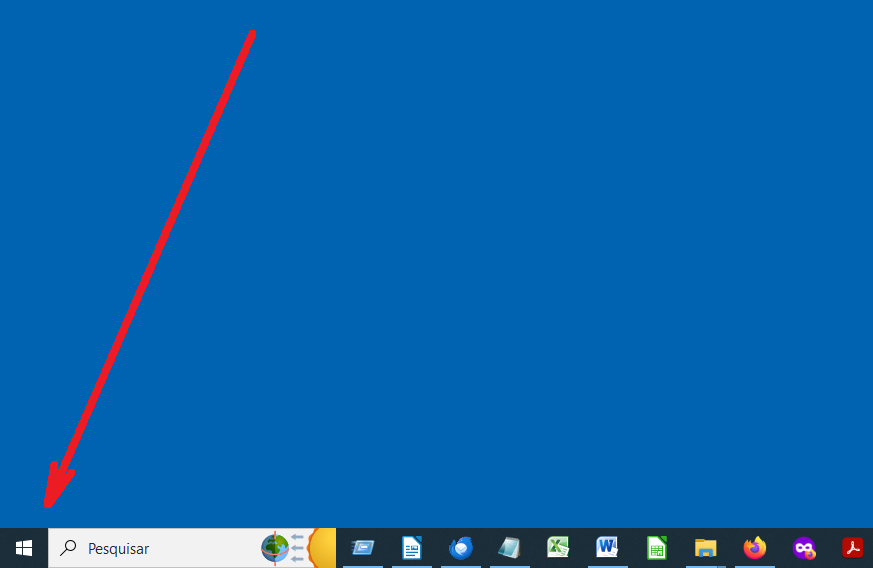
Digite “\\177.104.62.19” no campo de pesquisa, e pressione “Enter”.
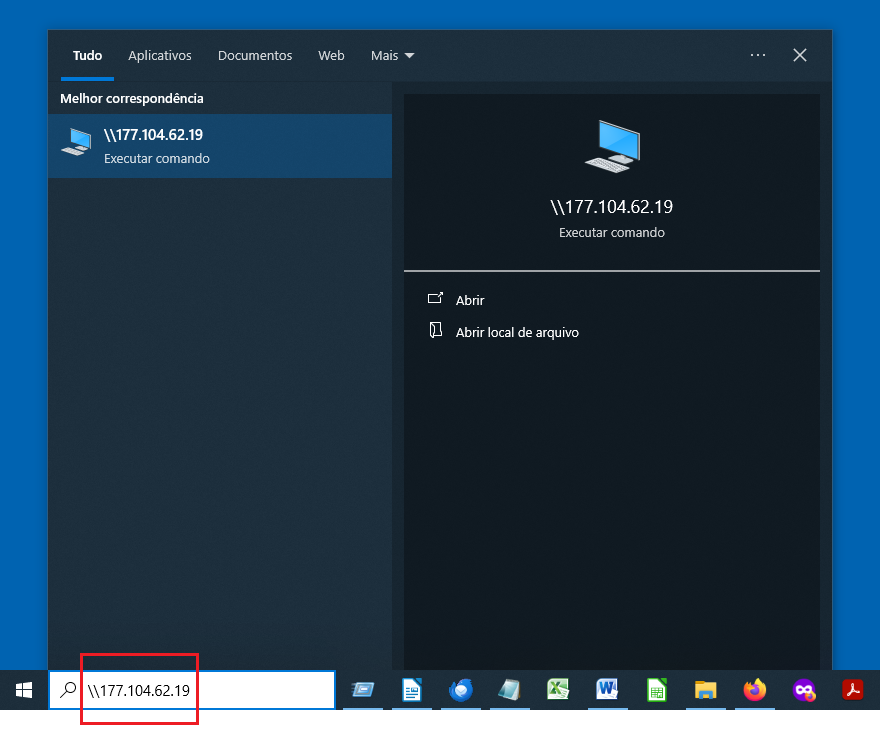
A seguinte janela será aberta:
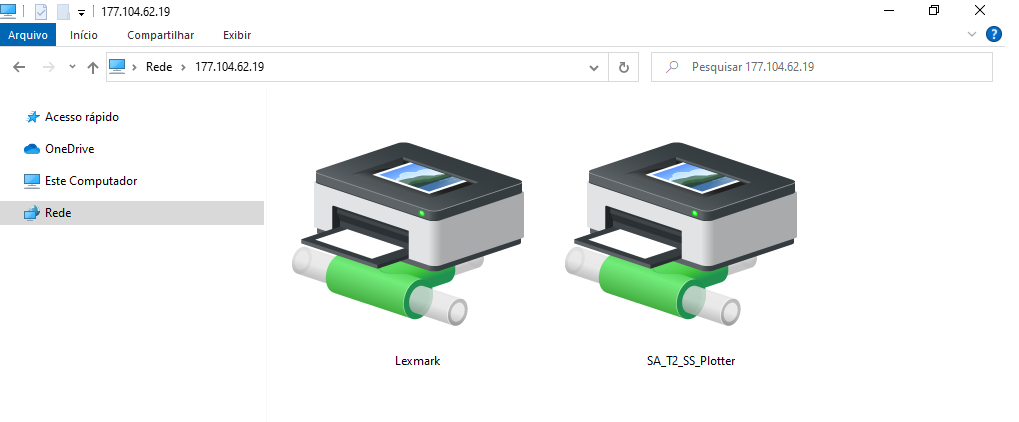
Clique com o botão direito do mouse sobre o ícone “Lexmark” e selecione o item de menu “Conectar…”.
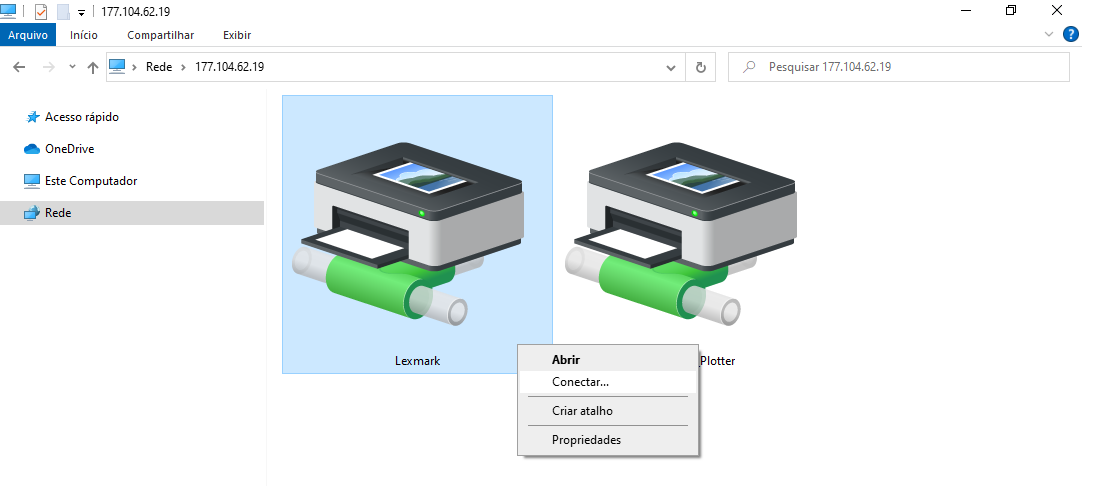
Aguarde a conexão com a impressora ser finalizada:

Para verificar se a impressora foi instalada, clique no botão Iniciar e selecione a opção “Impressoras e scanners”. Clique em “Abrir”:
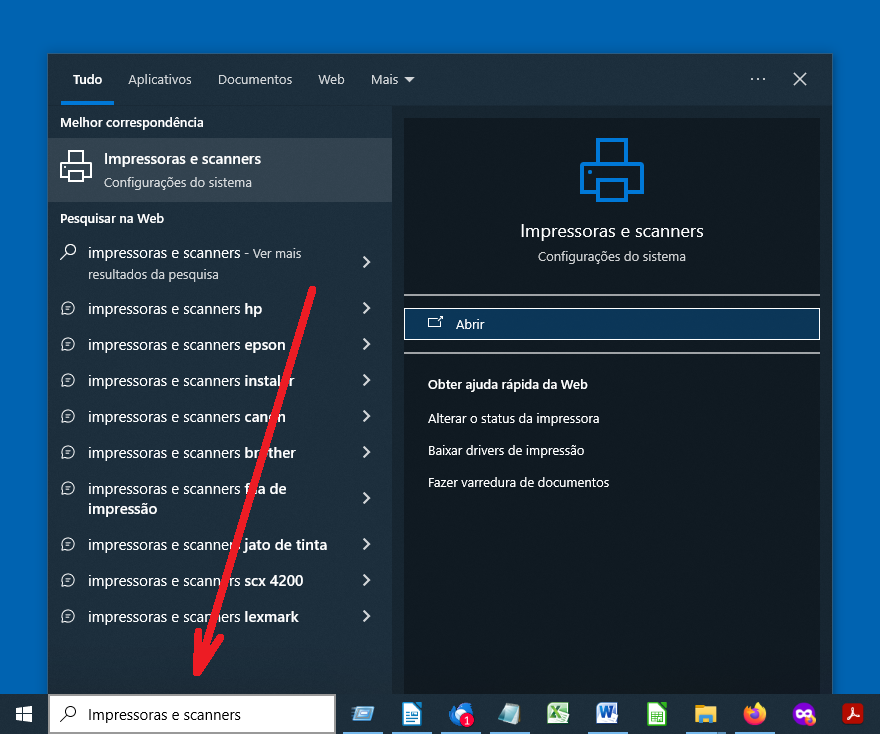
A janela que aparece indica que a impressora “Lexmark” foi instalada e está pronta para utilização:
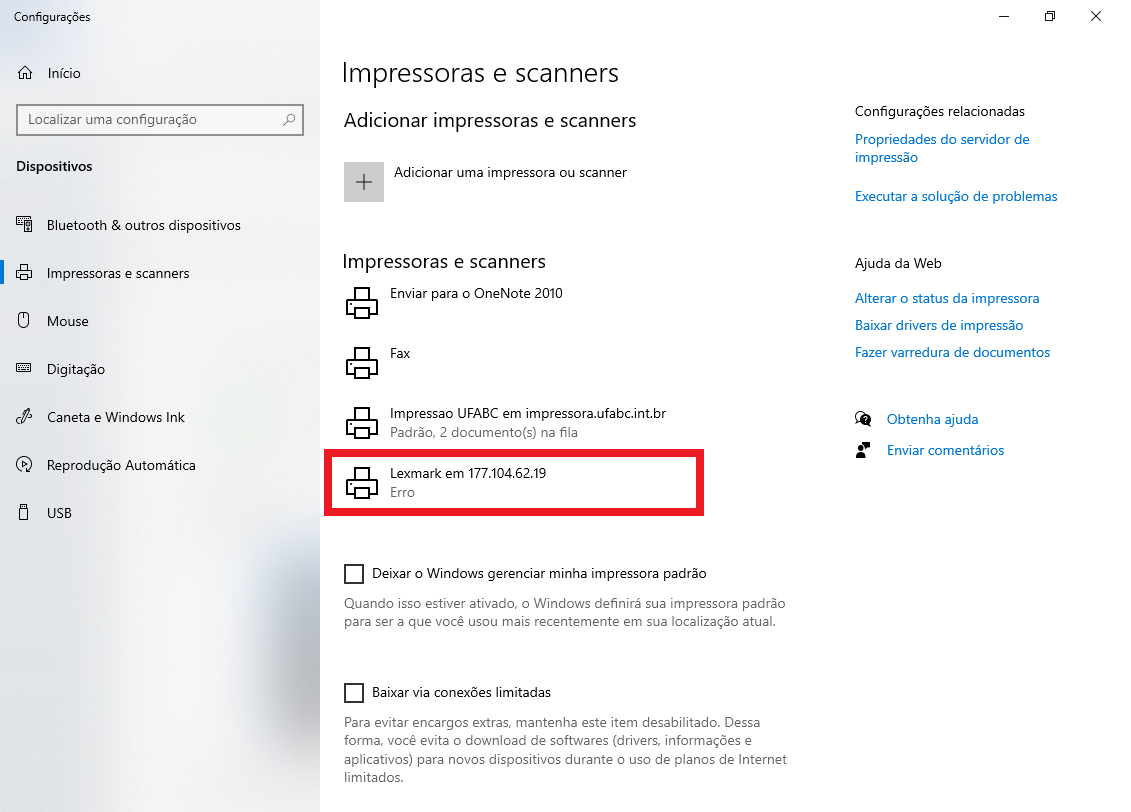
Passo 2 (opcional): colocando a impressora Lexmark como padrão #
Remova o visto da opção “Deixar o Windows gerenciar minha impressora padrão”:

Clique na impressora “Lexmark”, e em seguida pressione o botão “Gerenciar”:
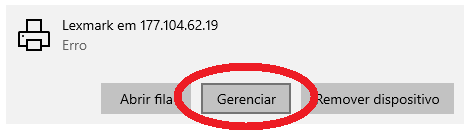
Pressione o botão “Definir como padrão”:
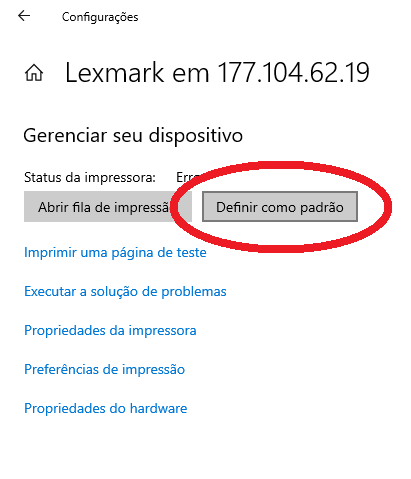
Para verificar se a impressora foi realmente selecionada como padrão, pressione a seta para retornar para a lista de impressoras:
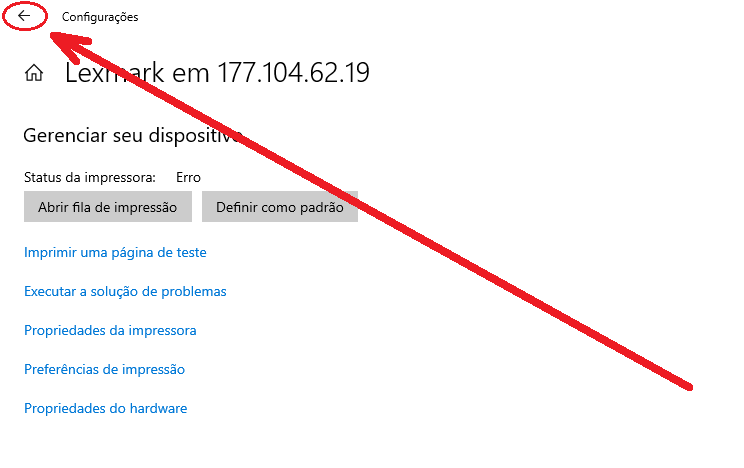
Se o procedimento foi bem-sucedido, a impressora “Lexmark” estará marcada como “Padrão”: