Neste tutorial veremos como instalar o Eduroam no Windows.
Baixando o instalador do Eduroam no site: #
1. Acessar o site https://cat.eduroam.org;
2. Clicar no botão “Clique aqui para descarregar o seu instalador eduroam®”;
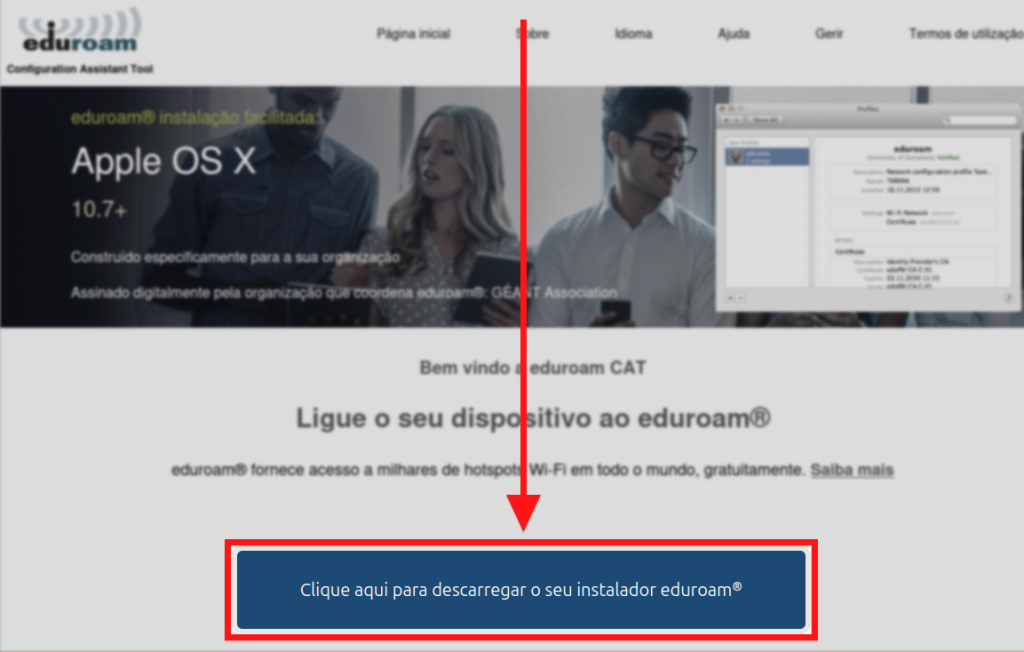
3. Na caixa de pesquisa, digitar “UFABC” e clicar no resultado “UFABC – Universidade Federal do ABC“;
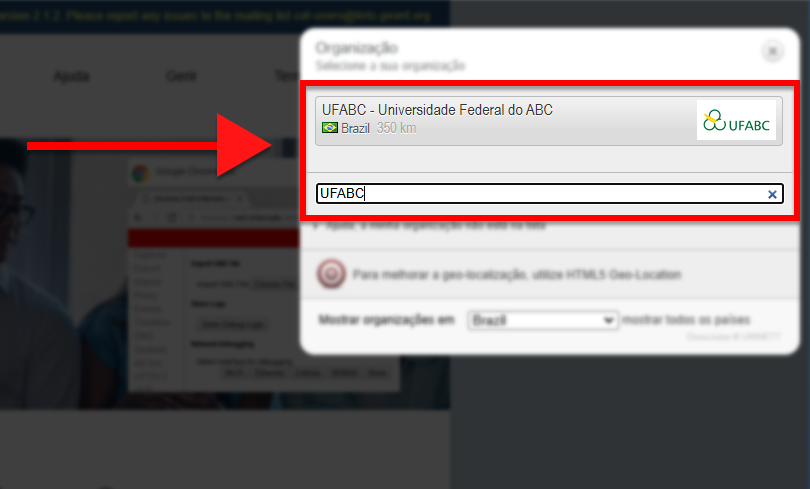
O site irá detectar automaticamente seu sistema operacional.
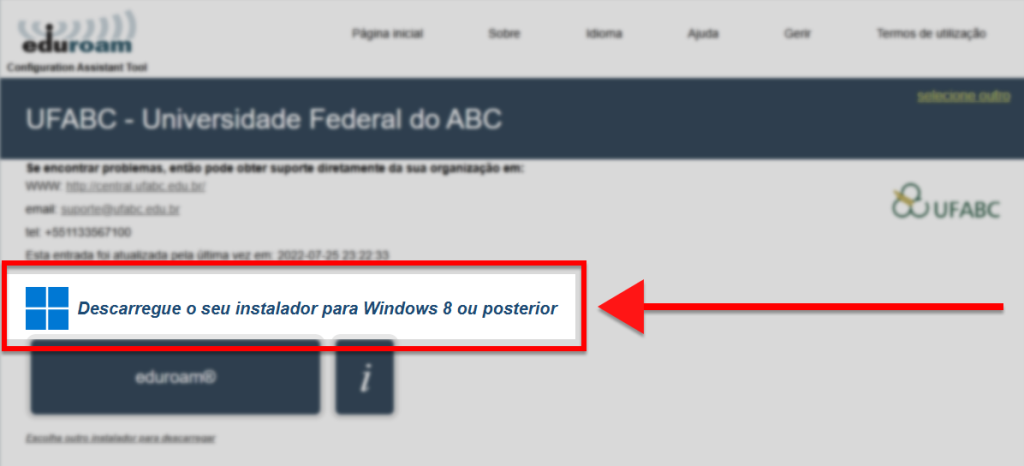
5. Clicar no botão “eduroam®” para baixar o instalador;
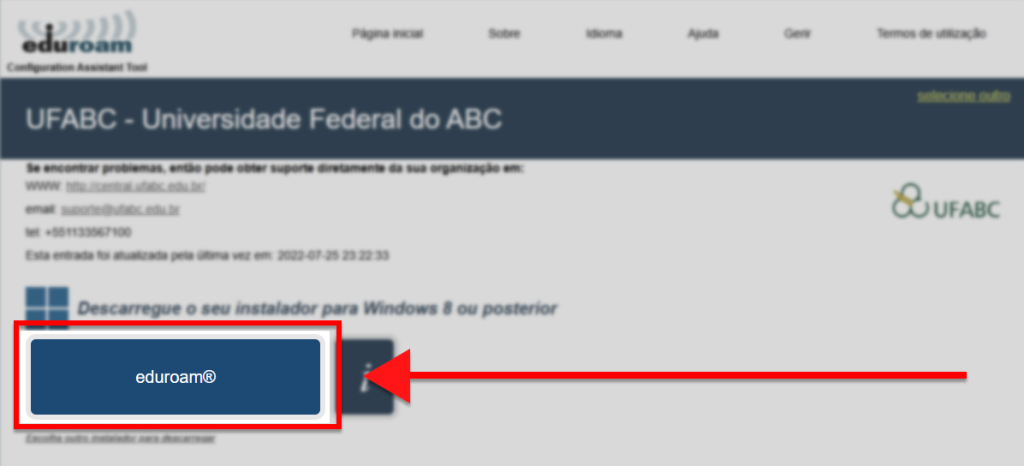
6. Caso o sistema não detecte seu sistema operacional corretamente, clicar em “Escolha outro instalador para descarregar”;
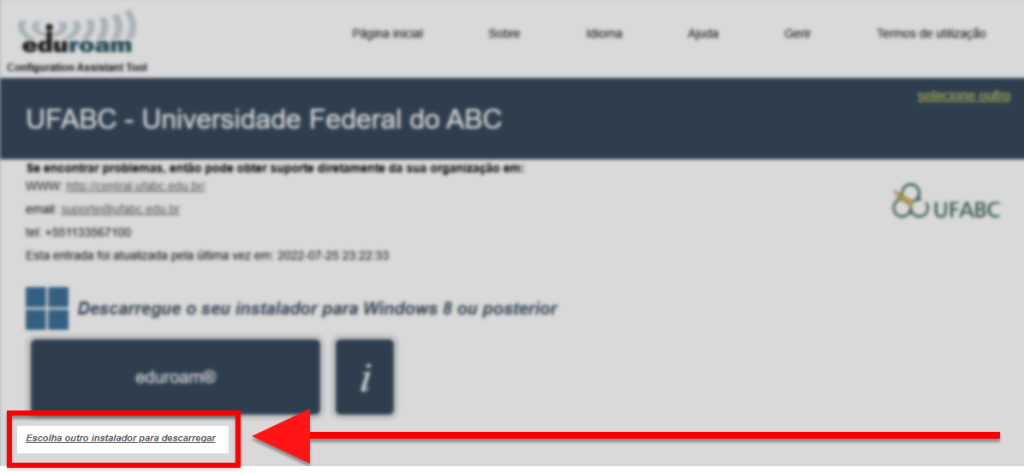
Nesse caso, escolher a versão do instalador adequada para o seu Windows;
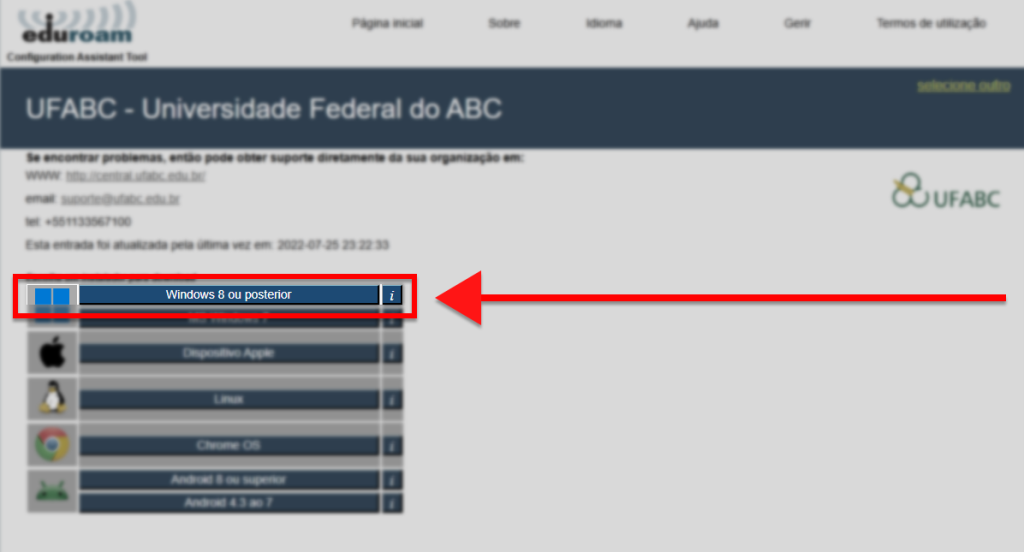
Você será redirecionado para uma página que iniciará automaticamente o download do instalador.
7. Aguarde a conclusão do Download;
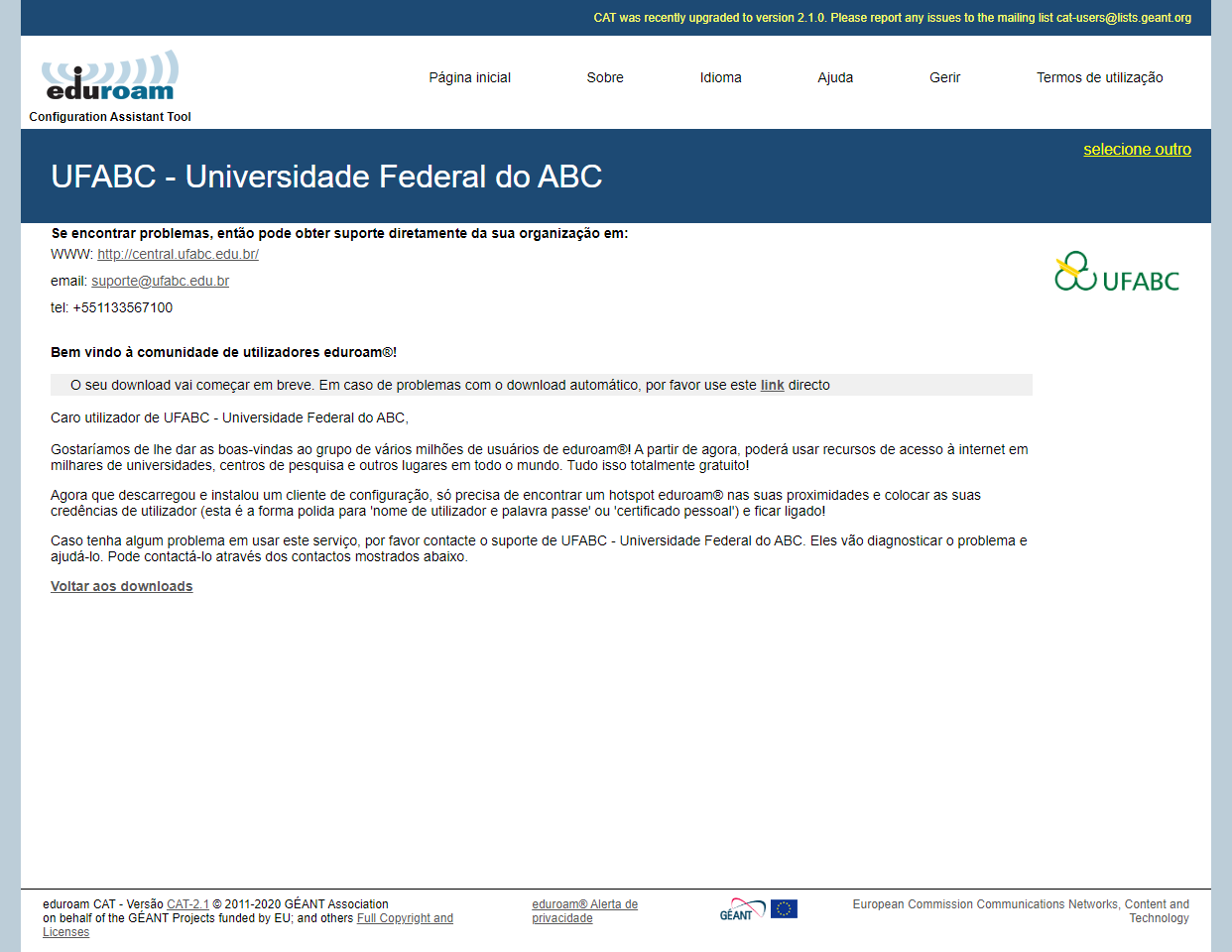
Instalando o Eduroam: #
1. Localizar o arquivo executável baixado no seu computador;
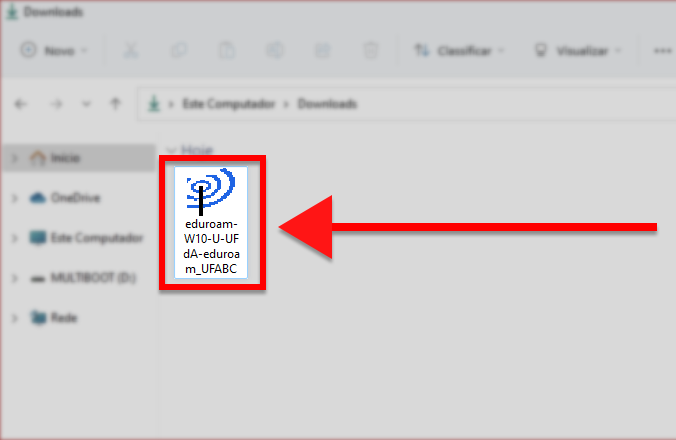
2. Clicar com o botão direito no arquivo executável e selecionar “Executar como administrador”;
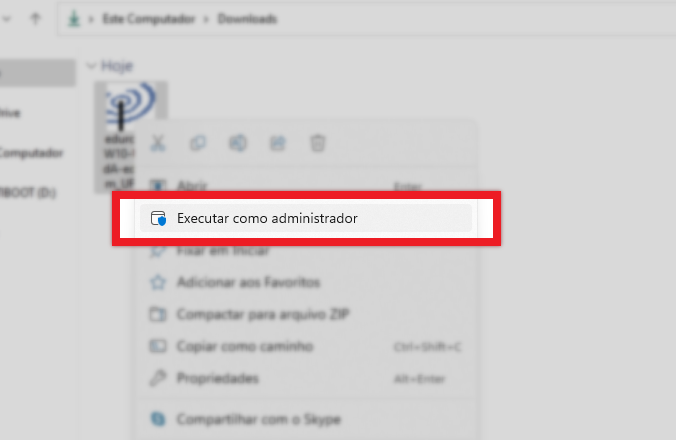
3. Clicar no botão “Seguinte”;
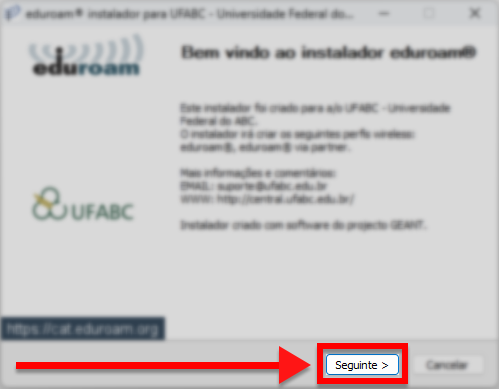
4. Caso a caixa de diálogo abaixo apareça, clicar no botão “OK” para continuar com a instalação;
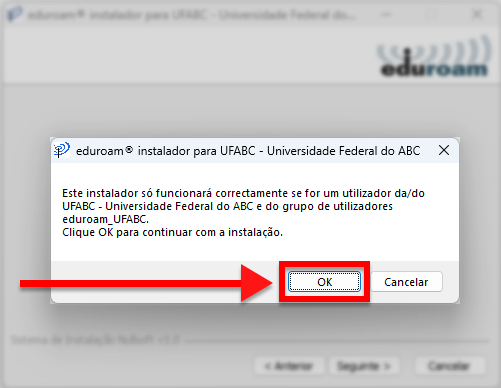
5. No campo “Username”, digitar o seu login institucional com “@ufabc.edu.br”;
6. Nos campos “Password” e “Repita a password”, digitar a sua senha institucional;
7. Clicar em “Instalar“;
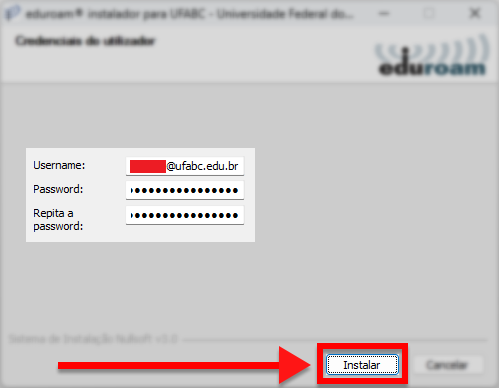
6. Confirmar a instalação ao clicar no botão “Sim”;
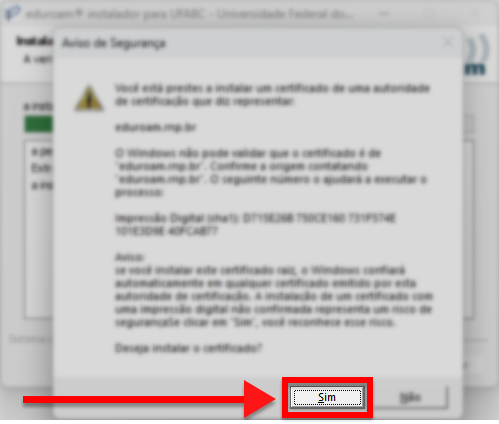
7. Aguardar o processo de instalação ser concluído;
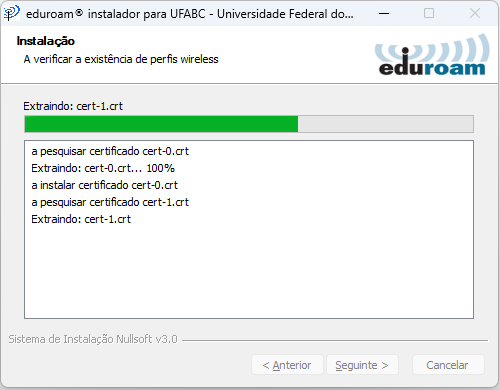
8. Com a conclusão da instalação, clicar no botão “Concluído”;
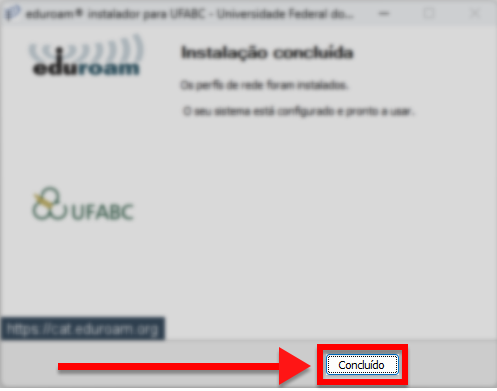
Estabelecendo a conexão Wi-Fi pelo Eduroam #
1. Clicar no ícone de rede na barra de tarefas, no canto inferior direito;
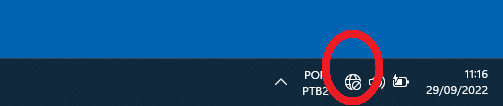
2. Clicar no ícone “Gerenciar conexões Wi-Fi”;
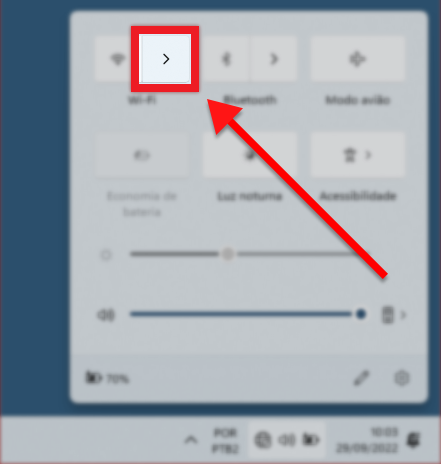
3. Caso apareça a mensagem “O Wi-Fi está desligado”, clicar no botão para ligar o Wi-fi;
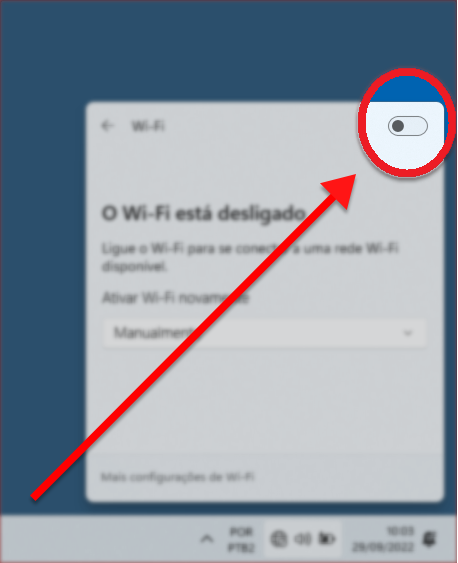
4. Na lista de conexões Wi-Fi disponíveis, clicar em “eduroam”;
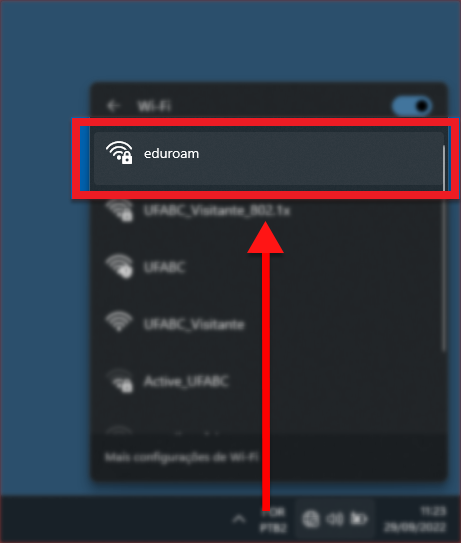
5. Clicar no botão “Conectar”;
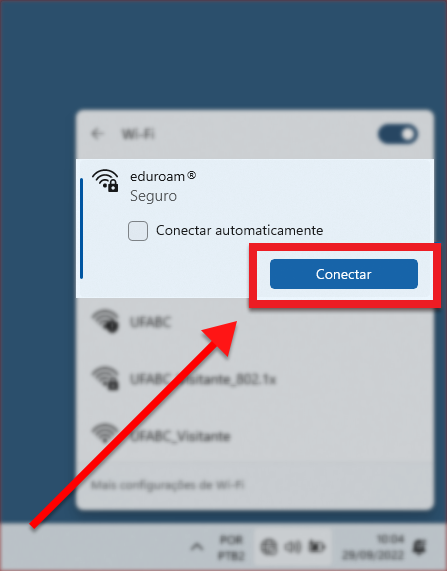
6. Caso solicitado, informar suas credenciais;
- No primeiro campo, digitar o seu login institucional (com “@ufabc.edu.br”);
- No segundo campo, digitar a sua senha institucional;
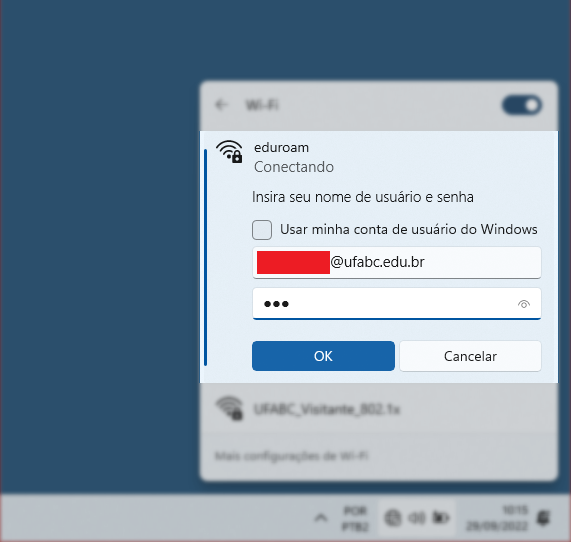
Você se conectou a rede Wi-fi Eduroam UFABC com sucesso!
Caso tenha ocorrido algum problema e não houve sucesso, clique aqui para tentar se conectar ao Eduroam através do certificado.







