Criando uma pasta: #
Caso ainda não tenha uma pasta para salvar o endereço da versão web que iremos gerar, é preciso criar uma.
1. Em seu computador, apertar o atalho “Windows + E” para abrir o explorador de arquivos;
2. Clicar com o botão direito, clicar em “Novo” e então em “Nova pasta“;
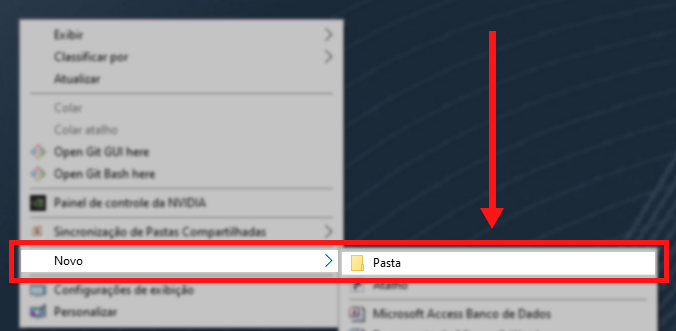
3. Nomear a pasta com algum nome intuitivo, relacionado aos processos;
- Neste tutorial a pasta de exemplo é “tutorial bizagi”;
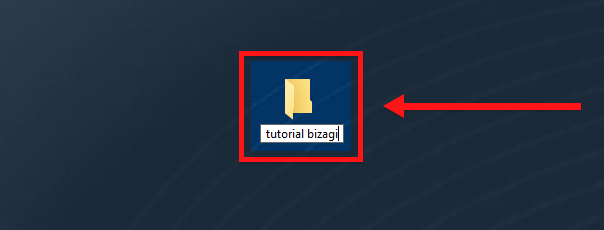
Publicando um diagrama: #
1. Abrir o processo desejado no Bizagi;
2. Na barra superior, clicar na aba “Publicar”;
3. Clicar no botão “Web”;
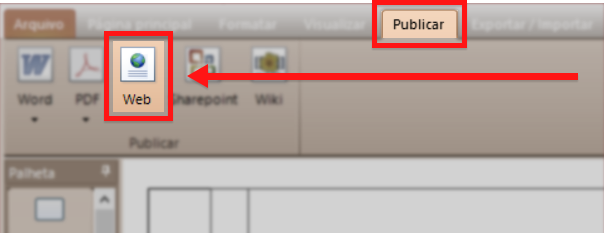
4. Clicar no diagrama localizado no campo à esquerda para selecioná-lo;
5. Clicar no botão de “>“;
- O diagrama selecionado será transferido para o campo da direita;
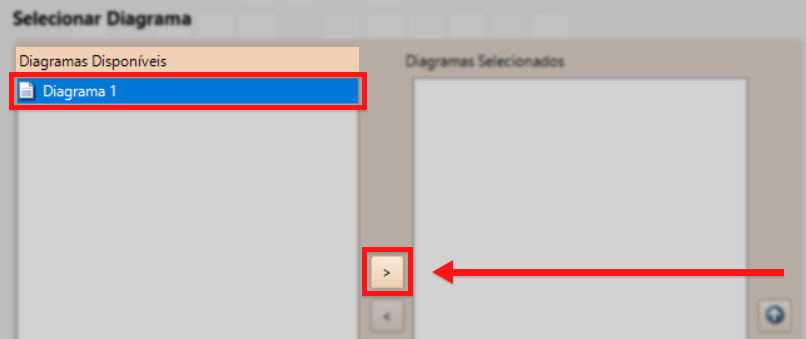
6. Clicar em “Seguinte”;
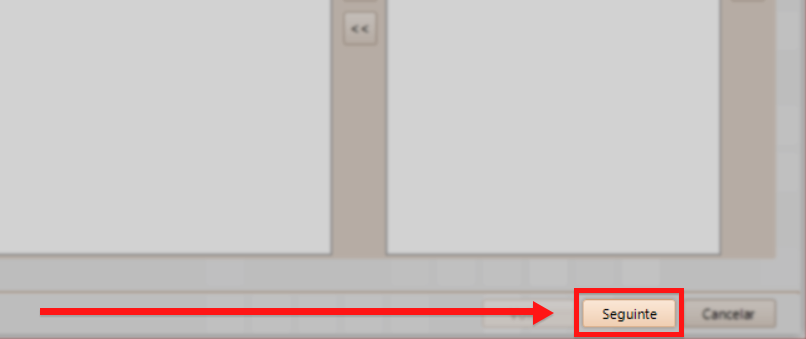
7. Clicar no botão de “>>” para selecionar todos os elementos do diagrama;
- Os elementos selecionados serão redirecionados para o campo da direita;
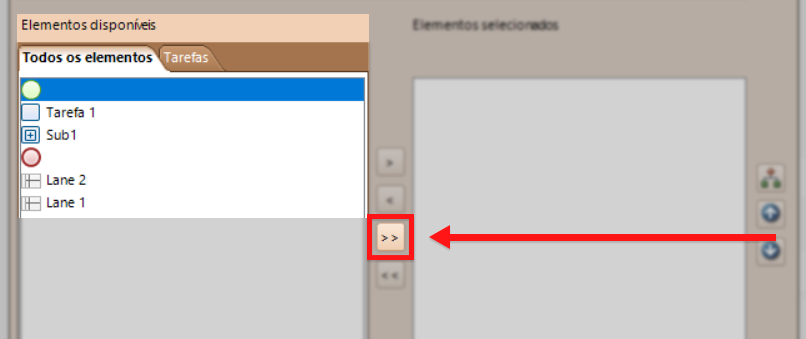
8. No campo “Processos” acima, clicar em cada um dos Subprocessos e repetir o passo 7 para cada um;
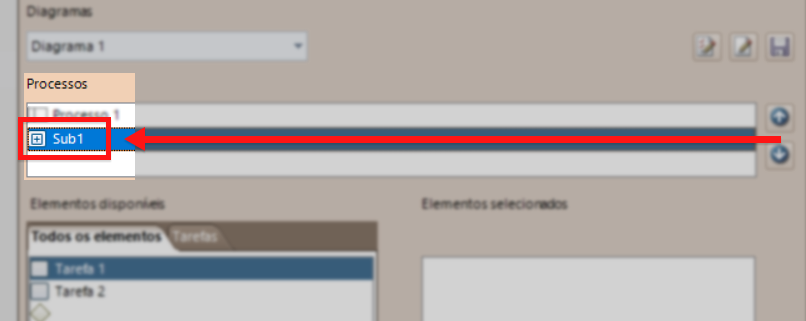
9. Clicar no botão “Seguinte“;
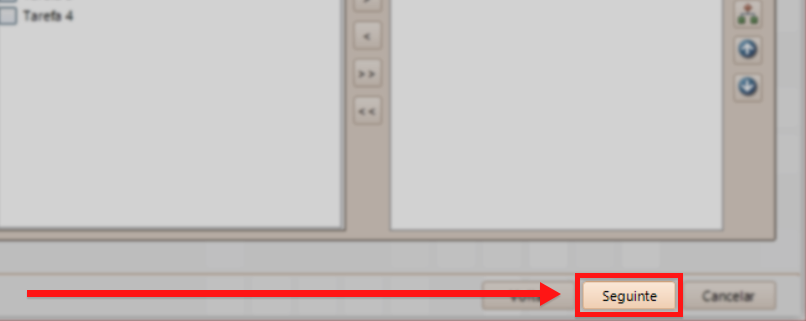
10. No campo “Caminho”, clicar no botão de três pontos à direita;
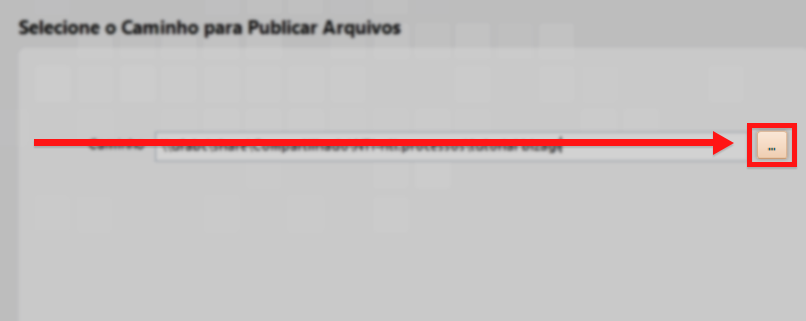
11. Navegar até a pasta que você criou para escolher a pasta destino;
12. Clicar no botão “Concluir”;
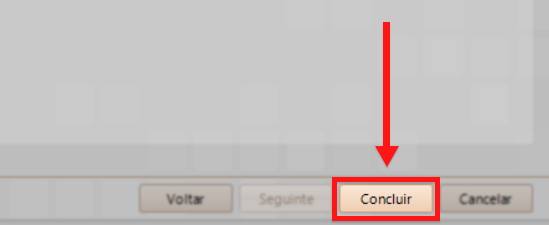
Com isso, a versão web do diagrama foi gerada.
Compactando a pasta: #
1. Abrir a pasta que contém os arquivos gerados;
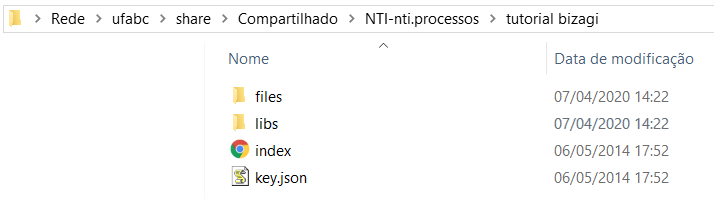
2. Aperte o atalho “CTRL + A” para selecionar todos os arquivos;
3. Clicar com o botão direito do mouse na seleção;
4. Clicar em “7-Zip” e clicar em “Adicionar para ‘<nome_do_arquivo>.zip’”;
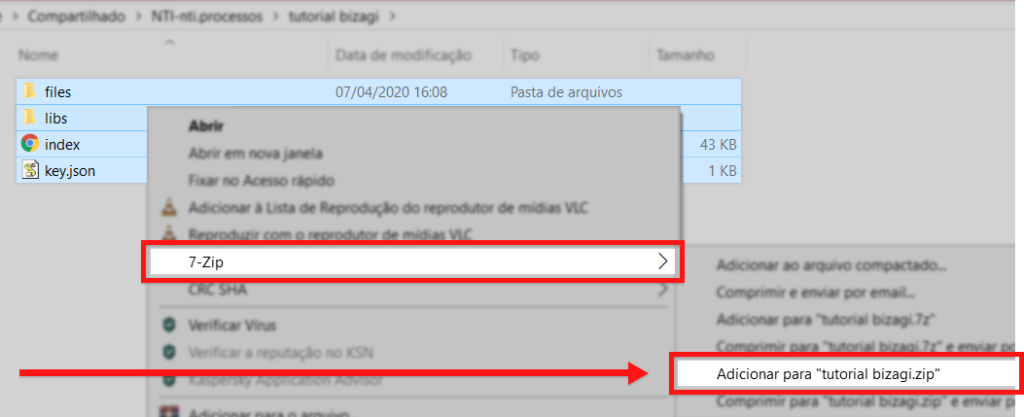
Automaticamente será criado o arquivo compactado com o mesmo nome da pasta. É só aguardar.

Pronto, o arquivo foi compactado e a versão web foi gerada.








