Configurando o primeiro acesso às pastas share: #
1. Clicar no ícone do Windows para expandir o “Menu iniciar”;
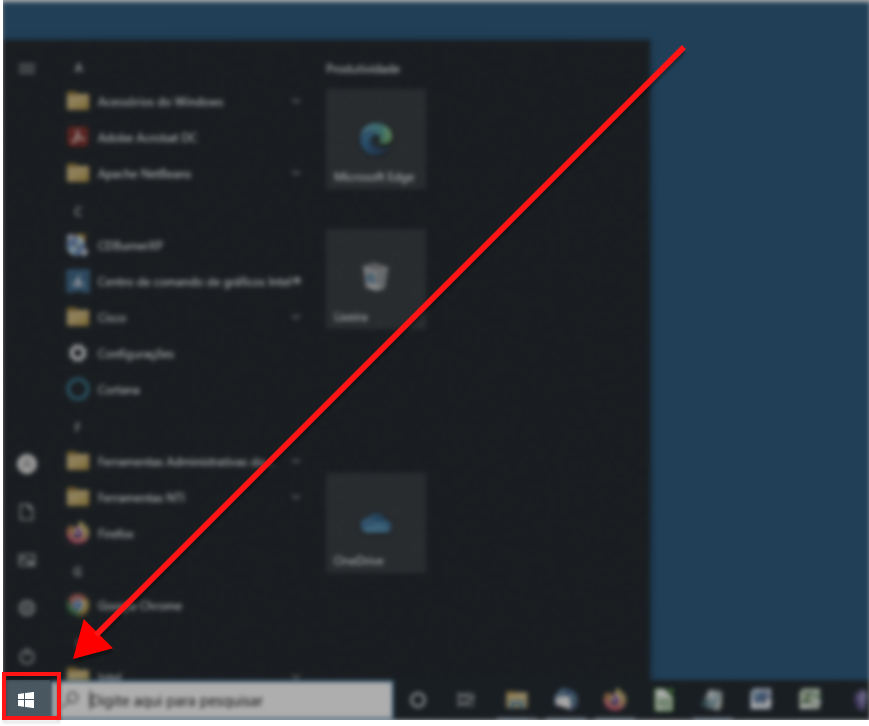
2. Digitar “Painel de Controle”, e clicar em “Abrir”;
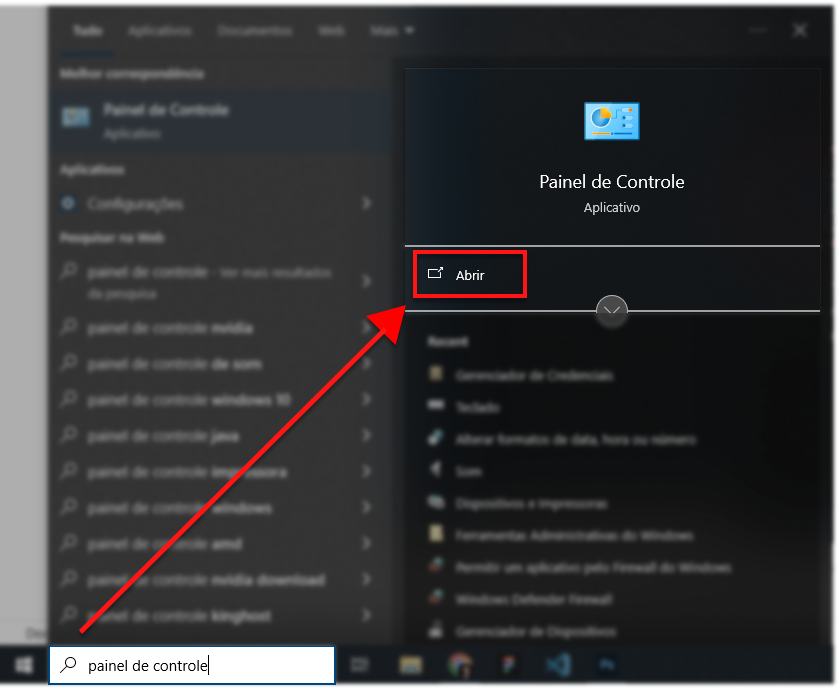
3. Clicar em “Programas“;
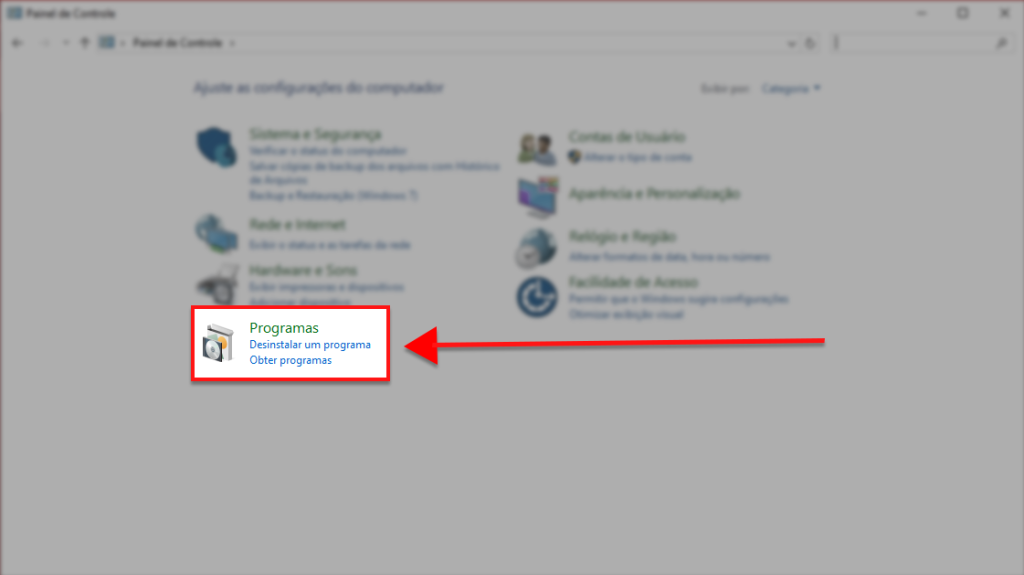
4. Clicar em “Programas e Recursos”;
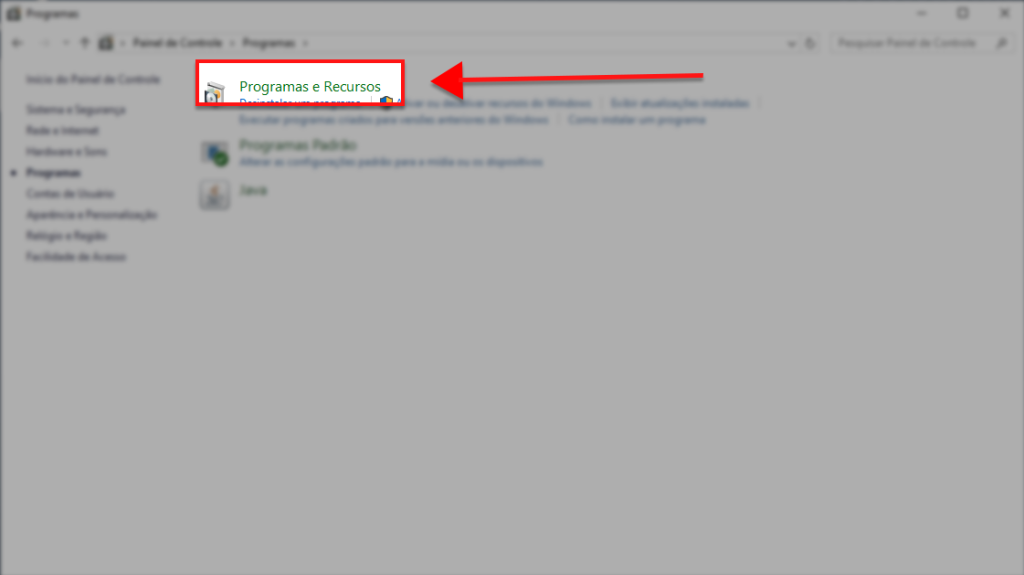
5. Clicar em “Ativar ou desativar recursos do Windows”;
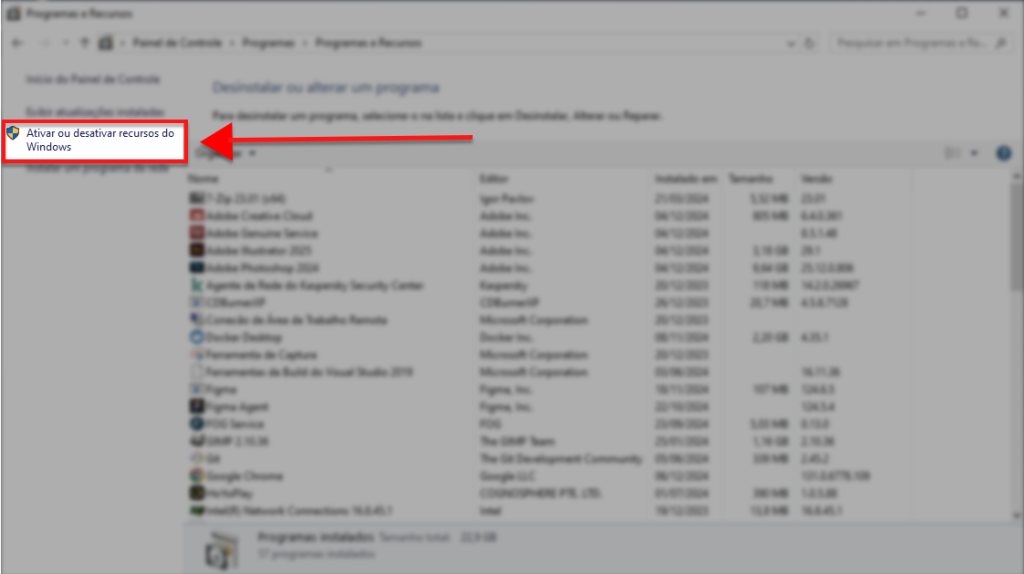
6. Marcar a opção “Suporte para Compartilhamento de Arquivos SMB 1.0/CIFS”, e pressionar botão “OK”;
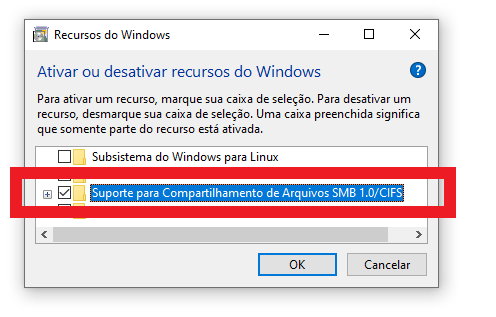
7. Aguardar a conclusão do processo;
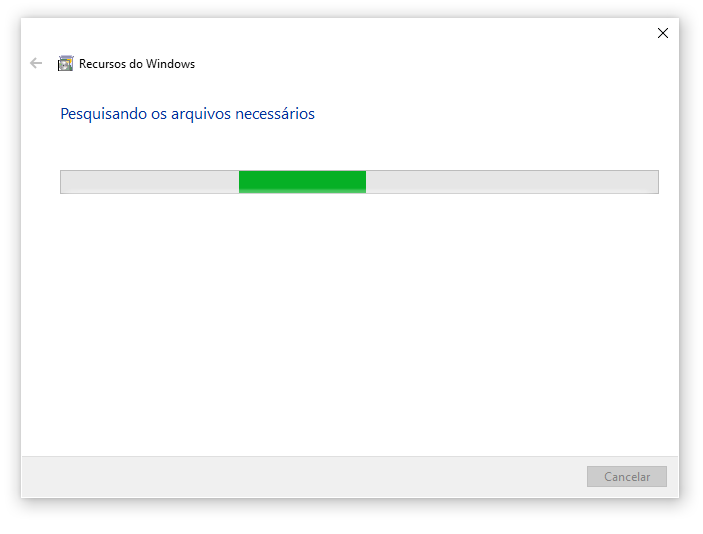
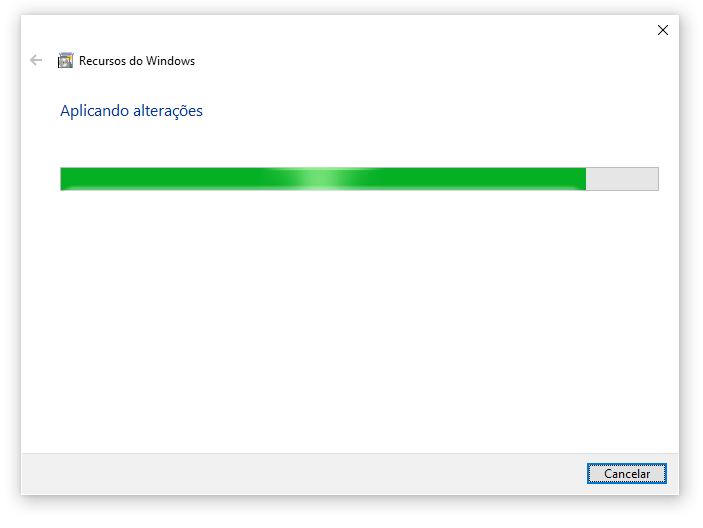
Ao término das alterações, aparecerá a mensagem “O Windows concluiu as alterações solicitadas”;
7. Salvar seus trabalhos (caso considere necessário), e em seguida clicar em “Reiniciar agora”;
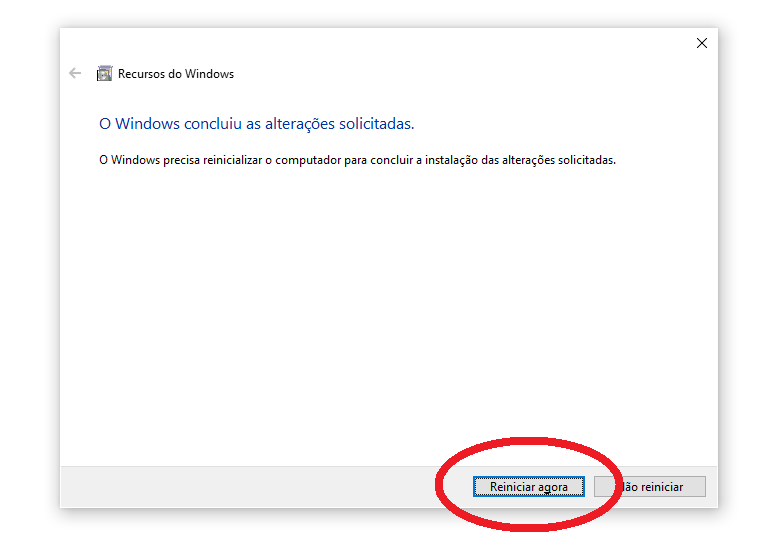
Ativando o VPN: #
Caso esteja tentando acessar as pastas compartilhadas remotamente, você deverá estabelecer conexão VPN.
Caso não saiba como conectar-se ao VPN, consulte o tutorial sobre VPN no Windows.
Abrindo a pasta compartilhada #
1. Abrir o Gerenciador de Pastas/Arquivos (Windows Explorer) com o atalho “Windows + E“;
2. Na barra de endereço do Windows Explorer, digitar “\\” seguido do endereço do servidor;
- Para acessar o diretório ufabc:
- \\ufabc.ufabc.int.br ou \\172.17.3.30.
- Para acessar o diretório ufabc2:
- \\ufabc2.ufabc.int.br ou \\172.17.3.199.
3. Apertar a tecla “Enter” do seu teclado;
Abrindo a pasta Share (UFABC): #
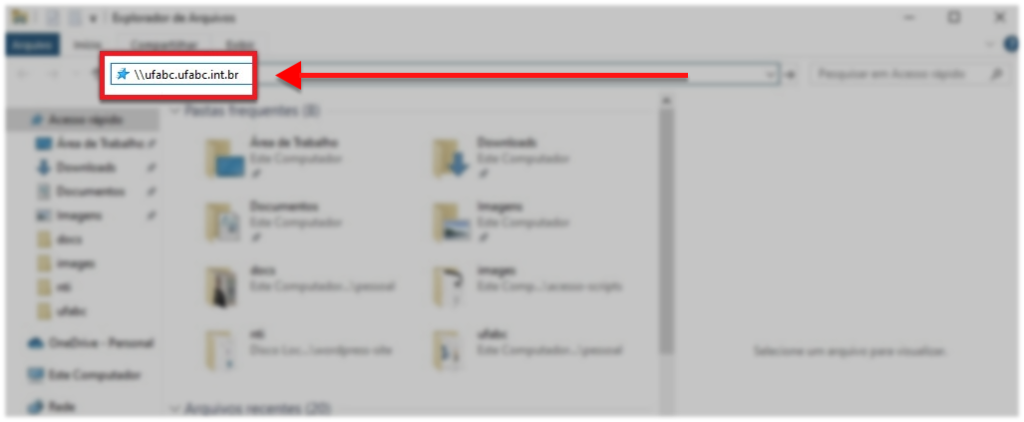
Irá aparecer a janela de “Segurança do Windows” pedindo suas credenciais.
Seguir os passos abaixo:
1. No campo de número 1, digitar: “ad.ufabc.int.br\seu.login“
2. No campo de número 2, digitar a senha do seu login institucional;
3. No campo de número 3, selecionar a opção “Lembrar minhas credenciais“;
4. Pressionar o botão “OK”:
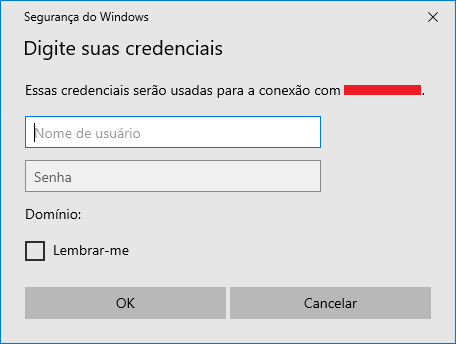
5. Clicar no ícone do diretório “share”:
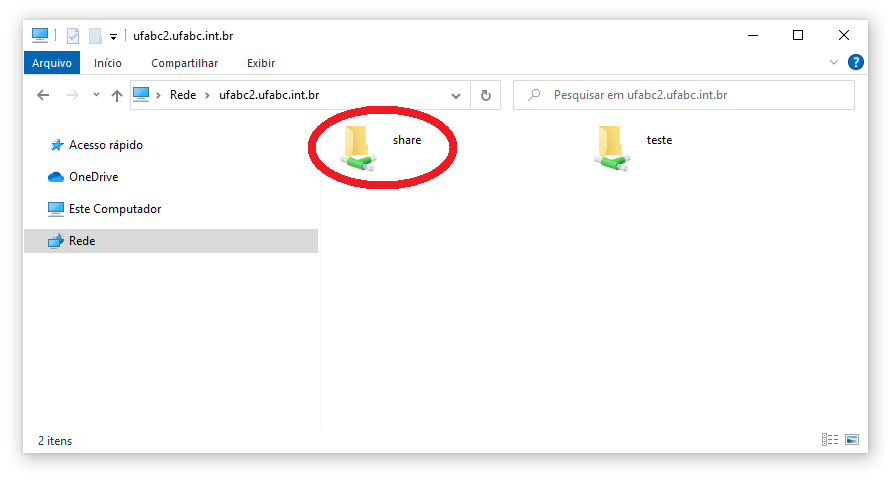
Se a autenticação for bem sucedida, você terá acesso ao conteúdo do diretório share em \\ufabc.ufabc.int.br;
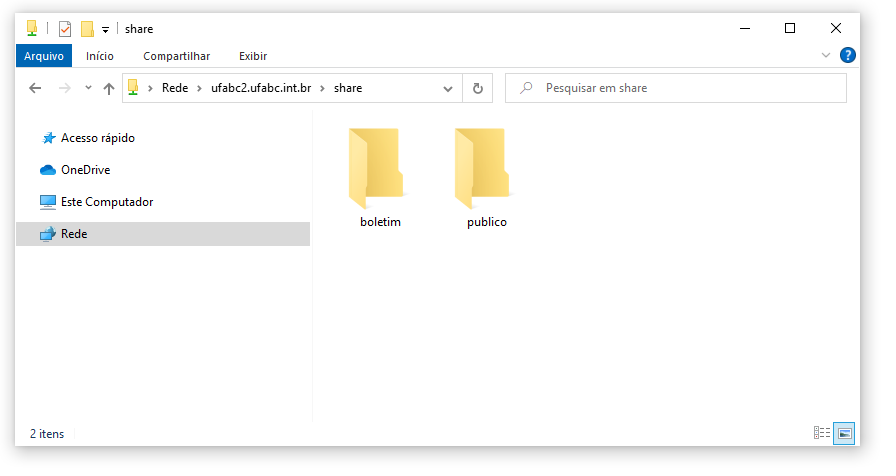
Abrindo a pasta Share 2 (UFABC2): #

1. Na janela “Segurança do Windows”:
2. No campo de número 1, digite: “UFABC_DOMINIO\seu.login“
3. No campo de número 2, digite: “sua senha“
4. No campo de número 3, selecione a opção “Lembrar minhas credenciais“
5. Em seguida pressione o botão “OK”:
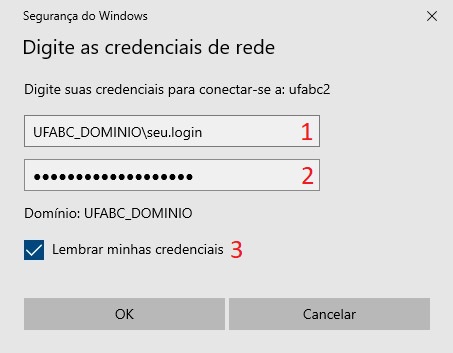
6. Clicar no ícone da pasta “share”;
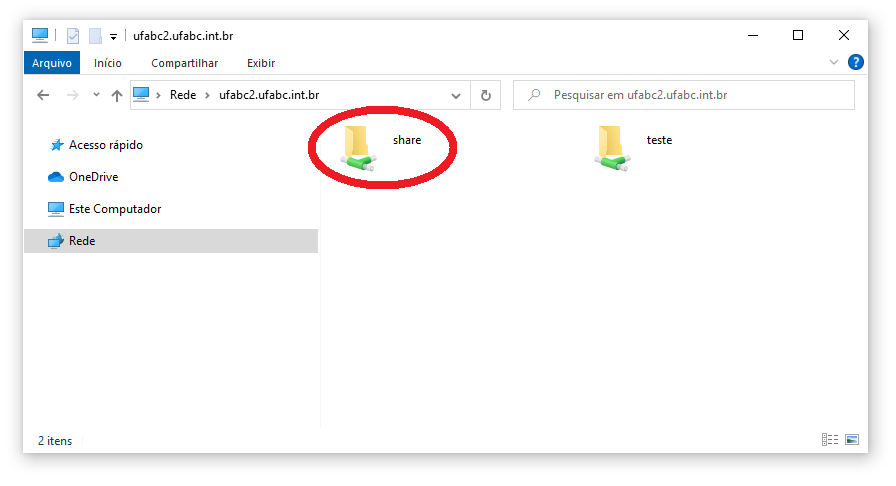
7. Se a autenticação for bem sucedida, você terá acesso ao conteúdo do diretório share em \\ufabc2.ufabc.int.br;
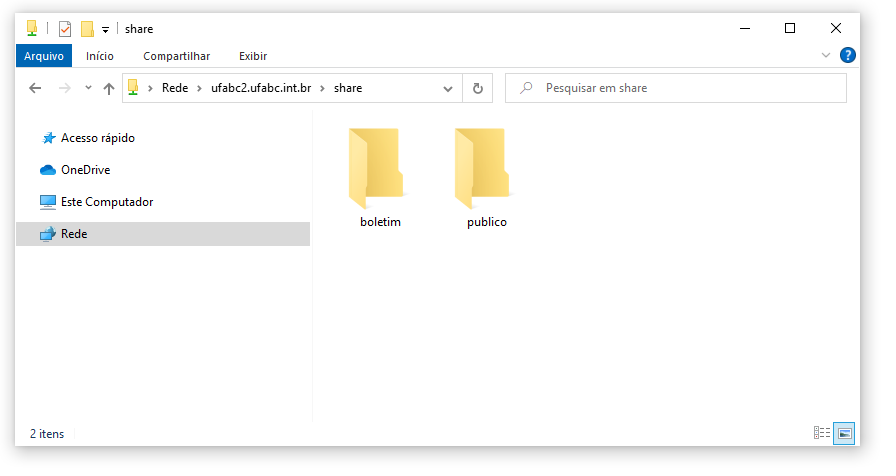
Encerrando o uso da pasta share #
Ao final do uso da pasta share, caso tenha estabelecido conexão utilizando um cliente VPN, não se esqueça de fechá-lo.
Notas: Versão 2 do tutorial.







