Como Utilizar #
- Para usar o carregador é necessário abrir a página de lançamento das notas para a turma desejada, como na imagem abaixo,
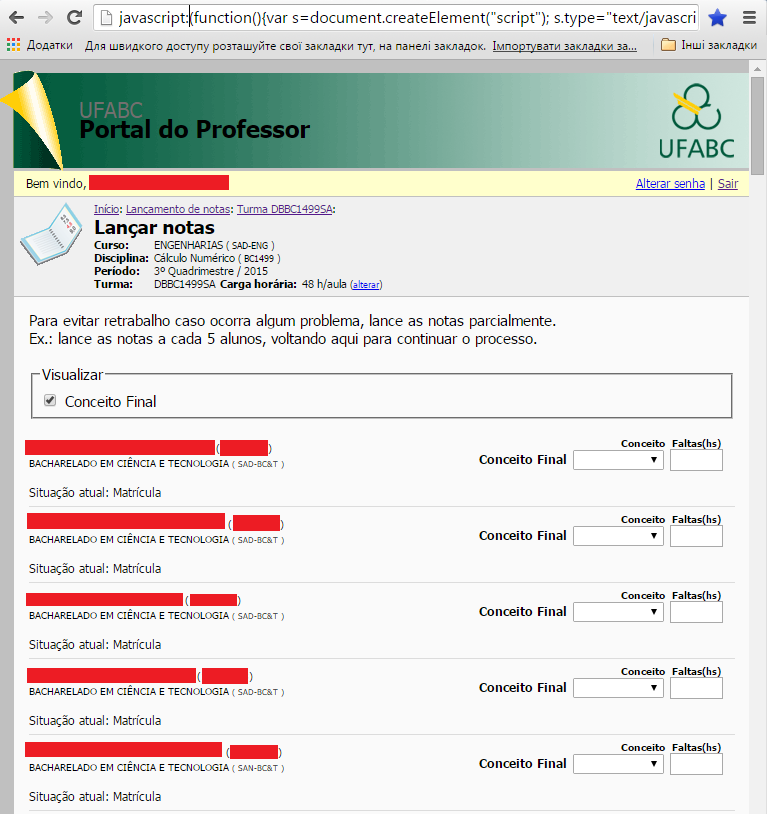
Figura 1. e colocar na barra de endereço o seguinte:
- javascript:(function(){var s=document.createElement(“script”);
- s.type=”text/javascript”;
- s.src=”http://fma.if.usp.br/~zhidenko/carreganotas.js”;
- var t=document.getElementsByTagName(“script”)[0];
- t.parentNode.insertBefore(s,t)})();
- void(0);
Observação: por razões de segurança navegadores não permitem colocar a palavra-chave “javascript:” na barra de endereço pois certas injeções de códigos podem levar a vazamentos de dados pessoais.Por isto a palavra-chave “javascript:” deve ser adicionada manualmente no começo da linha.
- Após de pressionar ENTER o programa que carrega as notas e faltas será adicionada na página.
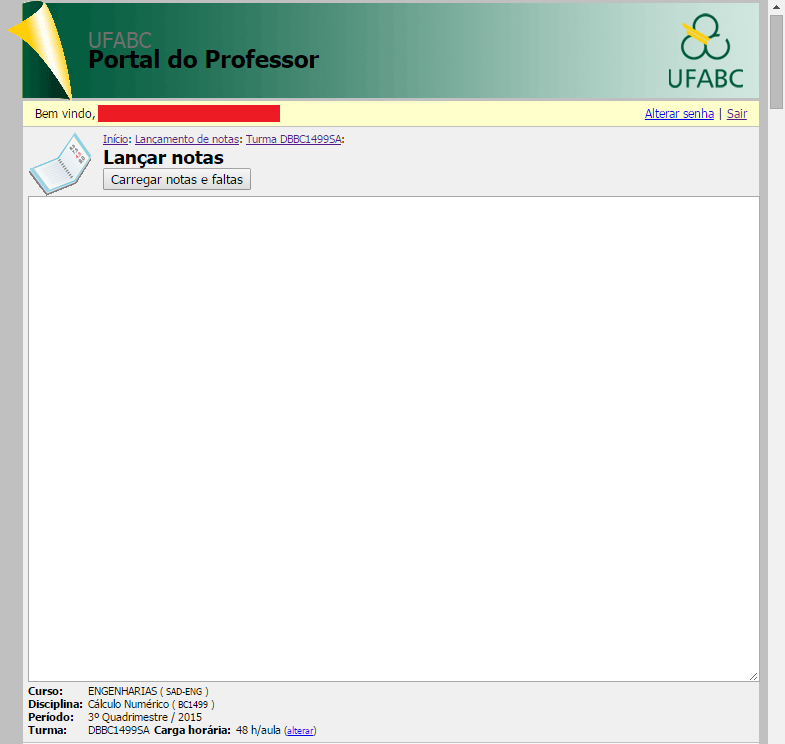
Figura 2. Devem aparecer na página abaixo do cabeçalho “Lançar notas” o botão “Carregar notas e faltas” e um campo de texto que serve para transferir estes dados da fonte externa.Como um exemplo eu considero a planilha de GoogleDrive, de onde eu posso copiar as notas de todos os alunos da turma selecionada.
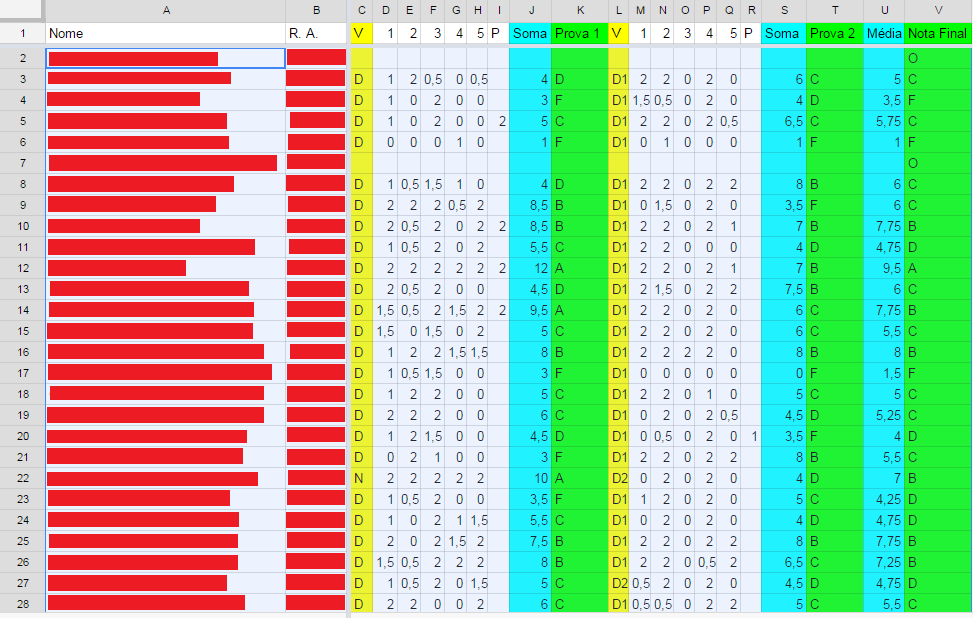
Figura 3. Além de nome, R. A., e o conceito final esta planilha contém outros dados. Cada professor tem as suas preferências,mas eu geralmente coloco toda estatística na planilha, incluindo a variante da cada prova e a pontuação referente a cada questão.
Todos estes dados podem ser copiados no campo de texto.Somente últimas colunas serão usadas para preencher conceitos no portal do professor.O programa pode analisar praticamente qualquer formato conveniente para o usuário.É importante que cada linha deve ter uma identificação única do aluno.Pode ser o nome completo como se aparece na lista do sistema ou número R. A.No exemplo sob consideração eu coloquei nome e R. A.,mas em princípio é suficiente utilizar só os nomes ou somente R. A. que é mais seguro pois este número sempre é único.
Copiando os dados da planilha observamos que as colunas são separadas por tabuladores.Como os outros programas podem usar outros símbolos, o carregador permite também espaços ou ponto-e-vírgulas como separadores dos dados.No meu exemplo no resultado de operação de copiar e colar obtém-se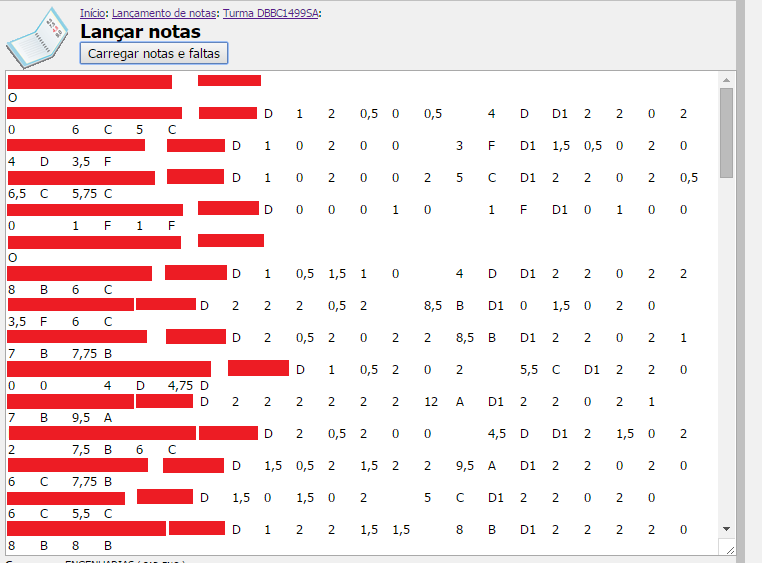
Figura 4. Após pressionar o botão “Carregar notas e faltas” todas as notas que o programa vai encontrar na lista serão carregadas nos campos correspondentes.Se exista uma coluna de faltas a direita do conceito final, o programa vai carregar também as faltas.Se coluna de faltas não se encontra na tabela a direita do conceito final,o programa coloca zero faltas para todos os alunos cujas notas são carregadas.
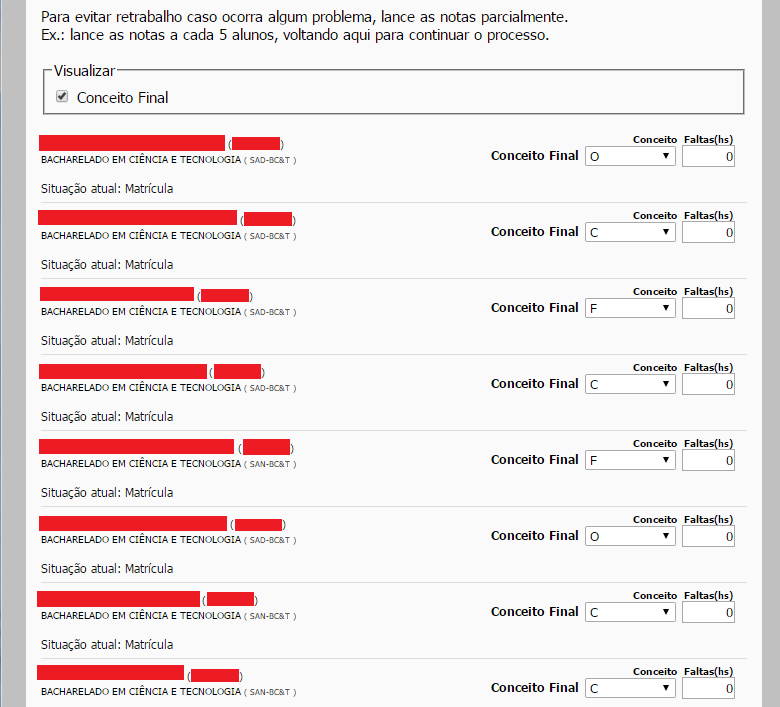
Figura 5. - No campo de texto ficam as linhas que correspondem os alunos não encontrados na lista.No meu exemplo são os alunos que trancaram a matéria
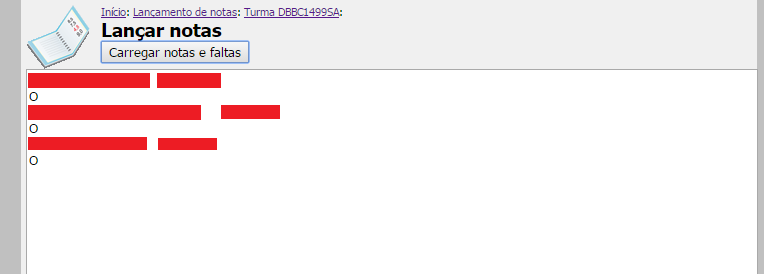
Figura 6. Pode acontecer que, devido algum erro no campo de texto, vão ficar os alunos que estão na lista da turma.Isto é possível no caso se o nome do aluno fosse copiado com erro(por exemplo, devido a reprodução não correta dos símbolos com acentos ou a cédula, ou a variação nas letras maiúsculas e minúsculas) e não há R.A. nos dados colados.Se o mesmo aluno seja identificado nas duas linhas diferentes ou não se encontre a nota final na linha,tais linhas também vão ficar no campo de texto para o usuário puder conferir os dados.
- Pressionando botão “Salvar notas” abaixo da página enviamos os conceitos ao servidor de Prograd.O botão “Cancelar” descarta as notas.O carregador não se propaga para outras páginas e pode ser usado (ou não usado) para todas as turmas separadamente.
Observação importante: o mesmo carregador não envia nada ao servidor de Prograd. A interface da forma que faz este trabalho fica sem alterações. Recomendo também verificar os dados antes de encerrar o lançamento.
Como Realizar #
1. Para usar o carregador é necessário abrir a página de lançamento das notas para a turma desejada, como na imagem abaixo:
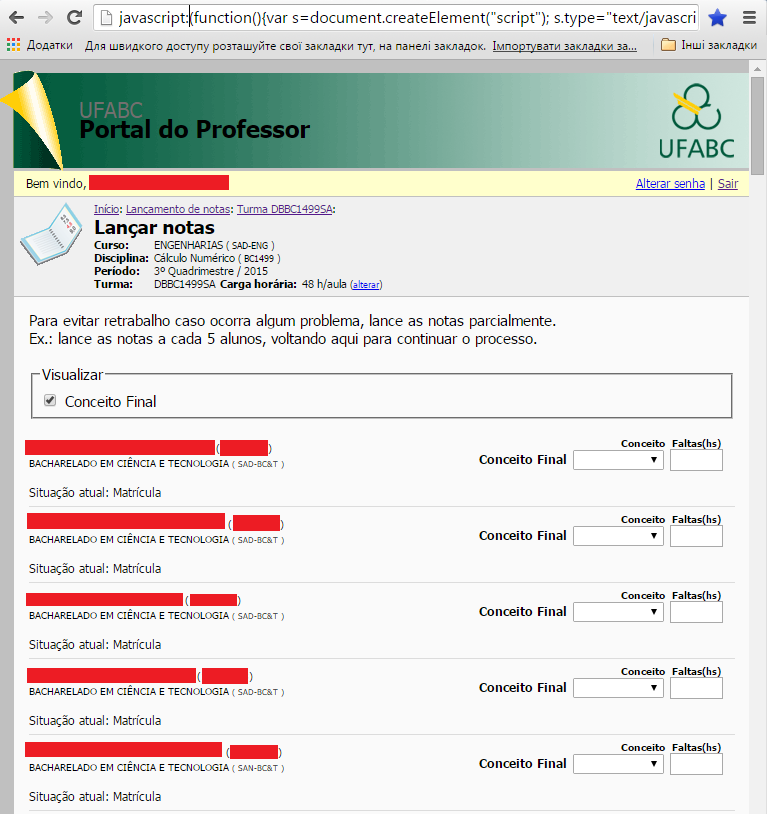
2. Na barra de pesquisa, inserir o seguinte endereço:
javascript:(function(){var s=document.createElement(“script”); s.type=”text/javascript”; s.src=”http://fma.if.usp.br/~zhidenko/carreganotas.js”;var t=document.getElementsByTagName(“script”)[0]; t.parentNode.insertBefore(s,t)})(); void(0);
Observação: por razões de segurança navegadores não permitem colocar a palavra-chave “javascript:” na barra de endereço pois certas injeções de códigos podem levar a vazamentos de dados pessoais.Por isto a palavra-chave “javascript:” deve ser adicionada manualmente no começo da linha.
3. Após de pressionar “ENTER” o programa que carrega as notas e faltas será adicionada na página;
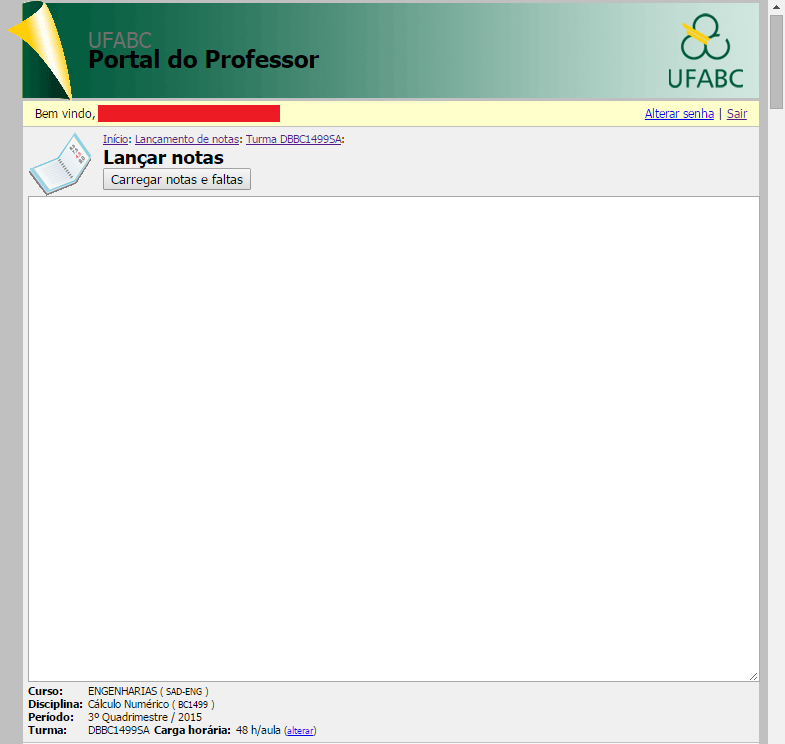
Aparecerá na página abaixo do cabeçalho o título “Lançar notas”, o botão “Carregar notas e faltas” e um campo de texto que serve para transferir estes dados da fonte externa. Como um exemplo será considereado a planilha de GoogleDrive, onde é possível copiar as notas de todos os alunos da turma selecionada.
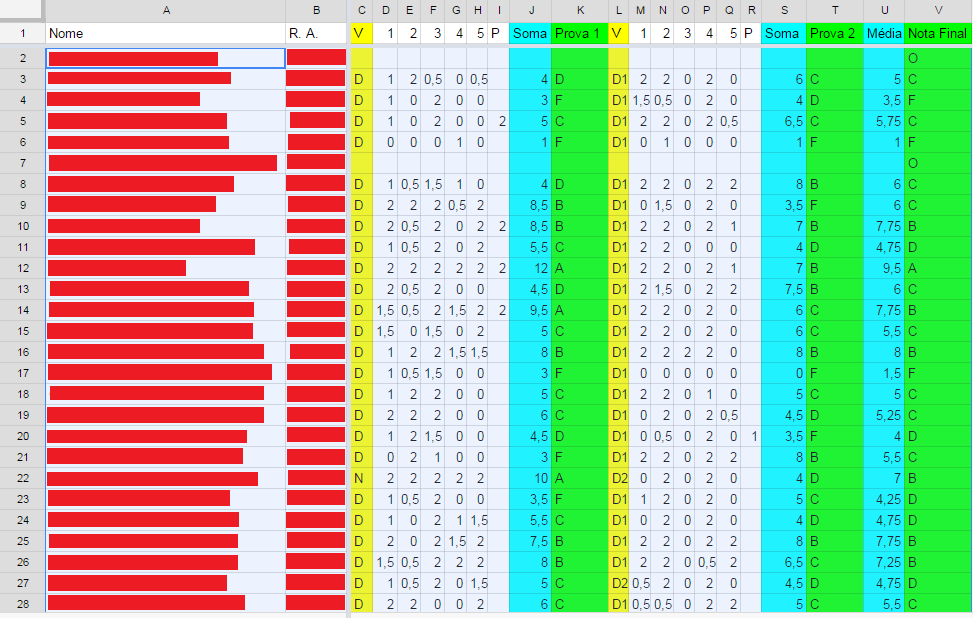
Além de nome, R.A. e conceito final, esta planilha contém outros dados. Embora cada professor tenha suas próprias preferências, geralmente na planilha é utilizado todas as estatísticas relevantes, como a variante de cada prova e a pontuação atribuída a cada questão.
Esses dados podem ser copiados para o campo de texto. No entanto, apenas as últimas colunas são utilizadas para preencher os conceitos no portal do professor. O programa é capaz de analisar praticamente qualquer formato que seja conveniente para o usuário.
É fundamental que cada linha tenha uma identificação única do aluno, que pode ser o nome completo, como registrado no sistema, ou o número do R.A. No exemplo em questão, foi incluído tanto o nome quanto o R.A., mas, em princípio, é suficiente usar apenas um deles. O número do R.A. é mais seguro, pois é sempre único.
Ao copiar os dados da planilha, percebe-se que as colunas são separadas por tabulação. Como outros programas podem usar diferentes símbolos como separadores, o carregador também aceita espaços ou ponto-e-vírgulas. Neste exemplo, ao copiar e colar os dados, o resultado obtido é:
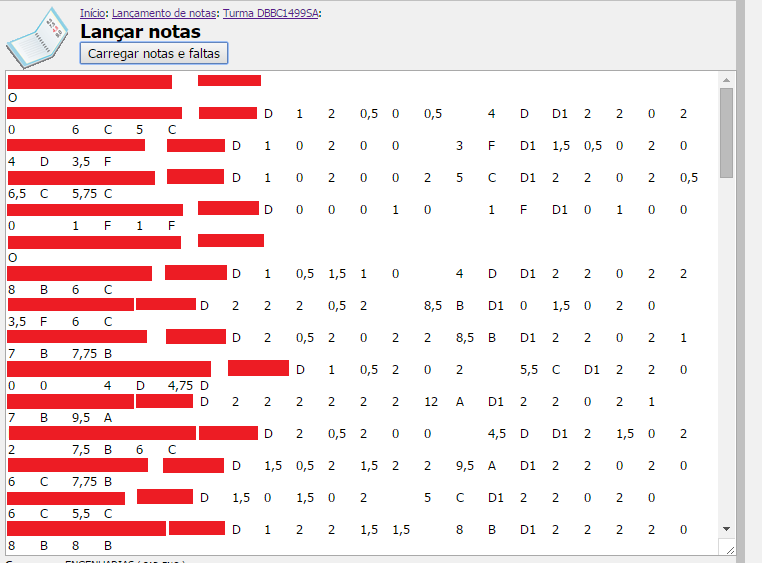
4. Após pressionar o botão “Carregar notas e faltas”, o programa carregará todas as notas encontradas na lista para os campos correspondentes.
Se houver uma coluna de faltas imediatamente à direita do conceito final, o programa também carregará as faltas. Caso essa coluna não esteja presente, o programa atribuirá automaticamente zero faltas para todos os alunos cujas notas foram carregadas.
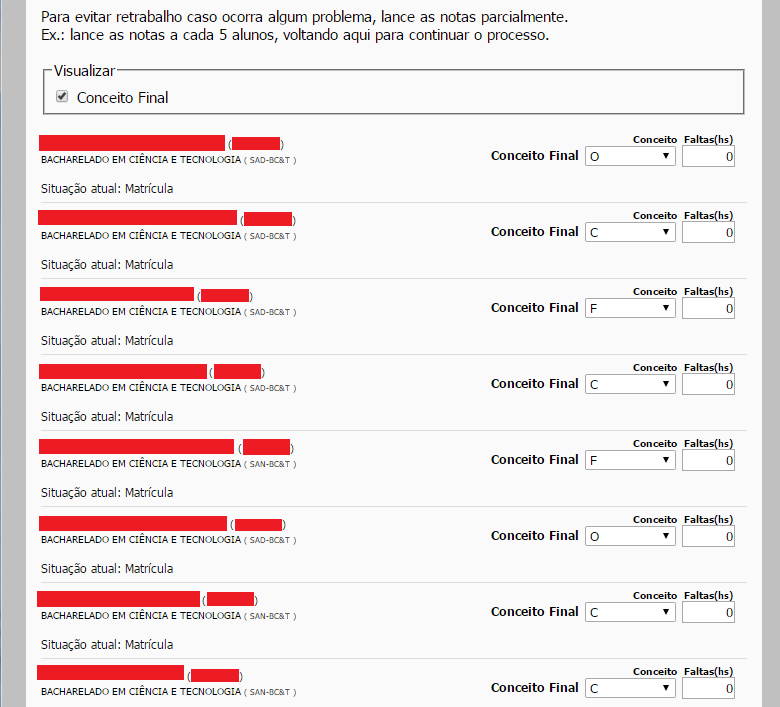
5. No campo de texto ficam as linhas que correspondem os alunos não encontrados na lista. Neste exemplo são os alunos que trancaram a matéria;
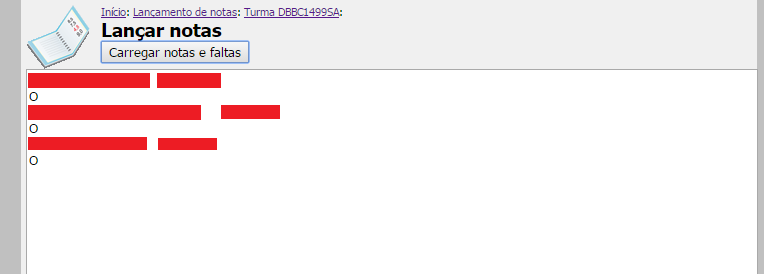
Devido a algum erro no campo de texto, pode ocorrer de alguns alunos permanecerem na lista da turma sem serem processados. Um dos motivos pode ser o nome do aluno copiado incorretamente (como erros na reprodução de acentos, cedilhas ou variações entre letras maiúsculas e minúsculas) e o número do R.A. não estiver presente nos dados colados.
Além disso, se o mesmo aluno for identificado em duas linhas diferentes ou se a nota final estiver ausente em alguma linha, essas inconsistências também permanecerão no campo de texto, permitindo que o usuário revise e corrija os dados.
6. Pressionando botão “Salvar notas” abaixo da página enviamos os conceitos ao servidor de Prograd.
7. O botão “Cancelar” descarta as notas. O carregador não se propaga para outras páginas e pode ser usado (ou não usado) para todas as turmas separadamente.
Observação importante: o mesmo carregador não envia nada ao servidor de Prograd. A interface da forma que faz este trabalho fica sem alterações. Recomendo também verificar os dados antes de encerrar o lançamento.







