Neste tutorial veremos o passo a passo de como solicitar afastamento/deslocamento.
O afastamento nacional é realizado sem ônus, porém sem diária e passagem.
Acessando o sistema SIGRH: #
1. Acessar o sistema SIG ao clicar aqui;
2. Clicar em SIGRH, o primeiro sistema;
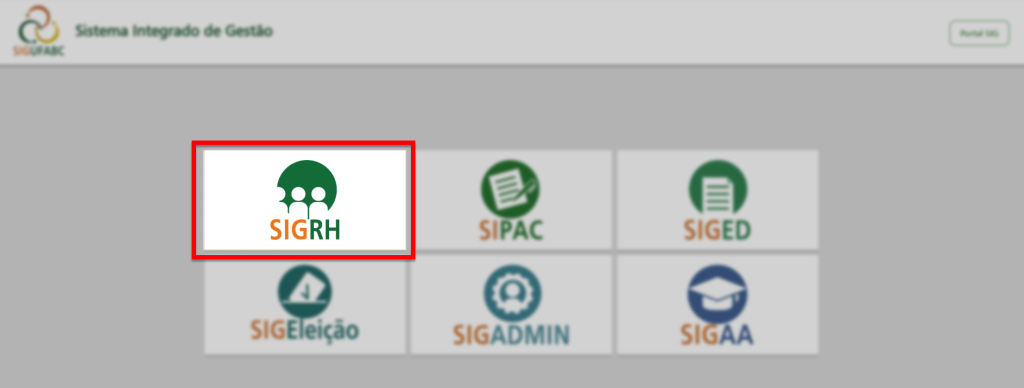
3. No campo “Usuário:“, digitar seu login institucional (sem o @ufabc.edub.br);
4. No campo “Senha:“, digitar sua senha institucional;
5. Clicar em “Entrar“;
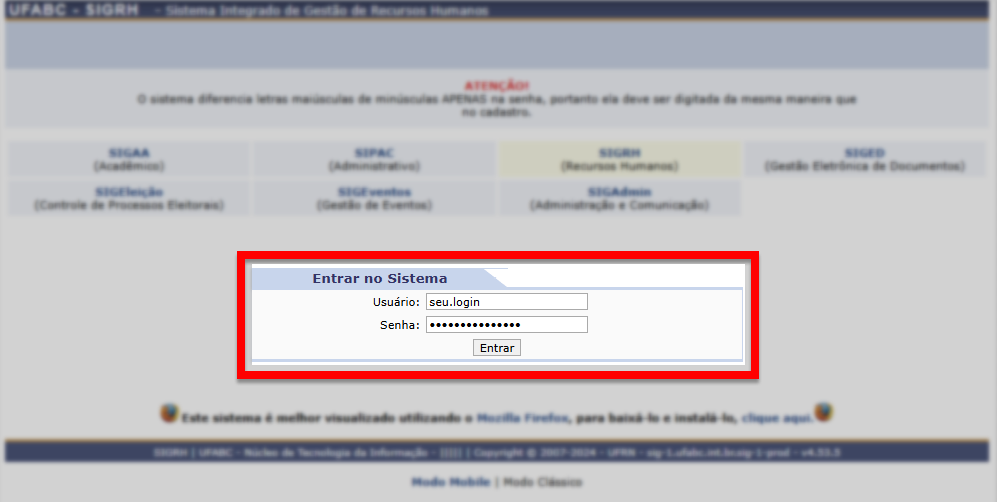
Habilitando os módulos do Portal do Servidor: #
2. Clicar na opção “Menu Servidor”, localizado no canto superior direito da tela;
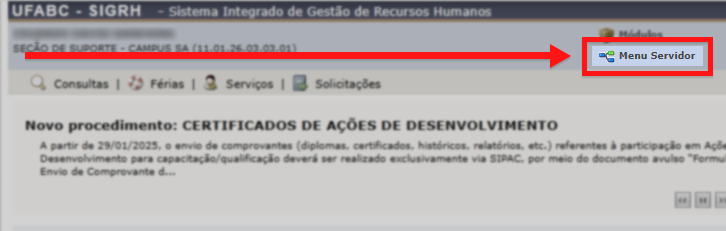
3. Clicar em “Solicitar Afastamento/Deslocamento” no menu de Acesso Rápido;
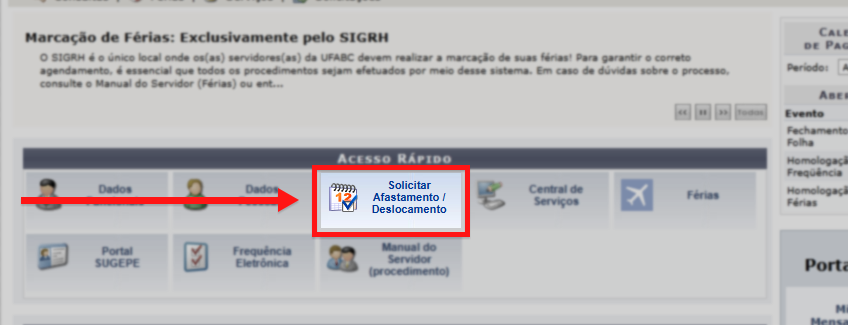
4. Clicar no campo “Afastamento” e escolher uma das opções;
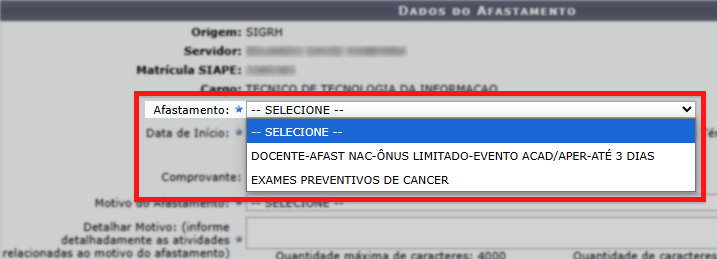
5. Nos campos “Data de Início” e “Data de Término“, indicar o período de afastamento;
- O afastamento “Exames preventivos de câncer” só permitem 1 dia de afastamento;
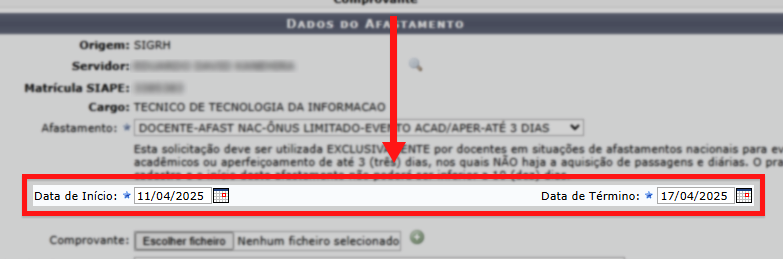
6. No campo “Comprovante“, clicar em “Escolher ficheiro” e anexar um documento;
- O arquivo pode ser um folder do evento, um e-mail de convite ou outro documento relevante;
7. Após escolher o arquivo, clicar no botão ao lado (+) para anexar corretamente à solicitação;
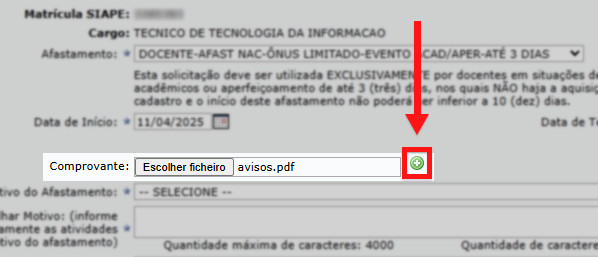
8. Clicar no campo “Motivo do Afastamento” e escolher uma das opções;
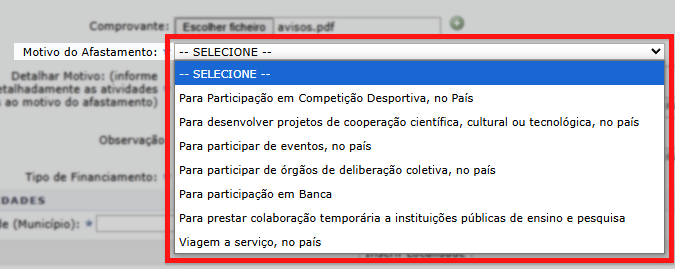
9. No caso de docentes, detalhar o plano de reposição das aulas no campo “Plano de Reposição de Aulas“;
- Sempre que o afastamento coincidir com períodos letivos, o docente deverá informar como será realizada a reposição das aulas;
- Caso outro docente fique responsável pela reposição, o docente afastado deve informá-lo;
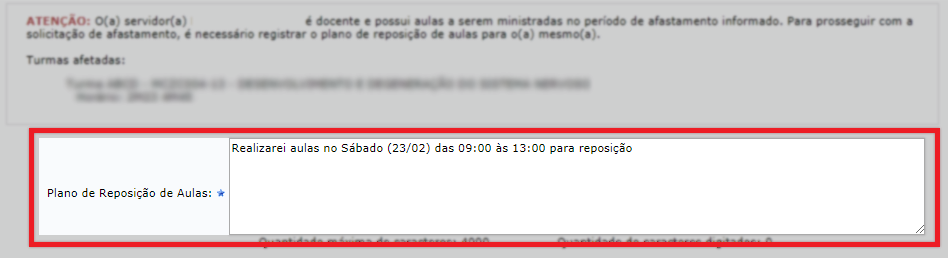
10. No campo “Detalhar motivo“, detalhar as atividades que serão realizadas durante o afastamento;

11. Clicar no campo “Tipo de financiamento” e escolher “Sem passagens/diárias“;
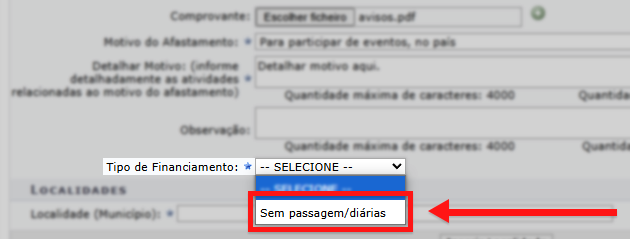
12. No campo “Localidade (Município)“, digitar a cidade para onde será realizado o deslocamento e clicar no resultado correspondente;

13. Clicar no botão “Inserir localidade” para cadastrar a cidade;

A cidade foi cadastrada com sucesso.

14. Clicar em “Gravar e Enviar” para que a requisição seja encaminhada ao chefe imediato para autorização;
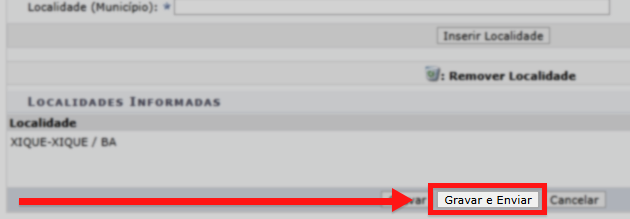
Rejeição da solicitação: #
Caso a requisição seja rejeitada, o servidor será notificado por e-mail e informado sobre o motivo da recusa.
Caso seja necessário adicionar mais informações, o servidor poderá editar a solicitação e enviá-la novamente.
1. Passar o mouse sobre o item “Solicitações” no menu superior;
2. Passar o mouse sobre “Ausências / Afastamento“;
3. Clicar em “Consultar Afastamentos / Deslocamentos“;
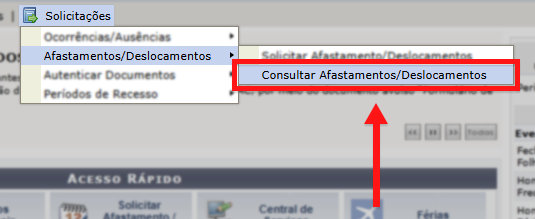
Na tela exibida, é possível filtrar e visualizar os afastamentos por período.
4. No campo “Solicitações de Afastamento“, clicar no botão de lápis e papel na solicitação com status de “Retornada“;
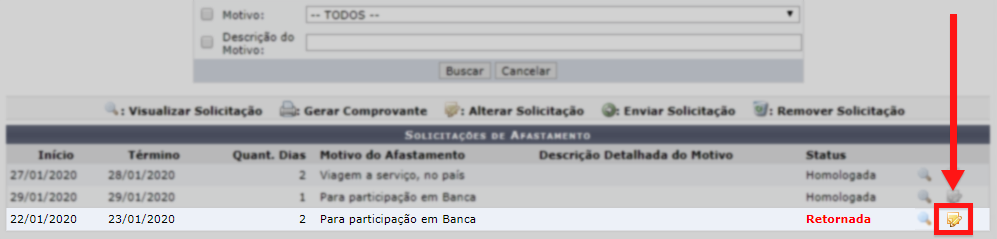
5. Reeditar a solicitação conforme necessário;
6. Clicar em “Alterar e Enviar” para reenviar a solicitação à chefia para nova avaliação;







