IMPORTANTE.: O NTI não se responsabiliza por dados ou informações perdidas na realização dos procedimentos realizados pelo usuário.
Neste tutorial veremos como fazer backup dos dados de uma conta do Thunderbird e, em seguida, como importar esses dados para uma nova instância em outra máquina.
Atualizando o Mozilla Thunderbird #
1. Abrir o Mozilla Thunderbird;
2. Clicar no Menu do Thunderbird, localizado no canto superior direito;
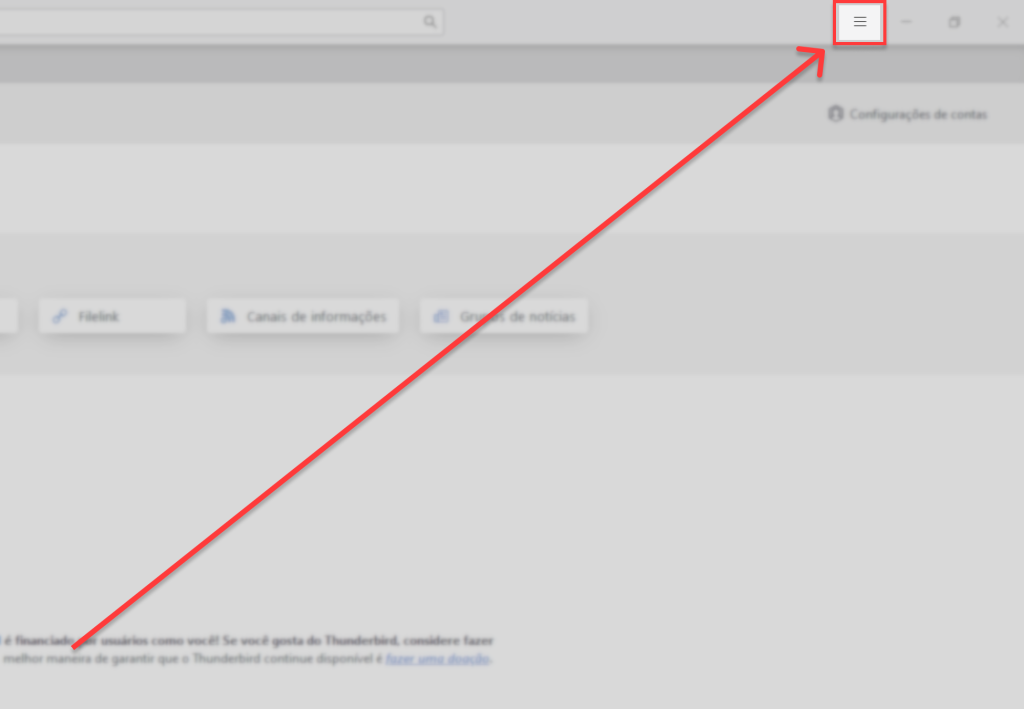
3. Clicar na opção “Ajuda”;
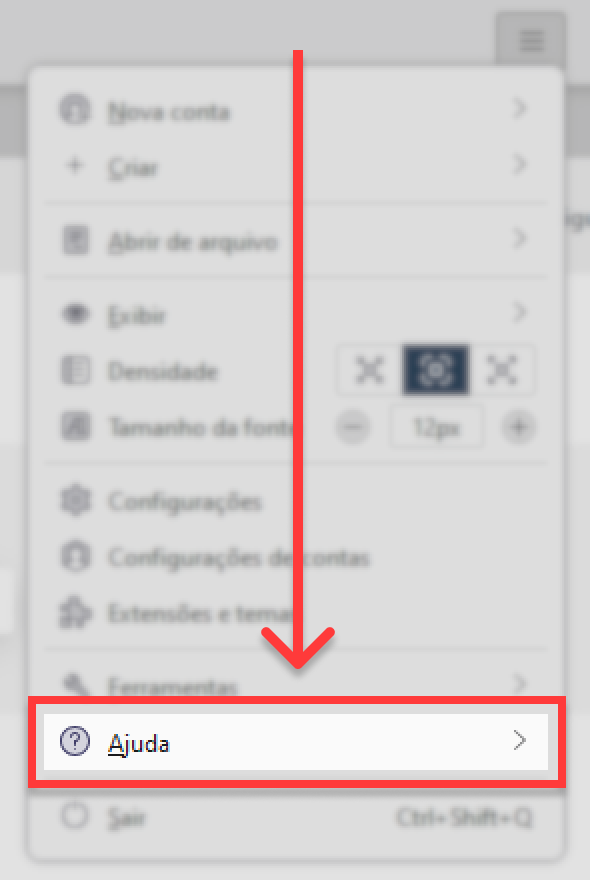
4. Clicar na opção “Sobre o Thunderbird”;
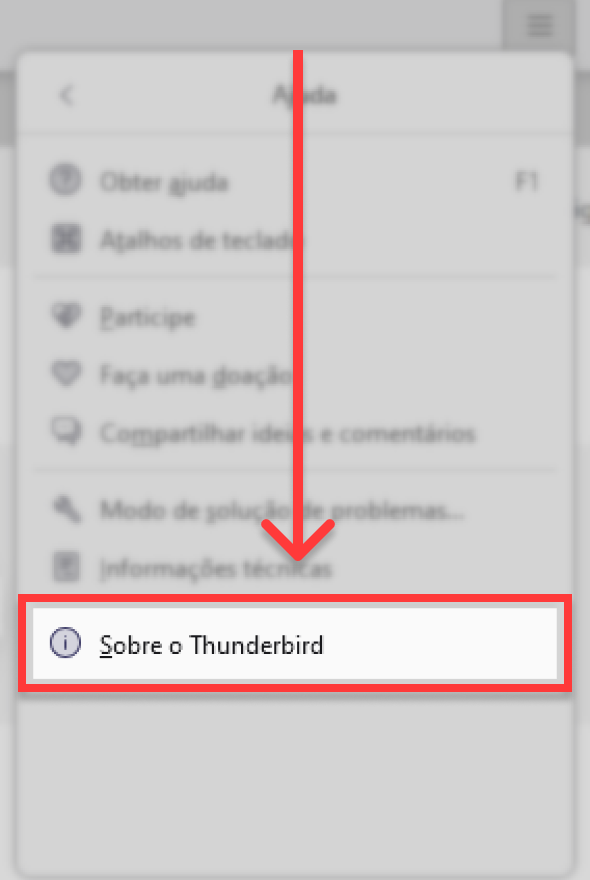
A seguinte mensagem irá aparecer caso o Thunderbird já esteja na versão mais atual. Nessa situação, para ir para a próxima seção do tutorial basta clicar aqui.
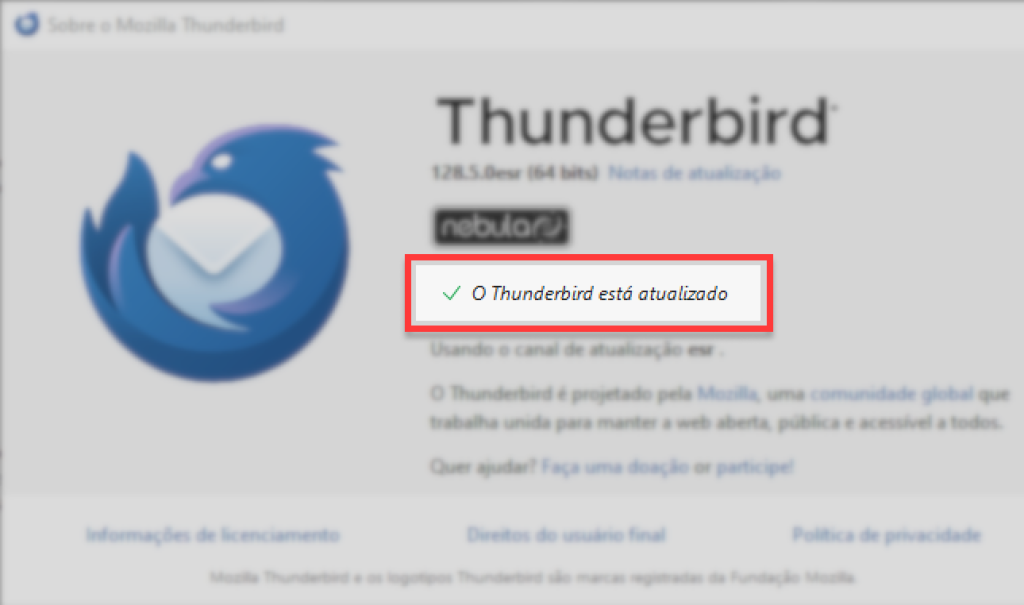
Caso o Thunderbird esteja desatualizado, a caixa de diálogo exibirá um botão para atualizar o programa.
5. Clicar no botão “Atualizar para (…)” e aguardar a atualização ser concluída;
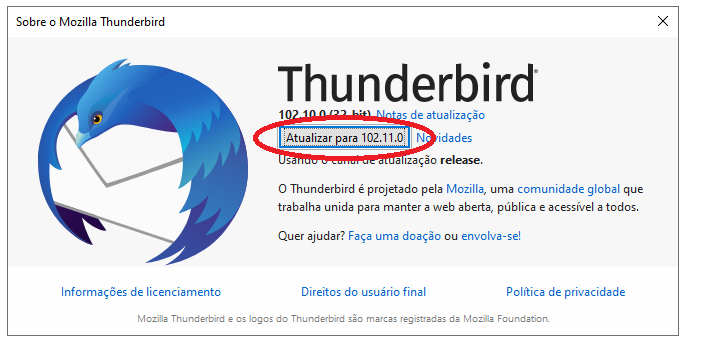
6. Clicar no botão “Reiniciar o Thunderbird para atualizar“;
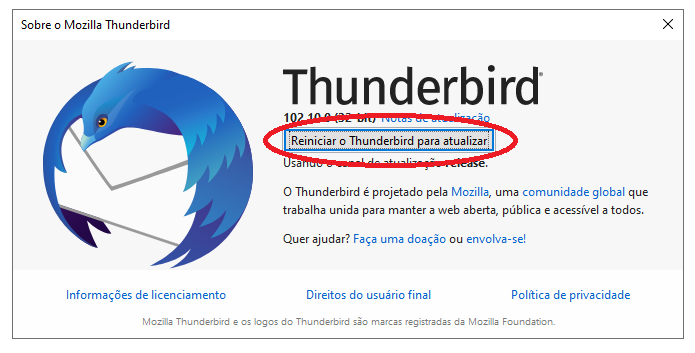
Refaça todo o procedimento descrito nesta seção – tantas vezes forem necessárias – até que apareça a mensagem “O Thunderbird está atualizado”;
Criando o backup dos dados do Thunderbird #
IMPORTANTE: Certifique-se de que o Thunderbird esteja fechado.
1. Abrir o Windows Explorer com o atalho “Win + E“;
2. No campo de endereço, digitar %APPDATA%\Thunderbird\;
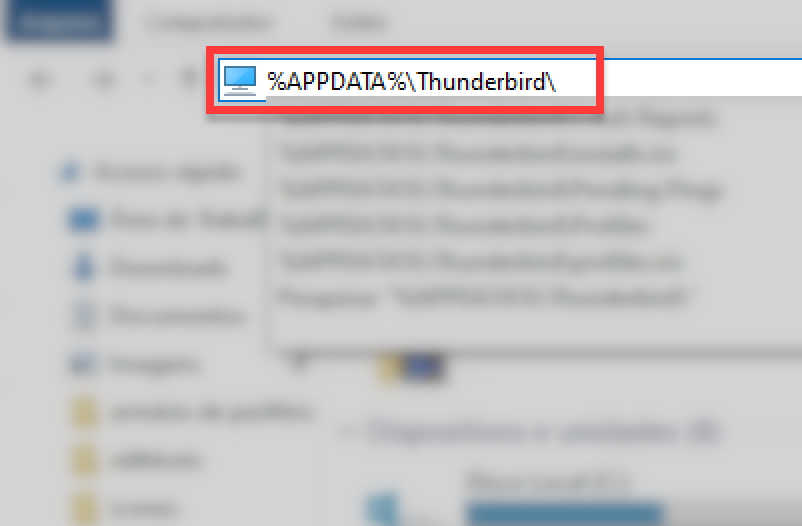
3. Copiar o diretório “Profiles” para algum dispositivo (pendrive ou HD externo, por exemplo);
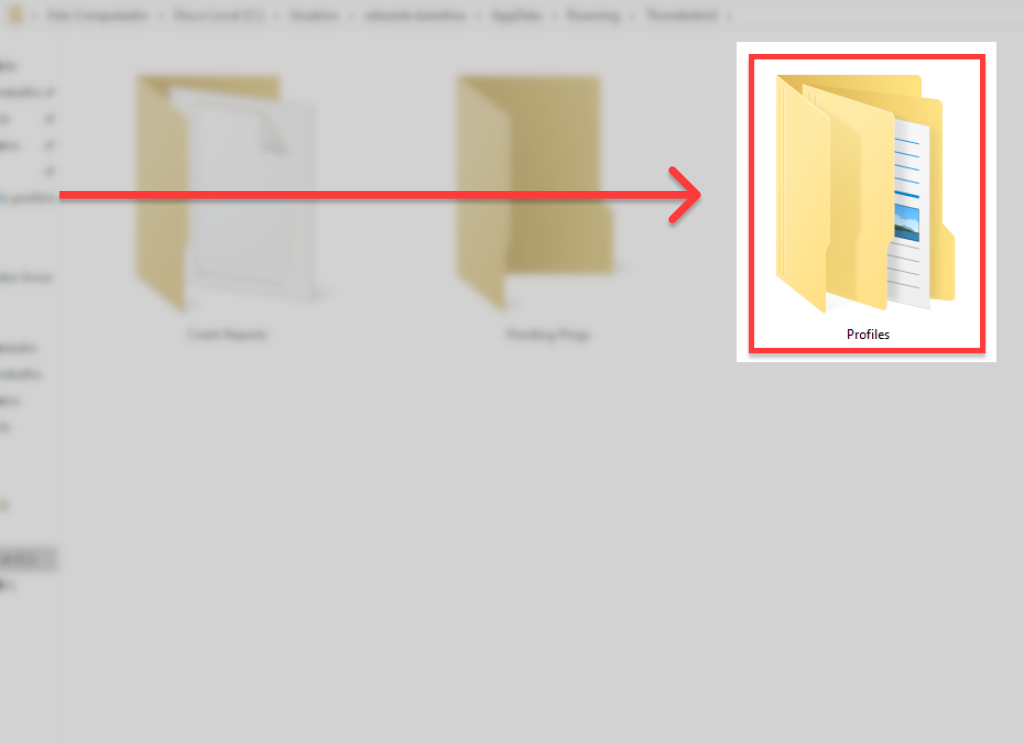
Importando o backup em uma nova instalação do Thunderbird #
1. Clicar no Menu do Thunderbird, localizado no canto superior direito;
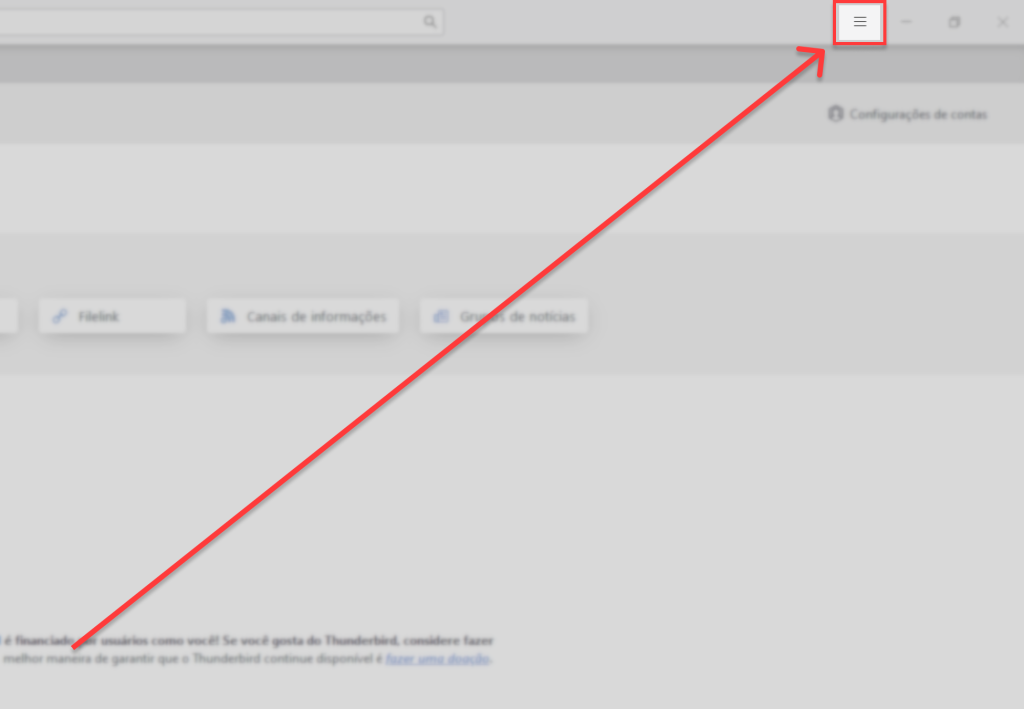
2. Clicar na opção “Ferramentas“;
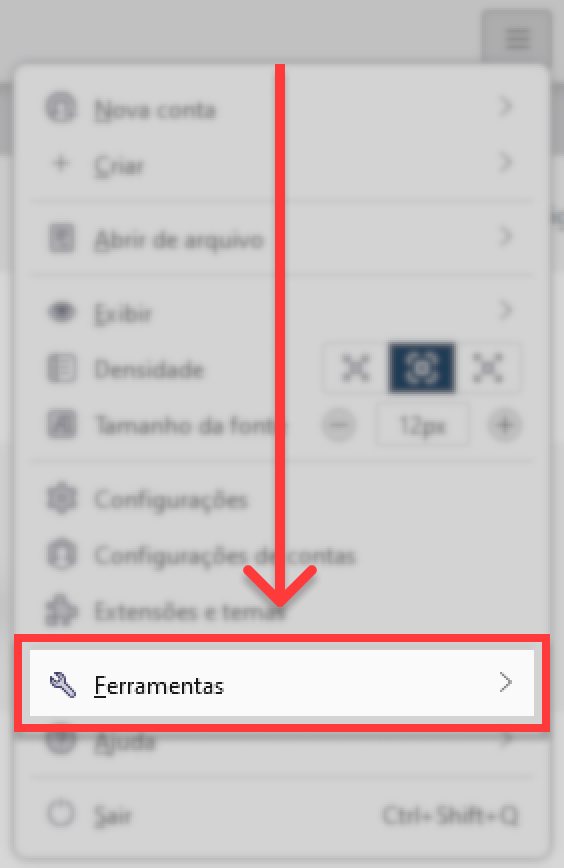
3. Clicar na opção “Importar“;
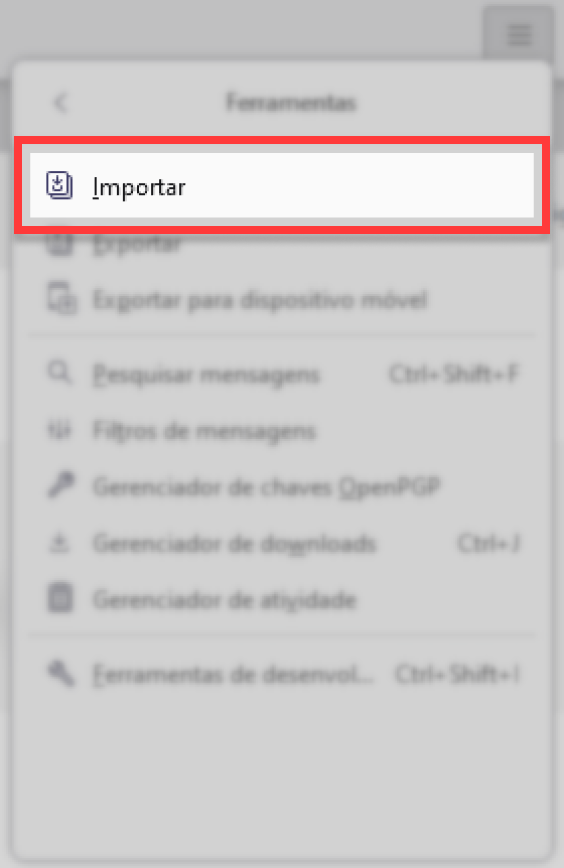
4. Manter a opção “Importar de outra instalação do Thunderbird” marcada e clicar em “Continuar“;
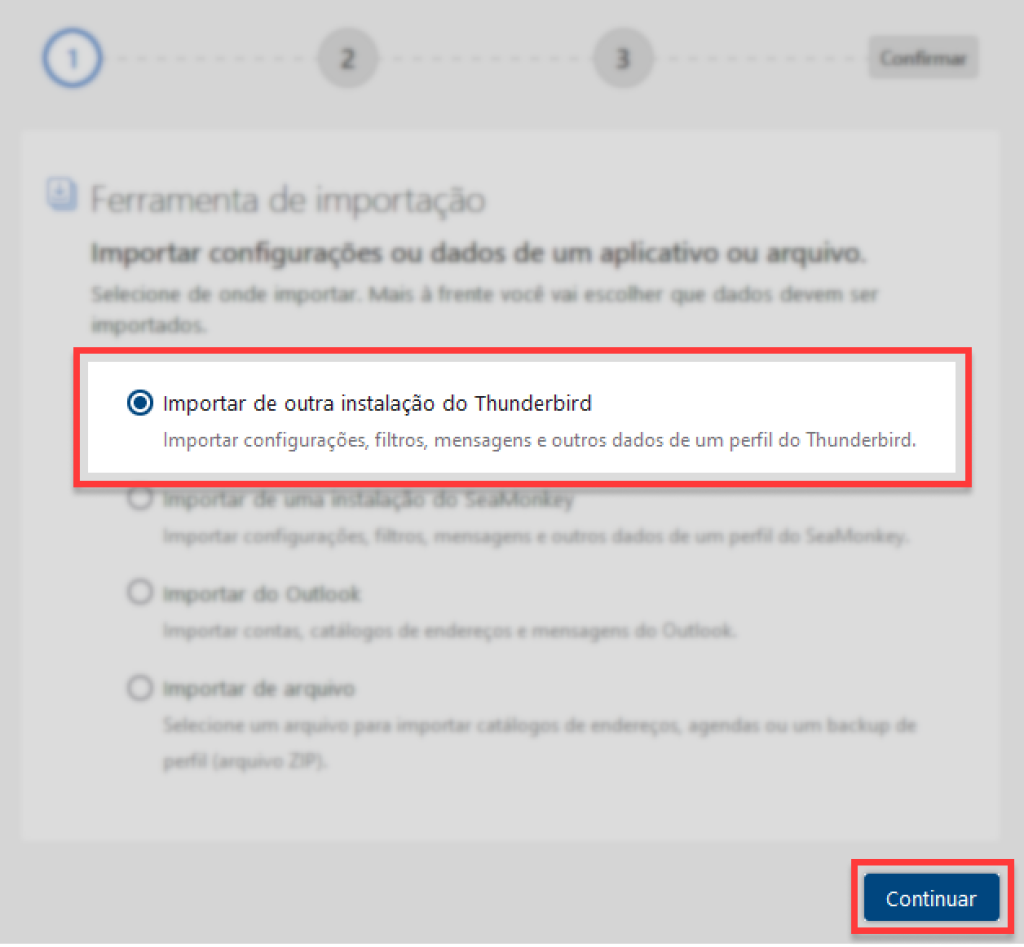
5. Clicar na opção “Escolha uma pasta de perfil” e clicar em “Continuar“;
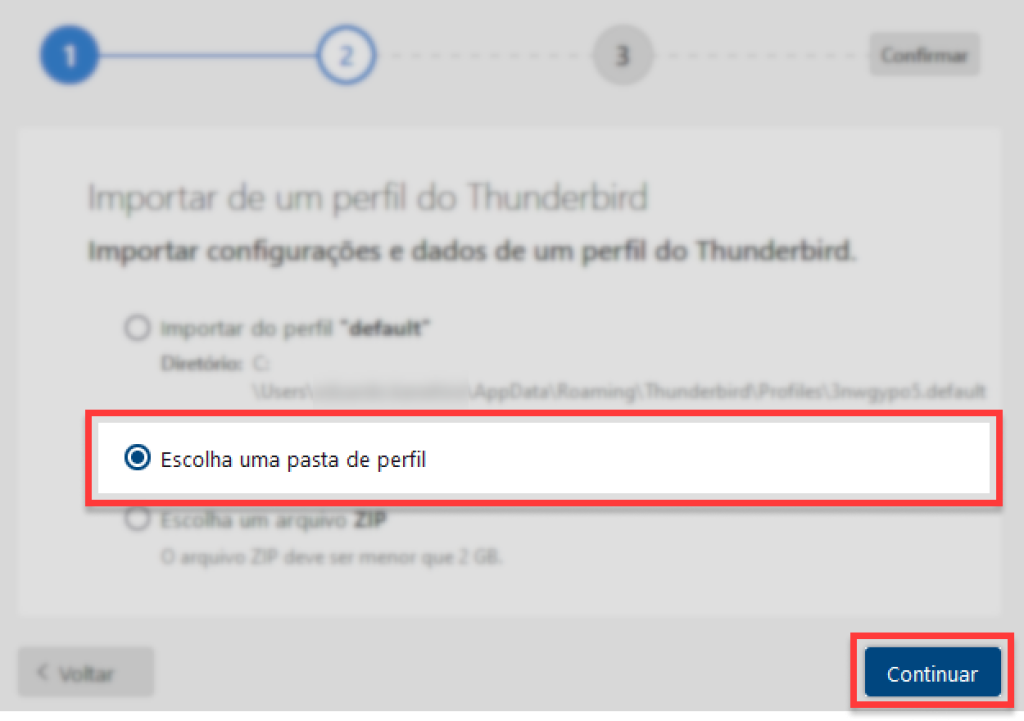
Uma janela do Windows Explorer será aberta.
6. Escolher a pasta de backup do Thunderbird;
7. Marcar as opções desejadas no campo “Escolha o que importar”;
8. Clicar no botão “Continuar”;
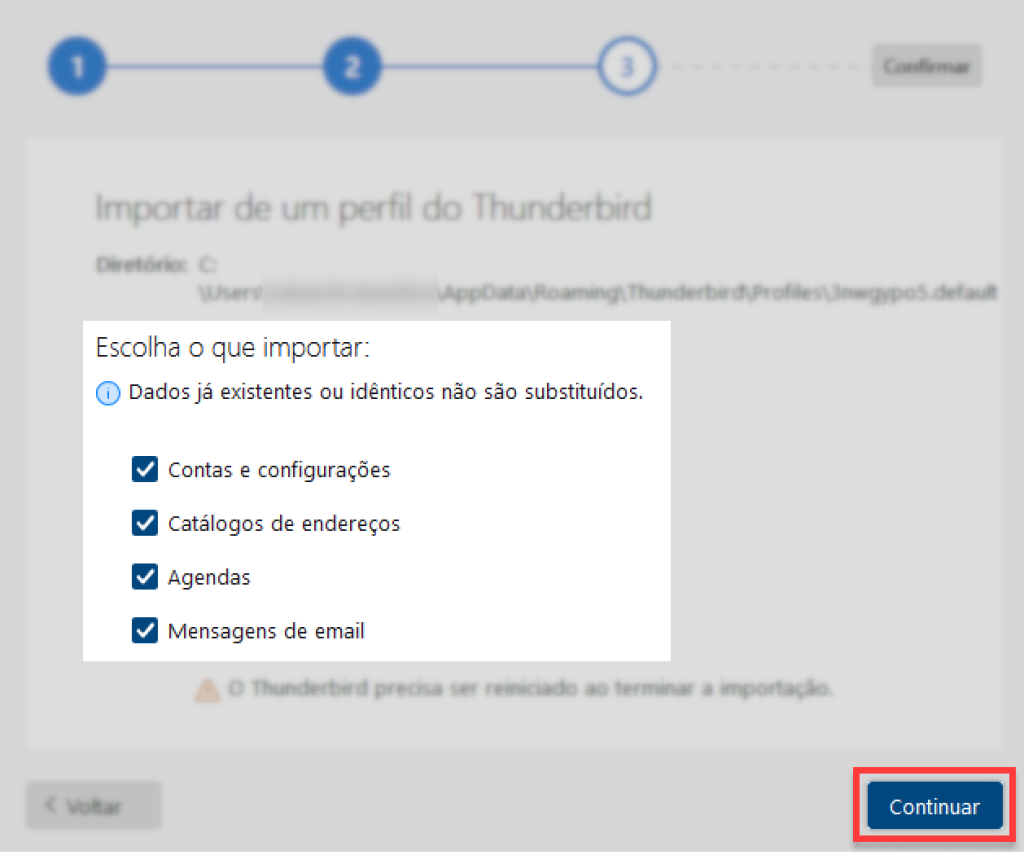
9. Confirmar as informações e clicar no botão “Iniciar importação”;
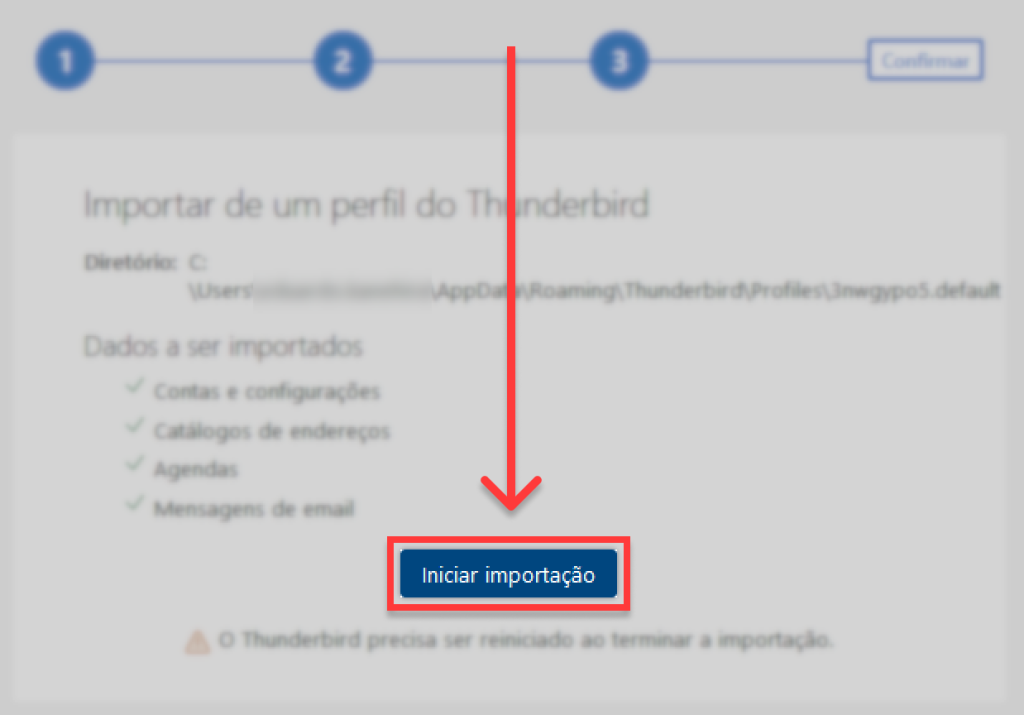
10. Aguardar o processo de importação;
11. Com a importação pronta, clicar no botão “Concluir”;
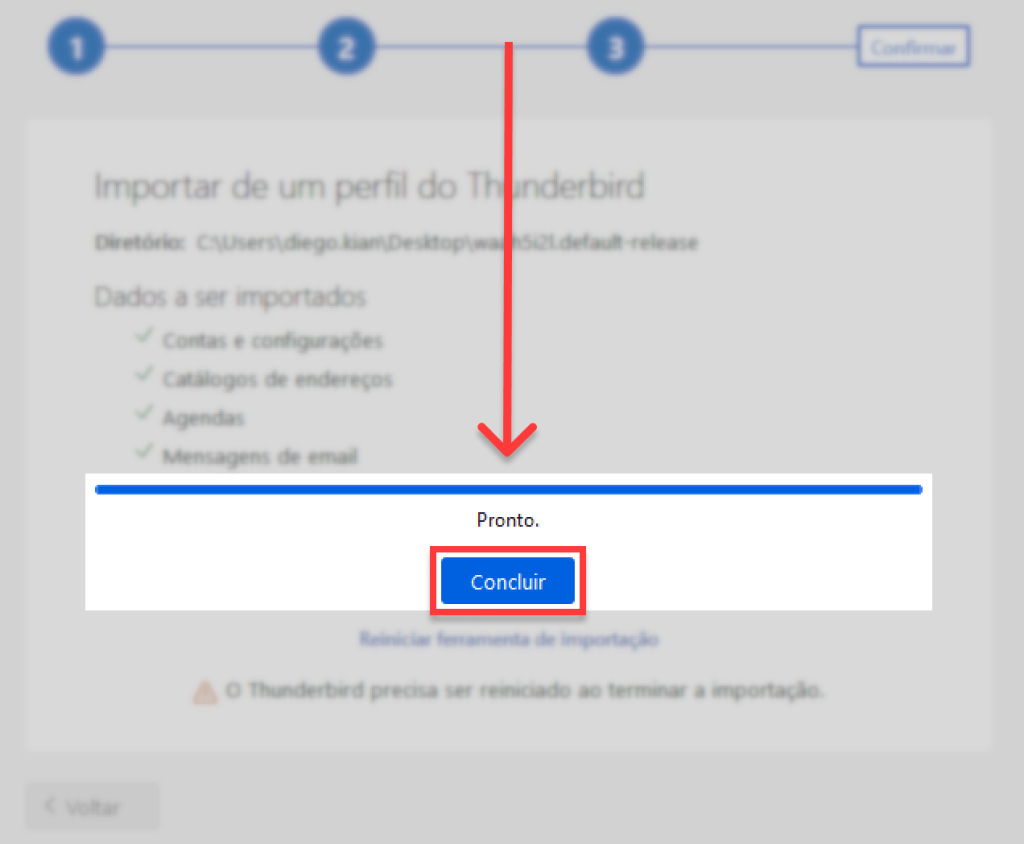
Pronto! Você importou o backup do Thunderbird com sucesso!







