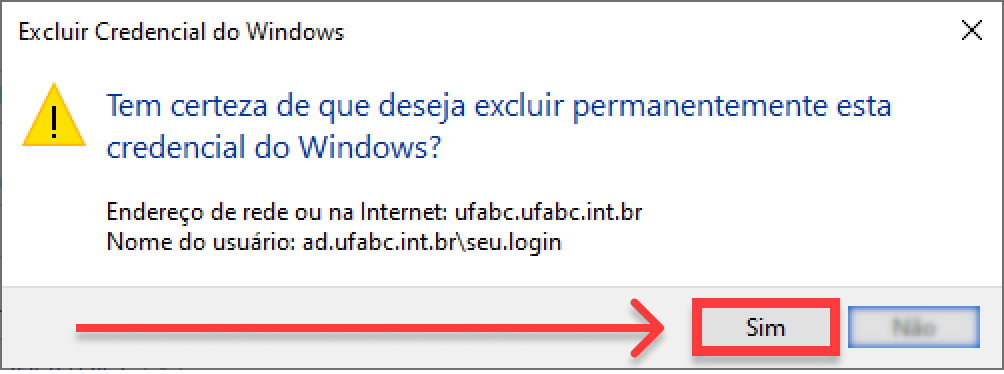Neste tutorial veremos como acessar as pastas Share em máquinas fora do domínio.
As credenciais permitem aos usuários acessar facilmente recursos de rede, como compartilhamento de arquivos, sem reinserir suas credenciais para cada vez que o serviço remoto for usado.
Acessando o Gerenciador de Credenciais: #
1. Acessar o Menu Iniciar;
- Para isso, basta apertar a tecla Windows ou clicar no ícone do botão Menu Iniciar;
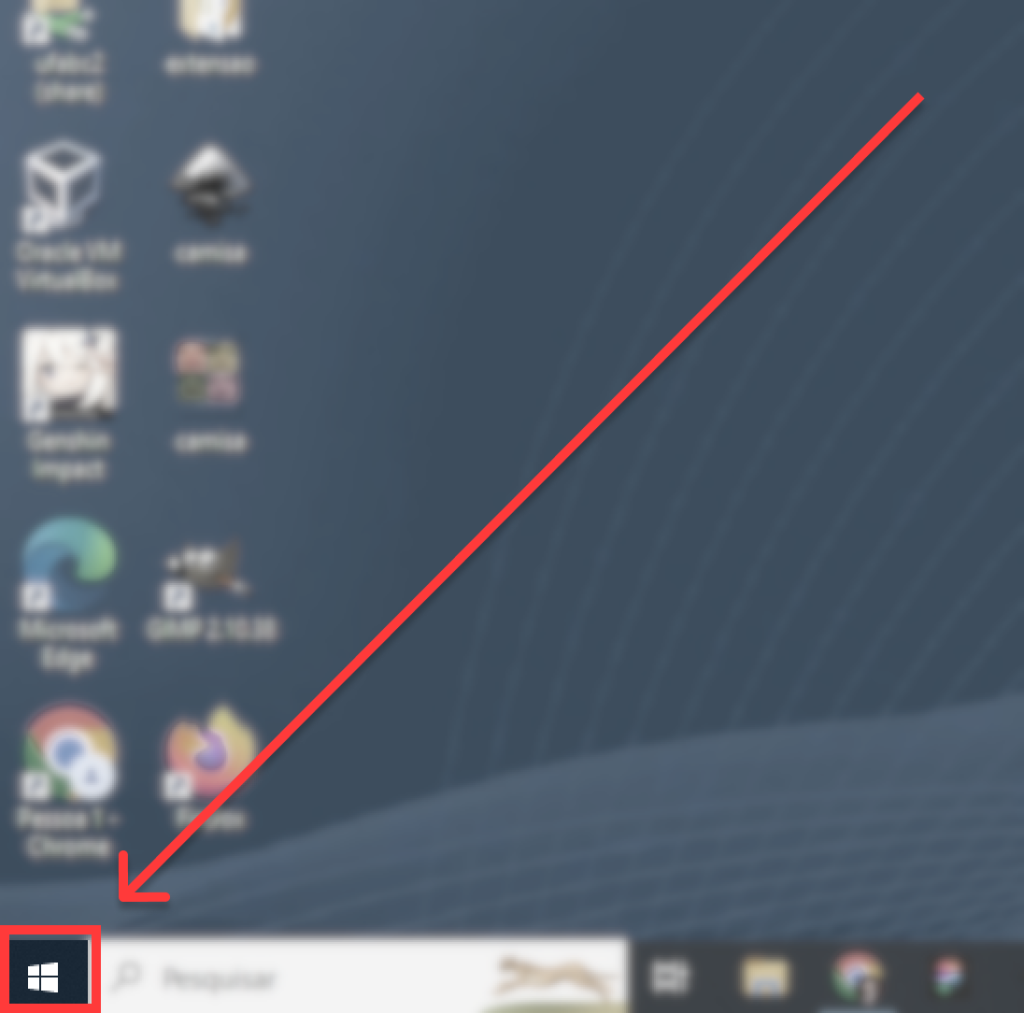
2. Digitar “Gerenciador de Credenciais” no campo de busca, e clicar em “Abrir” no resultado;
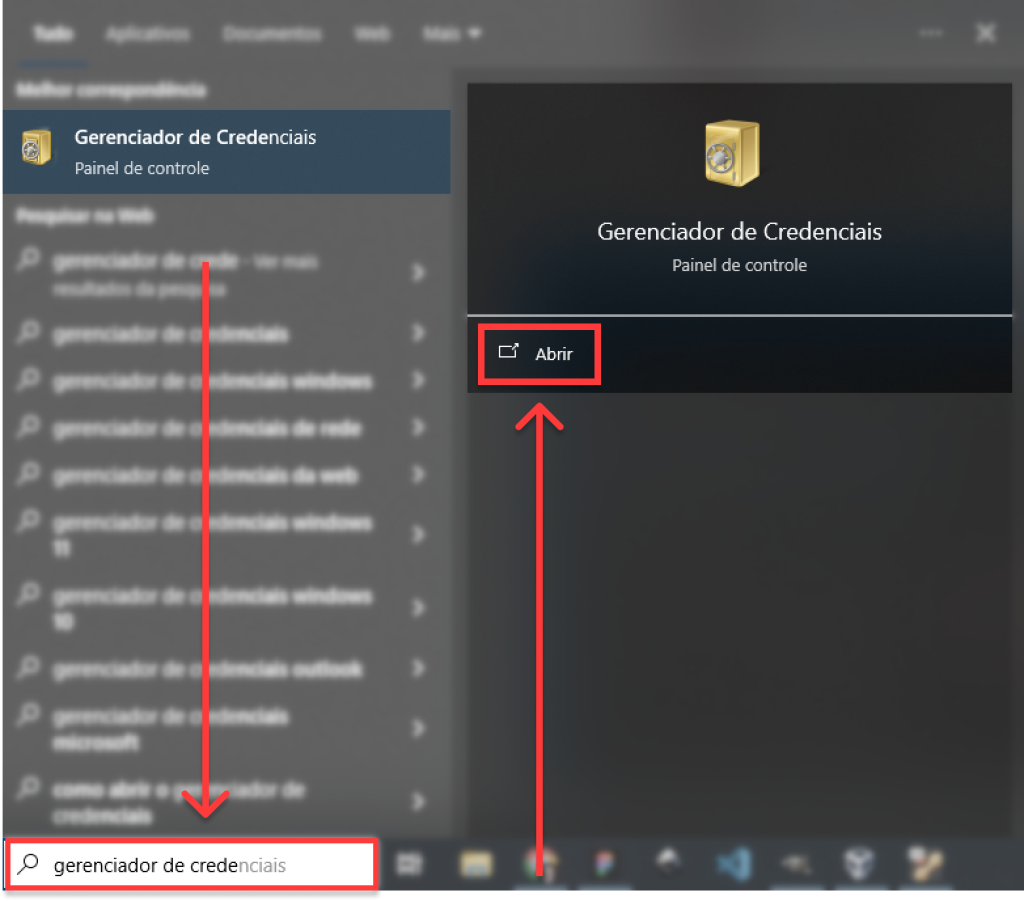
3. Clicar em “Credenciais do Windows”;
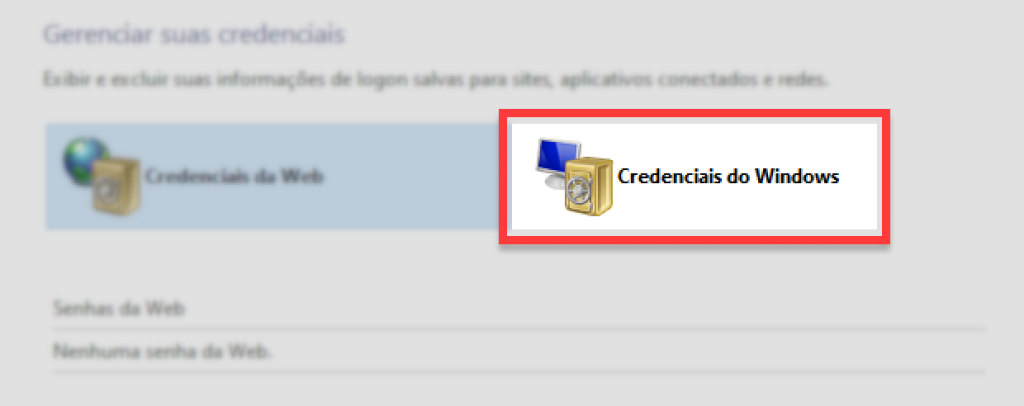
Irão aparecer várias opções.
Adicionando uma credencial: #
Clicar em “Adicionar uma credencial do Windows”;
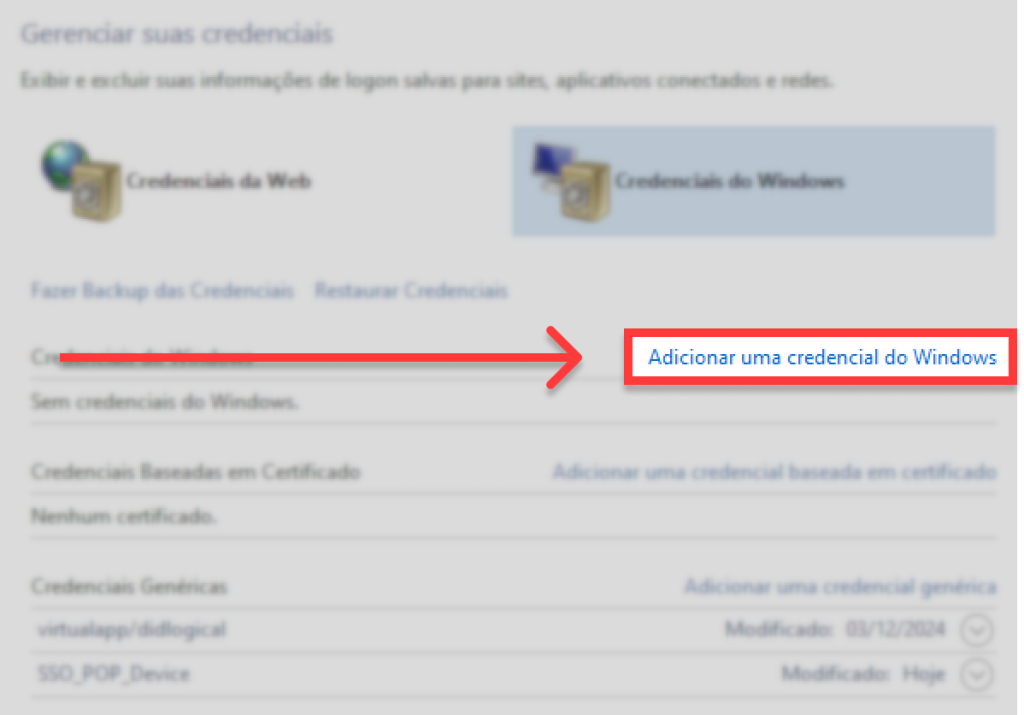
Pasta Share: #
1. No campo “Endereço de rede ou na internet:” digitar “\\ufabc.ufabc.int.br”;
2. No campo “Nome de usuário:” digitar “ad.ufabc.int.br\seu.login” (sem o @ufabc…);
- Note que é usada a barra invertida;
3. No campo “Senha:” digitar sua senha institucional;
4. Clicar no botão “OK”;
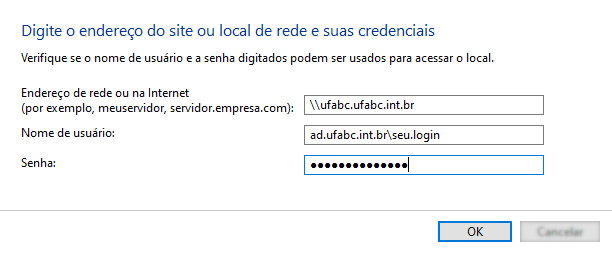
Pasta Share2: #
1. No campo “Endereço de rede ou na internet:” digitar “\\ufabc2.ufabc.int.br”;
2. No campo “Nome de usuário:” digitar “UFABC_DOMINIO\seu.login” (sem o @ufabc…);
- Note que é usada a barra invertida;
3. No campo “Senha:” digitar sua senha institucional;
4. Clicar no botão “OK”;
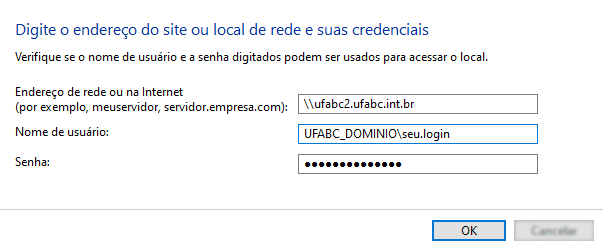
As credenciais salvas passarão a constar na lista de “Credenciais do Windows”.
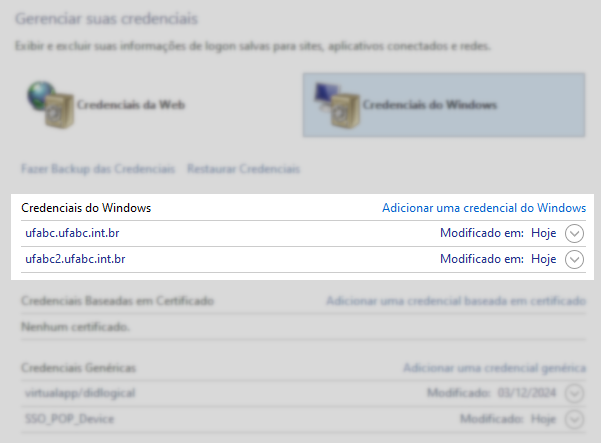
Editando uma credencial: #
Caso você tenha inserido alguma informação incorretamente na etapa anterior, é possível corrigir isso.
Com o gerenciador de credenciais aberto:
1. Clicar no ícone  da credencial a ser editada para expandir as opções;
da credencial a ser editada para expandir as opções;
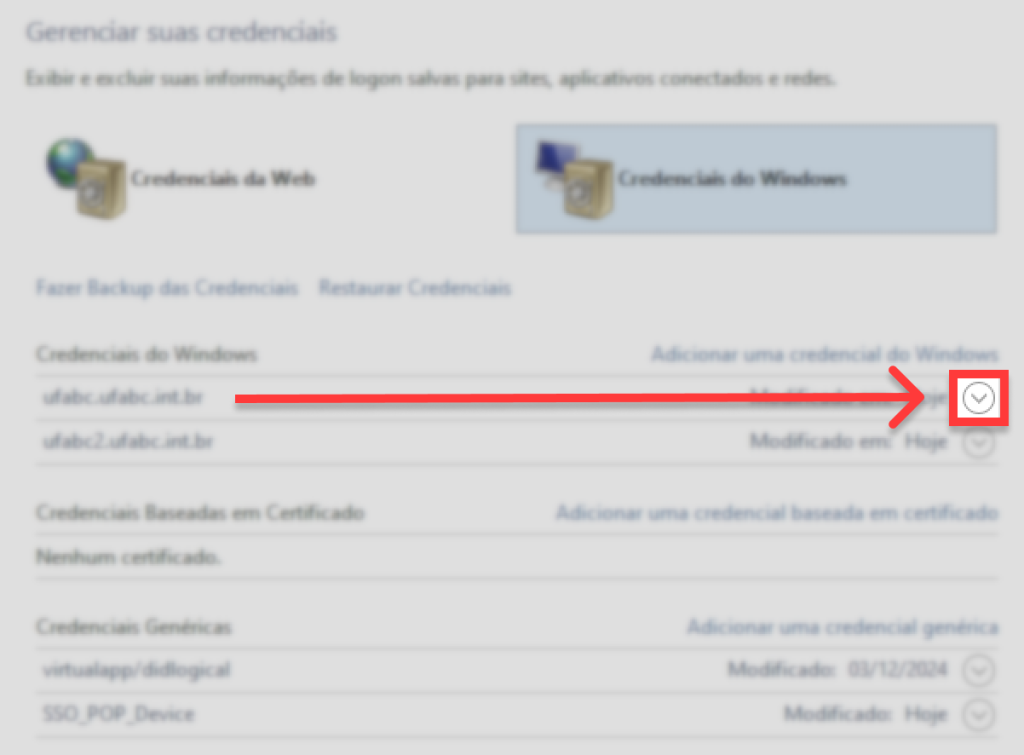
2. Clicar na opção “Editar”;
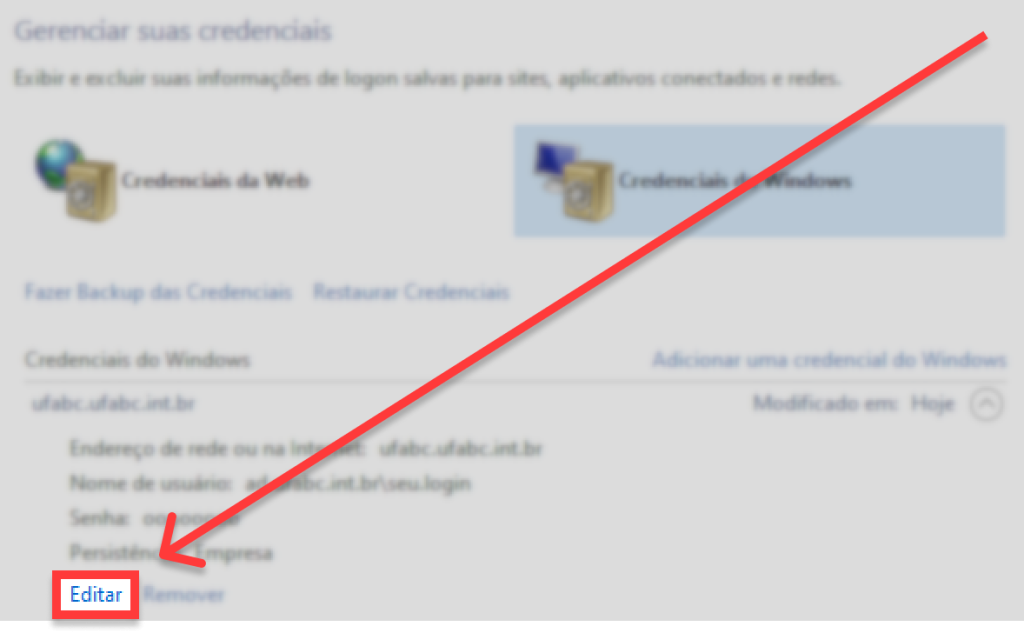
3. Alterar os dados incorretos para ficarem iguais a seção anterior;
4. Clicar no botão “OK”;
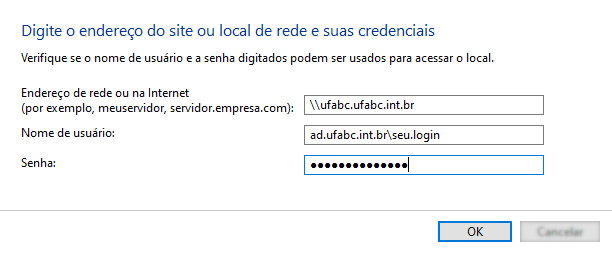
Acessando a pasta Share: #
Com as credenciais adicionadas, basta acessar as pastas Share normalmente, seguindo o tutorial encontrado aqui.
Removendo uma credencial: #
1. Clicar no ícone  da credencial a ser editada para expandir as opções;
da credencial a ser editada para expandir as opções;
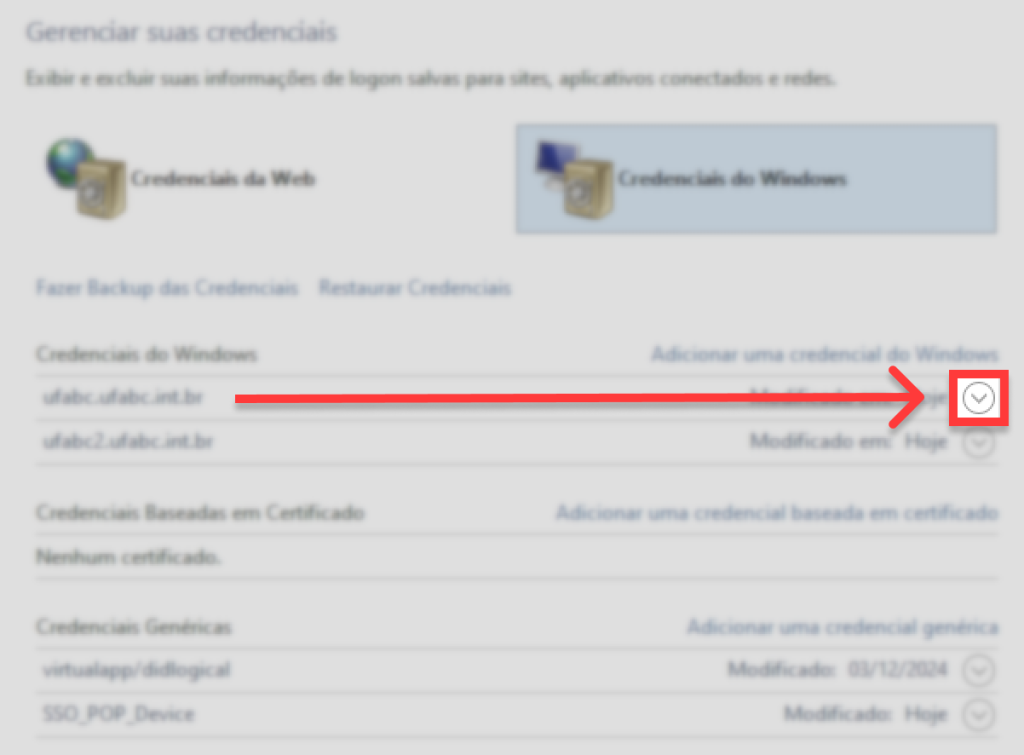
2. Clicar em “Remover”;
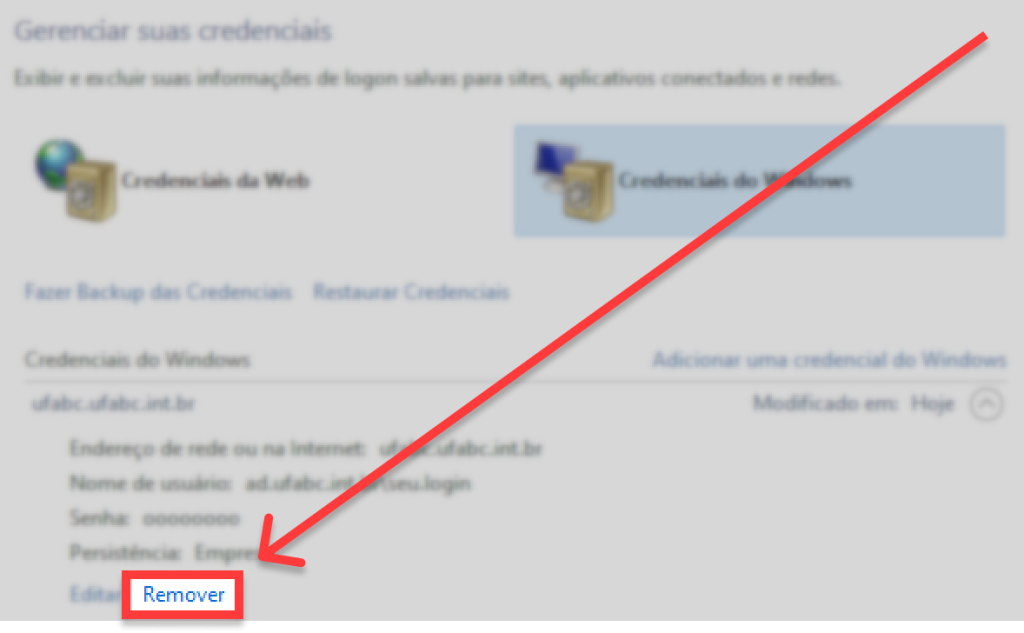
3. Clicar em “Sim” para confirmar a exclusão da credencial;